3 problemas comunes de Jing en Mac Mojave (09.15.25)
Hay muchas formas de tomar una captura de pantalla en una Mac. Sin embargo, la forma más popular es utilizar Jing. Esta herramienta captura una foto o toma un video de la pantalla de la computadora y lo carga en línea o lo guarda localmente en la Mac de un usuario. Cuando se carga en línea, se crea una URL automáticamente, que luego se puede usar para compartir. Lo que hace que esta herramienta sea aún mejor es que tiene herramientas básicas de edición de imágenes que le permiten agregar texto, agregar una forma o una flecha, o incluso resaltar un texto existente. Con Jing, obviamente, tomar capturas de pantalla es más fácil y rápido.
Pero, de nuevo, no es todo el tiempo cuando tienes éxito en el uso de Jing. Con la actualización reciente de macOS Mojave, algunos usuarios se quejaron de tener problemas con su uso.
Problemas conocidos de Jing en Mac MojaveEn un esfuerzo por ayudar a los usuarios de Mac Mojave con sus problemas de Jing, creamos esta publicación de blog. Con suerte, podemos dar soluciones a sus errores de actualización de Jing Mac. Aquí tiene:
El pasado mes de mayo, se lanzó una nueva actualización de Jing para Mac. Aunque muchos estaban entusiasmados con él, otros se sintieron decepcionados porque la función Buscar actualizaciones no funciona. Lo que esto significa para los usuarios de Jing en Mac es que tienen que descargar e instalar manualmente las actualizaciones futuras.
Para solucionar el problema, todo lo que tiene que hacer es descargar manualmente esta actualización de Jing aquí, y debería estarlo todo. colocar. Las futuras actualizaciones de Jing no tendrán ningún problema.
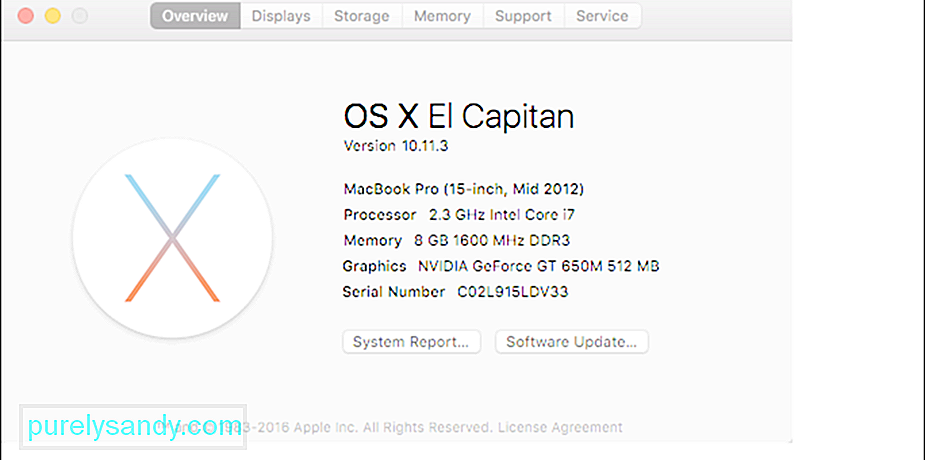 Foto img: https://support.techsmith.com/hc/en -us / article_attachments / 206392118 / 3e6ee078-e087-11e5-82c6-b47ce16906e9.png
Foto img: https://support.techsmith.com/hc/en -us / article_attachments / 206392118 / 3e6ee078-e087-11e5-82c6-b47ce16906e9.png Si le gusta copiar y pegar imágenes, entonces debe tomar nota de este problema de Mac Mojave Jing. Algunos usuarios informaron que cada vez que se copia una imagen y luego se pega en la herramienta, la imagen se desvanece.
Para solucionar el problema, simplemente debe descargar la versión más reciente de Jing aquí.
Sí ¿Tiene una configuración de varios monitores? ¿Está ejecutando Mac Mojave? Si su respuesta a ambas preguntas es sí, entonces debe saber que es posible que Jing no funcione con la configuración de su monitor actual. En algunos Mac Mojaves, Jing distorsionará las imágenes capturadas. A veces, se apaga instantáneamente cada vez que se hace clic en el botón Capturar .
¿La solución? Bueno, los usuarios de Mac Mojave tendrán que esperar unos meses más. El problema se abordará en la próxima actualización de Jing. Hasta que se solucione el problema, intente cerrar y volver a abrir Jing para capturar imágenes y videos de varios monitores.
Otra forma de tomar una captura de pantalla en Mac MojaveCuando ya haya hecho todo, pero Jing aún no funciona, le sugerimos que pruebe a utilizar los controles de captura de pantalla integrados de Mojave. Apple ha introducido estos controles para facilitar la captura y captura de imágenes mientras trabaja. Para usarlos, es posible que desee familiarizarse con estos controles primero:
- ⌘ + ⇧ + 3 : use este control para capturar toda la pantalla y guardarla como un archivo .
- ⌘ + ⇧ + 4 : use este control para capturar un área determinada arrastrada y guardarla como un archivo.
- ⌘ + ⇧ + 4 + Espacio : use este control para capturar un menú, un ícono de escritorio, una ventana o la barra de menú y guardarlo como un archivo.
- ⌘ + ⇧ + 5 : este es un control de captura de pantalla completamente nuevo y se utiliza para acceder a las nuevas herramientas de captura de pantalla de Mojave. Cuando se ejecuta, esto invocará el puntero en forma de cruz que usa para resaltar o seleccionar partes de su pantalla. También abrirá otro menú, que proporciona una amplia gama de herramientas.
Estas son las herramientas a las que puede acceder después de ejecutar el control ⌘ + ⇧ + 5:
- Un icono de pantalla - Al hacer clic en este, se capturará toda la pantalla.
- Un icono de ventana: haga clic aquí para tomar una captura de pantalla de una ventana en su pantalla.
- Un contorno de cuadro de puntos - Use esto para capturar una cierta parte de la pantalla.
- X - Si hace clic aquí, el menú se cerrará.
- Un icono de pantalla con un punto: esto grabará un video de su pantalla actual. El video se puede reproducir a través de QuickTime.
- Un ícono de pantalla de puntos con un punto: esta herramienta le permitirá grabar un video de una determinada parte de su pantalla.
- Opciones: haga clic aquí para decidir dónde desea guardar la nueva imagen. Puede guardarlo en Documentos de escritorio, Correo, Vista previa, Portapapeles o Mensajes. También puede usar esto para configurar un temporizador y decidir si mostrar o no el cursor del mouse en la imagen que está capturando.
En general, para usar estas herramientas, tienes que presionar las teclas ⌘ + ⇧ + 5, presionar Opciones para seleccionar dónde guardar la imagen. Finalmente, toque cualquiera de las opciones de captura de imágenes que quedan. Es tan fácil como eso.
Pero si desea editar la imagen que capturó, continúe leyendo.
Editar la vista previa de la imagenCapturar una imagen es fácil, pero editarla puede ser una un poco diferente.
El nuevo proceso es un poco similar al que se usa cuando se usa un iPhone o iPad, donde, cuando captura una captura de pantalla, aparece una pequeña vista previa en una pequeña ventana, en la parte inferior de su pantalla.
Si la ignora, la captura de pantalla se guardará automáticamente en el lugar más reciente en el que guardó una captura de pantalla. Por otra parte, también puede guardar la imagen deslizando la vista previa de la imagen hacia la derecha. Si desea utilizarlo en un documento, simplemente tiene que arrastrar y soltar la vista previa de la imagen.
Alternativamente, también puede mejorar y editar la imagen con la aplicación Vista previa de Apple. Comience haciendo clic en la pequeña ventana de vista previa. Luego debería expandirse. En esta vista, tendrá acceso a las herramientas de marcado que puede encontrar en la aplicación Vista previa, como edición, entrada de texto, anotaciones, herramientas de recorte y colocación y selección de objetos. Incluso puede compartir la imagen con otras personas y aplicaciones a través del panel Compartir.
Reflexiones finalesSí, Jing es una gran herramienta para capturar imágenes y videos en Mac Mojave, es solo que no funciona correctamente todo el tiempo. Dado que los desarrolladores de Jing todavía están trabajando para solucionar los problemas, le sugerimos que utilice los controles de captura de pantalla integrados de Mac Mojave. Te lo prometo, los encontrarás muy útiles.
Además, también te recomendamos que instales Outbyte Mac Repair en tu Mac Mojave. Aunque no tiene nada que ver con capturar imágenes en tu pantalla, hace un gran trabajo optimizando tu Mac y limpiando archivos basura para dar paso a más capturas de pantalla.
Foto img: https: // i. ytimg.com/vi/XDIgnETTZyo/maxresdefault.jpg
Video de Youtube: 3 problemas comunes de Jing en Mac Mojave
09, 2025

