Usam ransomware (09.16.25)
¿Qué es Usam Ransomware?Usam ransomware es un criptovirus mortal que pertenece a la familia de ransomware Djvu. La amenaza del virus es alta, ya que incluso puede iniciar peligros troyanos más mortales. Este programa malicioso bloquea los archivos de la víctima al infiltrarse en la computadora. Luego, los orquestadores exigen dinero a cambio de la clave de descifrado. Los ciberdelincuentes detrás de este virus son famosos por lanzar ataques utilizando varios programas maliciosos que pertenecen a la familia Djvu. Los delincuentes han lanzado más de 230 versiones de virus, siendo Usam la última versión.
Usam ransomware se informó por primera vez a mediados de junio de 2020 y el malware ha seguido aumentando su popularidad entre los usuarios de la plataforma Windows. La distribución de este programa malicioso a menudo se lleva a cabo a través de técnicas poco fiables, como cracks de software, RDP no seguros y keygens. Cuando una persona inicia la carga útil del ransomware, los programas maliciosos comienzan a funcionar de inmediato, cifrando archivos, principalmente dirigidos a música, videos, fotos, documentos y muchos más. Cuando el archivo está encriptado, se agrega una extensión .usam, completando la restricción de la víctima para acceder a sus archivos.
Cómo eliminar Usam RansomwareLa triste verdad es que en este momento, no hay forma de desencriptar Usam archivos encriptados sin tener que pagar. Incluso el famoso STOPdecryptor, que está disponible para cualquier persona en línea, no puede descifrar archivos bloqueados por Usam. STOPdecryptor está un poco desactualizado, ya que solo puede descifrar las versiones de Djvu que se lanzaron a más tardar en otoño de 2019.
De acuerdo con el archivo de texto Léame colocado en la computadora de la víctima una vez que se completa el cifrado de los archivos personales, el usuario debe transferir una tarifa de Bitcoin equivalente a $ 490 en 72 horas. Los detalles de la dirección para transferir la tarifa de cifrado se pueden obtener conversando con uno de los representantes de los ciberdelincuentes en el correo electrónico [email protected] o [email protected] Si la tarifa no se paga dentro del plazo estipulado, la víctima se verá obligada a pagar un monto de rescate revisado de $ 980.
Si bien el pago de la tarifa del ransomware puede parecer la única forma de volver a acceder a sus archivos, le recomendamos que no lo haga. ¿Por qué? Para empezar, estos son delincuentes que dependen de extorsionar a personas inocentes para ganarse la vida. Por lo tanto, no hay ningún honor entre ellos, lo que significa que no hay garantía de que obtendrá sus archivos descifrados. Incluso si lo hace, tampoco hay garantía de que lo dejarán solo para siempre. Una vez que cedes, te conviertes en un blanco fácil para ellos. Prefiero perder los archivos sin incurrir en pérdidas económicas.
¿Qué puede hacer Usam Ransomware?Tan pronto como descubra que ha sido atacado por el ransomware Usam, la eliminación inmediata del virus debería ser su curso de acción inmediato. Mantener el virus en su sistema durante mucho tiempo puede dañar algunos de los archivos de su sistema, hundiendo aún más las raíces del problema. Además, Usam es parte de una pandilla, lo que significa que las posibilidades de que invite a sus amigos a una visita permanente son altas. Sin embargo, independientemente del período de tiempo que el virus Usam haya pasado en su sistema, necesitará una herramienta de limpieza profunda del sistema. Para empezar, para que el virus eluda la detección, primero debe realizar algunos cambios en el sistema. Después de eso, será posible que inicie la herramienta de cifrado sin detección.
Inicialmente, Usam ransomware planta entradas maliciosas en los directorios% AppData%,% User% o% Temp%. Luego lanza el comando con privilegios de administrador, luego elimina las instantáneas de volumen y desactiva el software antivirus del sistema. Finalmente, luego descarga Trojan Azorult, que es una carga útil secundaria que roba datos. Los cambios no terminan ahí, ya que no son definitivos. Por lo tanto, cuanto más tiempo permanezca el virus, más difícil será deshacerse de él de forma permanente.
Cuando Usam se haya infiltrado con éxito en su computadora, habrá un bloqueo de archivos en todo el sistema. La nota de información se entregará en el archivo _readme.txt y se leerá de la siguiente manera:
¡ATENCIÓN!
¡No se preocupe, puede devolver todos sus archivos!
Todos sus archivos como fotos, bases de datos, documentos y otros importantes están cifrados con el cifrado más fuerte y la clave única.
El único método para recuperar archivos es comprar una herramienta de descifrado y una clave única para usted.
Este software descifrará todos sus archivos cifrados.
¿Qué garantías tiene?
Puede enviar uno de sus archivos cifrados desde su PC y lo desciframos gratis.
Pero solo podemos descifrar 1 archivo de forma gratuita. El archivo no debe contener información valiosa.
Puede obtener y ver la herramienta de descifrado de la descripción general del video:
https://we.tl/t-WJa63R98Ku
Precio de clave privada y software de descifrado es de $ 980.
Descuento del 50% disponible si se comunica con nosotros las primeras 72 horas, ese precio para usted es de $ 490.
Tenga en cuenta que nunca podrá restaurar sus datos sin pago.
Revise su carpeta de correo electrónico "Spam" o "Correo no deseado" si no obtiene respuesta en más de 6 horas.
Para obtener este software, necesita escriba en nuestro correo electrónico:
[correo electrónico protegido]
Reserve la dirección de correo electrónico para contactarnos:
[correo electrónico protegido]
Su identificación personal:
Si bien la carta puede parecer convincente y tranquilizadora, el pago de la tarifa de rescate puede llevar a otro falso, considerando que los ciberdelincuentes pueden decidir no cumplir su promesa. Básicamente, al pagar, se pondrá a merced de sus atacantes, lo que significa que no tendrá el control de la situación.
Instrucciones de eliminación de Usam RansomwareEl proceso de eliminación de Usam ransomware solo se puede completar utilizando una herramienta de seguridad confiable. La herramienta de seguridad debe tener una base de datos de virus actualizada para garantizar que no se pierda los últimos archivos de Usam instalados en todo el sistema. Para realizar un procedimiento de eliminación automática, debe considerar herramientas confiables. De lo contrario, puede seguir estos pasos a continuación para eliminar el software malicioso:
Para eliminar Usam Ransomware de su dispositivo, siga los pasos a continuación:
Paso 1 Elimine Usam Ransomware de Windows
Paso 2. Elimine Usam Ransomware de Mac OS X
Paso 3. Elimine Usam Ransomware de Internet Explorer
Paso 4. Desinstale Usam Ransomware de Microsoft Edge
Paso 5. Elimine Usam Ransomware de Mozilla Firefox
Paso 6. Elimine Usam Ransomware de Google Chrome
Paso 7. Deshágase de Usam Ransomware de Safari
Cómo quitar Usam Ransomware de Windows
Una de las características comunes de Usam Ransomware es que les gusta hacerse pasar por programas legítimos o se puede incluir con programas legítimos para infectar su computadora. Lo primero que debe hacer cuando se enfrenta al riesgo de un Usam Ransomware es desinstalar el programa que lo acompaña.
Para eliminar programas potencialmente maliciosos y no deseados de Windows y deshacerse del Usam Ransomware de forma permanente , siga estas instrucciones:
1. Desinstale los programas maliciosos.Haga clic en Inicio , luego escriba Panel de control en el cuadro de búsqueda. Haga clic en Panel de control en los resultados de la búsqueda, luego haga clic en el enlace Desinstalar un programa debajo de Programa . El Panel de control tiene el mismo aspecto para las computadoras con Windows 7, pero para los usuarios de Windows XP, haga clic en Agregar o quitar programas .
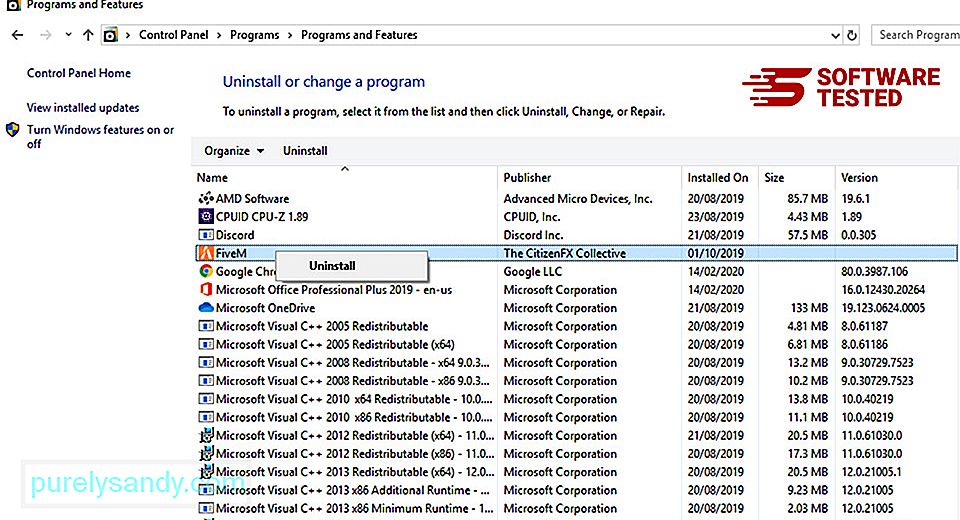
Para Windows 10 usuarios, también puede desinstalar programas navegando hasta Inicio & gt; Configuración & gt; Aplicaciones & gt; Aplicaciones & amp; características.
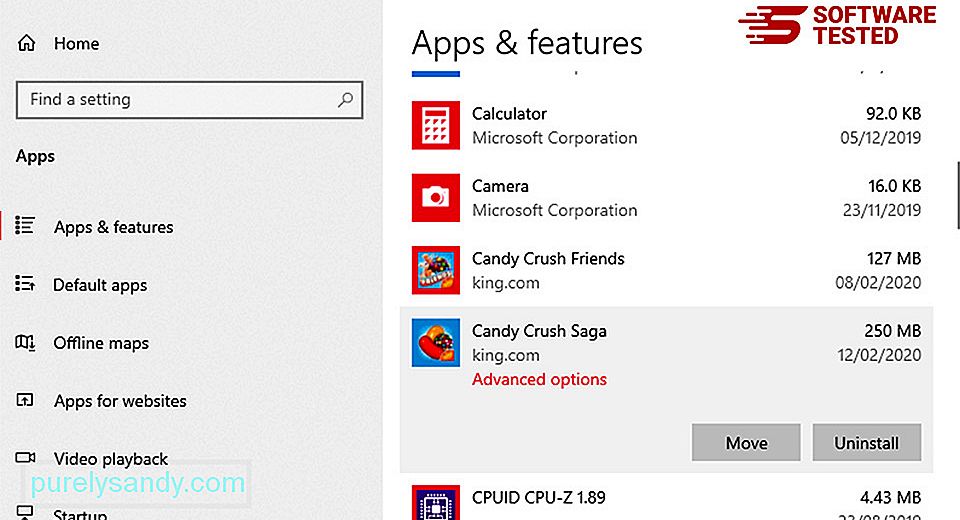
En la lista de programas en su computadora, busque programas recientemente instalados o sospechosos que sospeche que son malware.
Desinstálelos haciendo clic (o con el botón derecho) haciendo clic en si estás en el Panel de control), luego elige Desinstalar . Haga clic en Desinstalar una vez más para confirmar la acción. Espere a que se complete el proceso de desinstalación.
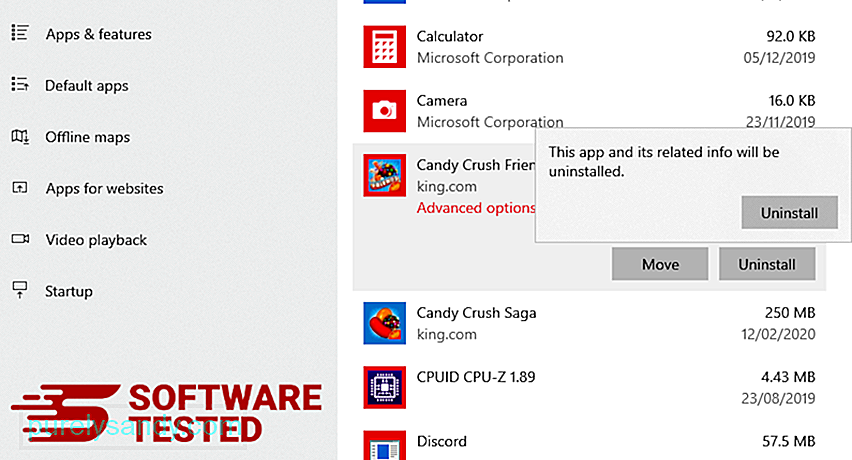
Para hacer esto, haga clic con el botón derecho en el acceso directo del programa que desinstaló y, a continuación, seleccione Propiedades
p> Debería abrir automáticamente la pestaña Acceso directo . Mire el campo Destino y elimine la URL de destino relacionada con el malware. Esta URL apunta a la carpeta de instalación del programa malicioso que desinstaló. 4. Repita todos los pasos enumerados anteriormente para todos los accesos directos del programa.Compruebe todas las ubicaciones donde se pueden guardar estos accesos directos, incluido el escritorio, el menú Inicio y la barra de tareas.
5. Vacíe la Papelera de reciclaje.Una vez que haya eliminado todos los programas y archivos no deseados de Windows, limpie su Papelera de reciclaje para deshacerse por completo del Usam Ransomware. Haga clic con el botón derecho en la Papelera de reciclaje en su escritorio, luego seleccione Vaciar papelera de reciclaje . Haga clic en Aceptar para confirmar.
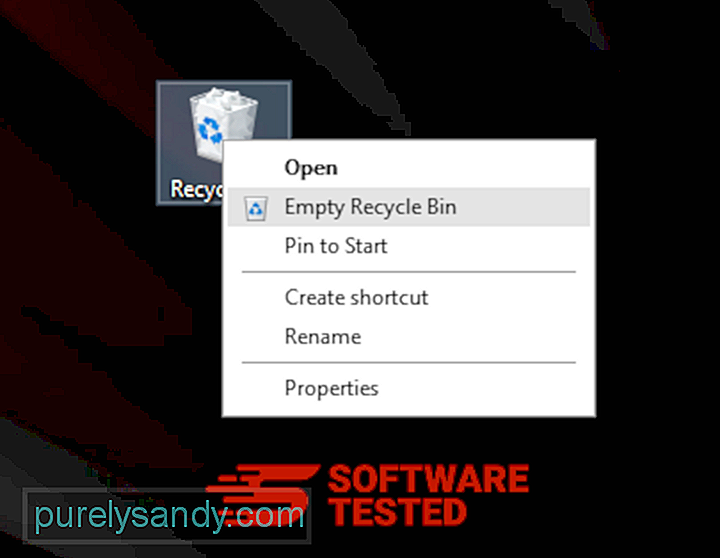
Cómo eliminar Usam Ransomware de macOS
macOS es más seguro que Windows, pero no es imposible que haya malware presente en Mac. Al igual que otros sistemas operativos, macOS también es vulnerable a software malicioso. De hecho, ha habido varios ataques de malware previos dirigidos a usuarios de Mac.
Eliminar Usam Ransomware de una Mac es mucho más fácil que otros sistemas operativos. Aquí está la guía completa:
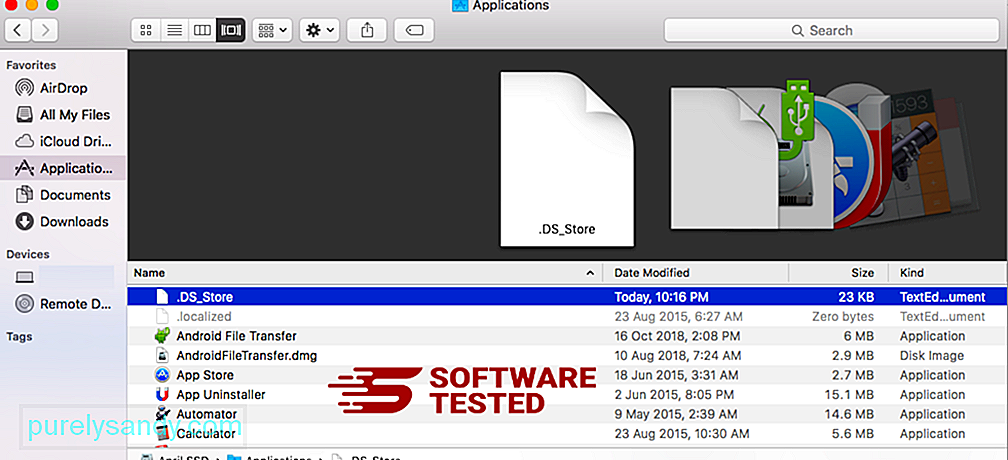
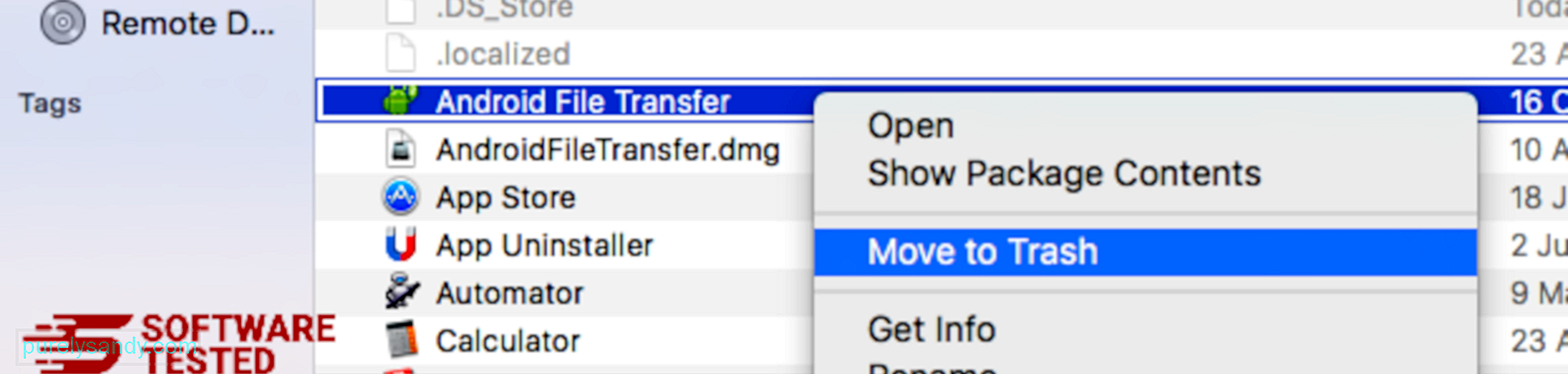
Para deshacerse completamente de Usam Ransomware, vacíe su Papelera.
Cómo desinstalar Usam Ransomware de Internet Explorer
Para asegurarse de que el malware que pirateó su navegador haya desaparecido por completo y que todos los cambios no autorizados se reviertan en Internet Explorer, siga los pasos que se indican a continuación:
1. Deshágase de complementos peligrosos. Cuando el malware se apropia de su navegador, una de las señales obvias es cuando ve complementos o barras de herramientas que aparecen repentinamente en Internet Explorer sin su conocimiento. Para desinstalar estos complementos, inicie Internet Explorer , haga clic en el ícono de ajustes en la esquina superior derecha del navegador para abrir el menú y luego elija Administrar complementos. 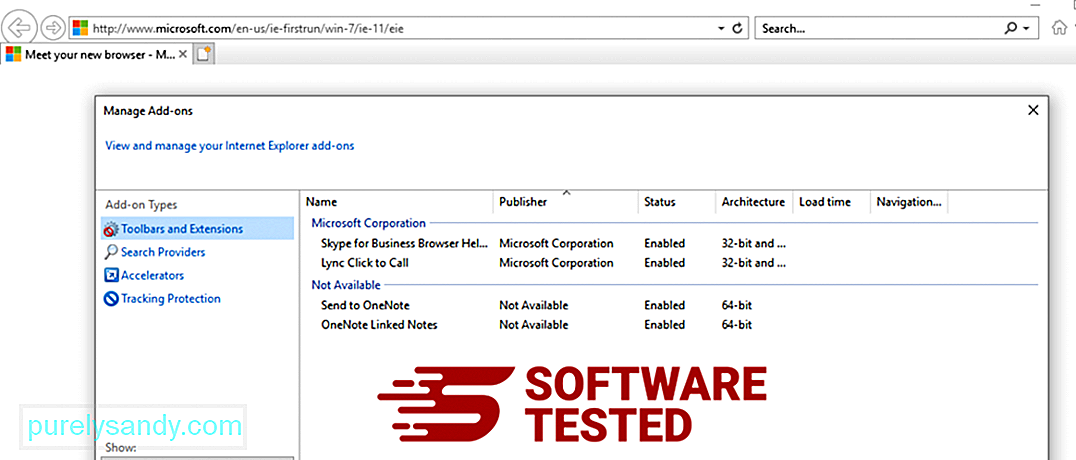
Cuando vea la ventana Administrar complementos, busque (nombre del malware) y otros complementos / complementos sospechosos. Puede desactivar estos complementos / complementos haciendo clic en Desactivar . 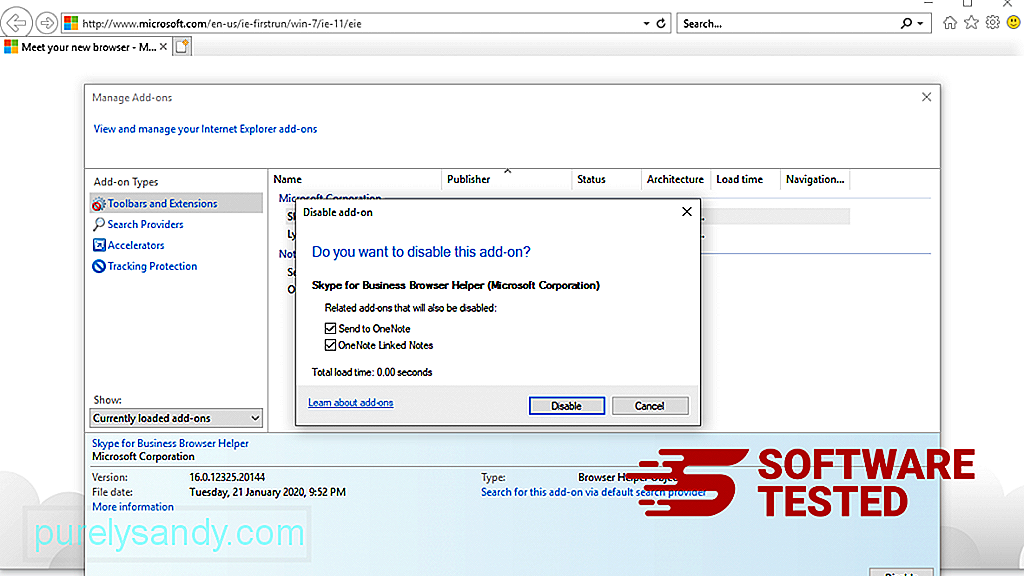
Si de repente tiene una página de inicio diferente o se ha cambiado su motor de búsqueda predeterminado, puede volver a cambiarlo a través de la configuración de Internet Explorer. Para hacer esto, haga clic en el ícono de ajustes en la esquina superior derecha del navegador, luego elija Opciones de Internet . 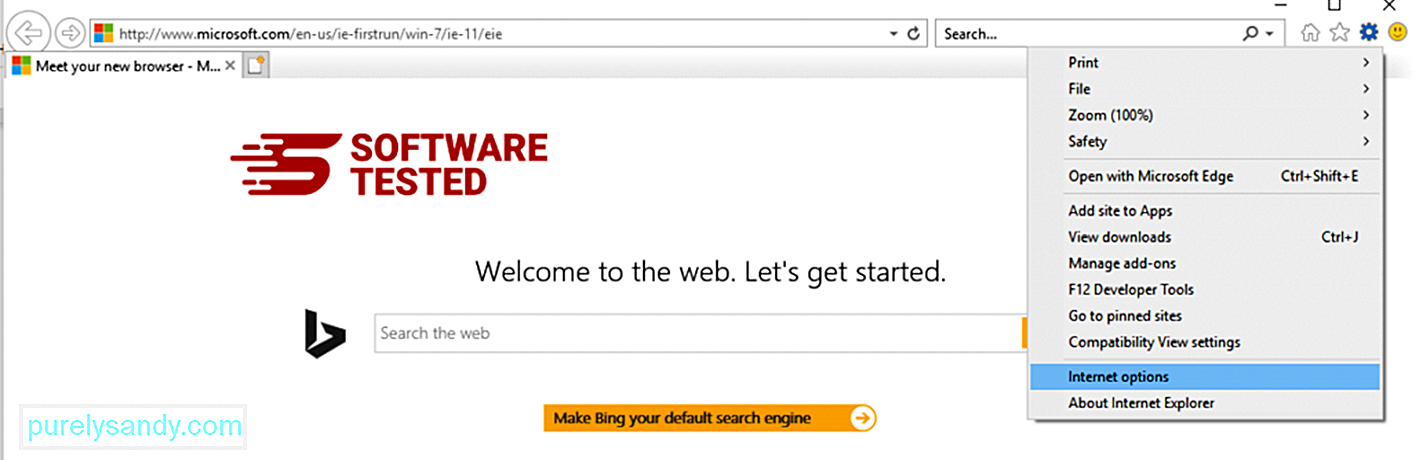
En la pestaña General , elimine la URL de la página de inicio e ingrese su página de inicio preferida. Haga clic en Aplicar para guardar la nueva configuración. 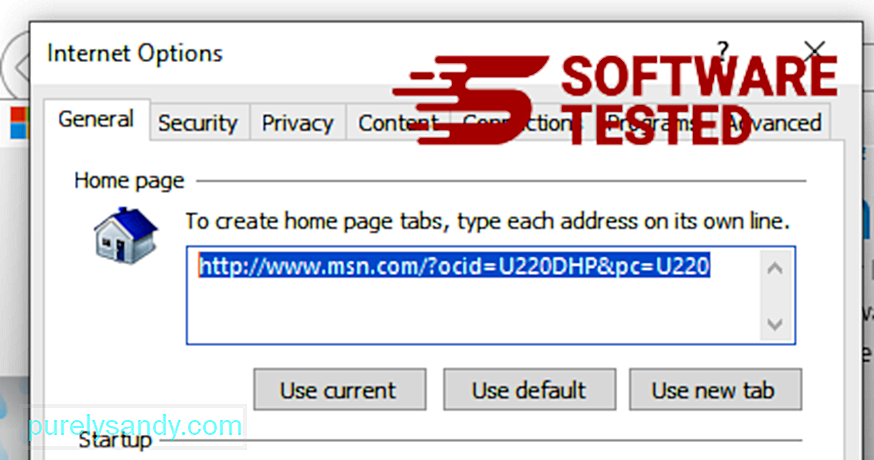
En el menú de Internet Explorer (icono de engranaje en la parte superior), elija Opciones de Internet . Haga clic en la pestaña Avanzado , luego seleccione Restablecer . 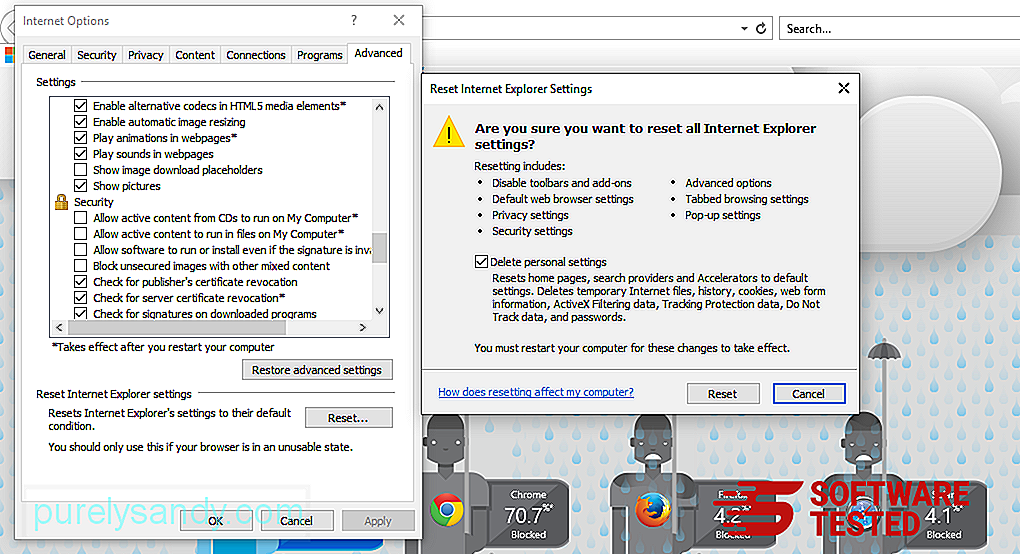
En la ventana Restablecer, marque Eliminar configuración personal y haga clic en el botón Restablecer una vez más para confirmar la acción.
Cómo desinstalar Usam Ransomware en Microsoft Edge
Si sospecha que su computadora ha sido infectada por malware y cree que su navegador Microsoft Edge se ha visto afectado, lo mejor que puede hacer es restablecer su navegador.
Hay dos formas de restablecer la configuración de Microsoft Edge para eliminar por completo todos los rastros de malware en su computadora. Consulte las instrucciones a continuación para obtener más información.
Método 1: Restablecimiento a través de la configuración de Edge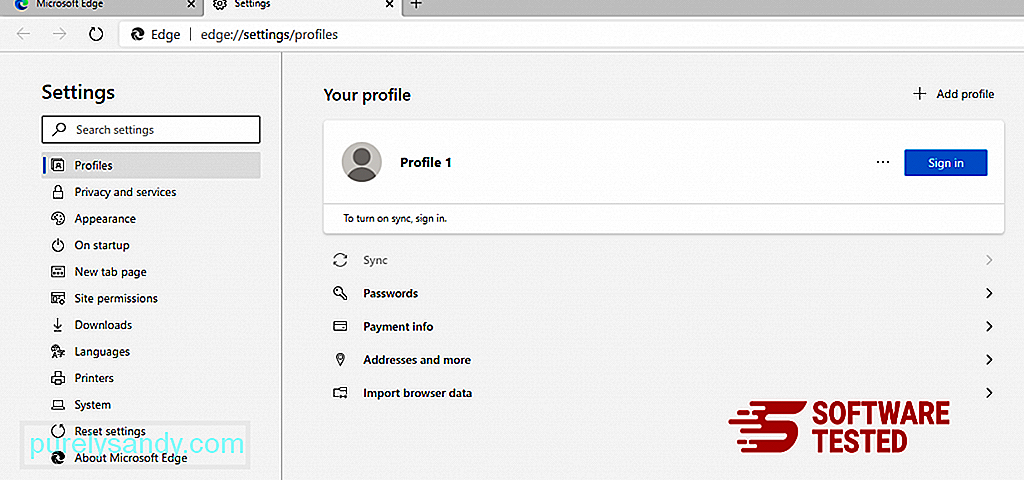
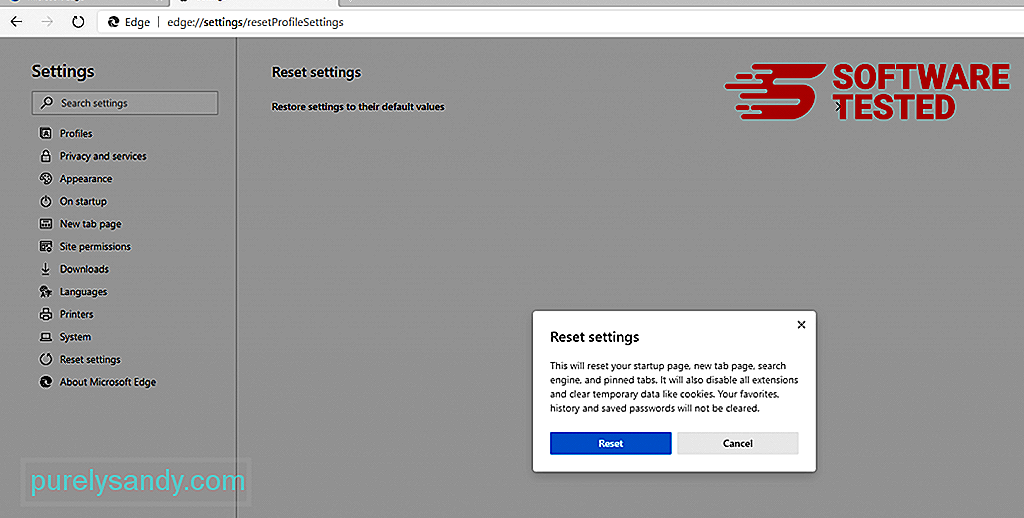
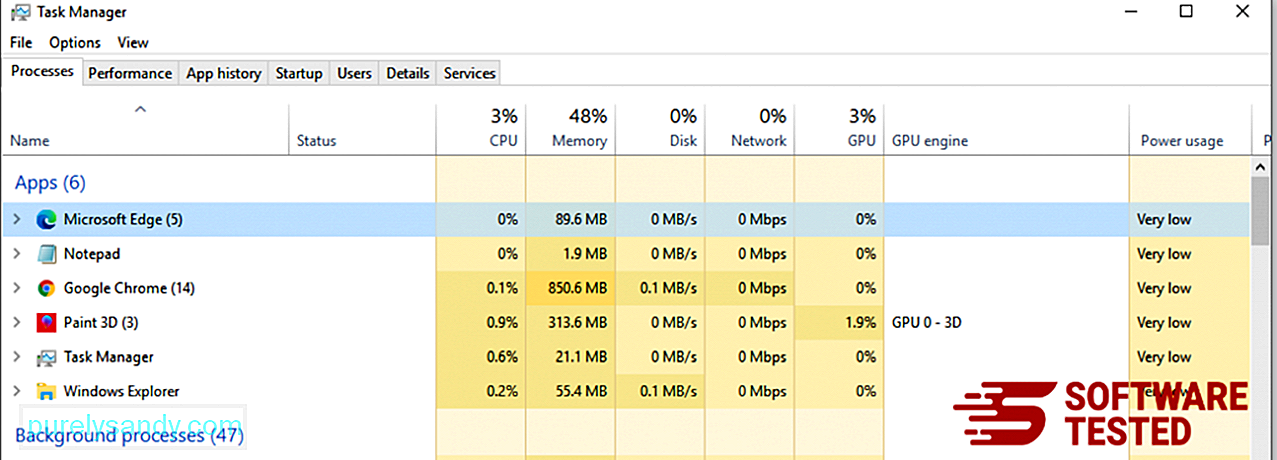
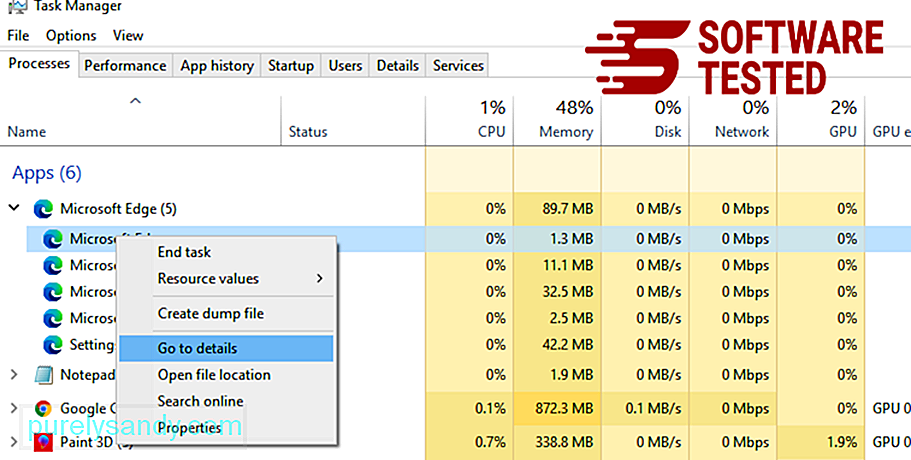
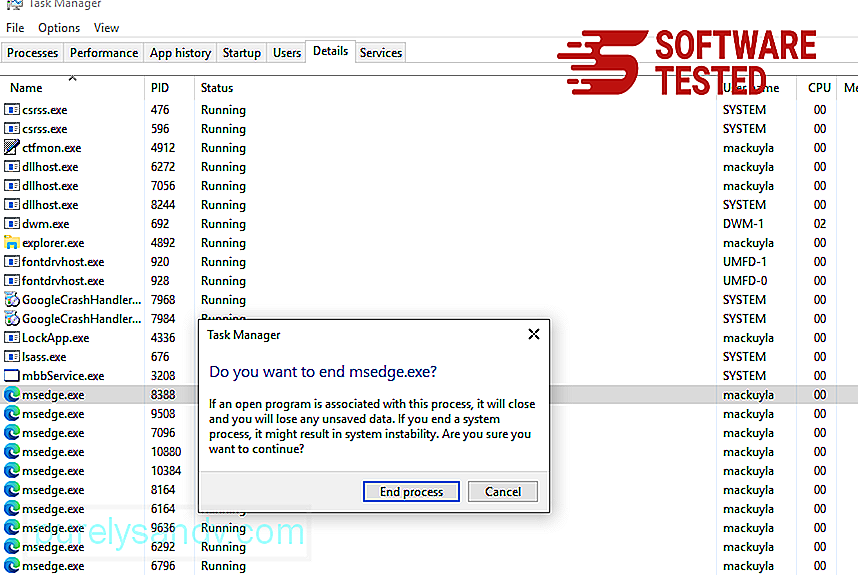
Otra forma de restablecer Microsoft Edge es mediante comandos. Este es un método avanzado que es extremadamente útil si su aplicación Microsoft Edge sigue fallando o no se abre en absoluto. Asegúrese de hacer una copia de seguridad de sus datos importantes antes de usar este método.
Estos son los pasos para hacer esto:
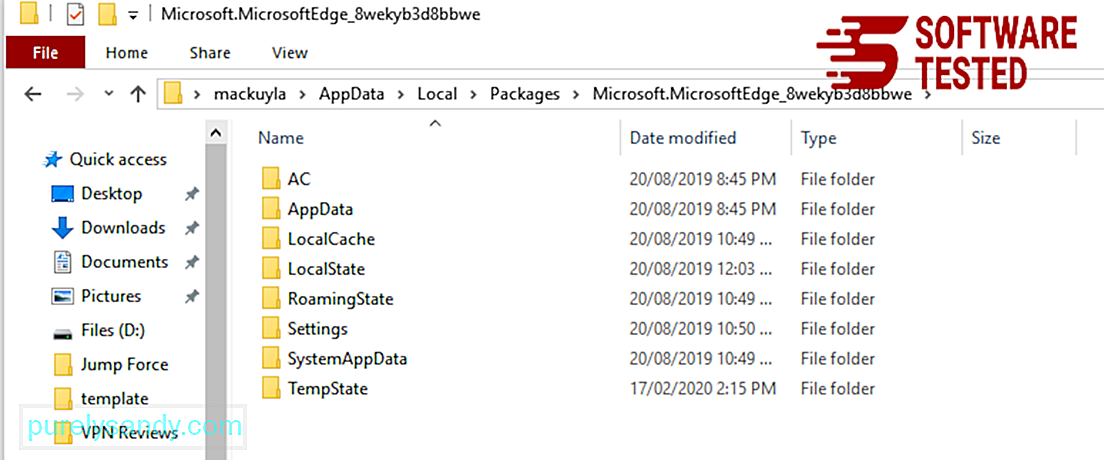
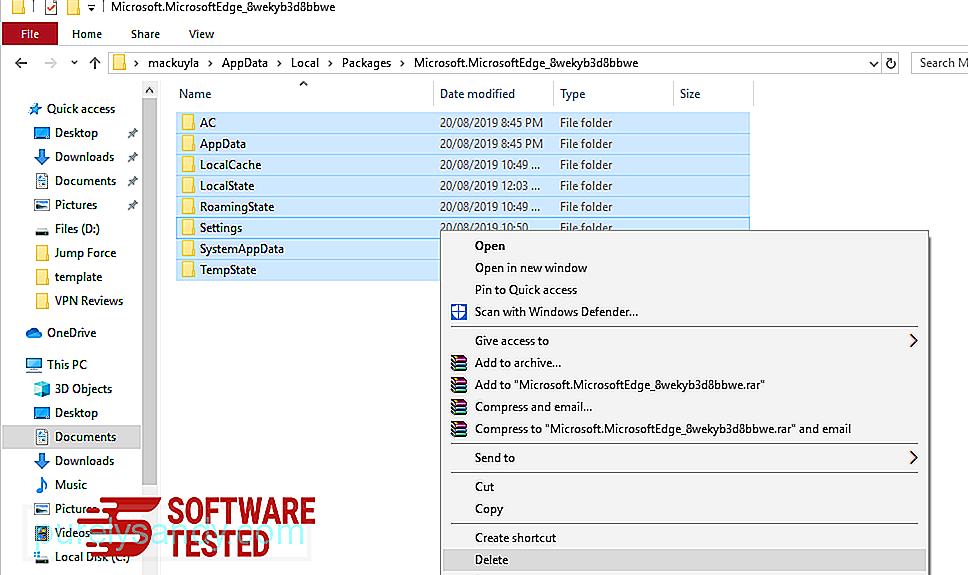
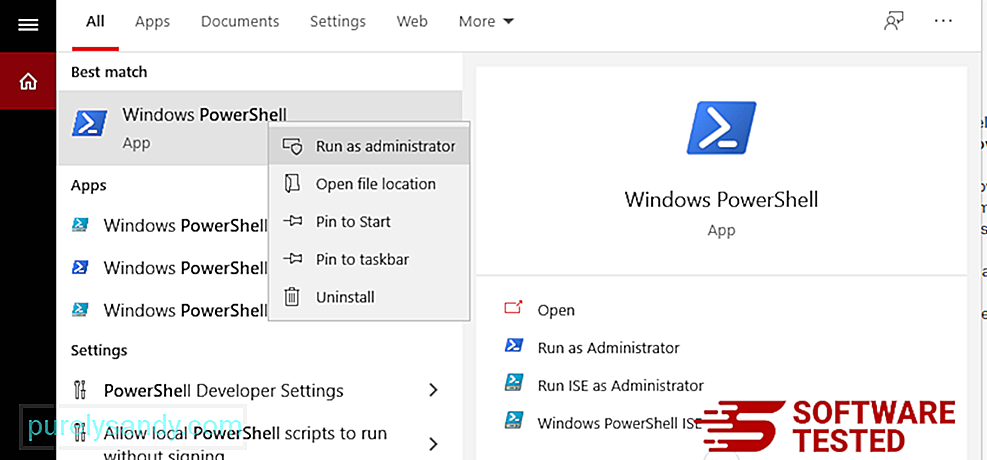
Get-AppXPackage -AllUsers -Name Microsoft.MicrosoftEdge | Foreach {Add-AppxPackage -DisableDevelopmentMode -Register $ ($ _. InstallLocation) \ AppXManifest.xml -Verbose} 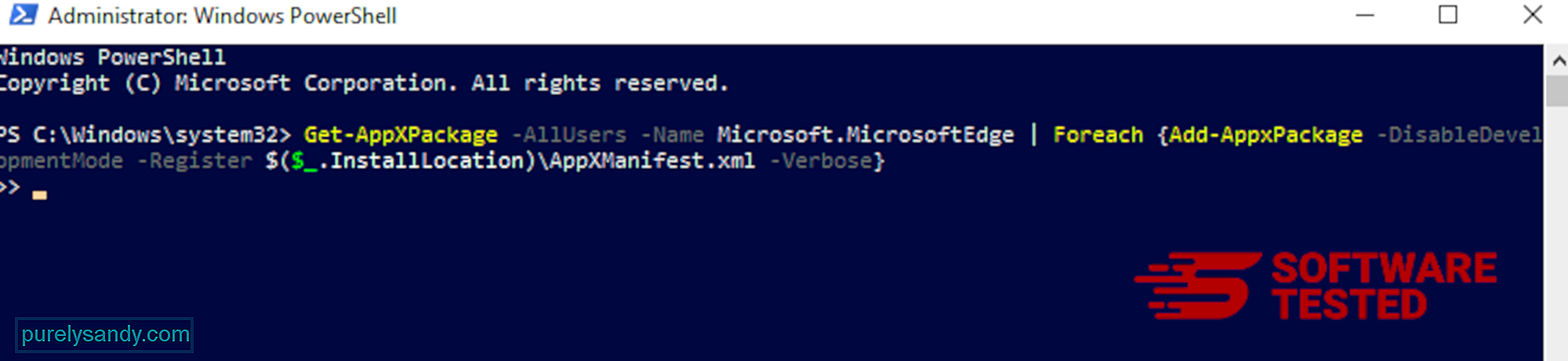
Cómo eliminar Usam Ransomware de Mozilla Firefox
Al igual que otros navegadores, el malware intenta cambiar la configuración de Mozilla Firefox. Debe deshacer estos cambios para eliminar todos los rastros de Usam Ransomware. Siga los pasos a continuación para eliminar por completo Usam Ransomware de Firefox:
1. Desinstale extensiones peligrosas o desconocidas.Compruebe si hay extensiones desconocidas en Firefox que no recuerda haber instalado. Existe una gran posibilidad de que estas extensiones hayan sido instaladas por el malware. Para hacer esto, inicie Mozilla Firefox, haga clic en el ícono de menú en la esquina superior derecha, luego seleccione Complementos & gt; Extensiones .
En la ventana Extensiones, elija Usam Ransomware y otros complementos sospechosos. Haga clic en el menú de tres puntos junto a la extensión y, luego, elija Eliminar para eliminar estas extensiones. 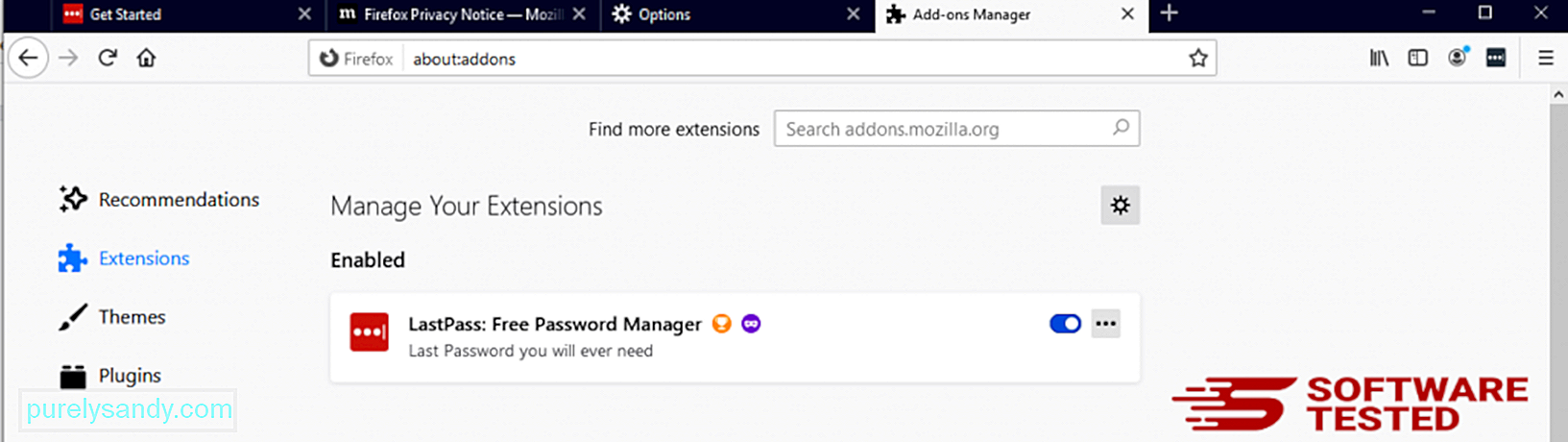
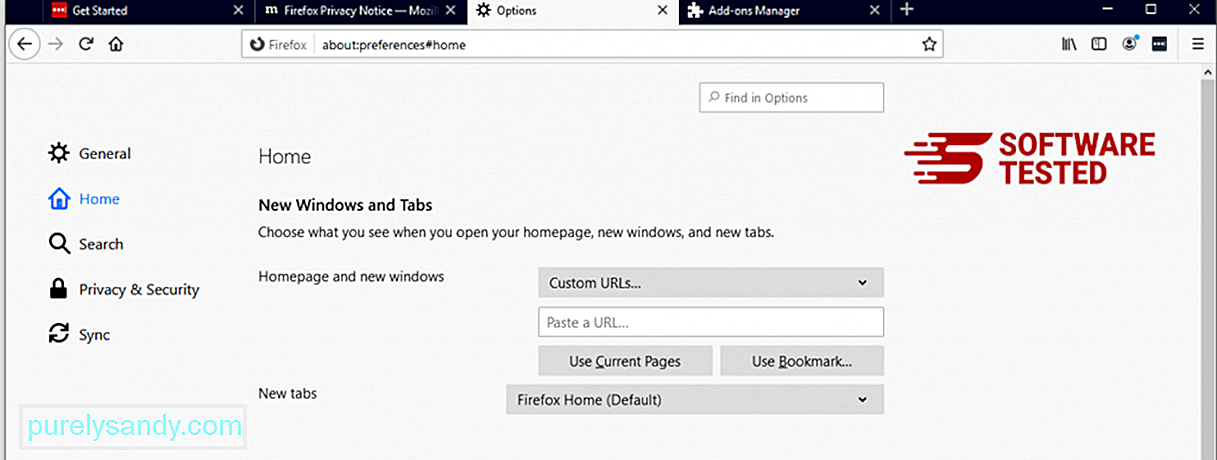
Haga clic en el menú de Firefox en la esquina superior derecha del navegador, luego elija Opciones & gt; General. Elimine la página de inicio maliciosa y escriba su URL preferida. O puede hacer clic en Restaurar para cambiar a la página de inicio predeterminada. Haga clic en Aceptar para guardar la nueva configuración.
3. Reinicie Mozilla Firefox. Vaya al menú de Firefox, luego haga clic en el signo de interrogación (Ayuda). Elija Información de solución de problemas. Pulsa el botón Actualizar Firefox para que tu navegador comience de nuevo. 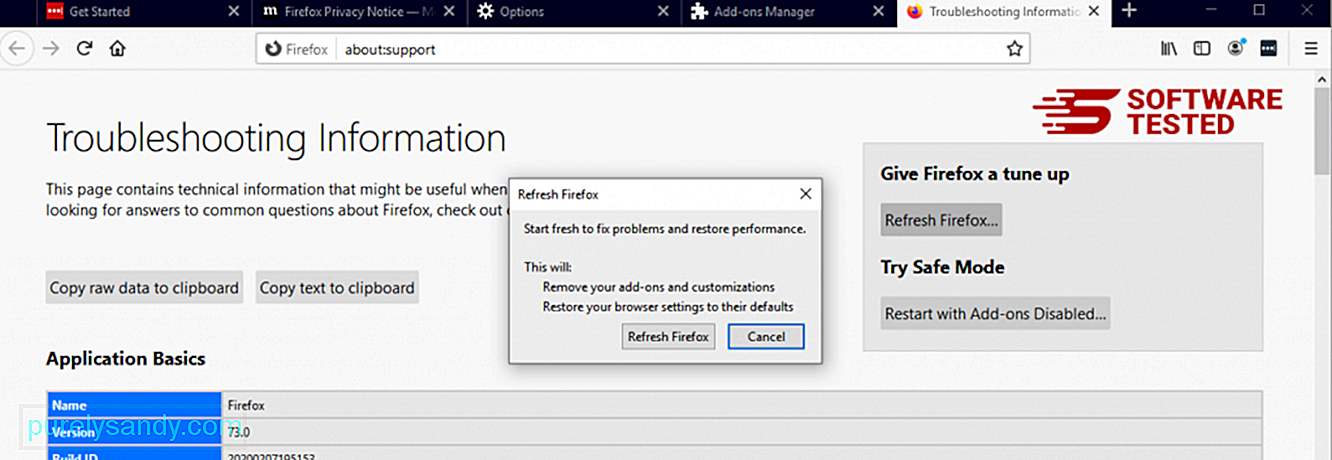
Una vez que haya completado los pasos anteriores, Usam Ransomware desaparecerá por completo de su navegador Mozilla Firefox.
Cómo quitar Usam Ransomware de Google Chrome
Para eliminar completamente Usam Ransomware de su computadora, debe revertir todos los cambios en Google Chrome, desinstalar extensiones sospechosas, complementos y complementos que se agregaron sin su permiso.
Siga las instrucciones instrucciones a continuación para eliminar Usam Ransomware de Google Chrome:
1. Elimina complementos maliciosos. Inicie la aplicación Google Chrome, luego haga clic en el ícono de menú en la esquina superior derecha. Elija Más herramientas & gt; Extensiones. Busque Usam Ransomware y otras extensiones maliciosas. Resalte las extensiones que desea desinstalar y luego haga clic en Eliminar para eliminarlas. 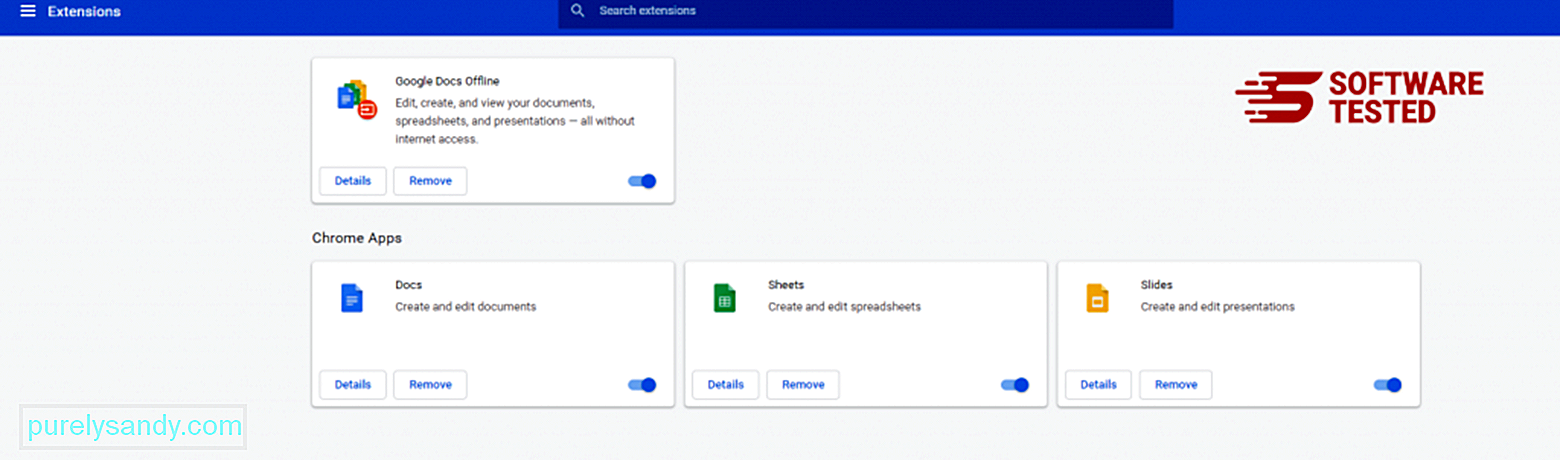
Haga clic en el ícono de menú de Chrome y seleccione Configuración . Haga clic en Al iniciar , luego marque Abrir una página específica o un conjunto de páginas . Puede configurar una nueva página o utilizar páginas existentes como su página de inicio. 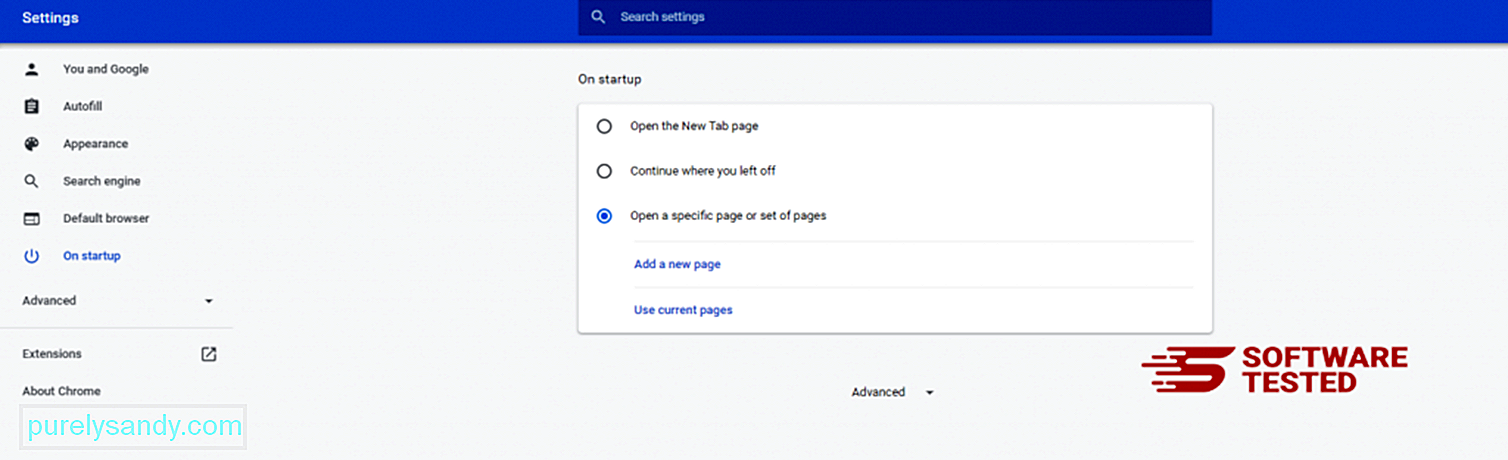
Vuelve al ícono de menú de Google Chrome y elige Configuración & gt; Motor de búsqueda y, a continuación, haga clic en Administrar motores de búsqueda . Verá una lista de motores de búsqueda predeterminados que están disponibles para Chrome. Elimina cualquier motor de búsqueda que creas que es sospechoso. Haga clic en el menú de tres puntos junto al motor de búsqueda y haga clic en Eliminar de la lista. 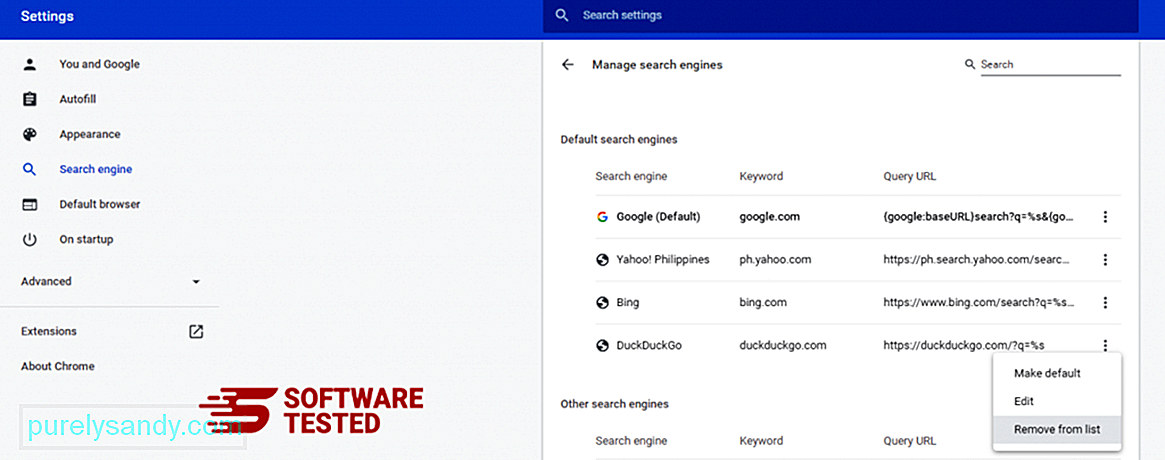
Haz clic en el ícono de menú ubicado en la parte superior derecha de tu navegador y selecciona Configuración . Desplácese hacia abajo hasta el final de la página, luego haga clic en Restaurar la configuración a sus valores predeterminados originales en Restablecer y limpiar. Haga clic en el botón Restablecer configuración para confirmar la acción. 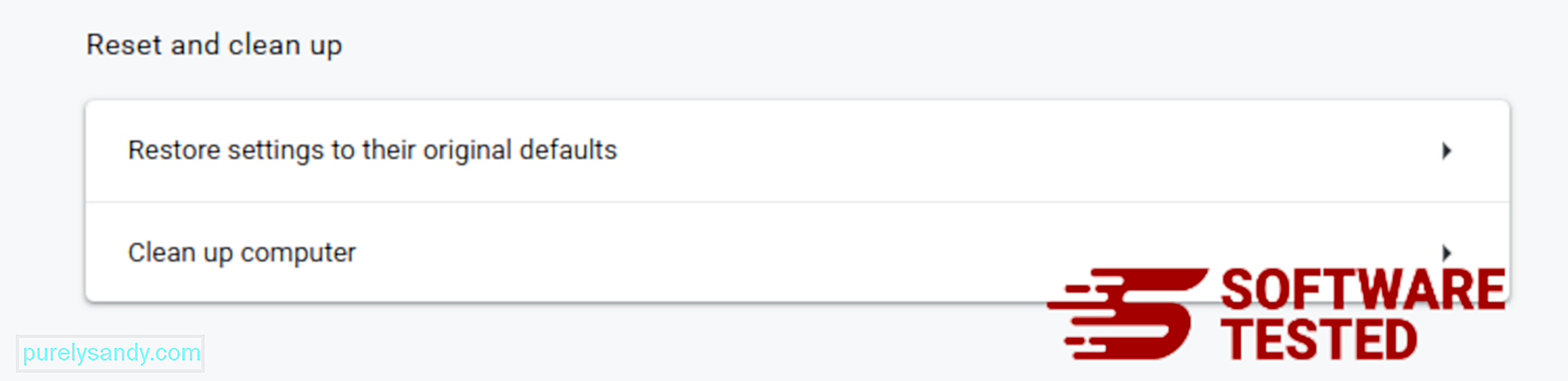
Este paso restablecerá la página de inicio, la nueva pestaña, los motores de búsqueda, las pestañas ancladas y las extensiones. Sin embargo, sus marcadores, el historial del navegador y las contraseñas guardadas se guardarán.
Cómo deshacerse de Usam Ransomware de Safari
El navegador de la computadora es uno de los principales objetivos del software malicioso: cambiar la configuración, agregar nuevas extensiones y cambiar el motor de búsqueda predeterminado. Entonces, si sospecha que su Safari está infectado con Usam Ransomware, estos son los pasos que puede seguir:
1. Eliminar extensiones sospechosas Inicie el navegador web Safari y haga clic en Safari en el menú superior. Haga clic en Preferencias en el menú desplegable. 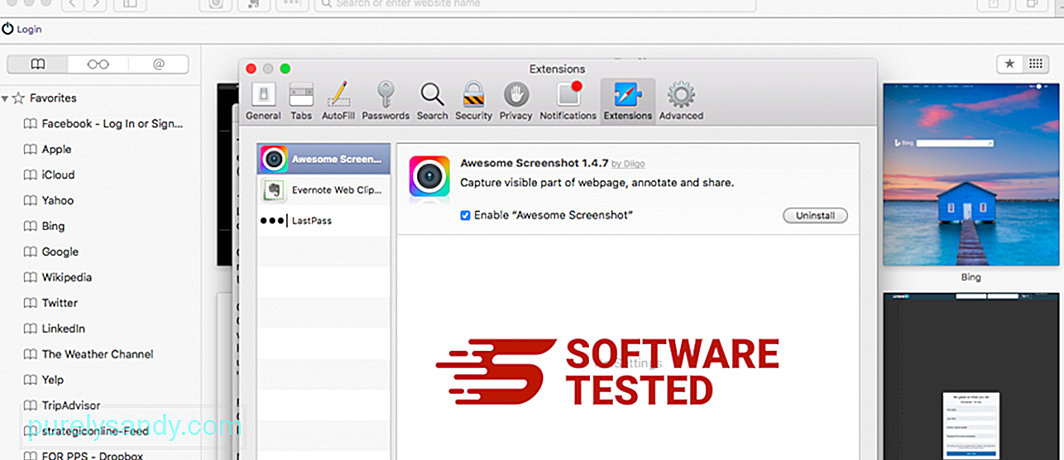
Haga clic en la pestaña Extensiones en la parte superior, luego vea la lista de extensiones instaladas actualmente en el menú de la izquierda. Busque Usam Ransomware u otras extensiones que no recuerde haber instalado. Haga clic en el botón Desinstalar para eliminar la extensión. Haga esto para todas sus extensiones sospechosas de ser maliciosas.
2. Revertir los cambios en su página de inicioAbra Safari, luego haga clic en Safari & gt; Preferencias Haga clic en General . Consulte el campo Página de inicio y compruebe si se ha editado. Si Usam Ransomware cambió su página de inicio, elimine la URL y escriba la página de inicio que desea usar. Asegúrese de incluir http: // antes de la dirección de la página web.
3. Restablecer Safari15159
Abra la aplicación Safari y haga clic en Safari en el menú en la parte superior izquierda de la pantalla. Haz clic en Restablecer Safari. Se abrirá una ventana de diálogo donde puedes elegir qué elementos deseas restablecer. A continuación, haga clic en el botón Restablecer para completar la acción.
Video de Youtube: Usam ransomware
09, 2025

