Cosas que puedes hacer con los recordatorios en Mac (09.02.25)
La mayoría de nosotros sabemos cómo usar la aplicación de recordatorios de Mac para programar citas, crear listas de tareas y administrar nuestras citas diarias. Esta aplicación viene de serie con iOS y macOS, por lo que la mayoría de nosotros estamos familiarizados con ella. Pero, la aplicación de recordatorio integrada de Apple para Mac es en realidad más potente de lo que piensas. Su función no se limita a almacenar tareas pendientes y crear recordatorios y listas. Es una aplicación repleta de funciones que puede hacernos la vida más fácil y más organizada.
La aplicación de recordatorio para Mac tiene muchas funciones útiles que no muchos usuarios conocen. Esto incluye establecer prioridades, alertas de ubicación, ordenar y trabajar con múltiples ventanas. En este artículo, descubrirá estas funciones no tan populares y cómo aprovechar al máximo la aplicación Apple Reminders.
Cómo abrir listas en una ventana nueva 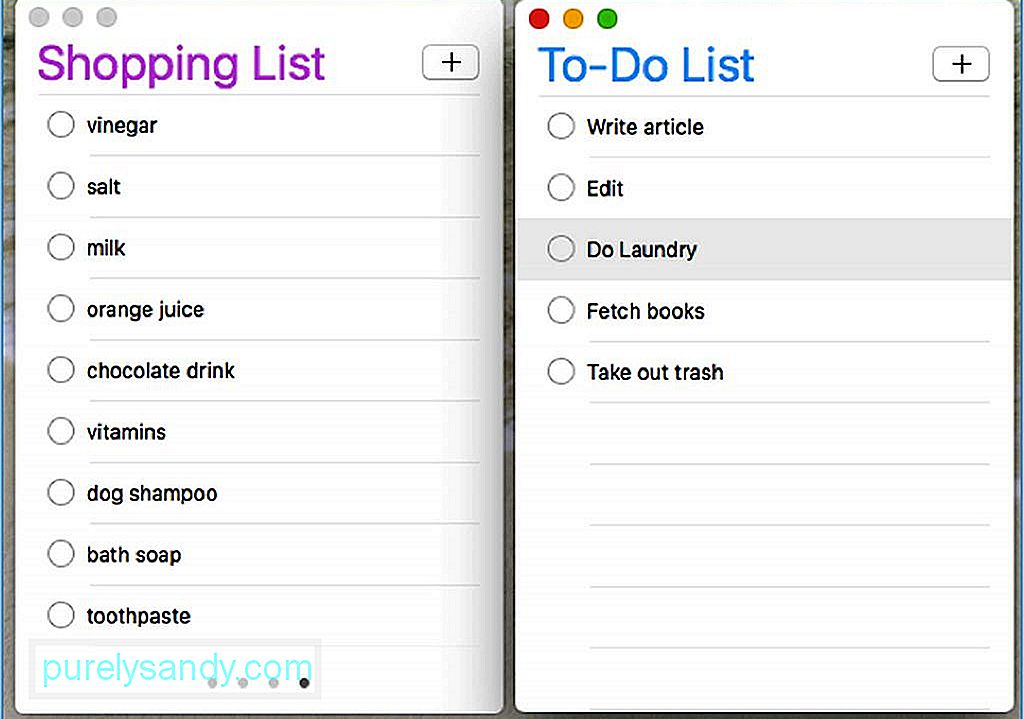
Recordatorios es una aplicación de ventana única de forma predeterminada, con una barra lateral que muestra todas las listas asociadas con su cuenta. Cuando abra la aplicación de recordatorio de Mac, verá una lista de sus recordatorios y menús programados en la barra lateral derecha. Puede optar por ocultar la barra lateral y centrarse en una lista en particular a la vez. Puedes cambiar entre listas haciendo clic en los puntos en la parte inferior de la ventana o deslizando tu trackpad. Pero, ¿qué sucede si desea comparar dos listas y necesita que ambas estén abiertas al mismo tiempo? Puede abrir una lista en una nueva ventana haciendo doble clic en ella en la barra lateral o navegando a Ventana & gt; Abrir lista en una ventana nueva. Puede cambiar el tamaño de la ventana y cambiar la posición según sus preferencias.
Cómo verificar las tareas de hoyUno de los beneficios de configurar recordatorios es que Siri le enviará alertas cuando vence un evento o una cita en particular. Pero si eres alguien a quien le gusta planificar con anticipación, es posible que estas alertas no sean suficientes. Poder ver sus fechas en una vista de calendario ayuda mucho a administrar sus tareas y tareas pendientes. Y esto es lo que hace la aplicación de recordatorios para Mac.
Si quieres saber qué hay en la tienda para hoy, ve a Ver & gt; Vaya a Hoy o presione Cmd + T . Verá una lista de todas las tareas, citas o eventos programados para el día actual. Si desea ver las tareas que se perdió ayer, haga clic en la lista Programada en la barra lateral. Verá todos los recordatorios programados, lo cual es muy útil para la planificación a largo plazo.
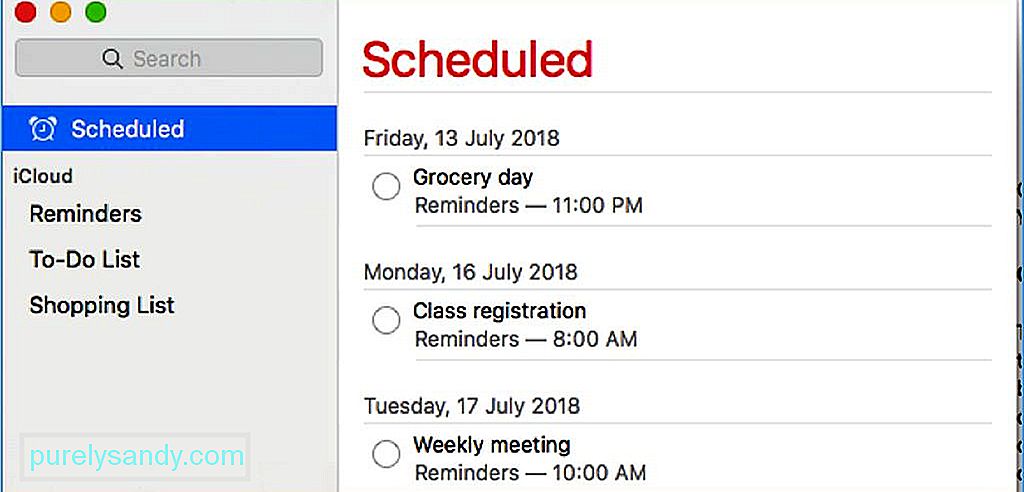
Mirar su lista programada puede ser abrumador, especialmente si tiene muchas tareas. Para evitar el desorden y la confusión, puede ver sus tareas en una fecha en particular usando el calendario. Para ver el calendario, haga clic en Ver & gt; Muestre el calendario y verá un pequeño calendario en la parte inferior de la barra lateral. Sabrá si una tarea está asignada en un día en particular cuando observe un punto debajo de la fecha.
Establezca y ordene por prioridadesSi tiene muchas tareas y no sabe cuál Para lidiar primero, la aplicación de recordatorio para Mac te ayuda a mantenerte encaminado al establecer prioridades. Hay cuatro niveles de prioridad: Ninguno, Bajo, Medio y Alto. Para configurar la prioridad de una tarea, haga clic en la tarea y use estos atajos de teclado:
- Baja : Cmd + 1
- Media : Cmd + 2
- Alto : Cmd + 3
- Ninguno : Cmd + 4
Una vez que haya configurado las prioridades, puede ordenarlas haciendo clic en Ver & gt; Ordenar por & gt; Prioridad. Verás las tareas más urgentes en la parte superior y las menos importantes en la parte inferior.
Otros trucos para la aplicación de recordatorio de MacHay tantas otras cosas que puedes hacer con tu aplicación de recordatorio para Mac que nunca pensaste posible. Por ejemplo, si extravió un elemento de su lista o cree que debería pertenecer a una lista diferente, simplemente arrastre el elemento a la lista a la que desea transferirlo. No es necesario copiar y pegar. Solo asegúrese de hacer clic cerca del círculo o en el lado derecho de su nombre porque al hacer clic en el nombre se le pedirá que lo edite. Si necesita seleccionar varios elementos, presione Cmd y elija varios elementos o Mayús y haga clic para seleccionar un rango de elementos.
Si desea conocer más información sobre un elemento de su lista, lo típico hacer es hacer clic en el botón de información (i), pero hacer doble clic en el elemento hace lo mismo.
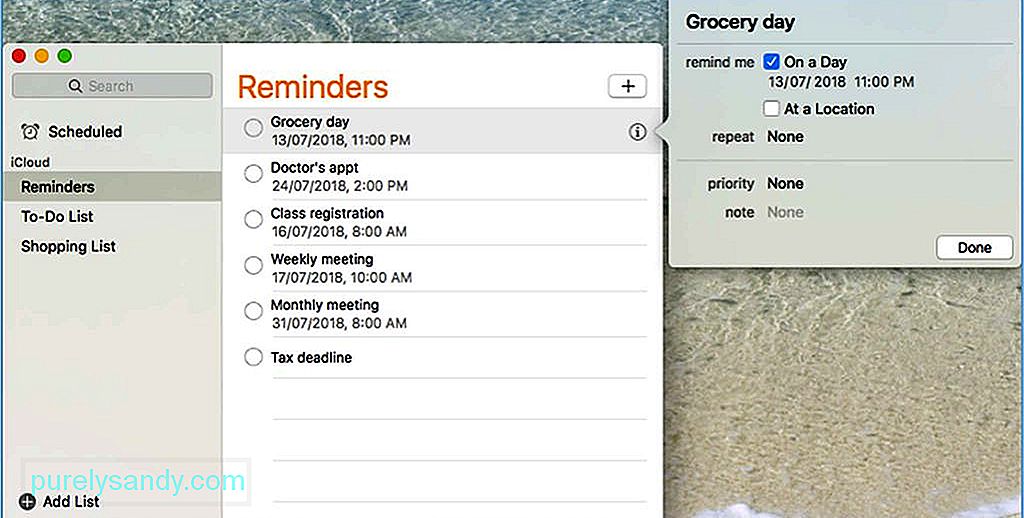
Si desea editar o actualizar un elemento, presione Ctrl o haga clic con el botón derecho a la izquierda del elemento para ver sus opciones. Puede marcarlo como completado o eliminarlo, copiarlo, cortarlo y pegarlo. También puede mover la fecha de vencimiento a mañana, mover el recordatorio a una lista diferente, establecer el nivel de prioridad o configurar una alerta. Otra nota: para eliminar un elemento o una lista, simplemente selecciónelo y presione Eliminar. Es mucho más fácil y rápido que marcarlos como completos.
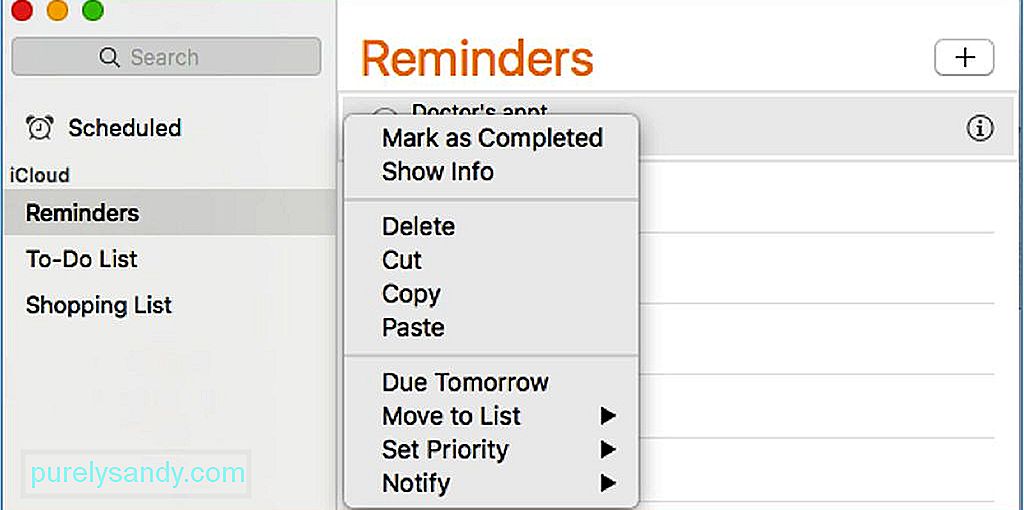
Hay más en la aplicación Recordatorios de lo que parece. Aunque puede que no sea una aplicación potente, conocer estos pequeños trucos hace que sea más fácil trabajar con la aplicación y maximizar sus beneficios.
Recordatorios es una aplicación liviana, pero podría ser un poco estresante para tu Mac, especialmente si tienes otras aplicaciones y procesamiento ejecutándose al mismo tiempo. Mejore el rendimiento de su Mac aumentando su RAM con una aplicación como Outbyte MacRepair. Escanea y elimina archivos basura y libera la memoria de su computadora para un rendimiento más rápido y fluido.
Video de Youtube: Cosas que puedes hacer con los recordatorios en Mac
09, 2025

