6 formas de resolver el error de impresora 0X8007007e en Windows 10 (09.15.25)
Las impresoras son extremadamente útiles para fines de documentación en la oficina, en casa o en la escuela. Vienen en diferentes tamaños, tipos, diseños, marcas y modelos. Las impresoras han evolucionado a lo largo de los años, haciendo que el proceso de impresión sea más rápido, más fácil y más conveniente.
Una de las características útiles de las impresoras actuales es la opción de imprimir directamente desde el navegador. No es necesario que guarde la página web y luego la imprima usando el cuadro de diálogo de la impresora. Simplemente haga clic derecho en la página, luego haga clic en Imprimir para enviar la página web directamente a la impresora. Algunos navegadores también muestran un cuadro de diálogo en la parte superior de la página web, donde verá la opción para imprimir o guardar la página web.
Acerca del problema de la impresora 0x8007007eSin embargo, los usuarios de Windows 10 han tenido problemas con la impresora recientemente , en particular los usuarios de Microsoft Edge. Siempre que los usuarios intentan imprimir una página web directamente desde Microsoft Edge, aparece el error 0X8007007e problema de la impresora .
Este problema de la impresora también ocurre cuando los usuarios intentan imprimir archivos PDF. Sin embargo, se pueden imprimir otros documentos sin problemas. Imprimir directamente desde otros navegadores como Opera, Chrome y Firefox también funciona bien.
Consejo profesional: escanee su PC en busca de problemas de rendimiento, archivos basura, aplicaciones dañinas y amenazas de seguridad
que puedan causar problemas del sistema o un rendimiento lento.
Oferta especial. Acerca de Outbyte, instrucciones de desinstalación, EULA, Política de privacidad.
Siempre que una impresora encuentra el error de configuración 0X8007007e, el proceso de impresión falla y el documento web no se imprime. Esto puede resultar molesto si desea imprimir artículos o documentos desde la web.
El error 0X8007007e problema de la impresora suele ir acompañado de alguno de los siguientes mensajes:
- Su La impresora ha experimentado un problema de configuración inesperado.
- 0X8007007e
- Algo salió mal
- Puede ponerse en contacto con el soporte técnico de Microsoft para obtener ayuda con este error. Aquí está el código de error 0X8007007e.
- No se pudo encontrar el módulo especificado.
Hay muchos factores que se deben considerar cada vez que se Error 0X8007007e Ocurre un problema con la impresora. Una de las principales causas de este problema de impresora es un controlador de dispositivo de impresora desactualizado. Si ha actualizado recientemente su Windows 10, es posible que algún problema de incompatibilidad impida que su impresora funcione correctamente. Lo mismo podría suceder si el controlador de su impresora está actualizado y su sistema operativo Windows no.
El error 0X8007007e también puede ocurrir cuando la computadora se está conectando a una impresora remota. Cuando su entorno servidor-cliente utiliza un controlador universal de 32 bits mientras su computadora ejecuta un entorno de 64 bits, habrá una discrepancia en las versiones de DLL, lo que resultará en el error 0X8007007e.
Otros factores que podrían porque el error 0X8007007e incluye:
- Archivos de sistema eliminados o dañados asociados con la impresora
- Virus u otro software malintencionado
- Controladores de impresora obsoletos
- Falta una PrintConfig o está mal ubicada. dll archivo
- Controladores de impresora dañados o corruptos
Debe considerar todos estos factores al solucionar este error para aumentar las posibilidades de resolver con éxito este problema de impresora.
Cómo solucionar el error de configuración de la impresora 0X8007007eLa solución de problemas del error 0X8007007e en Windows 10 no es una ciencia exacta. Siempre que siga nuestra guía a continuación, podrá resolver este problema de la impresora fácil y rápidamente.
Solución # 1: Use un navegador diferente. 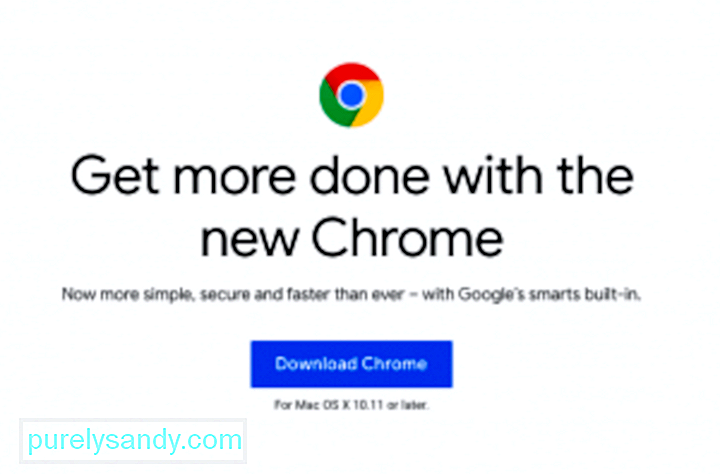 La primera solución a este problema es usar un navegador diferente para imprimir la página web o el documento en línea. Descargue Google Chrome, Mozilla Firefox, Opera u otro navegador que prefiera usar como alternativa a Microsoft Edge. Abra el enlace con un navegador diferente e imprima desde allí.
La primera solución a este problema es usar un navegador diferente para imprimir la página web o el documento en línea. Descargue Google Chrome, Mozilla Firefox, Opera u otro navegador que prefiera usar como alternativa a Microsoft Edge. Abra el enlace con un navegador diferente e imprima desde allí.
Tenga en cuenta que esto es solo una solución de curita y que en realidad no resuelve el problema de su impresora. Usar otro navegador es simplemente una solución si necesita imprimir el documento o la página web lo antes posible.
Si realmente desea deshacerse de este problema de la impresora, puede continuar con las otras soluciones a continuación.
Solución 2: actualice Windows 10.Para garantizar el buen funcionamiento de todos los componentes del sistema operativo Windows, debe instalar todas las actualizaciones disponibles a través de Windows Update. Todas las actualizaciones del sistema, la seguridad y las aplicaciones se publican a través de Windows Update, por lo que debe verificarlo de vez en cuando, especialmente si no configuró sus actualizaciones para que se instalen automáticamente en segundo plano.
Para compruebe si tiene actualizaciones pendientes esperando ser instaladas: 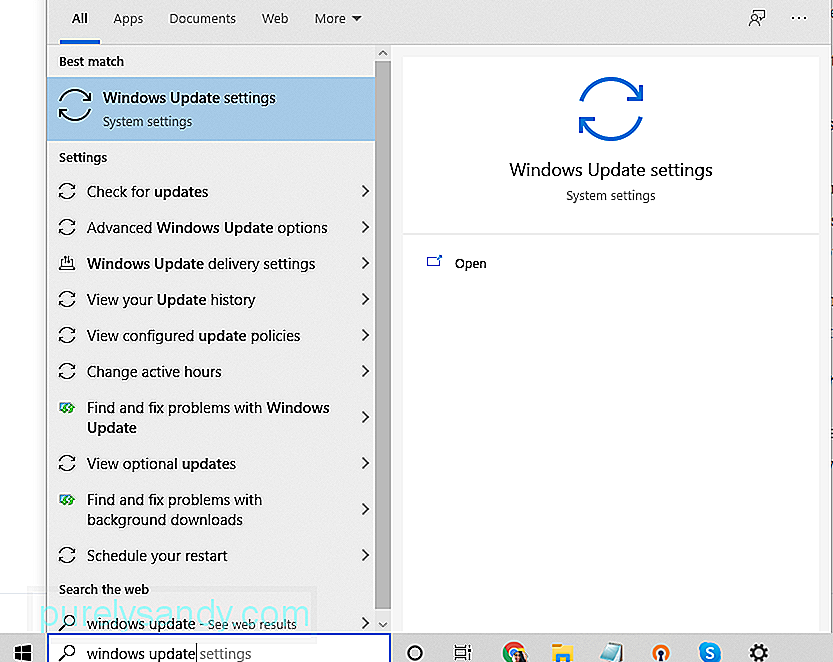
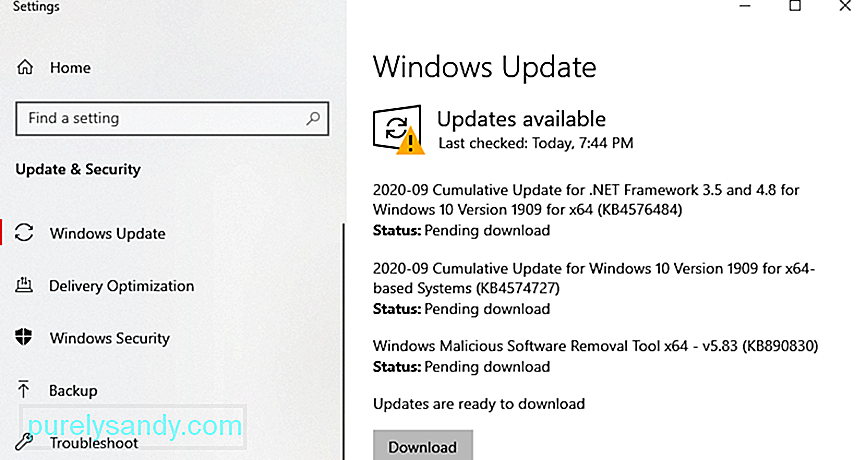
Si su sistema Windows está actualizado, verá el mensaje Está actualizado notificación, incluida la fecha y hora en que se verificó el sistema por última vez. De lo contrario, verá una lista de actualizaciones pendientes que deben instalarse, en cuyo caso debe hacer clic en el botón Instalar ahora para iniciar el proceso de actualización.
Reinicie su computadora después de la instalación para completar el proceso de actualización. Después de que su sistema se haya actualizado, pruebe a imprimir una página web desde Microsoft Edge para ver si el problema se ha resuelto.
Solución # 3: Actualice el controlador del dispositivo de su impresora.El error 0X8007007e problema de la impresora también puede ocurrir sus controladores de impresora están desactualizados. Tenga en cuenta que Windows 10 ya no admite programas de 32 bits, por lo que debe asegurarse de haber instalado la versión de 64 bits de los controladores de impresora.
Para actualizar el software de su impresora, siga estos pasos: 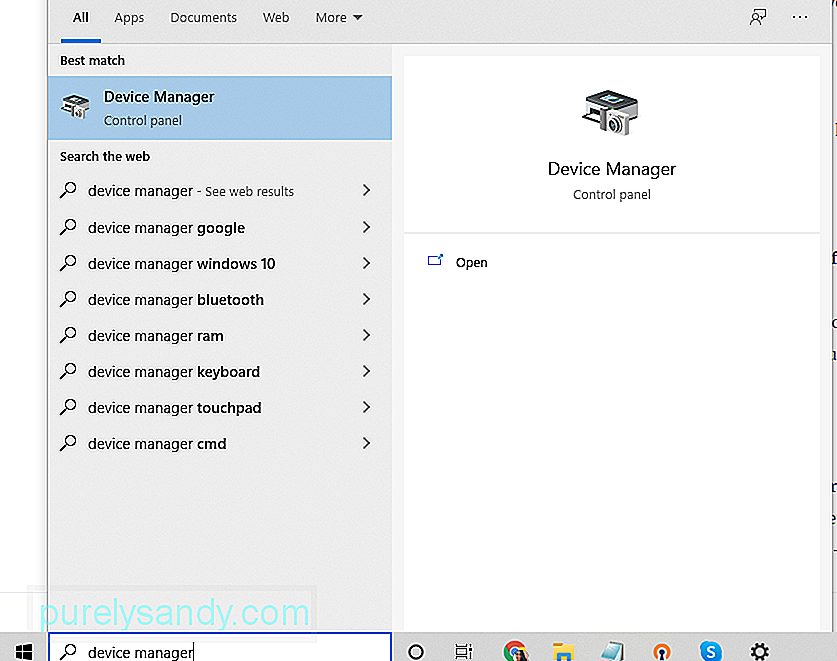
Si su computadora no pudo encontrar la última actualizaciones, puede consultar el sitio web del fabricante de su impresora para instalar las actualizaciones manualmente. Solo asegúrese de tener el modelo exacto para poder descargar las actualizaciones de software correctas.
Solución # 4: Deshacerse de la basura informática.Los archivos basura a veces pueden dañar los archivos del sistema o interferir con los procesos de la computadora, lo que lleva a varios errores, como el problema de configuración inesperado 0X8007007e. Para limpiar su sistema, desinstale las aplicaciones que ya no necesita y elimine los archivos innecesarios con Reparación de PC de Outbyte .
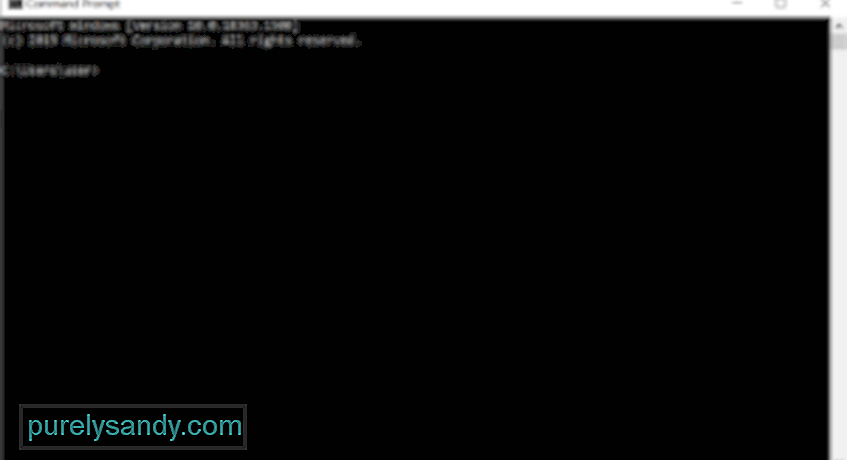 Si alguno de los archivos del sistema se corrompió, puede usar el Herramienta Comprobador de archivos de sistema (SFC) para reemplazar los archivos dañados con copias buenas y funcionales.
Si alguno de los archivos del sistema se corrompió, puede usar el Herramienta Comprobador de archivos de sistema (SFC) para reemplazar los archivos dañados con copias buenas y funcionales.
Aquí se explica cómo usar la utilidad SFC:
Si está utilizando una impresora remota, es posible que el servidor que está utilizando todavía ejecute un controlador de 32 bits, que ya no es compatible con Windows 10. El controlador universal de 32 bits crea una entrada de registro en su computadora, lo que causa el problema.
Para resolver este problema, debe eliminar la clave de registro ubicada en HKLM \ SYSTEM \ CurrentControlSet \ Control \ Print \ Printers \\ CopyFiles \ BIDI. Su computadora generará una nueva entrada de registro de 64 bits la próxima vez que se conecte a su impresora remota.
Solución # 6: Copie el archivo PrintConfig.dll en la carpeta correcta.Por alguna razón, PrintConfig .dll se pierde o se extravía, lo que genera el error 0X8007007e problema de la impresora. Para resolver este problema, siga las instrucciones a continuación:
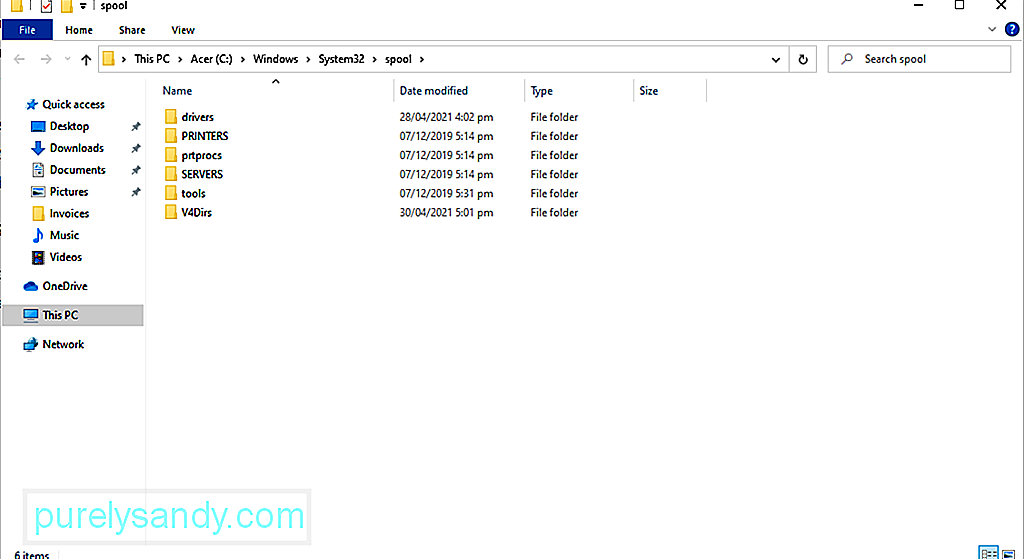
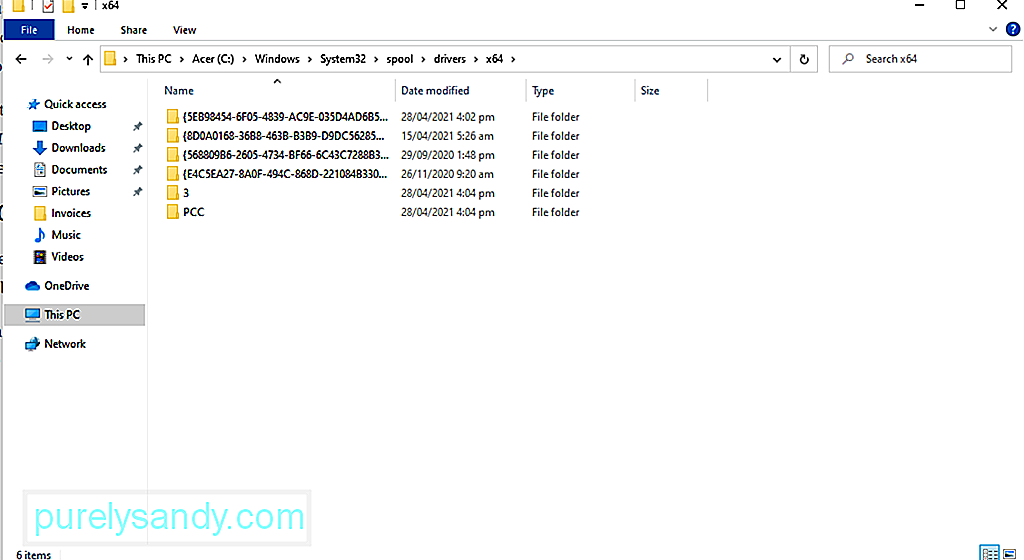
Realmente no se recomienda deshabilitar su programa antivirus, ya que protege su computadora contra amenazas de seguridad y virus. Sin embargo, hay ocasiones en las que interfiere con su impresora, así que desactívela temporalmente. Una vez que se complete la actualización, habilítela nuevamente.
A continuación, le mostramos cómo deshabilitar temporalmente su antivirus:
El error de la impresora podría deberse a un conflicto con un programa de software de terceros o un servicio. Al realizar un inicio limpio, puede resolver el error de impresora 0X8007007e.
A continuación, le mostramos cómo realizar un inicio limpio:
Los archivos de sistema dañados también pueden hacer que aparezca el error de impresora 0X8007007e. Para reparar estos archivos, use la herramienta DISM.
Para obtener una guía completa sobre qué hacer, vea a continuación:
Si cree que el problema de configuración 0X8007007e es difícil de resolver por sí mismo, siempre puede comunicarse con profesionales.
Puede visitar el sitio web oficial del fabricante de su impresora y pedirles soluciones específicas para el problema de configuración 0X8007007e. Pero si no quiere participar en la resolución del problema, lleve su dispositivo a un profesional. Deje que los expertos se encarguen del problema de configuración 0X8007007e en su nombre.
ConclusiónEl error 0X8007007e, el problema de la impresora puede afectar a los usuarios de Windows 10, especialmente a aquellos que utilizan Microsoft Edge. Y puede parecer un tema complicado, pero no lo es. Aunque el error puede deberse a varios factores, incluidos los controladores obsoletos, definitivamente encontrará una solución que funcione para usted siempre que siga los pasos enumerados anteriormente.
¿Ha encontrado el mismo problema al usar Microsoft Edge? ¿Crees que los controladores obsoletos son la razón por la que ocurre este problema? ¡Háganos saber sus pensamientos!
Video de Youtube: 6 formas de resolver el error de impresora 0X8007007e en Windows 10
09, 2025

