Cómo capturar video en Mac, iPhone, iPad y pantallas de Apple TV (08.15.25)
Tomar y compartir capturas de pantalla desde tu Mac es una forma eficiente de mostrar algo específico en tu pantalla. Puede ayudarlo a pedir ayuda, específica para su problema. Pero, ¿qué pasa si su problema no se puede explicar con una imagen o dos? ¿O qué pasa si desea mostrar un proceso que solo se puede mostrar en un video? La mejor forma de hacerlo es grabar un video de su pantalla. Le mostraremos cómo grabar su pantalla mediante una captura de video en Mac, Apple TV y / o su dispositivo iOS.
Captura de video en MacPara iniciar su grabador de pantalla en Mac , siga estos pasos:
- Abra QuickTime Player y vaya a Archivo & gt; Nueva grabación de pantalla. Esto abrirá la ventana Grabación de pantalla.
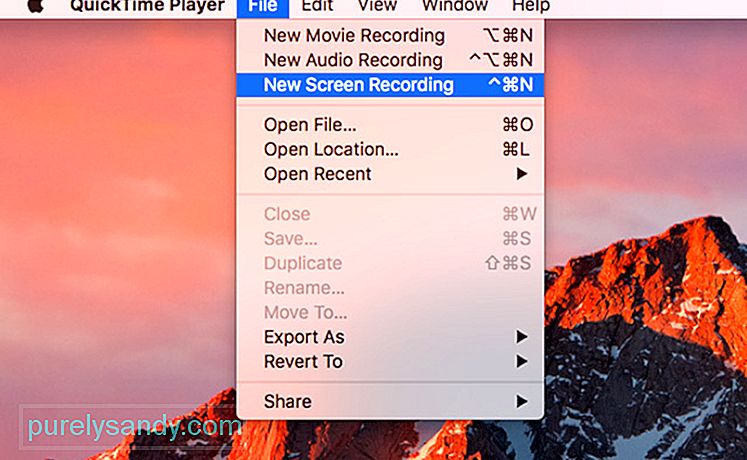
- Haga clic en la flecha hacia abajo junto al botón de grabación para abrir las opciones de configuración.
- Para agregar audio a su video, seleccione una imagen de micrófono.
- Para incluir clics del mouse en el video, elija Mostrar clics del mouse en la grabación.
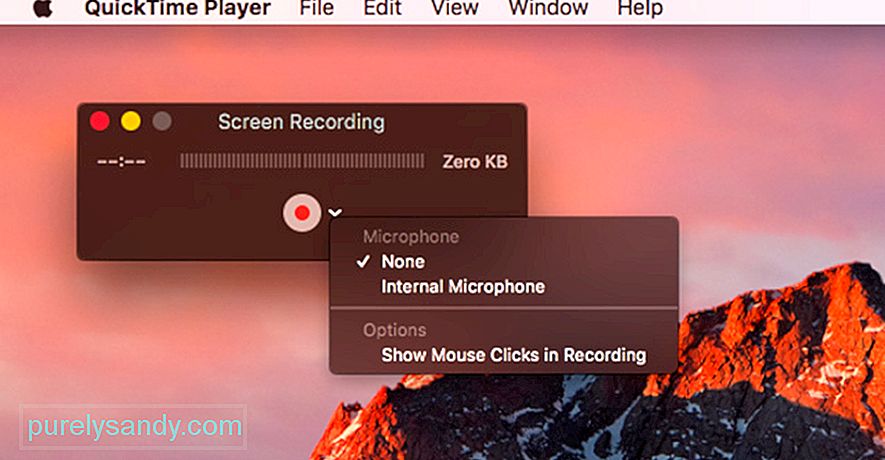
- Haga clic en el botón de grabación para comenzar a grabar, dos veces para comenzar a grabar toda la pantalla. Si desea grabar solo una parte de la pantalla, haga clic en el botón de grabación, arrastre el área que desea grabar y luego haga clic en Iniciar grabación. Se capturará todo en su pantalla, excepto el contenido de video protegido.
- Una vez que haya terminado con la grabación de video, haga clic en el botón de grabación en la barra de menú para abrir su video dentro de QuickTime Player.
- Instale Xcode en macOS.
- Vaya a Windows & gt; Dispositivos y simuladores.
- En su Apple TV 4K, abra la Configuración y vaya a Remotos y dispositivos & gt; Aplicación y dispositivos remotos.
- En Xcode, seleccione su Apple TV y escriba el pin que aparecerá en Apple TV. Sus dispositivos ahora deberían estar emparejados.
- Para grabar su video, abra QuickTime Player y vaya a Archivo & gt; Nueva grabación de película.
- Haga clic en la flecha junto al botón de grabación y elija su Apple TV en las opciones de Cámara y Micrófono.
- Elija su configuración de calidad, Alta o Máxima.
- Si está ejecutando macOS Sierra, puede comenzar a grabar una vez que el Apple TV se refleje en QuickTime Player. Sin embargo, en macOS High Sierra, deberá ingresar un código de su Apple TV en su Mac y luego confirmar la grabación en el Apple TV.
- Editar su video
Una vez que haya grabado su video, es posible que desee editarlo antes de enviarlo o cargarlo. Pero antes de editar el archivo, asegúrese de tener una copia de toda la grabación. Guarde el archivo original haciendo clic en Archivo & gt; Guardar.
Para editar su película, vaya a Editar & gt; Recorta o presiona Comando + T. Arrastra la manija amarilla donde deseas que comience y termine tu video.
Una vez que esté seguro de su metraje, haga clic en Archivo & gt; Guarde o toque Comando + S para guardar el archivo actual y sobrescribir el original. También puede optar por duplicar su clip haciendo clic en Archivo & gt; Duplica para guardar la copia.
Los archivos de video pueden ocupar mucho espacio de almacenamiento, dependiendo de la duración del video. Asegúrese de tener suficiente espacio para el video limpiando los archivos innecesarios de su computadora con Outbyte MacRepair .
Si desea reducir el tamaño del archivo, puede guardarlo con una resolución más baja o un formato diferente. Para guardar su video en un tipo de archivo diferente, haga clic en Exportar como y guarde el video según su formato preferido. Esto es útil si va a enviar el video por correo electrónico o chat. Sin embargo, si planea subir el video a YouTube, no es necesario que reduzca el tamaño y la calidad del archivo porque YouTube lo hará por usted.
Grabación de la pantalla de su Apple TV
Grabar la pantalla desde tu Apple TV es un poco más complicado que hacer una captura de video en Mac . Primero, debes asegurarte de que tu Apple TV pueda emitir contenido a través de HDMI.
Para grabar un video de la pantalla de tu Apple TV, también debes conectarlo a tu Mac. El Apple TV de cuarta generación se puede conectar mediante un cable USB-C, pero el Apple TV 4K debe emparejarse con su Mac ya que no tiene un puerto USB-C.
Para emparejar su Apple TV y Mac, debes asegurarte de que estén en la misma red WiFi. Siga estos pasos para vincular sus dispositivos:
Una vez que haya emparejado correctamente su Mac y Apple TV, ahora puede comenzar a grabar su pantalla. Para hacer esto, siga estos pasos:
iOS 11 ha facilitado la grabación de pantalla en dispositivos iOS. Simplemente vaya a Configuración y haga clic en Centro de control & gt; Personalice los controles. Verá una lista de elementos que están incluidos en su Centro de control y queremos agregar Grabación de pantalla a esa lista. ¡Simplemente haga clic en el botón + junto a Grabación de pantalla y listo!
La próxima vez que deslice hacia arriba el Centro de control, verá el botón de grabación allí. Para grabar su pantalla, simplemente toque el botón de grabación y se le darán 3 segundos antes de que comience la grabación. Una vez que haya terminado, toque la barra roja para volver al menú de grabación y presione Detener. El video se guardará automáticamente en Fotos.
La próxima vez que desee crear tutoriales o grabar juegos en sus dispositivos Apple como Mac, Apple TV y iPhone / iPad, puede usar este tutorial para un video de tu pantalla.
Video de Youtube: Cómo capturar video en Mac, iPhone, iPad y pantallas de Apple TV
08, 2025

