4 formas de arreglar Discord Green Circle pero sin sonido (09.14.25)
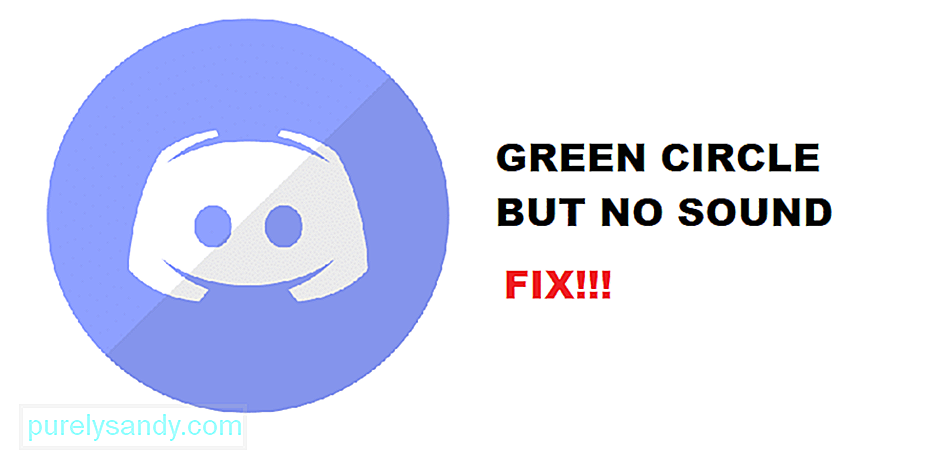 discordia círculo verde pero sin sonido
discordia círculo verde pero sin sonido Discord es una de las mejores aplicaciones que existen que le brindan el borde correcto de experiencia de conectividad y puede encontrar las comunidades de su interés fácilmente en la aplicación. No solo eso, sino que con Discord, también puedes disfrutar de una comunicación fluida a través de mensajes de texto, mensajes multimedia y llamadas de voz. Discord también tiene la función de llamadas grupales, ya sea de voz o video y puede comunicarse con las personas a través de su servidor, o puede crear un grupo de sus amigos para tener una llamada grupal.
Avanzando , Discord muestra un círculo verde alrededor de la persona que está hablando para que pueda saber quién está hablando cuando está en una videollamada y eso es simplemente lo mejor que puede tener. Sin embargo, a veces puede ver el círculo verde alrededor de la persona que habla, pero no puede escucharla y eso puede ser un problema para usted. Si se enfrenta a un problema como ese, aquí le explicamos cómo puede solucionarlo.
Lecciones populares de Discord
< fuerte> 1. Verificar dispositivo de audio
Para comenzar con la solución de problemas, debe verificar si el dispositivo de audio que está utilizando está conectado correctamente. Debe verificar el conector de audio si es un dispositivo con cable, como un altavoz o auriculares, o verificar la conectividad Bluetooth y el acceso si es algún tipo de dispositivo de audio inalámbrico que podría estar usando. En caso de que esté utilizando algunos altavoces, también deberá verificar el Bluetooth y asegurarse de que su dispositivo de audio esté correctamente emparejado con su PC.
Otra cosa que debe asegurarse es que debe el dispositivo de audio que está utilizando establecido como el dispositivo de salida predeterminado en la configuración de audio. De lo contrario, puede causarle algunos problemas y no podrá escuchar los sonidos correctamente.
2. Verificar los controles de audio
También deberá verificar los controles de audio porque el círculo verde que ve alrededor del avatar de la persona que habla simplemente representa la entrada que viene de su lado. Si no puede escuchar el audio y se ha asegurado de tener el dispositivo de audio correcto seleccionado como dispositivo de salida y de que está enchufado correctamente, también deberá asegurarse de no haber silenciado por error el primario. sonido de audio, o podría ser demasiado menor.
Hay esencialmente dos controles de audio que necesita monitorear. Una es la salida de audio principal del dispositivo y la segunda es la salida de Discord. Una vez que haya verificado ambos, lo más probable es que se solucione el problema y podrá escuchar el audio de cualquier persona que pueda estar hablando a través de la aplicación.
3. Reinicie la aplicación
Si no puede hacer que funcione incluso después de haber intentado toda la solución de problemas anterior, eso podría significar que hay algún posible error o error en la aplicación que le está causando este problema y deberá corregir que. La solución es bastante simple y solo tiene que cerrar su aplicación y comenzar de nuevo. Esto eliminará el error y podrá obtener el audio correcto sin ningún tipo de problema. Sería mejor si también pudiera reiniciar el dispositivo porque eso también solucionará cualquier problema del dispositivo que pueda estar enfrentando.
4. Reinicie el dispositivo
Si ha intentado todo lo anterior y aún no ha funcionado, deberá intensificar y reiniciar el dispositivo, ya que existe la posibilidad de que su dispositivo haya desarrollado algún error o error, deteniendo la salida de audio usted. Debe apagar el dispositivo correctamente y luego reiniciarlo. Ahora, podrá iniciar la aplicación Discord desde cero y eso esencialmente solucionará cualquier problema que pueda estar enfrentando con el audio de Discord y podrá escuchar el audio perfectamente de cualquier persona que pueda estar hablando por el canal y tiene un círculo verde alrededor de su avatar.
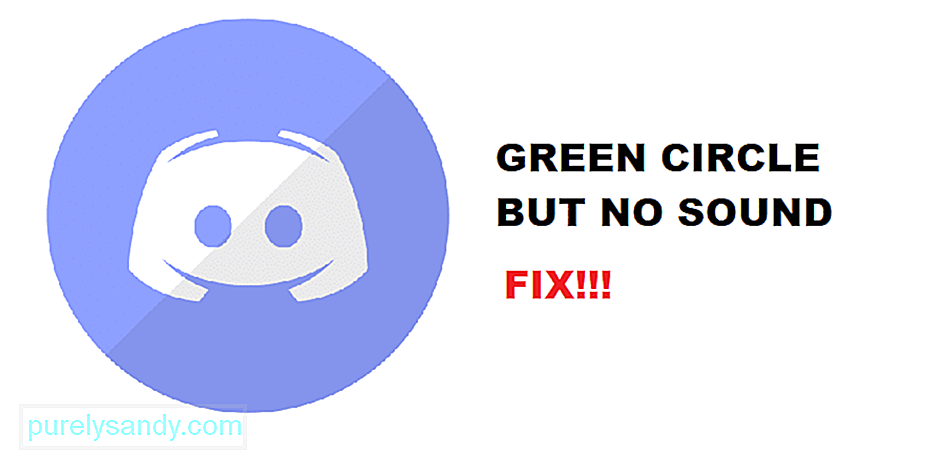
Video de Youtube: 4 formas de arreglar Discord Green Circle pero sin sonido
09, 2025

