Windows en Mac: una guía de instalación (09.03.25)
Windows es justo lo que necesitamos para realizar un trabajo específico. Afortunadamente, hay formas de instalar Windows en Mac sin usar ningún tipo de brujería. Antes que nada, sepa que no todas las Mac pueden ejecutar sistemas operativos Windows y Mac no es compatible con todas las versiones de Windows. Para saber si su Mac puede ejecutar Windows, puede consultar más detalles aquí. Aquí hay algunas formas sencillas de instalar Windows en una Mac sin el alboroto y el peligro.
1. Boot CampBoot Camp está preinstalado en el sistema operativo de Mac. Si abre Aplicaciones - & gt; Carpeta de utilidades, debería ver el Asistente de Boot Camp allí. Esta aplicación crea otra partición en su disco duro para la instalación de Windows. Si la instalación de Windows en Boot Camp es exitosa, cada vez que encienda su Mac, se le pedirá que seleccione un sistema operativo que le guste ejecutar. Eso significa que si desea cambiar de Mac OS a Windows, debe reiniciar su computadora.
Las ventajas de usar Boot Camp- Boot Camp ya está preinstalado en su Mac OS, lo que elimina la carga de descargar e instalar otra aplicación en su computadora.
- Boot Camp es fácil de usar. Un asistente de Boot Camp lo guiará durante el proceso de instalación.
- El uso de Boot Camp no requiere mucho uso de memoria ni capacidad de procesamiento.
- Es de uso gratuito y se puede actualizar rápidamente.
- Para cambiar de un sistema a otro, debe reiniciar su computadora.
- No es fácil transferir archivos y datos entre sistemas operativos.
¿Cómo se instala Windows con Boot Camp? Aunque ya existe un Asistente Boot Camp que lo guiará durante el proceso de instalación, tener esta guía le asegurará que está en el camino correcto.
Consulta los requisitos del sistema.Dependiendo de la versión de Windows que esté instalando, los requisitos del sistema variarán. Algunas versiones de Windows requieren un procesador específico, mientras que otras necesitan más espacio en el disco duro. Por lo tanto, antes de continuar con la instalación de Windows para Mac, consulte la documentación que vino con su copia de Windows. Además, investigue si su Mac es compatible con la versión de Windows que desea instalar. Por ejemplo, si desea tener Windows 10 para Mac, solo los modelos de Mac lanzados a partir de 2012 pueden ejecutarlo.
b. Libere su unidad de disco duro.Para instalar Windows en una Mac, se necesitan al menos 55 GB de espacio libre en su unidad de disco duro. No te preocupes. Si no tiene ganas de revisar sus archivos para liberar su disco duro manualmente, puede aprovechar herramientas como Outbyte Mac Repair para localizar y deshacerse de toda la basura que llena su espacio en el disco.
Outbyte MacRepair tiene todo lo que necesita para completar varias horas de limpieza de su disco duro en menos de 10 minutos. Primero, escanea su sistema para buscar los archivos de caché generados por aplicaciones y navegadores, así como los archivos de registro innecesarios y otros tipos de basura que se han acumulado con el tiempo.
c. Considere hacer una copia de seguridad de su Mac.Tiene la opción de realizar una copia de seguridad de su Mac o no. Sin embargo, le recomendamos encarecidamente que realice una copia de seguridad en caso de que suceda algo inesperado. Existen varios métodos para realizar una copia de seguridad de una Mac. Elija uno que sea más conveniente y más fácil para usted. Un software que puede utilizar para hacer una copia de seguridad de su Mac es Time Machine. Ya está preinstalado en su computadora, por lo que no es necesario que lo descargue. Con Time Machine, puede hacer una copia de seguridad de todos los datos almacenados en su Mac y recuperar archivos individuales y todo el sistema. Si lo desea, también puede hacer una copia de seguridad de sus archivos en iCloud. Este servicio de almacenamiento en línea le brinda 5 GB de espacio de almacenamiento gratuito. Sin embargo, si eso no es suficiente, siempre puede actualizar a un costo mínimo.
d. Asegure una imagen de disco de Windows.Es donde ocurre la instalación real. En primer lugar, debe proteger y descargar una imagen de disco de Windows o un archivo ISO del sitio web oficial de Microsoft.
e. Inicie el Asistente de Boot Camp.Como se mencionó, el Asistente de Boot Camp lo guiará durante el proceso de instalación. Todo lo que tienes que hacer es seguir las instrucciones que se mostrarán en tu pantalla. Para abrir el Asistente de Boot Camp, vaya a Aplicaciones & gt; Utilidades & gt; Asistente de Boot Camp . Presione Continuar y su Asistente de Boot Camp localizará el archivo ISO que descargó.
f. Cree una nueva partición para Windows.Cuando Boot Camp Assistant haya terminado con su parte, su Mac se reiniciará automáticamente para cambiar al instalador de Windows. Luego se le preguntará dónde instalar Windows. Seleccione la partición BOOTCAMP. Continúe haciendo clic en Formato. Tenga en cuenta que este paso solo es necesario si está utilizando una unidad óptica o una unidad flash para instalar Windows en una Mac. En la mayoría de los casos, la partición correcta se seleccionará y formateará automáticamente.
g. Inicie el proceso de instalación.Para continuar con la instalación de Windows en Mac, debe seguir las instrucciones que aparecen en la pantalla. Aquí tienes un recordatorio: el proceso puede ser largo, pero es más fácil de lo que crees.
- Selecciona el archivo ISO y presiona el botón Instalar.
- Ingresa tu contraseña y haz clic en está bien. Aparecerá una pantalla de configuración de Windows.
- Elija su idioma y haga clic en Instalar ahora.
- Ingrese la clave del producto. Si no la tiene, seleccione No tengo una clave de producto.
- Elija Windows Home o Windows 10 Pro. Haga clic en Siguiente.
- Seleccione Unidad 0 Partición X: BOOTCAMP, luego haga clic en Siguiente. La instalación de Windows comenzará.
- Una vez que aparezca la pantalla de Configuración, seleccione Personalizar su instalación o Configuración rápida. Se recomienda elegir la opción Personalizar su instalación y deshabilitar la mayoría de las configuraciones.
- Después de eso, se le pedirá que cree una nueva cuenta. Ingrese un nombre de usuario y una contraseña. Haga clic en Siguiente.
- Decide si quieres usar Cortana, el asistente personal de Windows, o no. Si no desea utilizar Cortana, desactívelo haciendo clic en No ahora.
- Espere a que Windows se inicie por completo.
- Aparecerá un cuadro de bienvenida al instalador de Boot Camp. Simplemente haga clic en Siguiente y luego acepte los términos y condiciones del acuerdo de licencia.
- Continúe haciendo clic en Instalar.
- Cuando se complete la instalación, haga clic en Finalizar. Su máquina se reiniciará.
Su Mac generalmente se iniciará en Mac OS de forma predeterminada. Para acceder a Windows, debe apagar su Mac y volver a encenderlo mientras mantiene presionada la tecla Opción o ALT, después de lo cual se le pedirá que seleccione la unidad que desea iniciar.
Cómo quitar Windows Desde Boot CampEn caso de que ya no necesite Windows en su Mac, puede eliminarlo permanentemente de su máquina siguiendo los pasos a continuación:
- Inicie su Mac e inicie Boot Camp Assistant.
- Presione Continuar.
- Seleccione Eliminar Windows 10 o una versión posterior.
- Haga clic en el botón Restaurar si ve la opción Restaurar disco a un solo volumen.
Antes de eliminar Windows de su Mac, tenga en cuenta que se eliminarán todos los datos, archivos y software de la partición de Windows. De nuevo, conviértase en un hábito de crear copias de seguridad de todos sus archivos.
2. Máquinas virtualesSi el uso de Boot Camp Assistant no funciona para usted, intente usar una máquina virtual. Es una de las formas más populares de instalar y ejecutar Windows y otros sistemas operativos en un escritorio Mac. Con una máquina virtual, Windows pensará que se está ejecutando en una computadora real, donde de hecho, solo se está ejecutando en un software específico instalado en su Mac. Por otra parte, para ejecutar un sistema operativo Windows en una máquina virtual, aún necesitará una licencia de Windows.
Las ventajas de usar una máquina virtualSi no está seguro de usar una máquina virtual para ejecutar Windows Mac, estas ventajas pueden hacerle cambiar de opinión:
- Al usar una máquina virtual, puede ejecutar varios sistemas operativos al mismo tiempo, lo que significa que también puede ejecutar cualquier aplicación de Windows en un escritorio Mac junto con aplicaciones nativas de Mac, como Safari y Apple Mail.
- Ya no necesita alternar entre Windows y macOS porque puede usarlos al mismo tiempo.
- Hay muchas máquinas virtuales para Mac disponibles para descargar. Por lo tanto, tiene muchas opciones.
Aquí hay algunas desventajas de usar una máquina virtual:
- Necesitará más memoria y potencia de procesamiento para garantizar que la máquina virtual funcione de manera decente y eficiente.
- Una máquina virtual no será tan rápida como una computadora real que tenga memoria y un procesador incorporado.
- Descargue e instale la última versión de Parallels Desktop 13 aquí. Si ya lo tiene, continúe con los siguientes pasos.
- Inicie Parallels Desktop en su Mac.
- Descargue Windows 10 a través del software. Haga clic en el icono de Parallels ubicado en la barra de menú. Seleccione Nuevo - & gt; Obtenga Windows 10 de Microsoft - & gt; Descargue Windows 10.
- Cree una nueva máquina virtual para Windows. Vaya a Archivo - & gt; Nuevo. Seleccione Instalar Windows u otro sistema operativo desde un DVD o un archivo de imagen. Continúe haciendo clic en Continuar.
- Elija un medio de instalación. Puede instalar Windows usando un archivo ISO, una unidad de arranque o un DVD. No se preocupe porque el Asistente de instalación de Parallels puede detectar el medio de instalación que utilizará para instalar Windows.
- Introduzca la clave de producto de Windows y haga clic en Continuar.
- Seleccione cómo desea utilizar Windows. Puede optar por utilizarlo solo para la productividad o los juegos.
- Nombre su máquina virtual. Aunque se proporcionarán un nombre y una ubicación predeterminados, siempre puede cambiarlos seleccionando Personalizar configuración antes de la instalación.
- Haga clic en Continuar para iniciar la instalación. Una vez completada la instalación, haga clic en el botón de Encendido en la lista de Máquinas Virtuales Parallels.
- Si es la primera vez que ejecuta Windows en Parallels Desktop 13, Parallels Tools se instalará automáticamente para permitir un funcionamiento perfecto entre macOS y Windows. Durante la instalación, no la cancele ni la detenga. Después de la instalación, se le pedirá que reinicie Windows.
- Ahora puede usar Windows en Parallels Desktop 13.
- Suponiendo que ya tiene un archivo ISO de Windows en su Mac y que VMWare Fusion 10 ya se ha instalado, abra VMWare Fusion 10 software.
- Se le pedirá que ingrese sus credenciales de inicio de sesión de Mac. Haga clic en Aceptar.
- Arrastre el archivo ISO de Windows 10 a la ventana de instalación y haga clic en Continuar.
- Marque la casilla de Usar instalación fácil. Si ya sabe cómo realizar la instalación manual, puede desmarcar la casilla.
- Cree un nuevo nombre de cuenta de Windows y contraseña.
- Ingrese la clave del producto.
- Elija un nivel de integración. Si desea compartir sus archivos de Mac con Windows, puede seleccionar Más transparente. Si prefiere mantener sus datos separados, en ambos sistemas operativos, elija Más aislado.
- Haga clic en Continuar - & gt; Finalizar.
- Haga clic en Guardar para crear y guardar esta nueva máquina virtual.
- Una vez que Windows se haya instalado correctamente en la VM, aparecerá automáticamente en una nueva ventana. Aparecerá como un nuevo navegador web o un nuevo programa, pero es solo una simulación virtual de otro sistema operativo.
- Abra Oracle VirtualBox y haga clic en Nuevo para crear una nueva máquina virtual.
- Dé un nombre a la máquina virtual puedes recordar fácilmente. Por ejemplo, si es para un sistema operativo Windows 10, puede nombrarlo Windows 10. Luego, haga clic en Continuar.
- Elija crear un nuevo disco duro virtual y haga clic en Continuar nuevamente.
- Regrese a la pantalla principal y haga clic en Inicio para iniciar el nuevo sistema operativo Windows.
- Debido a que aún no ha instalado ningún sistema operativo, se le pedirá que seleccione un disco óptico virtual. Haga clic en el icono Carpeta y navegue hasta la ubicación del archivo ISO de Windows 10 que descargó, luego haga clic en Inicio.
- Después de unos segundos, comenzará la instalación. Elija el idioma que desee y haga clic en Siguiente.
- Siga los pasos de instalación. En el proceso, se le pedirá que cree una nueva cuenta de usuario y realice alguna configuración básica de Windows.
- Una vez completada la instalación, ahora puede ejecutar Windows 10 en una máquina virtual.
- Si desea cerrar el Windows 10 virtual, simplemente apague Oracle VirtualBox. Si va a volver a ejecutarlo, inicie VirtualBox y elija Windows 10 como su máquina virtual. Después de eso, haga clic en el botón Inicio para iniciar el sistema operativo.
- Descargue el cliente de Escritorio remoto para Mac aquí.
- Configure su PC de Microsoft para permitir conexiones remotas. Si ignora este paso, no podrá establecer una conexión. En su cliente de Windows, vaya a Configuración & gt; Sistema & gt; Escritorio remoto . Mueva el control deslizante para permitir el acceso a Escritorio remoto.
- Si es posible, mantenga el cliente Microsoft activo y visible para habilitar las conexiones.
- En su cliente Mac, cree una conexión de escritorio remoto abriendo Centro de conexiones y luego haciendo clic en + & gt; Escritorio
- Introduzca el nombre de la computadora con Windows, que se puede encontrar en la configuración del sistema del cliente de Windows, así como la cuenta de usuario que desea PC remota.
- Haga clic en Guardar.
- Las mejores máquinas virtuales para ejecutar Windows en una Mac
A continuación se muestran algunas de las máquinas virtuales más populares y altamente recomendadas que puede usar para ejecutar Windows en una Mac:
a. Parallels Desktop 13 
Debido a sus actualizaciones periódicas y características sorprendentes, Parallels Desktop 13 ha sido aclamado como una de las mejores VM para Mac. Con este software de máquina virtual, puede crear una máquina virtual que pueda ejecutar un sistema operativo Windows dentro de una Mac. Incluso puede utilizar toda la pantalla únicamente para Windows.
Recientemente, los desarrolladores de Parallels Desktop 13 lanzaron una actualización que permite a los usuarios minimizar Windows en una pequeña vista previa en miniatura. De esa manera, aún puede vigilar la máquina virtual mientras hace otras cosas en sus aplicaciones nativas de Mac. Para crear una nueva máquina virtual para Windows, necesita obtener una copia de Windows. Si aún no lo tiene, este software puede ayudarlo permitiéndole comprar Windows dentro de la Máquina Virtual o descargar otras versiones gratuitas. A continuación, le indicamos cómo instalar y ejecutar Windows con Parallels Desktop 13:
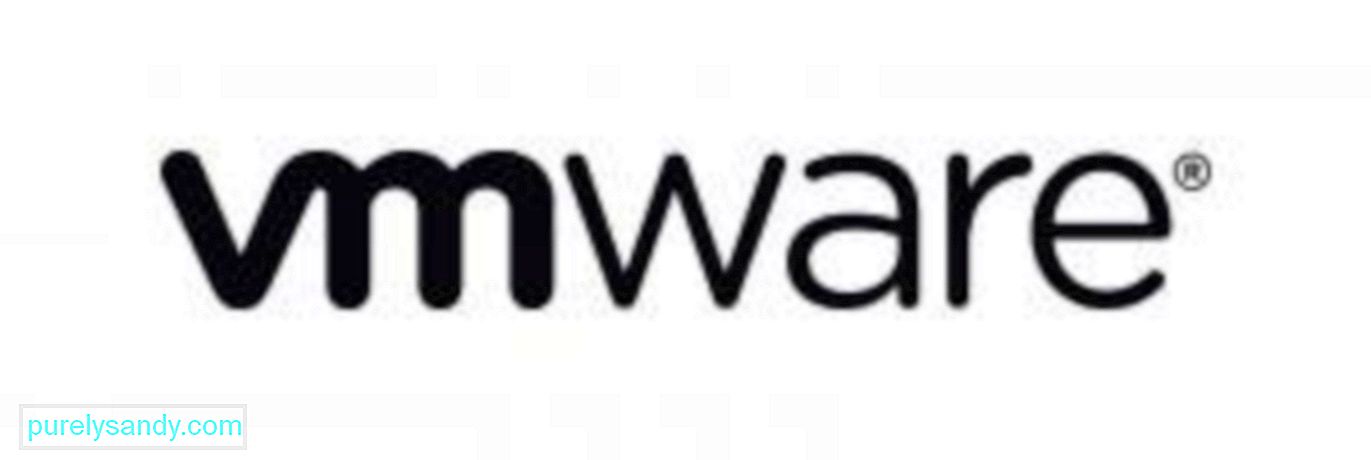
VMWare Fusion 10 es otra máquina virtual favorita. Con actualizaciones periódicas y funciones interesantes, este software se ha convertido en una opción impresionante para los usuarios de Mac que querían ejecutar aplicaciones de Windows en sus Mac. Al igual que Parallels Desktop 13, esta máquina virtual le permite instalar otros sistemas operativos, incluido Windows, así como ejecutar otras aplicaciones y programas de Windows junto con aplicaciones nativas de Mac al mismo tiempo.
A pesar de que sus características y funcionalidades están diseñadas para clientes comerciales, los desarrolladores de este software se aseguraron de que sea compatible con OpenGL y DX10 para jugadores de Windows, así como con la tecnología de gráficos Metal para Apple. A continuación se muestran los pasos para instalar y ejecutar Windows en VMWare Fusion 10:

Oracle VirtualBox es una máquina virtual de uso gratuito. Siempre que el archivo ISO de Windows se haya descargado en su Mac, puede continuar de manera eficiente con el proceso de instalación. Sin embargo, para usar este VMWare, necesitará liberar 175 MB de espacio en su Mac además de los 32 GB de espacio en el disco duro de Windows. Una vez completada la instalación, puede acceder fácilmente a este software desde la carpeta Aplicaciones. Siga las instrucciones a continuación para ejecutar Windows en una Mac con Oracle VirtualBox:
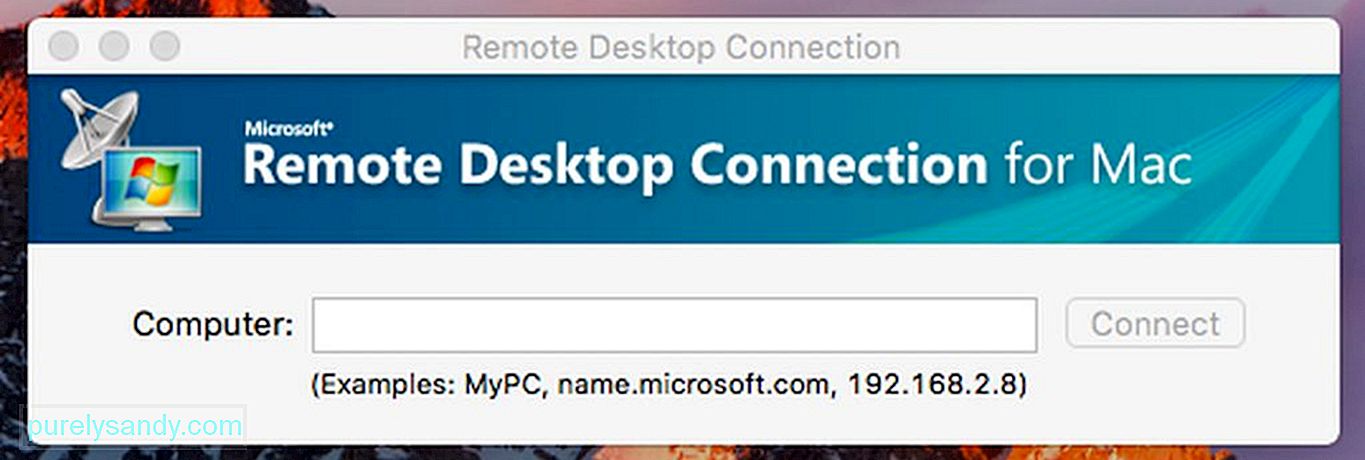
Si ya tiene un sistema Windows existente, puede optar por no instalar una máquina virtual o utilizar Boot Camp. Tiene la opción de utilizar software de escritorio remoto para acceder a la máquina Windows desde un escritorio Mac. La mayoría de las organizaciones con software empresarial y programas que se ejecutan en Windows alojan servidores Windows y hacen que la mayoría de sus aplicaciones estén disponibles para Linux, Chromebooks, Mac y otros dispositivos. Eso significa que si trabaja en casa y usa una PC con Windows, puede configurar su máquina y habilitarla para acceso remoto. Tenga en cuenta que esta configuración no es ideal para aplicaciones visualmente intensivas como los juegos de PC. Para acceder a sus aplicaciones y reimgs de Windows desde una Mac, siga los pasos a continuación.
Es cierto que las Mac tienen una amplia selección de software para diferentes propósitos, pero tenemos que admitir que algunos programas funcionan mejor solo en Windows. Afortunadamente, los métodos anteriores nos permiten ejecutar aplicaciones de Windows o el propio sistema operativo de Windows sin tener que obtener una computadora nueva dedicada solo a Windows.
Video de Youtube: Windows en Mac: una guía de instalación
09, 2025

