Windows tiene INTERRUPT_EXCEPTION_NOT_HANDLED Error de pantalla azul: Qué hacer (09.09.25)
¿Está recibiendo un error de pantalla azul? No se preocupe porque no está solo. La mayoría de los usuarios de Windows se han encontrado con un error de pantalla azul de la muerte (BSOD) en un momento u otro. Esto suele deberse a fallos de funcionamiento del hardware o controladores incompatibles. Es un error de Windows muy común que hemos cubierto varios de ellos aquí:
- EXCEPCIÓN DE KMODE NO MANEJADA (e1d65x64.sys)
- VIDEO_DXGKRNL_FATAL_ERROR
- WHEA_UNCORRECTABLE_ERROR
- Error BSOD Netwsw00.Sys
- BSOD Dxgmms2.sys
- Error BSOD Ndistpr64.sys
- Error IRQL_NOT_LESS_OR_EQUAL
- DRIVER_POWER_STATE_FAILURE
Y esto es solo una parte de la larga lista de errores BSOD que afectan a los usuarios de Windows. Otro error común de pantalla azul que preocupa a los usuarios de Windows es la pantalla azul INTERRUPT_EXCEPTION_NOT_HANDLED en Windows 10. Algunos usuarios se han quejado de que este error ocurre sin previo aviso y generalmente fuerza un volcado de memoria en una pantalla azul. Resulta que el error INTERRUPT_EXCEPTION_NOT_HANDLED es bastante común cuando se juega o se ejecutan procesos exigentes de alto rendimiento.
Si está experimentando la pantalla azul INTERRUPT_EXCEPTION_NOT_HANDLED en Windows 10 por primera vez, es posible que no entienda qué hacer hacer. Por lo tanto, si necesita ayuda para solucionar problemas con el BSOD INTERRUPT_EXCEPTION_NOT_HANDLED, ha venido al lugar correcto. En esta publicación, intentaremos arrojar algo de luz sobre cómo solucionar este error. Pero antes de eso, tomemos un tiempo para comprender este error y sus causas.
¿Qué es la pantalla azul INTERRUPT_EXCEPTION_NOT_HANDLED en Windows 10? 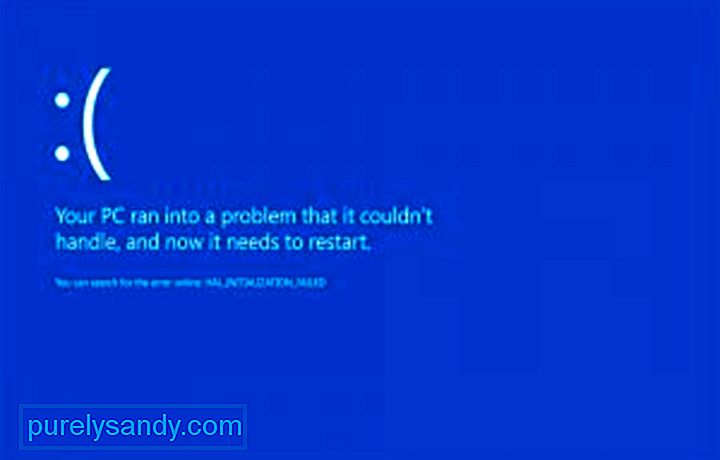 El error INTERRUPT_EXCEPTION_NOT_HANDLED en el escritorio de Windows 10 generalmente ocurre al iniciar o ejecutar aplicaciones en su computadora, particularmente aplicaciones de uso intensivo de imágenes como juegos y servicios de transmisión. El sistema se bloquea repentinamente y el usuario se enfrenta a una pantalla azul con un valor de verificación de error de 0x0000003D al reiniciar, también conocido como error STOP 0x0000003D.
El error INTERRUPT_EXCEPTION_NOT_HANDLED en el escritorio de Windows 10 generalmente ocurre al iniciar o ejecutar aplicaciones en su computadora, particularmente aplicaciones de uso intensivo de imágenes como juegos y servicios de transmisión. El sistema se bloquea repentinamente y el usuario se enfrenta a una pantalla azul con un valor de verificación de error de 0x0000003D al reiniciar, también conocido como error STOP 0x0000003D.
Consejo profesional: escanee su PC para detectar problemas de rendimiento, archivos basura aplicaciones dañinas y amenazas de seguridad
que pueden causar problemas del sistema o un rendimiento lento.
Oferta especial. Acerca de Outbyte, instrucciones de desinstalación, EULA, Política de privacidad.
Lo peor es que la mayoría de los usuarios están atrapados en un ciclo de arranque mientras Windows sigue fallando para resolver automáticamente el error.
El error STOP 0x0000003D o INTERRUPT_EXCEPTION_NOT_HANDLED probablemente se deba a problemas de hardware o controladores de dispositivos. Puede suceder en cualquiera de los sistemas operativos basados en Windows NT de Microsoft, incluidos Windows 10, Windows 8, Windows 7, Windows Vista, Windows XP, Windows 2000 y Windows NT.
El error STOP 0x0000003D también se abrevia como STOP 0x3D, pero el código de STOP completo suele ser lo que se muestra en el mensaje de STOP de BSOD.
Si Windows puede arrancar después del error INTERRUPT_EXCEPTION_NOT_HANDLED, es posible que vea un mensaje que dice que Windows se ha recuperado de un error inesperado apagado, con un mensaje que muestra:
Problema Nombre del evento: BlueScreen
BCCode: 3d
Este error es bastante problemático porque la mayoría de las instancias dan como resultado bucles de arranque, haciendo que la resolución de problemas sea mucho más complicada. Si eres uno de los desafortunados en encontrar este error, esta guía debería ayudarte a delimitar la causa y, con suerte, resolver el BSOD por completo.
¿Qué causa la pantalla azul INTERRUPT_EXCEPTION_NOT_HANDLED en Windows 10?Hay varias razones detrás de los errores de pantalla azul, pero podemos resumirlas usando esta lista:
- No hay suficiente espacio libre en el disco duro de su computadora / computadora portátil: para que Windows 10 funcione correctamente, debe tener al menos 2 a 10 Gb de espacio libre en el disco del sistema.
- Versión incompatible del BIOS, que causa daños en el firmware
- Controladores de dispositivos incompatibles
- Registro de Windows dañado o eliminado
- Software antivirus hiperactivo
- Infección de malware
- Actualización de Windows fallida
Cualquiera sea la razón, resolver este error BSOD es una cuestión de emergencia que debe resolverse lo antes posible. De hecho, la mayoría de los usuarios no pueden usar sus computadoras cuando se produce este error de BSOD.
Cómo reparar la pantalla azul INTERRUPT_EXCEPTION_NOT_HANDLED en Windows 10Antes que nada, es mejor realizar una solución de problemas básica de STOP para solucionar cualquier error BSOD. Estos extensos pasos de solución de problemas no son específicos del error INTERRUPT_EXCEPTION_NOT_HANDLED, pero dado que la mayoría de los errores BSOD son muy similares, deberían ayudar a resolverlos.
- Inicio usando la Última configuración buena conocida para deshacer los cambios recientes del registro y del controlador.
- Use Restaurar sistema para deshacer los cambios recientes del sistema.
- Revierte el controlador del dispositivo a una versión anterior a la actualización del controlador.
Si los pasos básicos anteriores no funcionan, entonces necesita investigar un poco más para averiguarlo. la causa y siga las soluciones a continuación.
Solución 1. Quite la GPU / HDD externo o SSDLa fluctuación repentina de energía puede detener los procesos incorporados del sistema causando el error de pantalla azul de la muerte. Si eso también le ocurre a su computadora, debe quitar los dispositivos periféricos secundarios y luego volver a conectarlos. Si ocurre algún problema en el HDD / GPU, es posible que no pueda acceder a la pantalla de Windows normalmente.
Además, asegúrese de quitar el mouse y el teclado mientras desconecta los dispositivos secundarios. Espere un momento, vuelva a conectar el mouse y reinicie su PC. Intente volver a conectar los dispositivos uno por uno y vea si alguno de ellos da como resultado un error de bloqueo del sistema. En caso afirmativo, reemplace ese dispositivo en particular; de lo contrario, siga la siguiente solución.
Nota: Si está utilizando una computadora de escritorio, intente desconectar los cables del disco duro y luego vuelva a conectarlos para resolver este error de detención. / p> Solución 2. Arranque Windows en Modo seguro
Si no puede acceder a la pantalla de inicio de sesión, primero debe intentar arrancar en Modo seguro. El modo seguro carga programas y controladores básicos del sistema, lo que evita cualquier aplicación de terceros que pueda causar el error 0x0000003D.
Normalmente, los BSOD son de dos tipos:
- Sin pantalla de inicio de sesión - En este caso, debe acceder a la opción Inicio avanzado. Se debe repetir este proceso dos o tres veces consecutivas durante el inicio para obtener la solución de problemas de Windows.
- Con pantalla de inicio de sesión: si aparece la ventana de inicio, inicie sesión en su PC e inicie el cuadro de diálogo Ejecutar usando (Win + R). Escriba "ms-settings: recovery" en el vacío y luego presione el botón OK. Vaya al panel derecho y haga clic en Reiniciar ahora en la sección Inicio avanzado.
Una vez que llegue al Inicio avanzado, siga estos sencillos pasos:
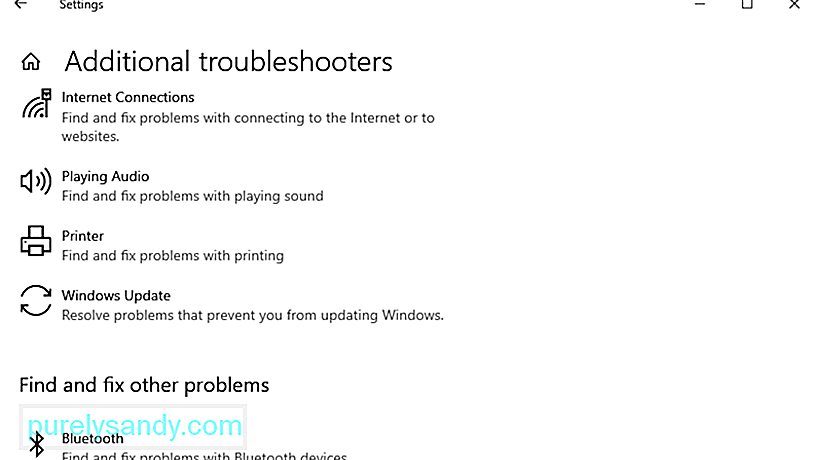
También puede intentar corregir el error BSOD utilizando el solucionador de problemas de Windows. Siga estos pasos para hacerlo:
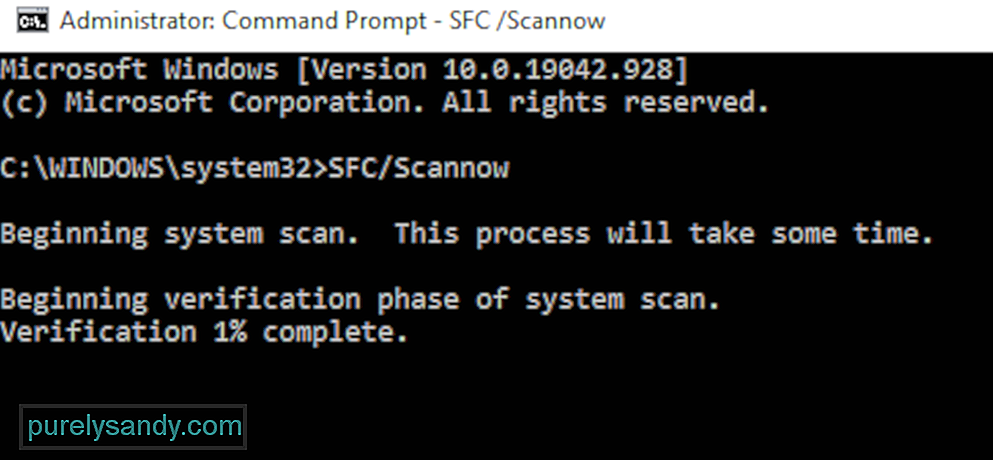
Los archivos del sistema corruptos u obsoletos pueden causar este error BSOD Interrupt_Exception_Not_Handled 0x0000003D en tu ordenador. Por lo tanto, realizar un escaneo completo con la utilidad de verificación de archivos del sistema debería ayudar. En general, esto busca cualquier archivo principal del sistema dañado y lo repara. A continuación se explica cómo proceder:
- Haga clic con el botón derecho en el icono de Windows y seleccione Ejecutar en el menú Energía.
- Escriba cmd en el campo de texto y presione simultáneamente Ctrl + Shift + Ingrese las claves.
- Si aparece la ventana Control de cuentas de usuario, toque Sí.
- A continuación, escriba sfc / scannow y presione la tecla Intro. Por lo general, esto toma de 10 a 15 minutos, así que espere en consecuencia.
- SFC / Scannow
Por último, reinicie su PC e intente abrir Windows normalmente. Puede acceder a la pantalla de Windows sin obtener el BSOD.
Solución 5. Verifique el disco usando el comando CHKDSKUn espacio en disco insuficiente también puede causar el error de pantalla azul INTERRUPT_EXCEPTION_NOT_HANDLED. En tales casos, use CHKDSK para buscar fallas subyacentes y repararlas (si las encuentra).
Aquí están las definiciones adecuadas de cada carácter usado anteriormente:
- c - es la unidad de disco donde está instalado Windows
- f - significa la configuración para detectar las fallas
- r - representa fallas de escaneo en la unidad de disco especificada
- x - implica la partición de la unidad de disco y comencemos el proceso de reparación
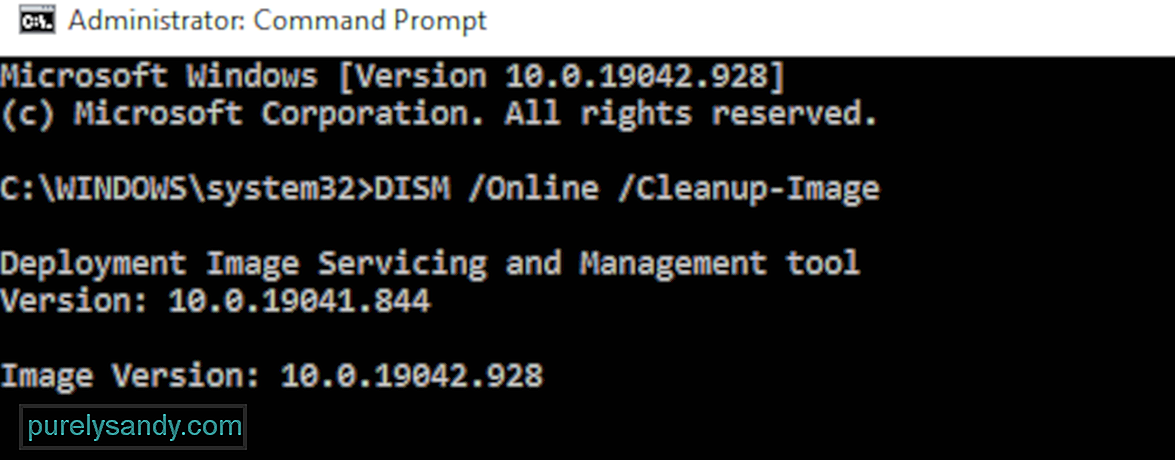
En algunos casos, los archivos de imagen de Windows se corrompen e impiden que los usuarios inicien normalmente. Para hacer esto, debe iniciar en la ventana Solución de problemas avanzada y hacer clic en Opciones de inicio avanzadas. Presione el botón Solucionar problemas, luego seleccione Opciones avanzadas. Elija Símbolo del sistema entre las seis opciones disponibles.
Para realizar un análisis de DISM, puede hacerlo de dos formas: estándar y a través de los medios de instalación.
Proceso normal de DISM: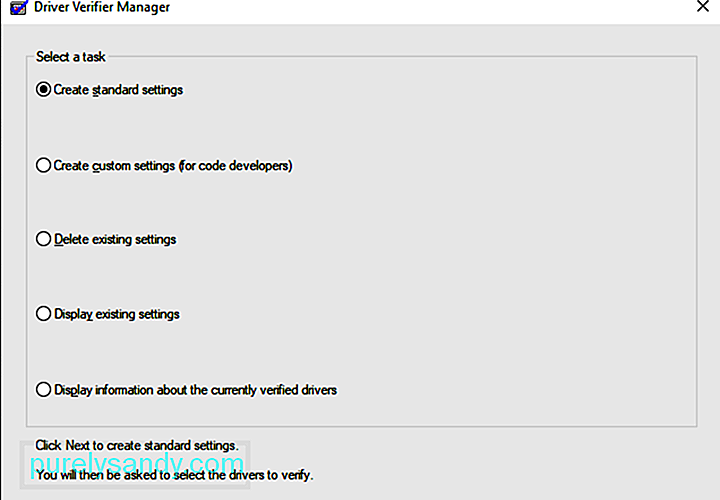
Driver Verifier es una herramienta de Windows que está especialmente diseñada para detectar errores de controladores de dispositivo. Se utiliza especialmente para encontrar los controladores que causaron el error de pantalla azul de la muerte (BSOD). Usar el verificador de controladores es el mejor enfoque para delimitar las causas del bloqueo de BSOD.
Reinicie la PC y verifique si el error BSOD 0x0000003D se resuelve o sigue ocurriendo.
Solución 8. Desinstale las versiones recientes del parcheA veces, la instalación de una versión de actualización corrupta también puede causar el error BSOD Interrupt_Exception_Not_Handled 0x0000003D. Si ese es el caso, debe eliminar las actualizaciones acumulativas recién instaladas y verificar si ayudan a contrarrestar el problema o no.
Si hay un ataque de virus en el sistema, su PC comienza a funcionar lenta e ineficazmente. La presencia de tales archivos maliciosos también puede generar la pantalla azul de errores de muerte. En tales escenarios, debe ejecutar Windows Defender, una aplicación de seguridad incorporada de Microsoft, para limpiar cualquier malware que afecte el rendimiento de su computadora. Aquí se explica cómo proceder:
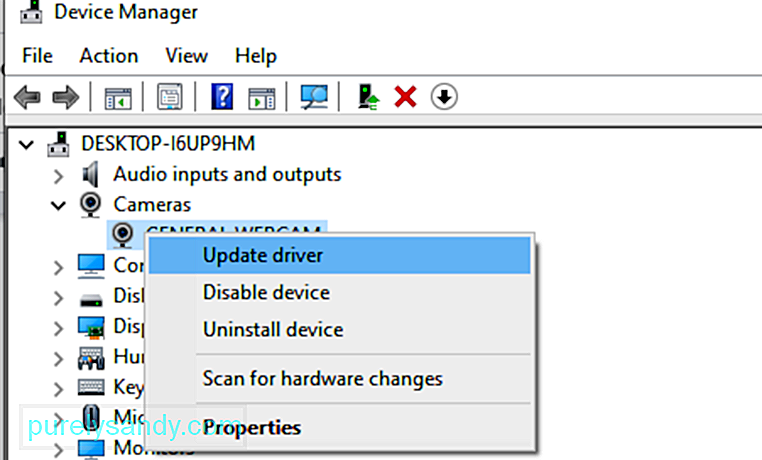
En general, un controlador de dispositivo dañado o incompatible también puede generar una pantalla azul INTERRUPT_EXCEPTION_NOT_HANDLED. Para corregir esta comprobación de errores, es importante actualizar oportunamente los controladores. Todo lo que necesita es abrir el Administrador de dispositivos y ubicar los controladores defectuosos con el signo de exclamación amarillo. Ahora, siga los pasos a continuación para actualizar estos controladores:
La acumulación de caché innecesaria al usar diferentes aplicaciones y servicios puede provocar fallas del sistema. Si ese es el caso, debe usar la utilidad de limpieza del disco para eliminar estos archivos basura:
Después de que esto complete el proceso de limpieza, reinicie su sistema para eliminar también las sobras. Una forma más rápida de limpiar su PC es utilizar Outbyte PC Repair, una práctica herramienta que puede eliminar archivos basura de una sola vez.
Solución 12. Reconstruir los datos de configuración de arranque (BCD)La otra razón común que causa este error INTERRUPT_EXCEPTION_NOT_HANDLED BSOD se debe a datos de configuración de arranque corruptos en Windows 10. Para corregir este error de pantalla azul, debe restablecer los códigos BCD siguiendo estos sencillos pasos:
- bootrec / scanos
- bootrec / fixmbr
- bootrec / fixboot
- bootrec / rebuildbcd
Después de ejecutar los códigos anteriores, reinicie su sistema y verifique si el error 0x0000003D se resuelve o no.
Solución 13. Use un punto de restauración del sistemaEn general, cuando instala una nueva aplicación; Existe la posibilidad de que un programa defectuoso ingrese y desencadene el error BSOD. Si ese es el caso, se vuelve demasiado complejo identificar los programas incorrectos y resolver el problema. Restaurar sistema es una buena herramienta de Windows que revierte su sistema operativo a un estado anterior en el que se estaba ejecutando de forma completamente normal. Sin embargo, requiere que haya creado un punto de restauración en una etapa anterior.
Aquí se explica cómo restaurar el punto de restauración del sistema creado recientemente:
Este método seguramente ayudará a resolver el error de pantalla azul de la muerte.
Solución 14. Realice una instalación limpia de WindowsSi el error de pantalla azul INTERRUPT_EXCEPTION_NOT_HANDLED aún lo persigue después de realizar todos los pasos anteriores, No le queda más remedio que limpiar la instalación de Windows 10. Como su nombre indica, esto borrará cualquier dato, registro o archivo que se encuentre en su PC. Por lo tanto, asegúrese de crear una copia de seguridad de sus archivos o carpetas personales. Además, necesita una herramienta de creación de medios y suficiente almacenamiento en disco duro (mínimo 4 GB para 32 bits y 8 GB para 64 bits) para una nueva instalación del sistema operativo Windows 10.
Para hacer esto:
Los errores de BSOD como INTERRUPT_EXCEPTION_NOT_HANDLED pueden ser bastante aterradores si no sabe qué hacer. Pero no entre en pánico cuando vea una pantalla azul porque no es el fin del mundo. Esto solo significa que su PC encontró un error crítico que no puede resolver por sí solo, por lo que necesita un poco de ayuda. Las soluciones anteriores deberían ser más que suficientes para hacer frente a cualquier error BSOD que se le presente.
Video de Youtube: Windows tiene INTERRUPT_EXCEPTION_NOT_HANDLED Error de pantalla azul: Qué hacer
09, 2025

