Cómo usar el menú de configuración rápida en Android (09.15.25)
La configuración rápida de Android ha sido una característica beneficiosa y popular desde Android Jellybean. El menú de configuración de Android se puede utilizar para realizar muchas tareas sin tener que abrir muchas aplicaciones en su teléfono, lo que facilita mucho la vida de muchos usuarios.
La mayoría de los usuarios de Android saben dónde acceder a él. y usarlo para encender o apagar servicios como Wi-Fi, GPS, Bluetooth, linterna, etc. También puede usarlo para cambiar su teléfono al modo avión o verificar el nivel de la batería. Sin embargo, probablemente no sabías que es posible personalizar la configuración rápida de Android.
Para personalizar tu menú de configuración de Android, lo primero que tienes que hacer es encontrarlo. Para hacer esto, arrastre el menú desde la parte superior de la pantalla hacia abajo. Si su dispositivo está desbloqueado, verá un menú incompleto o reducido. Puede usar esto si el servicio al que desea acceder está en este menú. Si no lo encuentra, debe arrastrar hacia abajo una vez más para ver la versión ampliada de la configuración rápida de Android.
Los mosaicos predeterminados pueden variar según el modelo y el fabricante del dispositivo, pero los servicios necesarios son los mismos. Además, algunas de las aplicaciones que ha instalado en su teléfono pueden tener sus mosaicos de Configuración rápida allí. Puede cambiar el orden de sus aplicaciones o eliminar algunos servicios que no necesita en el menú de configuración rápida de Android.
Uso de la configuración rápida de Android en teléfonos bloqueados 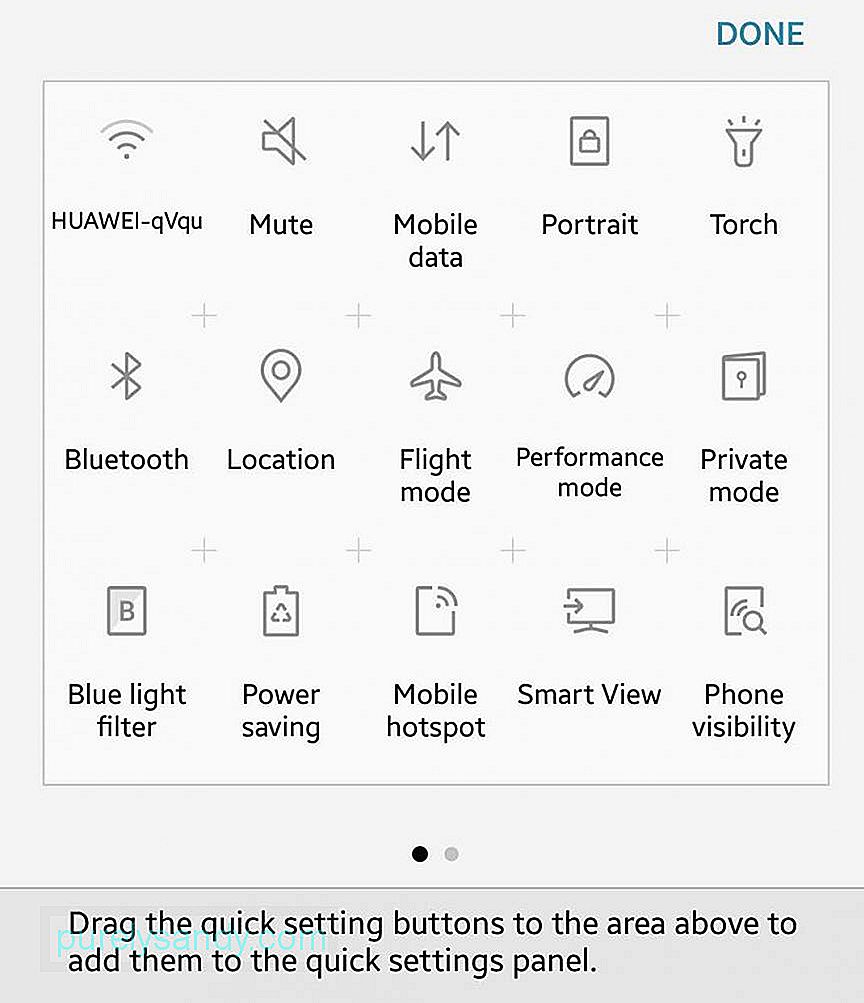
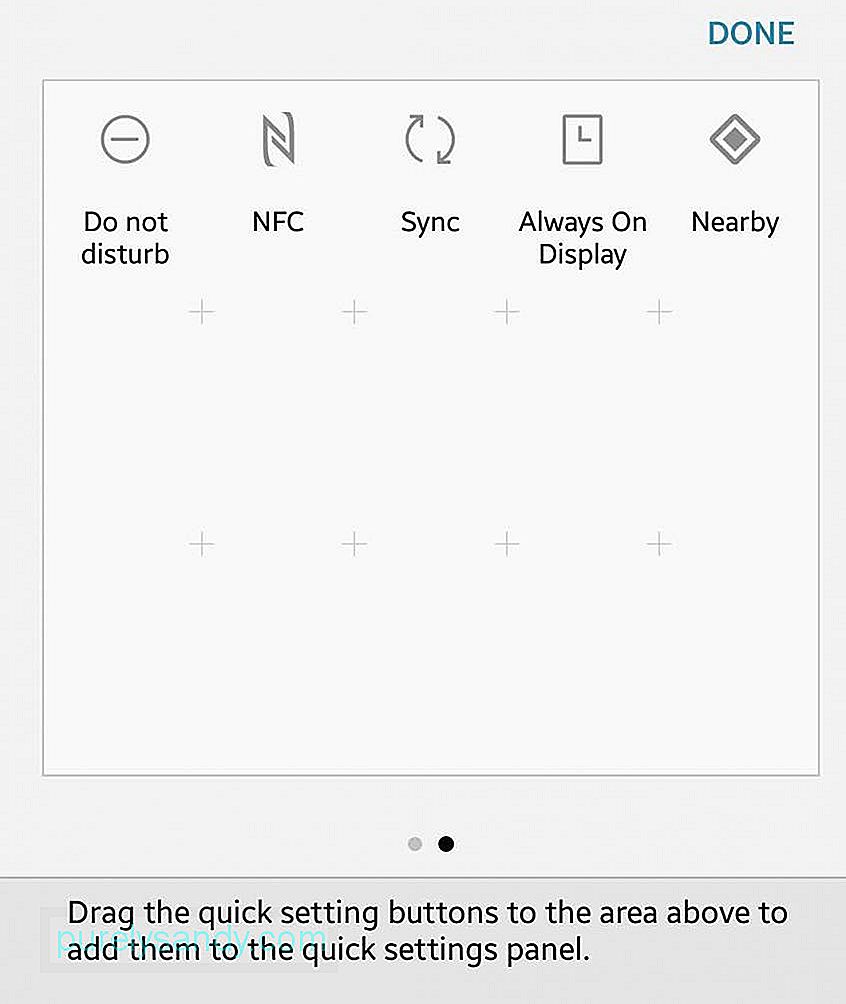
Usted no es necesario desbloquear su dispositivo para acceder a la configuración rápida de Android. Mientras su dispositivo esté encendido, puede acceder al menú de configuración de Android. Sin embargo, no puede acceder a todas las configuraciones con un teléfono bloqueado. Puedes poner tu teléfono en modo avión o encender tu linterna, pero solo puedes acceder a algunos de los servicios no básicos cuando desbloqueas tu teléfono.
Cómo editar el menú de configuración de AndroidSi no le gusta la forma en que están organizados sus mosaicos o si desea eliminar algunos de los servicios del menú, puede personalizarlos o reorganizarlos fácilmente. Sin embargo, debe tener su dispositivo desbloqueado si va a editar la Configuración rápida de Android, luego siga estos pasos:
- Abra la bandeja completamente expandida de su menú de Configuración de Android arrastrando hacia abajo el menú abreviado .
- Toque el icono de lápiz para editar. Aparecerá el menú Editar.
- Toque y mantenga presionado el elemento que desea cambiar hasta que sienta una vibración. Luego, puede arrastrar el elemento a la posición que desea colocar.
- Para agregar o eliminar elementos del menú, arrastre los mosaicos hacia adentro o hacia afuera de la bandeja.
- Si lo desea para agregar un elemento al menú abreviado, asegúrese de que esté en las primeras seis posiciones.
- Batería . El mosaico de la batería es una de las configuraciones esenciales en el menú porque le muestra la cantidad de batería que le queda. También indicará si su dispositivo se está cargando cuando está enchufado. Si toca el icono o el mosaico mientras el teléfono se está cargando, verá un gráfico que muestra el uso reciente de la batería. Si lo toca cuando su teléfono no se está cargando, lo que verá es una estimación de cuánto tiempo le queda en la batería y si desea pasar al modo de ahorro de batería o no. Si lo hace, la pantalla se atenuará ligeramente para ahorrar batería. Aquí tienes un consejo: puedes usar una aplicación como la herramienta de limpieza de Android para ahorrar batería. Esta aplicación puede extender tu carga hasta dos horas, lo que puede ser un gran salvavidas cuando no estás.
- Wi-Fi . Todos estamos familiarizados con el aspecto del ícono de Wi-Fi y, por lo general, es uno de los mosaicos más utilizados en la Configuración rápida de Android. Le permite ver si está usando alguna conexión Wi-Fi y, si lo está, qué red está usando. Para encontrar redes Wi-Fi disponibles en su área, toque el icono de configuración. Si accede a la configuración completa de Wi-Fi, puede agregar más redes y acceder a opciones avanzadas de Wi-Fi, como si desea que su dispositivo se conecte automáticamente a redes Wi-Fi conocidas o permanezca conectado a su red Wi-Fi incluso cuando está en modo de suspensión.
- Datos móviles . El icono de Datos móviles le muestra a qué red móvil está conectado su dispositivo, y este suele ser su proveedor habitual. También muestra qué tan segura es su conexión y si está conectado a una red 3G, 4G o LTE. El botón Datos móviles también le permite saber si está en modo roaming. Cuando toque el mosaico y vaya a la configuración, podrá comprender cuántos datos ha consumido en el último mes. También puedes encender o apagar la antena de tu red celular.
- Linterna . En caso de una interrupción del suministro eléctrico o una emergencia, puede convertir rápidamente su teléfono en una linterna activando la función de linterna en el menú Configuración rápida de Android. Utiliza el flash de la cámara de su teléfono para usarlo como linterna. Puede utilizar esta función tanto si su teléfono está desbloqueado como si no. Simplemente enciéndalo para ver en la oscuridad y apáguelo cuando ya no lo necesite.
- Girar automáticamente . ¿Odias cuando la pantalla cambia su diseño cuando estás leyendo en la cama o viendo una película? Puede controlar si desea que la pantalla gire cuando inclina el teléfono horizontalmente o si desea que la pantalla permanezca vertical independientemente de la posición de su dispositivo. Si mantienes pulsado el mosaico, accederás al menú de configuración de pantalla para acceder a opciones más avanzadas.
- Bluetooth . Si desea encender o apagar la antena Bluetooth de su dispositivo, toque el mosaico de Bluetooth en el menú de Configuración rápida de Android. Toque y mantenga presionado el mosaico para emparejar más dispositivos Bluetooth o eliminar emparejamientos.
- Transmitir . Si desea conectarse a un dispositivo Chromecast rápidamente, puede hacerlo en el menú Configuración de Android siempre que tenga Chromecast y Google Home instalados. Aunque puedes conectarte desde la aplicación que estás usando, como Netflix, Google Play o Pandora, conectarte primero y luego enviar contenido hace que la navegación sea más natural y más rápida.
- Modo avión . Este mosaico apaga la conexión Wi-Fi y los datos móviles de su dispositivo. Toque este mosaico para activar o desactivar el modo avión. Mantenga pulsado el mosaico para acceder al menú de configuración de redes inalámbricas y redes. Sin embargo, tenga en cuenta que el modo Avión no es solo para cuando está dentro del avión o en un vuelo. Puedes usar esto si quieres algo de silencio y ahorrar batería.
- No molestar . Si no desea recibir notificaciones, puede activar o desactivar este mosaico. Cuando mantenga pulsado este mosaico, accederá a un menú en el que podrá personalizar las notificaciones de su teléfono. Hay diferentes niveles de qué tan tranquilo puede ser. El silencio total significa cero interrupciones, mientras que la prioridad bloquea principalmente las notificaciones molestas. Aparte de esto, también puede especificar cuánto tiempo desea estar tranquilo. Puede establecer un período de No molestar (durante unas horas o incluso un día entero) o habilitarlo hasta que decida desactivar la función.
- Ubicación . La ubicación activa o desactiva el GPS de tu dispositivo. Sin embargo, tenga en cuenta que encender su GPS consume datos móviles y puede agotar su batería.
- Hotspot . Si necesita usar su dispositivo como un punto de acceso móvil, active este mosaico y podrá compartir su servicio de datos con otros dispositivos habilitados para Wi-Fi. Esta función también se conoce como anclaje a red. Sin embargo, consulte primero con su proveedor porque algunos de ellos cobran más por esta función.
- Invertir colores . ¿Quiere ser creativo con su pantalla o tal vez tiene dificultades para leer texto sobre un fondo blanco? Este mosaico te permite invertir todos los colores de tu pantalla, incluida la mayoría de las aplicaciones.
- Ahorro de datos . Si desea ahorrar datos porque tiene un plan de datos móviles limitado, toque el mosaico de Ahorro de datos para activar la función. Apaga las aplicaciones que usan datos en segundo plano.
- Cercano . Este mosaico es una nueva adición a la Configuración rápida de Android desde Android 7.1.1 Nougat. Esta función le permite compartir información entre aplicaciones similares en dos dispositivos que están ubicados uno cerca del otro. Sin embargo, debe instalar aplicaciones que utilicen la función Cercano, como Trello o Pocket Casts, para que este mosaico funcione.
Video de Youtube: Cómo usar el menú de configuración rápida en Android
09, 2025

