Error de actualización de Windows 80072EFE Corrección (09.15.25)
El error de actualización de Windows 80072efe es un error común que puede encontrar al instalar parches y actualizaciones del sistema en cualquier sistema operativo Windows. Es un error muy específico que está relacionado directamente con el Servicio de actualización de Windows.
Puede encontrar diferentes mensajes de error que acompañan al código, que incluyen:
- Algunas actualizaciones no se instalaron : ## Error (s) encontrado (s): Código 80072EFE
- La actualización de Windows encontró un error desconocido
Los mensajes de error pueden variar, pero las connotaciones detrás del problema siguen siendo las mismas. Tampoco hay un tiempo o proceso específico que desencadene el error. Los usuarios pueden encontrarlo al iniciar o apagar la computadora, al reinstalar el sistema operativo, al actualizar una aplicación o un controlador de dispositivo, o al instalar software relacionado con Microsoft. La aparición del error 80072efe puede resultar muy estresante por las consecuencias negativas que provoca. Aparte de la instalación fallida de las actualizaciones, es muy probable que su computadora se ralentice, se congele o haga que las aplicaciones se bloqueen.
El error 80072EFE generalmente se activa cuando hay problemas con la conexión a Internet. Podría estar en el lado del cliente o en el servidor de Windows. Si está en el lado del servidor, no podemos hacer nada al respecto, así que nos quedamos con la solución de problemas solo del lado del cliente.
Consejo profesional: escanee su PC en busca de problemas de rendimiento, archivos basura, aplicaciones dañinas y amenazas de seguridad
que pueden causar problemas del sistema o un rendimiento lento.
Oferta especial. Acerca de Outbyte, instrucciones de desinstalación, EULA, Política de privacidad.
¿Qué es el error 80072EFE de Windows Update?El error 80072EFE es básicamente un problema de Windows Vista y Windows 7. Sin embargo, también se sabe que ocurre en Windows 10, a menudo causado por malware que pertenece a la familia de rootkit. Si lee el mensaje de error original, este código de error indica un problema de conexión a Internet. Esto podría significar una línea inestable o un problema con el cable, pero también puede generar una señal de alerta que le advierte que un rootkit malicioso podría estar interfiriendo con su conexión a Internet.
Este problema también puede ser provocado por un tercero firewalls o conjuntos de antivirus que son demasiado protectores al administrar o monitorear sus intercambios de datos. Otro posible culpable es la corrupción en los archivos del sistema de Windows responsables de actualizar su sistema operativo.
Los mensajes de error que lo acompañan pueden ser:
- ERROR_INTERNET_CONNECTION_ABORTED: la conexión con el servidor ha finalizado.
- WININET_E_CONNECTION_ABORTED: la conexión con el servidor se ha interrumpido de forma anormal
- ERROR_WINHTTP_CONNECTION_ABORTED: la conexión con el servidor se terminó de manera anormal.
Si solo ha descubierto este problema, debe comenzar sus esfuerzos de solución de problemas asegurándose de que su conexión a Internet funcione correctamente . Si es así, espere un par de horas e intente instalar la actualización nuevamente. Mientras espera, es una buena idea reiniciar su enrutador / módem para forzarlo a reasignar su configuración de DNS. Si la causa fue realmente del lado del servidor o una configuración incorrecta de la red, esto debería solucionar automáticamente el problema y la actualización debería instalarse correctamente.
Una vez que esté seguro de que el problema no está en el lado del servidor, hay varios pasos que puede seguir para deshacerse del error 80072EFE. Siga las soluciones a continuación en orden hasta que encuentre un método que funcione para usted.
Nota: Si encontró el error 80072EFE Windows Update al instalar una actualización del sistema operativo en teléfonos con Windows, el problema es del lado del servidor o tal vez una configuración de red defectuosa. Si esto sucede, espere un par de horas e intente nuevamente para ver si la actualización se puede completar. Si el problema persiste, intente usar un servidor proxy o una VPN para analizar su conexión a Internet a través de él. Si la actualización aún no se instala por completo, realice un restablecimiento completo y vuelva a intentarlo.
¿Qué causa el error 80072EFE de Windows Update?Varios problemas pueden provocar la aparición del error 80072efe. Si bien algunos son menores, otros pueden ser complicados. Incluyen;
- Conexión a Internet no confiable / inestable
- Archivos basura acumulados
- Descargar un programa cuando la computadora está instalando las actualizaciones
- Infección de virus / malware
- Programa antivirus / malware instalado
- Red incorrecta configuración
- Archivos de registro de Windows dañados
- Controladores del sistema dañados / desactualizados
Antes de intentar corregir este error, aquí hay algunos pasos básicos para la solución de problemas que puede seguir.
- Verifique su conexión a Internet o pruebe con otra conexión. Es necesario que la conexión a Internet funcione para que se descarguen las actualizaciones de Windows. Mientras trabaja sin conexión e intenta actualizar Windows manualmente, es posible que no note el estado de la conexión a Internet. En tal caso, intente abrir sitios web en su navegador para verificar su conexión a Internet.
- Limpie su computadora. Elimine los archivos basura y resuelva los problemas que podrían desencadenar este error. Puede usar Outbyte PC Repair para optimizar su computadora y, con suerte, resolver este problema al que se enfrenta.
Si estos pasos de limpieza no funcionaron, puede continuar con las soluciones que se enumeran a continuación.
Solución # 1: Ejecute el solucionador de problemas del adaptador de red.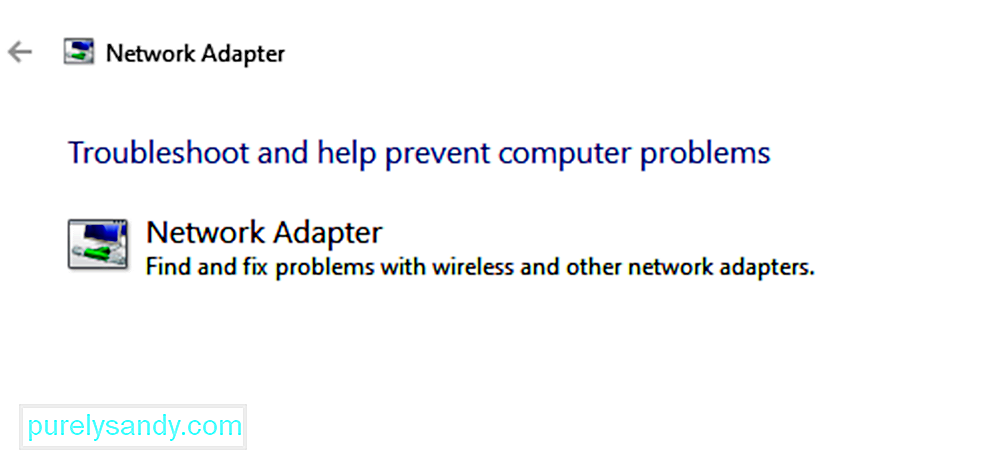
Incluso si Internet funciona bien, es posible que la red se enfrente a otros problemas que impidan la actualización de Windows y provoquen el error en la discusión. En tal caso, podemos ejecutar el solucionador de problemas de red para resolver el problema. El procedimiento para ejecutar el solucionador de problemas de red es el siguiente:
El Solucionador de problemas de actualizaciones de Windows es una herramienta poderosa que busca todos los posibles problemas con las actualizaciones de Windows y los arregla si es posible. El procedimiento simple para ejecutar un solucionador de problemas de actualizaciones de Windows es el siguiente:
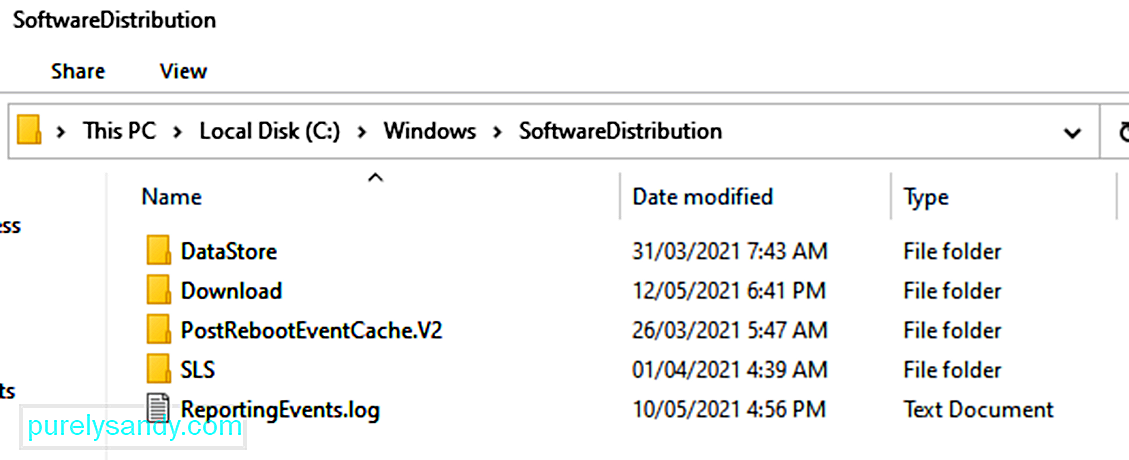
Cada sistema operativo Windows 10 tiene una carpeta de Distribución de software ubicada en el directorio de Windows. Aquí es donde se almacenan temporalmente los archivos necesarios para instalar las actualizaciones de Windows.
En esta solución, es posible que deba eliminar el contenido de esta carpeta y volver a intentar el proceso de actualización.
A continuación, le indicamos cómo:
- net stop wuauserv
- net stop bits
Los archivos temporales Carpeta de distribución de software ubicada en el directorio de Windows. Si hay archivos temporales dañados en la carpeta de Distribución de software, pueden afectar a Windows Update y causar el error 80072EFE de Windows Update.
Para borrar la caché temporal de Windows Update:
Dado que la interferencia de malware puede causar mucho más daño que impedirle actualizar, comenzaremos con eso. El error 80072EFE suele estar relacionado con un malware de rootkit familiar que pertenece a la familia win.32 TDDS. Se sabe que este rootkit evita que las actualizaciones de seguridad lleguen y también limitará severamente las capacidades reaccionarias de Windows Defender.
Afortunadamente, eliminar los archivos rootkit maliciosos es extremadamente fácil. Kaspersky Labs lanzó un ejecutable que eliminará los archivos rootkit con unos pocos clics. Aquí hay una guía rápida para usar tdsskiler.exe:
Nota: Ejecutar el ejecutable tdsskiller en sistemas sin problemas de malware no tendrá un efecto negativo en su computadora. Incluso si cree que su sistema no está infectado, se recomienda que no omita este primer método.
Si TDSSKiller encuentra alguna amenaza, procederá automáticamente a eliminarla. Una vez que se complete el proceso, reinicie su sistema. Busque actualizaciones nuevamente en la actualización de Windows y vea si logran instalarse correctamente.
Solución # 6: Desactive los firewalls y antivirus. 102512Si usó tdsskiller.exe sin resultados, determinemos si su conjunto de antivirus o firewall de terceros está funcionando mal. Los firewalls de terceros o los conjuntos de antivirus pueden funcionar mal y determinar que la conexión de actualización de Windows no es segura. Esto terminará impidiendo que su sistema operativo Windows aplique las actualizaciones necesarias. Hay muchos conflictos entre Windows Defender y las soluciones de seguridad de terceros que producirán el error 80072EFE. Aquí hay una lista de firewalls que se sabe que causan este problema:
- Norton Internet Security
- Panda Firewall
- Zone Alarm Firewall
- Firewall de McAfee
- Firewall de AVG
Si tiene uno de los firewalls de terceros anteriores, desactívelos, reinicie su sistema e intente realizar la actualización nuevamente. Incluso si tiene un software de firewall diferente, intente deshabilitarlo antes de realizar la actualización de Windows.
Solución # 7: Elimine la carpeta CatRoot2.La carpeta catroot2 es una carpeta del sistema de Windows requerida por el proceso de actualización de Windows. Siempre que actualice a través de Windows Update, la carpeta catroot2 es responsable de almacenar las firmas del paquete de Windows Update. Resulta que eliminar el contenido de la carpeta Catroot2 eliminará la corrupción y solucionará varios problemas de actualización de Windows, incluido el error 80072EFE. Eliminar la carpeta catRoot2 no debería causar ningún mal funcionamiento en su sistema.
Si decide seguir este método, primero deberá deshabilitar el servicio criptográfico, ya que utiliza un archivo ubicado dentro de la carpeta CatRoot2.
Aquí hay una guía rápida para deshabilitar los servicios criptográficos y eliminar la carpeta CatRoot2:
Reinicie su computadora e intente aplicar la actualización de Windows nuevamente.
Solución # 8: Restablezca la Política de grupo local de Windows.Si está trabajando con una Política de grupo de Windows personalizada, su configuración puede evitar que Windows Update realice las actualizaciones necesarias. Algunos usuarios han informado que restablecer la configuración de la política de grupo local eliminó el error 80072EFE y permitió que Windows se actualizara normalmente.
Aquí hay una guía rápida para revertir la política de grupo local predeterminada:
La solución de problemas de Windows Update puede ser de gran ayuda para resolver el error 80072efe y muchos otros errores que interfieren con la actualización sin problemas de su computadora.
El uso de su computadora con el tiempo conduce a la acumulación de archivos basura que terminan causando conflictos internos además de sobrecargar el disco duro de su computadora. Eliminar dichos archivos puede resolver fácilmente el error 0x80072efe.
Los controladores del sistema dañados / obsoletos pueden causar muchos errores, incluido el error 80072efe. Actualizar el mismo puede ser una forma fácil de resolver el error.
Si los controladores fueron los problemas reales, seguir estos pasos podría resolver el código de error 80072EFE en su sistema.
Solución # 12: Ejecute el Comprobador de archivos del sistema.La ejecución de la herramienta de comprobación de archivos del sistema incorporada puede ser útil para resolver el error. La herramienta escanea e intenta reparar los archivos corruptos que pueden ser la causa del error.
Reinicie la computadora para permitir que se ejecute la verificación del disco. Debe darle tiempo a la herramienta para que se complete antes de intentar hacer lo que estaba haciendo antes de que apareciera el error para ver si se resuelve o no el código de error 80072EFE de Windows Update.
Solución # 13: Restablezca Windows Update usando el símbolo del sistema.Para restablecer Windows Update manualmente usando el símbolo del sistema en Windows 10, siga estos pasos:
- bits de parada
- net stop wuauserv
- net stop appidsvc
- net stop cryptsvc
- rmdir% systemroot% \ SoftwareDistribution / S / Q
- rmdir% systemroot% \ system32 \ catroot2 / S / Q
- sc.exe sdset bits D: (A ;; CCLCSWRPWPDTLOCRRC ;;; SY) (A; ; CCDCLCSWRPWPDTLOCRSDRCWDWO ;;; BA) (A ;; CCLCSWLOCRRC ;;; AU) (A ;; CCLCSWRPWPDTLOCRRC ;;; PU)
- sc.exe sdset wuauserv D: (A ;; CCLCSWRPRCWPDTLO ) (A ;; CCDCLCSWRPWPDTLOCRSDRCWDWO ;;; BA) (A ;; CCLCSWLOCRRC ;;; AU) (A ;; CCLCSWRPWPDTLOCRRC ;;; PU)
- regsvr32.exe / s atl.dll
- regsvr32.exe / s urlmon.dll
- regsvr32.exe / s mshtml .dll
- regsvr32.exe / s shdocvw.dll
- regsvr32.exe / s browseui.dll
- regsvr32.exe / s jscript.dll
- regsvr32.exe / s vbscript.dll
- regsvr32.exe / s scrrun.dll
- regsvr32.exe / s msxml.dll
- regsvr32 .exe / s msxml3.dll
- regsvr32.exe / s msxml6.dll
- regsvr32.exe / s actxprxy.dll
- regsvr32.exe / s softpub .dll
- regsvr32.exe / s wintrust.dll
- regsvr32.exe / s dssenh.dll
- regsvr32.exe / s rsaenh.dll
- regsvr32.exe / s gpkcsp.dll
- regsvr32.exe / s sccbase.dll
- regsvr32.exe / s slbcsp.dll
- regsvr32 .exe / s cryptdlg.dll
- regsvr32.exe / s oleaut32.dll
- regsvr32.exe / s ole32.dll
- regsvr32.exe / s shell32.dll
- regsvr32. exe / s initpki.dll
- regsvr32.exe / s wuapi.dll
- regsvr32.exe / s wuaueng.dll
- regsvr32.exe / s wuaueng1. dll
- regsvr32.exe / s wucltui.dll
- regsvr32.exe / s wups.dll
- regsvr32.exe / s wups2.dll
- regsvr32.exe / s wuweb.dll
- regsvr32.exe / s qmgr.dll
- regsvr32.exe / s qmgrprxy.dll
- regsvr32. exe / s wucltux.dll
- regsvr32.exe / s muweb.dll
- regsvr32.exe / s wuwebv.dll
- netsh winsock reset
- netsh winsock reset proxy
- net start bits
- net start wuauserv
- net start appidsvc
- net start cryptsvc
Una vez que complete los pasos, Windows Update debería haberse reiniciado y debería estar funcionando nuevamente en su dispositivo Windows 10.
Solución # 14: Use Restaurar sistema.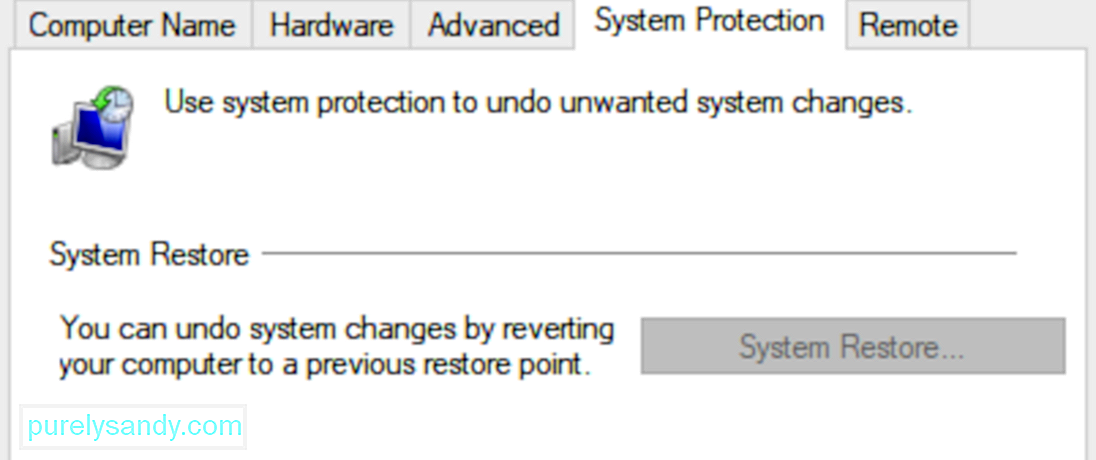
Será necesario restaurar su computadora a una fecha anterior en la que funcionó sin ningún problema en caso de que todos los métodos anteriores fallen.
Intente acceder a Windows Update nuevamente para ver si se resuelve o no el código de error de actualización de Windows 10 80072EFE.
Solución # 15: Instalación de SO nuevoLa falla de cualquiera de los métodos anteriores para resolver el error 80072EFE puede significar que el error se debe a una combinación de varios problemas. Reinstalar el sistema operativo puede ser su última opción para resolver el error.
Es muy importante señalar que un código persistente 80072EFE después de la instalación del sistema operativo nuevo significará que el error está relacionado con el hardware. Es posible que se encuentre con el error debido a un hardware dañado o un hardware instalado recientemente.
ResumenSin duda, esperamos que los métodos anteriores hayan sido exitosos para ayudarlo a superar el error 80072EFE y actualizar su Windows. Si aún tiene este problema con una licencia válida de Windows, debe comunicarse con un representante de atención al cliente de Microsoft. Algunos usuarios han informado que este código de error en particular (80072EFE) se corrigió después de que Microsoft rectificara su Código de producto.
Si un técnico de Microsoft confirma que su código de licencia es válido, debe prestar atención a su hardware. Como se indicó anteriormente, el mensaje de error indica una interrupción de la red. Esto podría muy bien significar un adaptador de Internet defectuoso o un cable defectuoso. Si tiene una IP dinámica, también puede intentar llamar a su ISP y pedirle que configure una IP estática para su máquina.
Video de Youtube: Error de actualización de Windows 80072EFE Corrección
09, 2025

