Por qué su Mac está vaciando la basura lentamente (08.18.25)
Si su Mac está en excelentes condiciones, espera que siga los comandos de inmediato. La velocidad de una buena Mac es casi siempre instantánea.
Pero cuando su Mac comienza a ralentizarse, la reducción de la velocidad se nota fácilmente. Puede volverse tan malo que, incluso cuando suelta una simple imagen en la papelera y luego vacía la papelera, se tarda 'una eternidad' en ejecutar el comando.
Tenga en cuenta que arrastrar cualquier archivo a la Papelera no los borra realmente. Es como mover sus archivos a una carpeta diferente, por lo que arrastrar cualquier archivo a la Papelera generalmente no causa ningún problema. Para eliminar completamente sus archivos, debe hacer clic con el botón derecho en el ícono de la Papelera en el Dock y luego elegir Vaciar Papelera. Ahí es cuando su sistema comienza a purgar todos los archivos que arrastró a la carpeta Papelera. 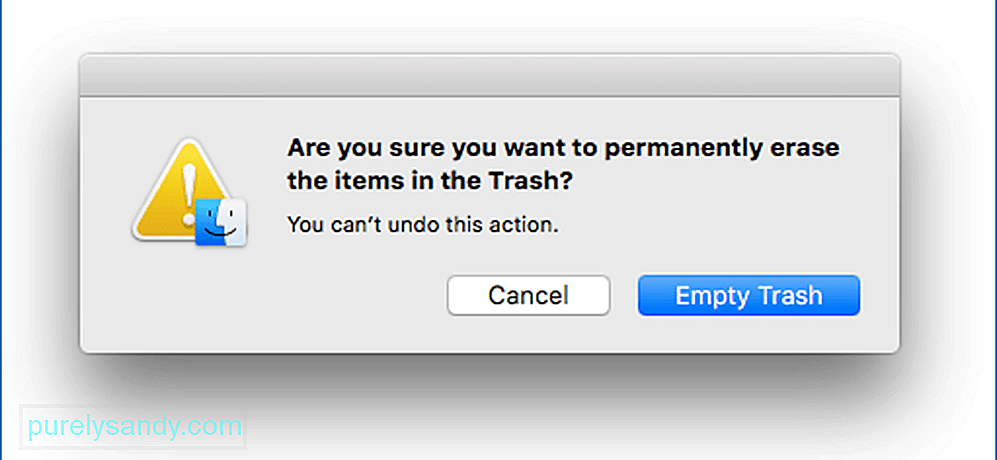
Vaciar la papelera generalmente toma solo un par de segundos, dependiendo de cuántos archivos necesite eliminar. Pero no debería tomar más de cinco minutos o una hora, como se quejan otros usuarios de Mac. Si vaciar la Papelera lleva mucho tiempo o se atasca, debe haber algo mal en alguna parte.
Si ha experimentado una Mac de funcionamiento lento, seguramente ha escrito: "¿Por qué vaciar la papelera es lento en mi Mac ”en la barra de búsqueda de Safari. La parte confusa es que su Mac aparentemente funciona bien. Cuando suelta datos en el ícono de la papelera para vaciarlo, el cuadro emergente aparece normalmente, preguntándole si está seguro y tiene una opción activa para hacer clic en 'Continuar'. Pero una vez en la papelera, el proceso de vaciado parece estar tardando para siempre.
Cuando vacías la papelera en una Mac, ¿se acabó?Cuando elimine la Papelera en su Mac, todos los archivos allí desaparecerán. Notarás que se recupera el espacio ocupado por los archivos en la Papelera. Sin embargo, los datos de su unidad física todavía están allí y podrían recuperarse potencialmente cuando utilice software de terceros. No se ha eliminado, pero se ha marcado para su reutilización en OS X o macOS. Después de un tiempo, los datos eliminados eventualmente se escribirán con nuevos datos.
Cuando se elimina un archivo, el sistema operativo etiqueta su espacio de almacenamiento como disponible para su uso. Si ese espacio en particular es necesario para guardar nuevos datos, se sobrescribirán los archivos antiguos, que supuestamente fueron eliminados. Pero hasta este momento, debería existir físicamente en su dispositivo de almacenamiento. El archivo se ha eliminado de forma lógica, pero no física.
¿Cómo elimino la papelera de forma permanente en mi Mac? Como se mencionó anteriormente, realmente no eliminas los archivos cuando vacías la Papelera. Los documentos simplemente desaparecen y no están bajo el control de macOS. El espacio de almacenamiento se marcará como ocupado por los archivos eliminados, pero los archivos eliminados permanecerán físicamente en el disco duro de su Mac siempre que no hayan sido sobrescritos por archivos nuevos. 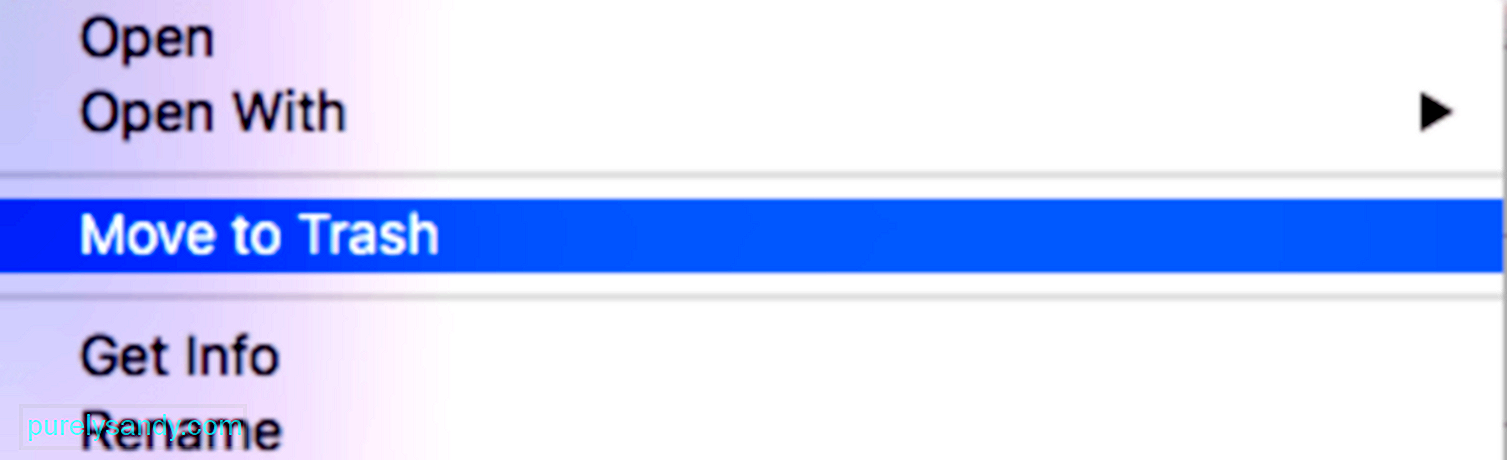
Si desea eliminar datos de forma permanente en su Mac, debe borrar todo el disco duro. Esto garantizaría que todos los rastros de sus datos se hayan eliminado por completo y que ningún software de terceros pueda recuperarlos. Este paso es importante si le está dando su vieja computadora portátil a alguien o si planea venderla. No desea que otras personas accedan o recopilen sus documentos y datos para cualquier propósito que necesiten. También protege sus datos personales que podrían ser utilizados por piratas informáticos o especialistas en marketing para sus actividades. O si desea que sus datos se sobrescriban de inmediato, puede aprovechar Secure Empty Trash.
¿Qué es el vaciado seguro de la papelera?Si desea eliminar datos confidenciales y desea saber que los datos se han sobrescrito inmediatamente después de vaciar la papelera, puede realizar un vaciado seguro de la papelera. Esto escribirá inmediatamente sobre los datos eliminados en el disco duro físico. Para hacer esto, simplemente Comando + clic derecho en la Papelera para alternar esta función.
Sin embargo, este proceso de eliminación puede llevar más tiempo que el vaciado habitual de la Papelera. A veces se tarda más de una hora, según el tamaño de los datos que se eliminan y sobrescriben. La velocidad de escritura de su disco duro también afecta la duración de este proceso. Esto se debe a que, según Apple, el comando sobrescribe los datos a medida que se eliminan mediante un borrado de una sola pasada, por lo que es muy poco probable que se recupere la información.
Si vaciar la papelera parece llevar demasiado tiempo o si quieres configurar Secure Vaciar papelera como el comportamiento predeterminado de tu Mac, ve a Finder & gt; Preferencias & gt; Ficha Avanzado y marque o desmarque Vaciar papelera de forma segura.
¿Por qué la papelera tarda en vaciarse?Existen varias razones por las que su intento de vaciar la papelera de su computadora puede ser demasiado lento o incluso fallar. Una cosa que debe tener en cuenta es si un elemento que arrastró a la Papelera todavía se está utilizando. Si el elemento aún está abierto o en ejecución, no podrá eliminarlo sin importar lo que haga. Asegúrese de cerrar todas sus aplicaciones antes de vaciar su Papelera solo para estar seguro. Pero a veces los documentos parecen estar en uso, aunque no haya aplicaciones en ejecución. Esto significa que el archivo que desea eliminar está dañado.
Otra razón por la que su Mac tarda en vaciar la Papelera es cuando un elemento está bloqueado. Si no tiene los permisos necesarios, no podrá eliminar archivos incluso si están en la Papelera. Primero debe desbloquear el archivo antes de eliminarlo. También es posible que uno de los documentos que desee eliminar incluya un carácter especial que haga que su macOS u OS X piense que el archivo es demasiado importante para eliminarlo, como archivos del sistema.
Aparte de estas razones , el malware también es un culpable común del lento vaciado de la Papelera. No importa cuál sea el motivo, una Mac que tarda en vaciar la Papelera puede ser extremadamente molesta. Entonces, ¿qué haces entonces?
Cómo lidiar con la basura de Mac que se vacía lentamentePuedes comenzar verificando si tu sistema operativo está actualizado y si todo el software o controladores más recientes están instalados tu Mac. La fluidez de su Mac está determinada por los controladores instalados, su funcionalidad, así como su compatibilidad con su sistema.
Si todo esto es bueno, debe verificar si uno de los documentos que desea eliminar está bloqueado. Busque cualquier archivo con un icono de candado en la miniatura. Si encuentra uno, arrastre el archivo de la Papelera al Escritorio. Control + clic en el archivo y seleccione Obtener información , luego desactive Bloqueado . 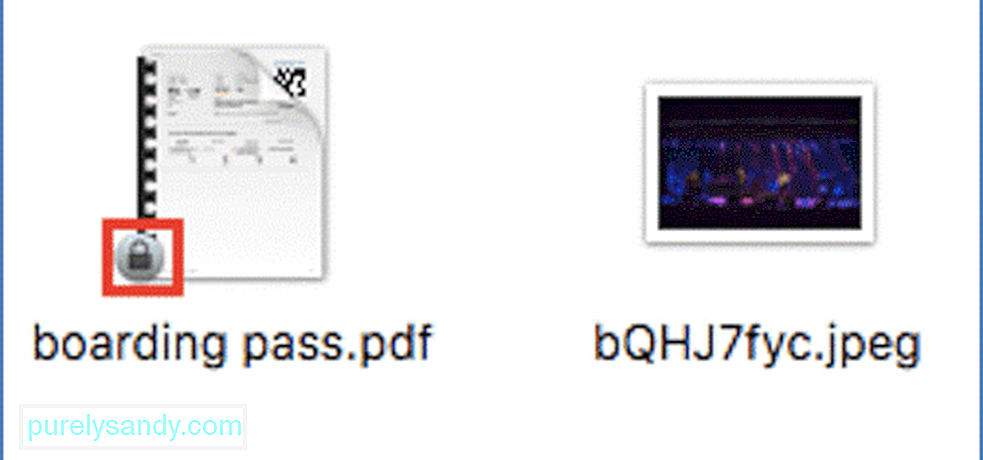
Si está eliminando varios GB de datos de la Papelera, es posible que desee eliminarlos por lotes. Esto también ayudaría a reducir cualquier archivo que esté causando el problema. Haga clic en el archivo, luego arrástrelo de regreso a una carpeta en el exterior, luego elimine los documentos restantes. Es posible que deba eliminar en varios lotes, según la cantidad de datos que contenga la carpeta Papelera.
Ejecutar un escaneo de su computadora también ayuda. Si el problema es causado por malware, eliminar los documentos infectados con su aplicación anti-malware debería resolver el problema rápidamente. Reinicie su Mac para aplicar todos estos cambios y actualizar su sistema. Después de reiniciar, verifique si ahora puede vaciar la Papelera de su Mac sin problemas.
Si los pasos básicos de reparación de Mac anteriores no funcionan, continúe con las soluciones a continuación:
Solución # 1 : Edita la configuración de la papelera. Si está utilizando una versión anterior de macOS u OS X, debe verificar si la opción Vaciar papelera de forma segura está habilitada. Puede encontrar esta función en el Finder. Esta es una función incorporada que sobrescribe los datos que se guardaron para que no se puedan recuperar después de vaciar la papelera. Esta opción garantiza la seguridad de los datos eliminados, pero como resultado, ralentiza el proceso de eliminación. Por lo tanto, a menos que esté eliminando datos muy confidenciales, es posible que desee deshabilitar esta función para agilizar el proceso de vaciado de la Papelera. 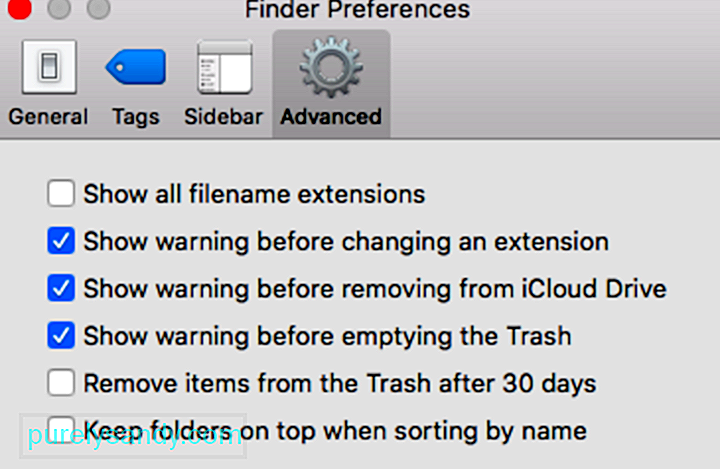
Para desactivar esta función, siga los pasos que se enumeran a continuación:
Esta solución rápida debería funcionar bien y resolver su problema si había estado intentando forzar el vaciado de la papelera en su Mac. Vaciar de forma segura su Mac podría ser algo sobre lo que un profesional sabrá más. Deje la opción sin marcar y podrá vaciar fácilmente la papelera sin más requisitos.
Si no encontró esta opción en su Mac porque está ejecutando una versión más reciente de macOS, vaya a la otras soluciones a continuación.
Solución # 2: Use una aplicación Mac Cleaner para vaciar la papelera.Después de seguir los pasos anteriores, espera que sus problemas se resuelvan y la velocidad de su Mac se restablezca. Aprender a vaciar la papelera en tu Mac rápidamente suele ser así de fácil. Pero si el problema persiste, puede probar la siguiente solución.
¿Sabía que puede evitar todas las frustraciones que surgen con los controladores obsoletos y el software incompatible descargando e instalando una aplicación? La aplicación MacRepair es su solución integral para todos los problemas que afectan a su Mac y esta descarga está certificada para macOS. Para descargar y comenzar:
Esta es la mejor herramienta para solucionar todos los problemas comunes de rendimiento de macOS y otros códigos de error de Mac como un profesional. Si tienes poco tiempo o quieres evitar cometer errores innecesarios, puedes descargar e instalar esta herramienta para cuidar tu Mac sin que tengas que tomar decisiones complicadas.
Solución # 3: Vaciar la Papelera a través de la Terminal.Si se siente cómodo usando los comandos, entonces vaciar la Papelera a través de la Terminal debería ser fácil para usted. Pero antes de intentar usar Terminal, primero elimine el archivo usando estos atajos:
- Haga clic con el botón derecho en el elemento o elementos que desea eliminar, luego elija Eliminar inmediatamente.
- Mantenga presionada la tecla Opción mientras vacía la Papelera.
Si los atajos anteriores no funcionan, usar Terminal para eliminar el archivo debería ser suficiente.
Nota : El comando rm rf es una de las líneas de comando más peligrosas porque está diseñado para forzar la eliminación de todo en el directorio raíz. Si no se siente cómodo usando comandos, omita esta parte.
Pero si está de acuerdo con el uso de Terminal para eliminar documentos, simplemente siga las instrucciones a continuación:
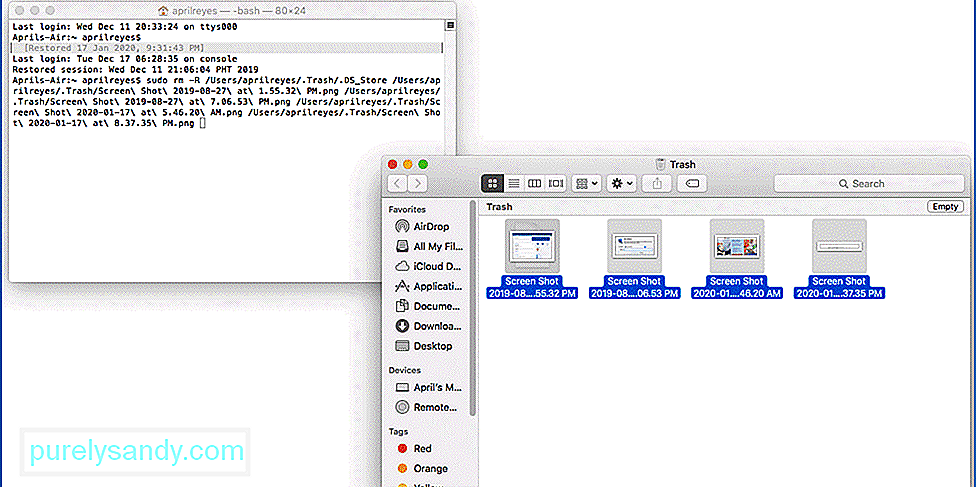
Espera a que se complete el proceso. ser completado, dependiendo de la cantidad de archivos que necesite eliminar. Una vez hecho esto, la Papelera debería estar impecablemente limpia.
¿Cómo puedo acelerar el vaciado de la Papelera en Mac?Si la Papelera tarda demasiado en vaciarse, aquí hay algunas cosas que puede hacer para que el proceso sea un un poco más rápido:
Asegúrese de que no haya documentos abiertos. 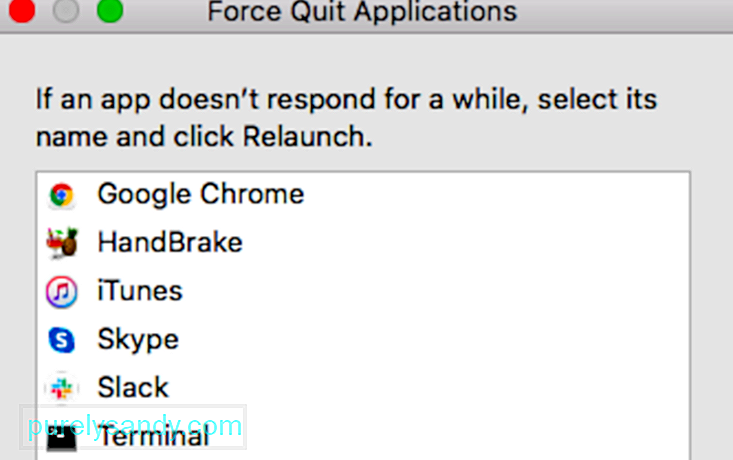 Cuando los documentos o aplicaciones están abiertos, lo más probable es que encuentre problemas al eliminarlos. Entonces, cierre todas las aplicaciones yendo al menú Forzar salida y cierre todo.
Cuando los documentos o aplicaciones están abiertos, lo más probable es que encuentre problemas al eliminarlos. Entonces, cierre todas las aplicaciones yendo al menú Forzar salida y cierre todo.
No se convierta en un hábito de bloquear documentos, especialmente si es el único que usa la computadora. El bloqueo solo se recomienda cuando comparte la computadora con otras personas. Los documentos bloqueados no se pueden eliminar a menos que se desbloqueen primero. Para evitar problemas, mantenga sus datos accesibles en todo momento.
Reinicie la Mac antes de vaciar la Papelera. 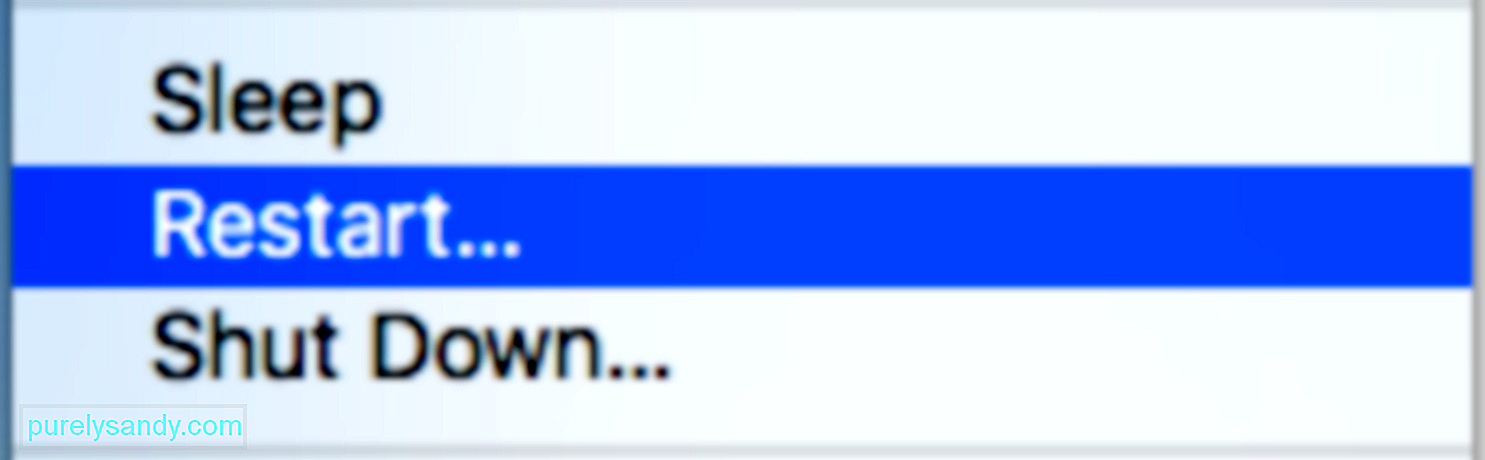 Un nuevo comienzo puede hacer maravillas, especialmente si planea limpiar su Mac. Si esto no es suficiente, inicie en modo seguro para obtener mejores resultados. El Modo seguro le permite realizar eliminaciones mucho más rápido y sin problemas.
Un nuevo comienzo puede hacer maravillas, especialmente si planea limpiar su Mac. Si esto no es suficiente, inicie en modo seguro para obtener mejores resultados. El Modo seguro le permite realizar eliminaciones mucho más rápido y sin problemas.
Si está seguro de que no necesitará ese archivo en el futuro, haga clic en él y presione Opción / Alt + Comando + Eliminar para eliminarlo inmediatamente.
ResumenEl vaciado de la basura debe ser un proceso sencillo y rápido. Pero por alguna razón, algunas Mac tardan una eternidad en eliminar los documentos de ese directorio. Puede deberse al gran volumen de datos que deben eliminarse, una función de seguridad hiperactiva o un archivo que no funciona correctamente y que impide que continúe el proceso de eliminación. Si tiene problemas con el vaciado de la Papelera, simplemente siga la guía anterior para resolverlos.
Video de Youtube: Por qué su Mac está vaciando la basura lentamente
08, 2025

