Qué hacer con la aplicación ya no está abierta en Mac (09.22.25)
macOS es un sistema operativo fácil de usar en su mayor parte, pero también es propenso a varios errores. Algunos de los mensajes de error son incluso algo extraños. Por ejemplo, el error "La aplicación ya no está abierta" en Mac es un error desconocido que han encontrado algunos usuarios de macOS. El error generalmente involucra las aplicaciones nativas de Apple, incluidas Steam, Finder y Preview. Estas aplicaciones están preinstaladas en cada Mac y son componentes centrales del ecosistema Mac. Sin embargo, hay casos en los que este error también ocurre cuando se están ejecutando aplicaciones de terceros. 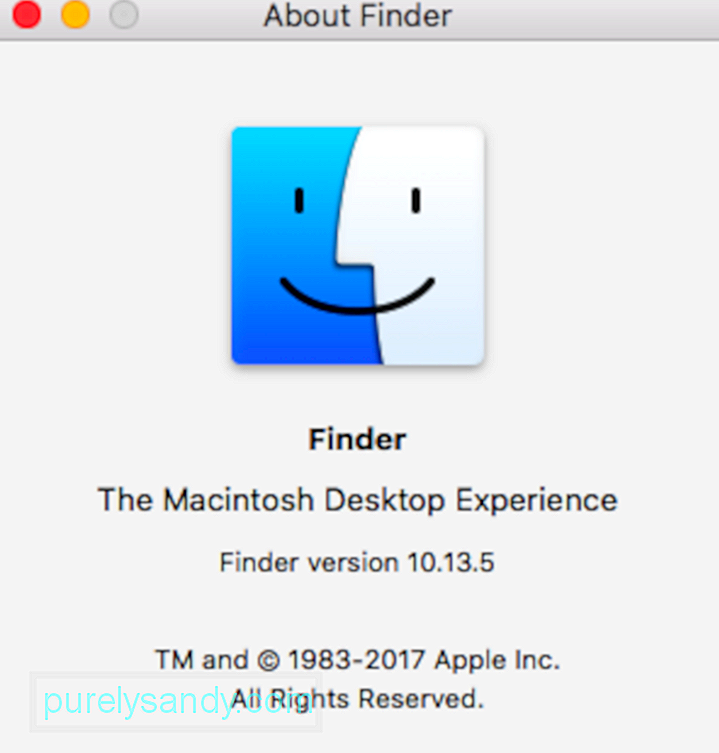
El error "La aplicación ya no está abierta" en Mac genera confusión al usuario cada vez que aparece. Esta notificación de error incluye el nombre de la aplicación que deja de responder junto con el siguiente mensaje:
La aplicación "x" ya no está abierta.
Sin embargo, puede ver que la ventana de la aplicación aún está abierta. Debido a esto, los usuarios ya no pueden usar la aplicación. Este error no se limita realmente a una aplicación específica. Más bien, puede sucederle a cualquier aplicación en su Mac, nativa o no. La parte más molesta de este error es que cuando recibe la notificación, dicha aplicación no se cierra sino que permanece abierta. Estás bloqueado con la aplicación suspendida hasta que fuerces el cierre o reinicies tu sistema.
Lo que realmente sucede es que macOS cree que la aplicación afectada ya no está abierta aunque la aplicación permanece abierta en segundo plano. El mensaje de error aparece cuando la aplicación a la que está intentando acceder deja de responder.
A pesar de la notificación de error, la aplicación parece estar abierta, aunque ya no pueda usarla. Es posible que vea un punto debajo del acceso directo en el Dock (que indica que la aplicación se está ejecutando) o puede que todavía tenga ventanas abiertas. Sin embargo, no puede usarlo. Si esto ocurre con la aplicación Vista previa, significa que ya no puede abrir archivos PDF, capturas de pantalla u otras imágenes.
Cuando las aplicaciones de terceros muestran el error "La aplicación ya no está abierta" en Mac , los usuarios pueden solucionar el problema por sí mismos mediante procedimientos básicos de solución de problemas. 
Pero en algunos casos, el problema parece ser persistente y su Mac se ve obligada a reiniciarse cada vez. Si este es el caso, el problema podría estar asociado con un error del sistema operativo. Si esto le sucede, asegúrese de que su Mac esté actualizada.
Este artículo explica cómo solucionar este error y hacer que sus aplicaciones vuelvan a funcionar. Incluso hemos incluido pasos que puede seguir en caso de que este problema siga apareciendo una y otra vez.
Qué causa el error "La aplicación ya no está abierta" en MacEl error "La aplicación ya no está abierta" en Mac es un problema extraño pero común. Sin embargo, el problema no es ciencia espacial. Cuando una aplicación se congela debido a inestabilidad o falta de respuesta, puede surgir el error "La aplicación ya no está abierta". A pesar de que la aplicación no se ejecuta en segundo plano cuando está bloqueada, los íconos Dock y Finder pueden seguir indicando que la aplicación está abierta. Cuando esto sucede, el usuario recibe el error "La aplicación ya no está abierta" en Mac cuando intenta abrir esa aplicación en particular usando el acceso directo del Dock o la ventana del Finder.
Como se mencionó anteriormente, no se necesita mucho esfuerzo para deshacerse del error "La aplicación ya no está abierta". Solo hay unos pocos pasos, que implican salir de la aplicación involucrada y comenzar desde cero. Sin embargo, si hay algunos procesos abiertos en los que estaba trabajando, podría perder su progreso si la función de guardado automático no está activada.
Una de las principales razones por las que una aplicación deja de responder es la corrupción de los archivos de la aplicación, a menudo debido a virus. Para evitarlo, mantenga actualizados sus programas antivirus o antimalware en todo momento. 
Las fallas de hardware y software también pueden contribuir a este error. Esto se puede resolver reiniciando la aplicación en cuestión o reiniciando su Mac. Relanzar una aplicación o macOS actualiza el sistema de archivos y debería eliminar cualquier error. Esta guía lo llevará a través de pasos simples que puede seguir para solucionar el error "La aplicación ya no está abierta" en Mac.
Sin embargo, antes de continuar, es importante determinar si el error "La aplicación ya no está abierta" en Mac simplemente se congeló o se bloqueó. Hay una gran diferencia entre cómo se apaga la aplicación. Cuando la aplicación deja de funcionar inesperadamente por sí sola, se conoce como bloqueo. Pero cuando la aplicación se inicia pero se atasca, se conoce como cuelga o no responde.
Esta distinción es crítica ya que su sistema registra los mensajes de error usando la consola de la aplicación. Para comprobarlo, siempre puede abrir una sesión utilizando la utilidad de la consola. Siga los pasos a continuación:
Si siguió los pasos anteriores y determinó que su aplicación falla no debido a problemas de hardware o problemas relacionados con reimg y extensiones problemas, el mejor curso de acción sería desinstalar la aplicación de terceros, eliminar todos sus archivos y luego reinstalarla desde la tienda de aplicaciones.
Si está intentando desinstalar la aplicación, no es Se recomienda simplemente arrastrar la aplicación a la papelera. Debes seguir las pautas de desinstalación del desarrollador de la aplicación para eliminar con éxito el programa y todos sus componentes asociados de tu Mac.
Cómo corregir el error "La aplicación ya no está abierta" en MacEn esta guía, vamos a compartir varios trucos que puede utilizar para cerrar incluso las aplicaciones más obstinadas. La próxima vez que encuentre este error "La aplicación ya no está abierta", sabrá exactamente lo que debe hacer para solucionarlo.
Solución n. ° 1: Forzar el cierre de la aplicaciónRecuerde que macOS solo puede forzar el cierre de aplicaciones que detecta como abiertas. Así que no se sorprenda si no encuentra las aplicaciones que se comportan mal en el menú "Forzar salida". Pero dado que este es el método más fácil para corregir el error, siempre vale la pena intentarlo.
Lo primero que debe hacer cuando se encuentra con el mensaje de error anterior es forzar el cierre de la aplicación. Dado que la aplicación se ha bloqueado o ha dejado de responder, no podrá cerrarla como lo haría normalmente con otras aplicaciones. Por lo tanto, forzar el cierre es su única opción para cerrar la aplicación. Hay varias formas de forzar el cierre de una aplicación y enumeramos los métodos más populares a continuación.
Uso de un atajo de tecladoLa forma más fácil de forzar el cierre de una aplicación es usar el atajo de teclado. Siga los pasos a continuación para hacer esto:
Otra forma de forzar el cierre de una aplicación sería a través del Dock. A continuación, le indicamos cómo puede hacer esto:
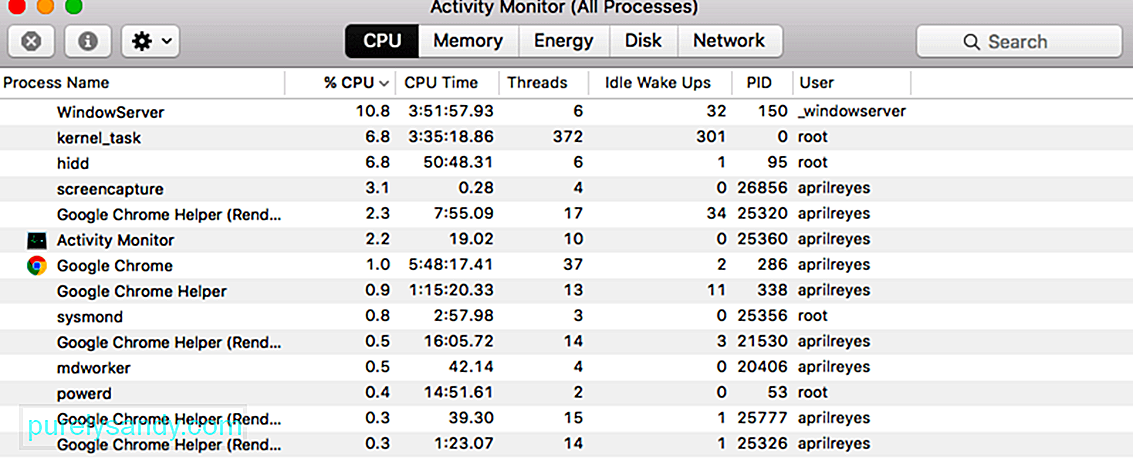 Finalmente, si los pasos anteriores no funciona para usted, puede consultar el Monitor de actividad para cerrar una aplicación problemática. Para hacer esto, siga los pasos a continuación:
Finalmente, si los pasos anteriores no funciona para usted, puede consultar el Monitor de actividad para cerrar una aplicación problemática. Para hacer esto, siga los pasos a continuación:
Reiniciar su Mac restablece todos los archivos críticos del sistema. y resuelve todos los errores porque todos los archivos de la aplicación se restauran en su estado normal sin fallas. Un reinicio suave es ideal, ya que no causa errores en sus archivos ni hace que pierda datos. Para reiniciar:
Si forzar el cierre de la aplicación no soluciona el problema, tendrá que forzar el reinicio de su Mac para poder usar la aplicación nuevamente. Es importante tener en cuenta que el reinicio forzado resultará en la pérdida de los archivos no guardados, así que asegúrese de cerrar cualquier aplicación que se esté ejecutando junto a la culpable. El procedimiento es el mismo para todas las Mac, solo que el botón de encendido está ubicado de manera diferente. Dicho esto, siga las instrucciones a continuación para forzar el reinicio de su Mac.
Para borrar la carpeta Contenedor de aplicaciones, puede hacer lo siguiente:
Como resultado, puede usar el modo seguro para iniciar el aplicación y luego reinicie para solucionar el problema. Esto ha sido informado por un usuario que se enfrentaba a un problema similar. El Modo seguro inicia su Mac con solo las aplicaciones requeridas ejecutándose en segundo plano. Para iniciar en modo seguro, siga las instrucciones a continuación:
Si aún recibe el mismo mensaje de error, es posible que necesite para eliminar algunos de sus archivos de preferencias.
Estos archivos de preferencias en su mac contienen la información de inicio y relacionada con los permisos asociada con la aplicación y el usuario.
Los archivos de preferencias están disponibles para todas las aplicaciones de Apple que ejecuta en su MacBook. Por lo general, cuando las aplicaciones de Apple fallan o no funcionan correctamente en su MacBook y ya ha probado el "Modo seguro" en vano, puede reciclar los archivos de preferencias asociados.
Primero, haga una copia de seguridad de su Mac usando Time Machine. Estos son pequeños archivos que macOS crea automáticamente para almacenar su configuración para cada aplicación. Por lo general, puede eliminarlos sin perder datos ni causar problemas, pero le recomendamos que primero haga una copia de seguridad de su Mac por si acaso.
Siga cada una de las sugerencias a continuación, probando el problema nuevamente después de cada una.
Le recomendamos que mueva los archivos de preferencias a una nueva carpeta en su escritorio para su custodia. De esa manera, siempre puede volver a colocarlos si algo sale mal. Si esto funciona y su problema se solucionó, continúe y elimine esos archivos de preferencias.
Para eliminar las preferencias de la aplicación, siga las instrucciones a continuación:
- ~ / Biblioteca /Containers/com.apple. > ~ / Library / Preferences / com.apple.Preview.LSSharedFileList.plist
- ~ / Library / Preferences / com.apple.Preview.SandboxedPersistentURLs.LSSharedFileList.plist
- ~ / Library / Saved Application State / com.apple.Preview.savedState
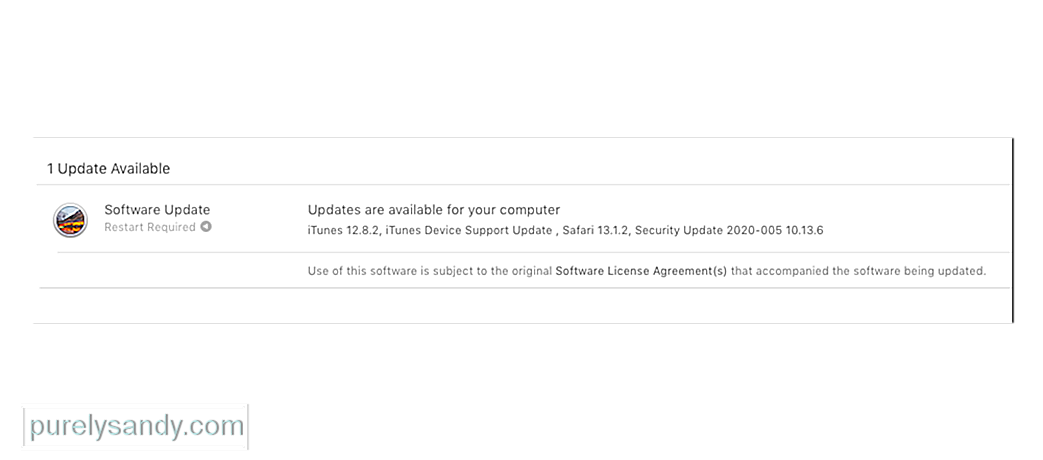 Con suerte , eso es todo lo que necesita para resolver los errores '"Preview.app" ya no está abierto'. Pero si aún tiene problemas, es posible que haya un error en su software operativo. Puede solucionar este problema actualizando o reinstalando macOS.
Con suerte , eso es todo lo que necesita para resolver los errores '"Preview.app" ya no está abierto'. Pero si aún tiene problemas, es posible que haya un error en su software operativo. Puede solucionar este problema actualizando o reinstalando macOS.
Apple lanza periódicamente pequeñas actualizaciones para macOS. Le sugerimos que primero actualice su Mac a la última versión de macOS. Apple lanza con frecuencia actualizaciones de parches para corregir errores como este, pero no puede beneficiarse de ellos si no mantiene su máquina actualizada.
Si ya está ejecutando la última versión macOS o si una actualización no resuelve nada, debe reinstalar macOS usando el modo de recuperación. Esto no debería afectar sus datos, aunque le recomendamos que primero haga una copia de seguridad de su Mac. La reinstalación de macOS reescribe cada línea de código en el software operativo en su Mac.
Para actualizar a la última versión de macOS, siga las instrucciones a continuación:
Para reinstalar macOS, siga los pasos a continuación:
Si la aplicación que falla o se congela es una aplicación de terceros, le recomendamos que consulte las extensiones o complementos de la aplicación. Intente apagarlos uno por uno para localizar la extensión culpable.
Hemos visto este problema con las extensiones de Safari en el pasado, donde las extensiones de aplicaciones de terceros han causado angustias. como Enviar más tarde con su correo, a veces ha visto bloquearse su correo. Por lo general, el problema es el de una versión anterior del complemento.
Una vez que actualice la aplicación de terceros a la versión actual, se resuelve el problema de bloqueo. La mejor manera de descartar problemas de extensiones / complementos que pueden estar causando que su aplicación se bloquee es ejecutar un etrecheck. Este es un software muy popular que está disponible gratis para usted y puede ayudarlo a diagnosticar numerosos problemas con su Mac.
Una vez que haya completado el etrecheck, mire el informe e intente ubicar los procesos que no se están cargando o fallando.
Sugerencias para minimizar el bloqueo y bloqueo de aplicaciones en tu MacAunque no existe un único antídoto para evitar que las aplicaciones se congelen o se bloqueen, aún puede tomar medidas de mantenimiento regulares para minimizar las posibilidades.
- Verifique las actualizaciones de la aplicación y asegúrese de actualizar a la última versión usando su Mac App Store. Esto es especialmente importante para los usuarios que han bloqueado la configuración de actualización automática en su MacBook.
- Use la herramienta Disk-Utility en su Mac y verifique regularmente los permisos de disco problemáticos y solucione los problemas relacionados.
- Vacíe los cachés de su aplicación de forma regular. Encender su MacBook usando el modo seguro a veces borra los cachés problemáticos.
- Desfragmente su disco duro de forma regular. Puede utilizar una de las numerosas utilidades de terceros disponibles para hacer esto.
- Ejecute Etrecheck y considere actualizar su memoria o MacBook si Etrecheck informa un rendimiento deficiente de forma regular. Esto es especialmente cierto si tiene una unidad más antigua con 4 GB de memoria y tiene una gran cantidad de aplicaciones ejecutándose en ella.
Esperamos que estos consejos le hayan resultado útiles. En la mayoría de los casos, la razón principal por la que sus aplicaciones se bloquean regularmente en su Mac se debe a cuentas / permisos de usuario corruptos o una aplicación de terceros que no se ha actualizado después de una actualización de macOS. Si sigue las tareas habituales de limpieza enumeradas anteriormente, puede minimizar algunos de los problemas que suceden en su Mac.
Video de Youtube: Qué hacer con la aplicación ya no está abierta en Mac
09, 2025

