No tiene acceso suficiente para desinstalar un error de programa en Windows 10 (08.31.25)
Windows 10 tiene muchas características sorprendentes, y una de ellas es el Control de cuentas de usuario o UAC. Esta función está diseñada para permitir a los usuarios configurar funciones administrativas para algunas cuentas y limitar el acceso de una cuenta de usuario, incluso si es un administrador. Además, también evita que las entidades de malware y los virus infecten una computadora.
Entonces, ¿cómo funciona esto?
Cuando un usuario intenta desinstalar o instalar un programa, el acceso elevado puede ser requerido. E incluso si una cuenta tiene acceso de administrador, es probable que esta función arroje el mensaje de error "No tiene acceso suficiente para desinstalar".
Incluso ese es el caso, no hay razón para entrar en pánico. . En las secciones siguientes, compartiremos soluciones que funcionaron para otros usuarios afectados. También discutiremos qué hace que aparezca el mensaje de error.
Consejo profesional: escanee su PC en busca de problemas de rendimiento, archivos basura, aplicaciones dañinas y amenazas de seguridad
que pueden causar problemas del sistema o ralentizar rendimiento.
Oferta especial. Acerca de Outbyte, instrucciones de desinstalación, EULA, Política de privacidad.
¿Qué causa el error "No tiene acceso suficiente para desinstalar un programa" en Windows 10?Aunque el mensaje de error es bastante sencillo, indica que el usuario no tiene acceso suficiente para desinstalar un programa, hay casos raros y aleatorios en los que se activa este mensaje de error. Uno es cuando una entidad de malware ha infectado un dispositivo. Otra posible causa es una clave de registro corrupta o dañada.
Independientemente de la causa del error, sepa que las soluciones son rápidas y fáciles.
Cómo solucionar el mensaje "No tiene suficiente acceso para desinstalar un programa ”Entonces, ¿qué hacer con el error“ No tiene acceso suficiente para desinstalar un programa ”? En esta sección, enumeramos algunas posibles soluciones que vale la pena considerar. Pruébelos en el orden recomendado para obtener los mejores resultados.
Solución # 1: Reparación de claves de registro dañadas.El registro de Windows sirve como base de datos para los datos necesarios para el funcionamiento óptimo del sistema operativo Windows, así como de las aplicaciones y programas que se ejecutan en él. Técnicamente, estos datos están estructurados en formato de árbol con nodos. Cada nodo se conoce como una clave.
Ahora, cada aplicación en una computadora tiene una entrada de registro. Cuando se inicia la aplicación, Windows busca la clave correspondiente para que pueda ejecutarse con referencia a ella.
Una vez que estas claves se corrompen, pueden desencadenar mensajes de error como "No tiene suficiente acceso para desinstalar un programa ”para que aparezca. Además, puede inutilizar todo el proceso de desinstalación.
Pero suerte para los usuarios de Windows porque Microsoft ha creado una herramienta para resolver problemas con claves de registro corruptas y dañadas. Para usarlo, siga los pasos a continuación:
Obviamente, el error ocurre porque el control de cuentas de usuario está restringiendo un actividad del usuario para protegerlo de posibles daños. En este caso, deshabilitar la función UAC temporalmente puede resolver el problema.
Para deshabilitar UAC y verificar si resuelve el error, siga los pasos a continuación:
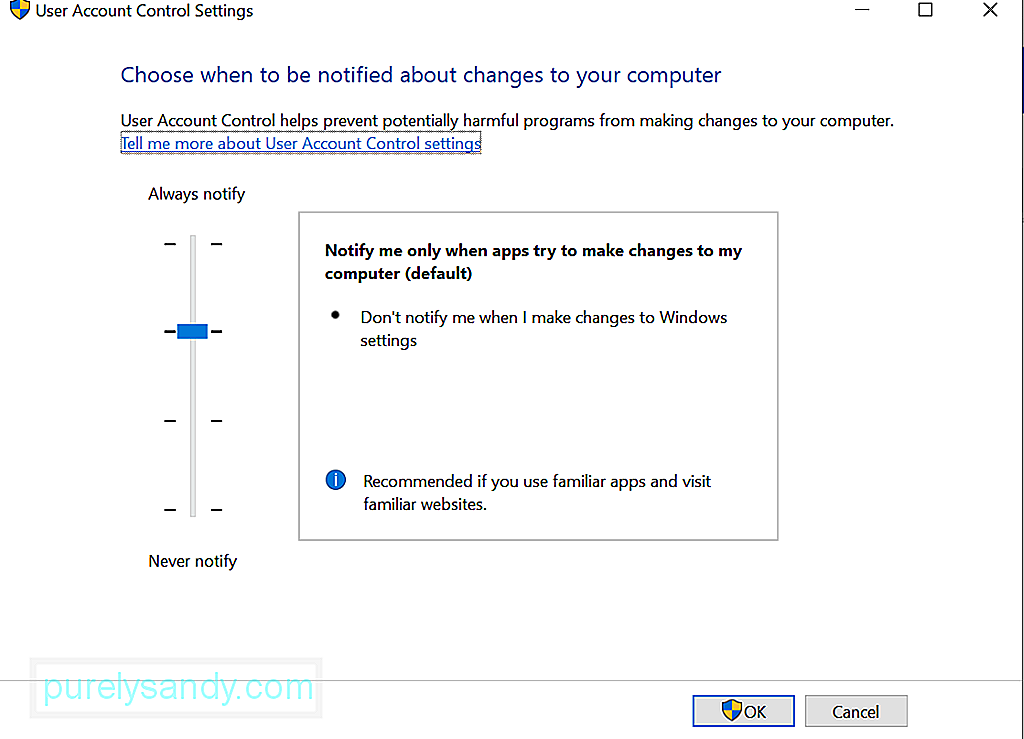
Si realmente necesita desinstalar el programa, puede usar un comando elevado Pregunte en su lugar. Pero nuevamente, necesitará acceso de administrador para ejecutar esta solución.
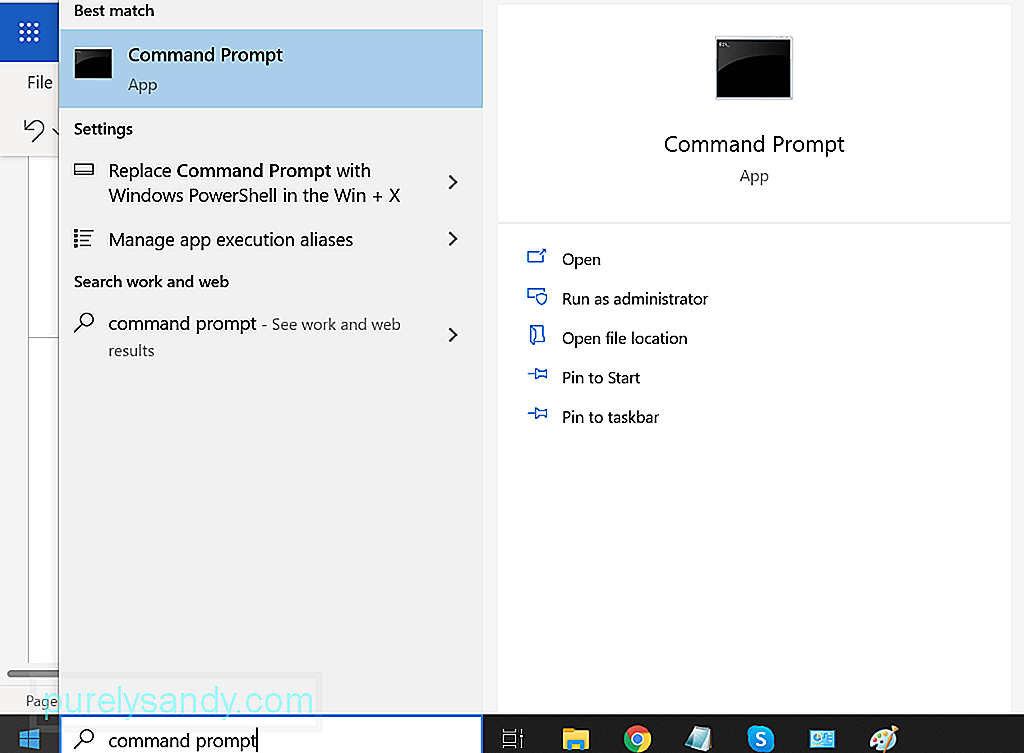
Para usar un símbolo del sistema elevado para desinstalar un programa problemático, haga lo siguiente:
Esta es otra solución que vale la pena probar. Puede desinstalar el programa mientras está en modo seguro. En este modo, no hay UAC. Esto significa que puede usarlo para desinstalar aplicaciones sin restricciones.
Sin embargo, vale la pena señalar que Windows Installer está deshabilitado de forma predeterminada en el modo seguro. Si bien no todas las aplicaciones utilizan esta utilidad con fines de desinstalación, las que la necesitan no se pueden desinstalar correctamente. Y en este caso, se utilizará el editor de registro y Windows Installer debería estar habilitado en modo seguro.
Para obtener una guía paso a paso sobre qué hacer, consulte los pasos a continuación:
- REG ADD “HKLM \ SYSTEM \ CurrentControlSet \ Control \ SafeBoot \ Minimal \ MSIServer” / VE / T REG_SZ / F / D “Servicio”
- REG ADD “HKLM \ SYSTEM \ CurrentControlSet \ Control \ SafeBoot \ Network \ MSIServer "/ VE / T REG_SZ / F / D" Servicio "
- net start msiserver
En caso de que no lo supiera, cada archivo tiene su conjunto de permisos que indican a una aplicación cómo se utilizará y qué grupos de usuarios específicos pueden modificarlo. Puede cambiar estos permisos y comprobar si resuelve el problema. Nuevamente, necesitará acceso de administrador para realizar esta corrección.
Aquí hay una guía sobre qué hacer:
Si las primeras cinco soluciones no resolvieron sus problemas, no tiene más remedio que eliminar los archivos a la fuerza. Antes de hacerlo, prepare una copia de seguridad de sus archivos porque no hay garantía de que esto le permita desinstalar la aplicación correctamente.
Si desea continuar con esta corrección, siga estas instrucciones:
A veces, los virus y las entidades de malware corrompen y dañan los archivos de registro y afectan los procesos del sistema, lo que a menudo dan lugar a problemas como el mensaje de error "No tiene acceso suficiente para desinstalar". Si este fuera el caso, realizar un análisis de virus será suficiente.
Hay dos formas de realizar un análisis de antivirus: manual y automático. Sin embargo, esto no significa que deba elegir entre ambos. Siempre puede realizar ambos para obtener mejores resultados.
Si desea optar por la última opción, solo necesitará instalar un software anti-malware confiable. Una vez que lo tenga, realice un análisis completo del sistema. Después de lo cual, déjelo funcionando en segundo plano para una protección en tiempo real.
Si prefiere el método manual, deberá utilizar el software de seguridad integrado en los dispositivos con Windows 10: Windows Defender . Y luego, siga estos tres sencillos pasos:
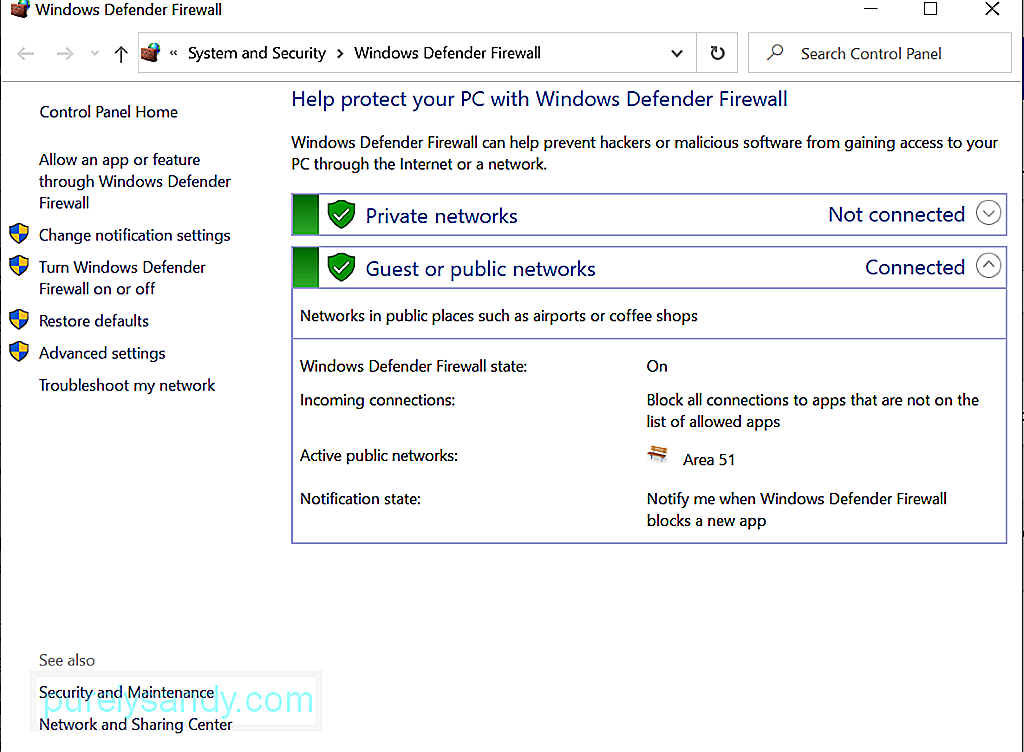
Para mayor protección, también puede usar otras herramientas de seguridad de Windows.
ResumenEl Control de cuentas de usuario es una poderosa herramienta que se puede utilizar para aumentar la seguridad de su dispositivo. Sin embargo, al igual que otras herramientas, es vulnerable a problemas y problemas. Pero con las correcciones enumeradas anteriormente, es de esperar que pueda solucionar los problemas asociados con el UAC.
Háganos saber su opinión sobre este artículo. Comenta abajo.
Video de Youtube: No tiene acceso suficiente para desinstalar un error de programa en Windows 10
08, 2025

