Qué hacer con el error inesperado de Microsoft Visual Basic (50001) en Mac (08.15.25)
Es posible que Microsoft Word no sea el procesador de documentos predeterminado de macOS, pero muchos usuarios de Mac prefieren usarlo para escribir y editar sus archivos. Esto se debe a su potencia, su rica lista de funciones, su facilidad de uso o lo que sea.
También lo necesita para leer archivos antiguos u otros documentos de Word de otras computadoras. Esto depende de la complejidad de sus archivos. Si sus documentos incluyen varias columnas, imágenes incrustadas, fuentes personalizadas, notas al pie y características similares, puede olvidarse más o menos de usar cualquier otra cosa. Pero si sus documentos son archivos de texto simples, muchos programas los cargarán.
Cree, edite, colabore y comparta documentos con Word para Mac. Ahora es más fácil que nunca escribir, diseñar y trabajar sin problemas en todos sus dispositivos & amp; con otros. Comparta sus archivos y colabore en tiempo real dentro de un documento o edite documentos de Office adjuntos a correos electrónicos. Obtenga funciones de asistencia inteligente tan pronto como se publiquen en Word, Excel y PowerPoint para que siempre esté trabajando con lo último. Ya sea que sea un blogger, escritor, periodista, columnista, estudiante o gerente de proyectos que trabaja en documentación, Word es su aplicación de referencia para trabajar con documentos.
Puede realizar estas tareas y lograr un mucho más mediante el uso de Visual Basic para aplicaciones (VBA) para Office, un lenguaje de programación simple pero poderoso que puede usar para extender las aplicaciones de Office.
Este artículo está dirigido a usuarios experimentados de Office que desean aprender VBA y que quieran conocer cómo la programación puede ayudarles a personalizar Office.
El conjunto de aplicaciones de Office tiene un amplio conjunto de funciones. Hay muchas formas diferentes de crear, formatear y manipular documentos, correo electrónico, bases de datos, formularios, hojas de cálculo y presentaciones. El gran poder de la programación VBA en Office es que casi todas las operaciones que puede realizar con un mouse, teclado o un cuadro de diálogo también se pueden realizar mediante VBA. Además, si se puede hacer una vez con VBA, se puede hacer con la misma facilidad cien veces. (De hecho, la automatización de tareas repetitivas es uno de los usos más comunes de VBA en Office).
Más allá del poder de programar VBA para acelerar las tareas diarias, puede usar VBA para agregar nuevas funcionalidades a las aplicaciones de Office o para solicitar e interactuar con el usuario de sus documentos de formas específicas para sus necesidades comerciales. Por ejemplo, podría escribir algún código VBA que muestre un mensaje emergente que recuerde a los usuarios que guarden un documento en una unidad de red en particular la primera vez que intenten guardarlo.
Sin embargo, muchos usuarios han experimentado el error inesperado de Microsoft Visual Basic (50001) en Mac. El error suele ocurrir cuando el usuario intenta abrir un documento de Word en Mac. Debido a este error, el usuario no puede usar Microsoft Word para abrir, crear o editar documentos en su Mac.
¿Qué es el Error inesperado de Microsoft Visual Basic (50001) en Mac?Si el compilador de Visual Basic problema en el código, se produce un error en tiempo de compilación. En el editor de código de Visual Studio, puede identificar fácilmente qué línea de código causó el error porque aparece una línea ondulada debajo de esa línea de código. El mensaje de error aparece si señala el subrayado ondulado o abre la Lista de errores, que también muestra otros mensajes.
Si un identificador tiene un subrayado ondulado y aparece un subrayado corto debajo del carácter del extremo derecho, generar un código auxiliar para la clase, constructor, método, propiedad, campo o enumeración. Para obtener más información, consulte Generar a partir del uso (Visual Studio).
Al resolver las advertencias del compilador de Visual Basic, es posible que pueda escribir código que se ejecute más rápido y tenga menos errores. Estas advertencias identifican el código que puede causar errores cuando se ejecuta la aplicación. Por ejemplo, el compilador le advierte si intenta invocar a un miembro de una variable de objeto no asignada, regresar de una función sin establecer el valor de retorno o ejecutar un bloque Try con errores en la lógica para detectar excepciones.
El error inesperado de Microsoft Visual Basic (50001) en Mac ocurre cuando se usa Microsoft Word. En la mayoría de los casos, el error aparece cada vez que se abre la aplicación Word. También hay casos en los que aparece el error al salir o cerrar un documento de Microsoft Word.
Según los informes, el problema ocurre de repente y no hay indicios de que haya un problema con la aplicación de Microsoft Office. Microsoft Word parece estar funcionando correctamente antes de la aparición del error inesperado de Microsoft Visual Basic (50001) en Mac. Incluso hay nuevas instalaciones de Microsoft Office que encontraron este error, dejando a los usuarios desconcertados sobre qué lo está causando.
El error inesperado de Microsoft Visual Basic (50001) en Mac tampoco se limita a Word. Hemos visto muchas quejas e informes sobre el error que aparece al usar otros productos de Microsoft Office, como Excel y PowerPoint.
Este tipo de error aparecerá como una notificación molesta en su pantalla a menos que se maneje y corrija. Este error suele ocurrir sin previo aviso. El mensaje de error puede aparecer en la pantalla cada vez que se ejecuta Microsoft Word o Excel. De hecho, el mensaje de error o algún otro cuadro de diálogo puede aparecer una y otra vez si no se soluciona al principio.
Este error también puede significar que hay programas incompatibles ejecutándose al mismo tiempo. También puede ocurrir debido a problemas de memoria, un controlador de gráficos defectuoso o una infección de virus. Cualquiera que sea el caso, el problema debe resolverse de inmediato para evitar más problemas.
¿Qué causa el error inesperado de Microsoft Visual Basic (50001) en Mac?El error inesperado de Microsoft Visual Basic (50001) en Mac puede ser provocado por diferentes factores. Puede ser bastante difícil determinar la razón exacta detrás de esto, pero sería de gran ayuda para solucionar este error. A continuación, enumeramos los elementos comunes que podrían causar que aparezca el error inesperado de Microsoft Visual Basic (50001) al usar Microsoft Word.
- Instalación desactualizada de Microsoft Office. El primer factor que debe tener en cuenta es la instalación de Microsoft Office. Si encuentra el error inesperado de Microsoft Visual Basic (50001) en más de una aplicación de Microsoft Office, entonces el problema radica en la instalación de la aplicación.
- MacOS desactualizado. Otra razón por la que encuentra un error con Microsoft Office es porque macOS también puede estar desactualizado. Cuando está ejecutando una versión anterior del sistema operativo, puede haber problemas de compatibilidad al ejecutar aplicaciones.
- Demasiadas aplicaciones en ejecución. Cuando hay demasiadas aplicaciones ejecutándose en su Mac, es posible que encuentre problemas de rendimiento y otros errores como el Error inesperado de Microsoft Visual Basic (50001).
- Caché dañado. Si el archivo de preferencias o plist está dañado, es posible que surjan algunos problemas al usar Microsoft Word u otras aplicaciones de Microsoft Office.
- Tiene un complemento que probablemente deba actualizarse. ¿Utiliza Adobe Acrobat u otro software que agregue funcionalidad a Word? Si es así, instale actualizaciones para sus complementos.
Obtener el error inesperado de Microsoft Visual Basic (50001) en su Mac puede ser frustrante, especialmente si está utilizando la aplicación con fines de trabajo o estudio. Sin embargo, no se preocupe porque este error se puede solucionar con las siguientes soluciones:
Solución n. ° 1: Salga de todas las aplicaciones y reinicie Microsoft Office.Cuantas más aplicaciones y programas tenga en funcionamiento, más memoria y espacio se consumirán. Como resultado, su Mac se vuelve más lenta y pueden aparecer mensajes de error aleatorios.
Aunque este es un hecho obvio, muchos de nosotros somos culpables de dejar muchas aplicaciones ejecutándose en segundo plano. Sí, es posible que necesite algunas de estas aplicaciones en un momento posterior, pero si realmente no las va a usar en este momento, puede cerrarlas primero para tener más espacio para otros procesos importantes. 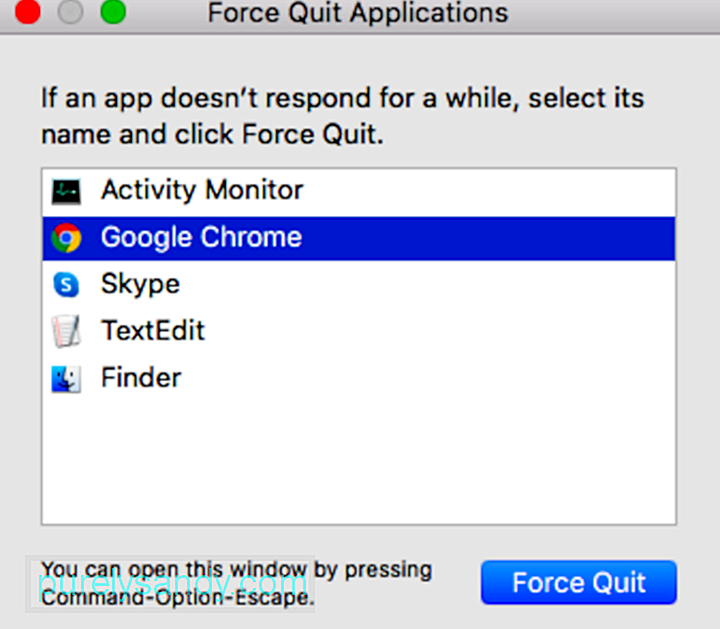
Para salir de las aplicaciones activas, incluido Microsoft Office, siga estos pasos:
Repita los pasos anteriores hasta que salga de todas las aplicaciones activas. Cuando se fuerza la salida de una aplicación, los cambios que no se hayan guardado en los documentos abiertos no se guardan. Una vez que todas las aplicaciones estén cerradas, haga clic en el acceso directo de la aplicación de Microsoft Word para abrirla. Si el error persiste, continúe con el siguiente paso.
Solución 2: actualice Microsoft Word. Para obtener actualizaciones, vaya al menú Ayuda en Word y seleccione Buscar actualizaciones para iniciar AutoUpdate. De lo contrario, puede ir al menú Herramientas y elegir Plantillas y complementos y desactivar cualquier complemento que tenga. 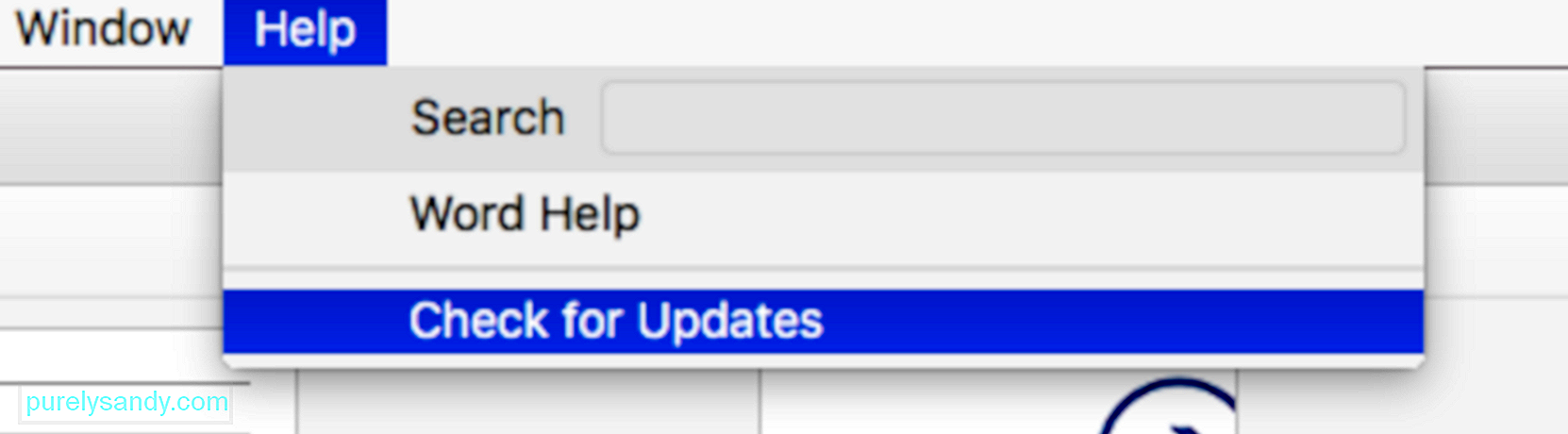
A veces, descargar e instalar la última actualización de Microsoft Office puede resolver su problema normal.dotm. Para actualizar Microsoft Office, siga estos pasos:
Si encuentra algún error, puede usar el modo seguro / iniciar primero en Mac OS.
Para saber si hay una actualización disponible, simplemente haga clic en el logotipo de Apple en su escritorio . Luego, haz clic en App Store . Vaya a la pestaña Actualizaciones y compruebe si hay actualizaciones del sistema disponibles. Si hay una actualización, instálela. 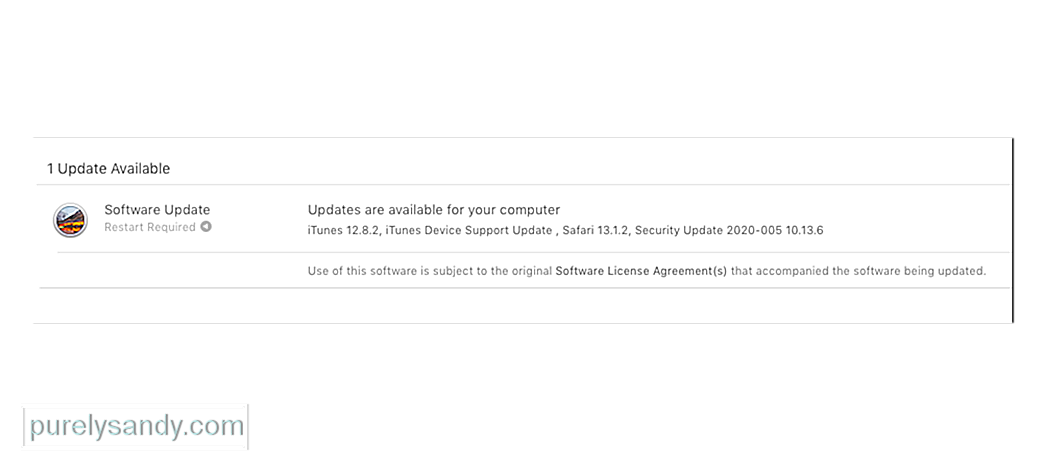
Si desea buscar actualizaciones automáticamente, vaya a Preferencias del sistema y seleccione App Store. Asegúrese de que Buscar actualizaciones automáticamente La opción está marcada.
Solución # 4: Eliminar las preferencias de Word.Las aplicaciones se pueden personalizar según las preferencias del usuario. Esto se puede hacer a través de Configuración o Preferencias. Cuando se personaliza una aplicación, la configuración se guarda en un archivo de preferencias dedicado. Y siempre que se inicia la aplicación, el archivo de preferencias se ubica y se carga.
Los archivos de preferencias son generalmente pequeños; por lo tanto, eliminarlos no tendrá un impacto significativo en el rendimiento de su Mac. Sin embargo, cuando estos archivos se comportan mal o son defectuosos, es otra historia.
Estos archivos pueden dañarse en algún momento, haciendo que su sistema se bloquee, funcione lentamente o active mensajes de error.
Si aparece el error al abrir Microsoft Word, es posible que desee intentar eliminar su archivo de preferencias. Después de eso, puede comenzar desde cero.
Para eliminar un archivo de preferencias, vaya al Finder y navegue hasta Inicio - & gt; Biblioteca - & gt; Preferencias Busque el archivo de preferencias que desea eliminar y presione el botón Eliminar. Después de eso, reinicie la aplicación. Para entonces, debería generarse un nuevo archivo de preferencias. 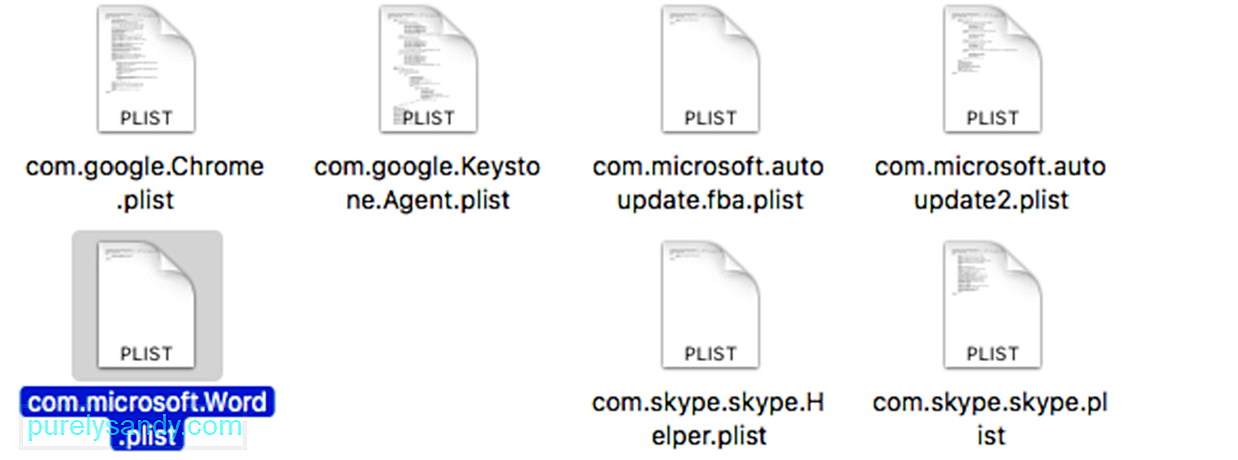
Inicie Word y compruebe si el problema persiste. Si el problema parece estar resuelto, puede mover el archivo Normal a la papelera. Asegúrese de que todos los archivos se hayan eliminado completamente barriendo su sistema con un limpiador de Mac.
Solución # 5: Intente abrir y reparar Microsoft Word.Los complementos (o complementos) son programas que agregan funciones complementarias a las aplicaciones de Microsoft Office. Hay 2 tipos de complementos: complementos VBA y complementos COM. VBA es más fácil de crear complementos. COM son las siglas de Component Object Model y habilita una gran cantidad de opciones para la personalización de complementos.
Haga clic en Opciones y luego en Complementos en el menú de la izquierda. Debería ver una lista al final de la página. En esta lista, haga clic en Complementos de PowerPoint / Complementos de Excel / Complementos de Word, etc. y presione Ir.
Para desactivar complementos en Microsoft Word, siga las instrucciones a continuación:
En caso de que no lo supiera, la caché de su Mac es donde su sistema almacena los datos temporales. Estos datos se extraerán convenientemente cuando sea necesario.
Si bien este caché puede ayudar a acelerar el acceso a los datos y los tiempos de carga, un caché enorme puede afectar el rendimiento de su sistema. Incluso puede hacer que su computadora funcione de manera lenta e ineficiente. Si nota que una determinada aplicación está empezando a retrasarse o su computadora parece tener problemas, entonces es una señal seria de que necesita borrar su caché.
Intente borrar los cachés de las aplicaciones de Office para ver si funciona:
Si sospecha que la causa del error es un archivo normal.dotm dañado, eliminarlo puede resolver el problema. Siempre que inicie Microsoft Word, buscará automáticamente este archivo. Pero si no lo encuentra, automáticamente generará uno nuevo. Por lo tanto, eliminar un archivo normal.dotm dañado no causará ningún daño a Word ni a su sistema.
Siga las instrucciones a continuación para eliminar el archivo normal.dotm:
Como se indica arriba, una cuenta de usuario corrupta puede hacer que el error normal.dotm superficie. Por lo tanto, intente crear una nueva cuenta de usuario y vea si el problema persiste.
Así es como puede crear una nueva cuenta de usuario en Microsoft Office:
Puede desinstalar fácilmente Office para Mac aplicaciones como Word, Excel, PowerPoint, OneNote y Outlook siguiendo estas instrucciones. Debe iniciar sesión como administrador en Mac o proporcionar un nombre de administrador y una contraseña para completar estos pasos.
Elimine las aplicaciones de Office para Mac
Elimina archivos de la carpeta de la biblioteca de tu usuario
- com.microsoft.errorreporting
- com.microsoft.Excel
- com.microsoft.netlib.shipassertprocess
- com.microsoft. Office365ServiceV2
- com.microsoft.Outlook
- com.microsoft.Powerpoint
- com.microsoft.RMS-XPCService
- com.microsoft. Word
- com.microsoft.onenote.mac
- UBF8T346G9.ms
- UBF8T346G9.Office
- UBF8T346G9.OfficeOsfWebHost
Eliminar del Dock y reiniciar
Una vez que haya eliminado completamente Microsoft Office de su computadora, puede instalar una copia nueva para ver si el error se ha solucionado.
El error inesperado de Microsoft Visual Basic (50001) en Mac es un gran asesino de la productividad si no se resuelve lo antes posible. Esto es cierto para los empleados y estudiantes que dependen de las aplicaciones de Microsoft para crear, editar y abrir sus documentos. Aunque existen alternativas a Microsoft Word y otras aplicaciones de Office, puede haber problemas de compatibilidad debido a que se abren los archivos con una plataforma diferente. Los pasos anteriores deberían ayudarlo a corregir el error inesperado de Microsoft Visual Basic (50001) lo antes posible para que pueda volver a lo que está haciendo.
Video de Youtube: Qué hacer con el error inesperado de Microsoft Visual Basic (50001) en Mac
08, 2025

