WebAssistSearch (08.10.25)
Cómo quitar WebAssistSearch de Mac en 3 pasosEs extremadamente frustrante cuando abre su navegador para visitar un sitio web o hacer una búsqueda, luego es redirigido a una página web desconocida llena de anuncios. Si esto le sucede siempre, entonces probablemente tenga un secuestrador de navegador en su computadora.
Los secuestradores de navegador también se clasifican como adware porque el resultado final es que lo bombardean con anuncios molestos. Se crearon para generar tráfico y clics para los clientes que les pagan por entregar el contenido patrocinado. Verá todo tipo de ventanas emergentes, anuncios de texto, pancartas y otros tipos de anuncios.
Existen varios tipos de adware / secuestradores del navegador, y generalmente reciben el nombre del sitio web utilizado redirección o la barra de herramientas instalada en el navegador. En el caso de WebAssistSearch en Mac, la extensión se agrega en el navegador de la computadora afectada y facilita el funcionamiento del programa potencialmente no deseado.
Entonces, si ve WebAssistSearch en su Mac, debe eliminarlo inmediatamente de su dispositivo para evitar problemas graves de privacidad y seguridad.
¿Qué es WebAssistSearch en Mac?WebAssistSearch es una amenaza común categorizada como adware, gracias al contenido comercial turbio que ofrece y otras actividades cuestionables que el malware realiza en segundo plano.
WebAssistSearch es un programa malicioso, también conocido como programa potencialmente no deseado (PUP) o aplicación potencialmente no deseada ( PUA) que afecta principalmente a dispositivos macOS. Los signos más obvios que le alertarán de la presencia de este malware son los redireccionamientos frecuentes y la cantidad poco natural de material publicitario. Entonces, además de ser considerado un adware y un PUP / PUA, WebAssistSearch también se clasifica como un secuestrador del navegador debido a la forma en que opera.
Esta aplicación maliciosa muestra materiales patrocinados intrusivos, activa redireccionamientos y recopila sus datos personales, por lo que experimentará una caída en la velocidad y el rendimiento. WebAssistSearch no es totalmente malicioso ni dañino para el sistema operativo de su Mac, ya que su funcionamiento solo implica mostrar anuncios y redirigir su tráfico a otros sitios web.
Su verdadero peligro radica en su capacidad para enviarlo a varias URL en una oferta para generar más tráfico para sus clientes. Podría redirigirlo a una página con contenido NSFW o un sitio web que puede desencadenar la instalación de otro malware más peligroso. Por lo tanto, si su Mac tiene software publicitario WebAssistSearch, debe eliminarlo de su sistema lo antes posible.
Cómo se distribuye WebAssistSearch en MacLos secuestradores de navegadores, como WebAssistSearch, se pueden distribuir a través de varios medios. Uno de los métodos de distribución más populares es mediante la agrupación de aplicaciones. Si instaló recientemente un programa gratuito, como un descargador de YouTube, un administrador de archivos, un convertidor de video u otras utilidades gratuitas en línea, entonces probablemente sea así como obtuvo el malware. Estas utilidades gratuitas ganan al incluir otro software en su paquete de instalación, y si no tiene cuidado con sus instalaciones, podría instalar fácilmente el software malicioso, junto con el software gratuito, en su computadora.
Si no recuerda haber instalado nada recientemente, entonces el malware debería haberse instalado furtivamente por otros medios. Los mensajes emergentes que le piden que actualice su Flash u otro software también pueden ser portadores de este secuestrador de navegador. Cuando haces clic en la notificación, se activa la descarga del script malicioso que se inyecta en el código de tu navegador. WebAssistSearch también puede provenir de hacer clic en enlaces o descargar archivos adjuntos misteriosos de correos electrónicos no deseados sin escanearlos primero. También es posible que, sin saberlo, haya visitado un sitio web que aloja publicidad maliciosa y el script malicioso se haya descargado de forma sigilosa en su dispositivo.
Independientemente del método que utilizó el software publicitario WebAssistSearch para infiltrarse en su Mac, no cambia el hecho de que este malware puede causarle daño y debe tratarse de inmediato. Veamos lo que puede hacer este malware en la siguiente sección.
¿Qué hace WebAssistSearch en Mac?WebAssistSearch ofrece principalmente campañas publicitarias intrusivas. Verá varias ventanas emergentes, cupones, pancartas, encuestas y otros anuncios marcados con Ads by WebAssistSearch. Entonces, si ve esta nota en los anuncios, es una señal segura de que tiene malware en su sistema. Estas actividades afectan gravemente la experiencia de navegación, ya que se superponen al contenido de la página web, utilizan los archivos de registro de su computadora y limitan la velocidad de navegación.
Además, hacer clic en estos anuncios lo redireccionará a sitios web maliciosos o no confiables que ejecutan scripts para descargar / instalar de manera furtiva otro malware. Los secuestradores de navegadores, como WebAssistSearch, también operan configurando la URL de buscadores web falsos como la página de inicio de los navegadores, el motor de búsqueda predeterminado y las URL de nueva pestaña o ventana. En el caso de WebAssistSearch, la página de inicio y la página de nueva pestaña se cambian a safefinder.com. Cuando realiza una consulta de búsqueda, la solicitud se redirige primero a safefinder.com antes de obtener los resultados del motor de búsqueda de Yahoo. Cada actividad del navegador será redirigida a dicho sitio web.
Debido a esto, safefinder.com se considera un motor de búsqueda falso que no proporciona ningún valor real a los usuarios. No puede proporcionar resultados de búsqueda reales, por lo que simplemente redirige o provoca cadenas de redirección que conducen a un motor de búsqueda legítimo, que es Yahoo.
Lo que es más frustrante es que es imposible deshacer los cambios en el navegador afectado sin deshacerse primero del secuestrador del navegador. No importa cuántas veces intente volver a cambiar la página de inicio o restablecer el motor de búsqueda predeterminado, todo vuelve a la misma URL que asignó el malware. El malware utiliza una secuencia de comandos para restablecer automáticamente cualquier cambio que realice en la configuración del navegador.
La mayoría de los secuestradores de navegadores también tienen capacidades de seguimiento de datos que les permiten comprender mejor las preferencias del usuario y ofrecer anuncios más orientados. WebAssistSearch en Mac puede monitorear todas sus actividades de navegación, incluidos los sitios web que visitó y las consultas que realizó. También puede recopilar sus datos personales, como su dirección IP, dirección de correo electrónico, geolocalizaciones, información de la tarjeta de crédito, su fecha de nacimiento, contraseñas y otra información que ingresó en línea. Normalmente, los datos recopilados se utilizan para personalizar los anuncios que se muestran en su pantalla. Sin embargo, también es posible que los datos recopilados se compartan con terceros que buscan usarlos con fines de lucro.
WebAssistSearch funciona igual que otros redireccionamientos del navegador, incluidos My Sweeps Tab Browser Hijacker, Searchmine Browser Hijacker, GameSearch Browser Extension y el secuestrador del navegador CreativeSearch.
Al final del día, la presencia de WebAssistSearch en su Mac puede provocar más infecciones del sistema, algunos problemas de privacidad graves, problemas financieros e incluso el robo de identidad. Para proteger sus datos y privacidad, todas las aplicaciones maliciosas y extensiones del navegador deben eliminarse sin demora.
Cómo deshacerse de WebAssistSearch en MacEl primer paso para eliminar WebAssistSearch de su Mac es evitar que se ejecute El primer lugar. Primero debe deshabilitar todos sus procesos en el Monitor de actividad; de lo contrario, no podrá hacer nada al respecto. No importa cuánto intente desinstalar el cachorro o deshacer los cambios en su navegador, se encontrará con un error o los cambios se restablecerán automáticamente después de un tiempo.
Al deshabilitar los procesos relacionados con WebAssistSearch, podrá evitar que se ejecuten sus scripts y podrá continuar de manera segura con el proceso de eliminación a continuación. Si eliminar todos los procesos de WebAssistSearch no funciona, debe iniciar en Modo seguro presionando la tecla Shift mientras reinicia. El Modo seguro deshabilita la ejecución de todos los procesos de terceros, por lo que la eliminación del malware dentro de este entorno resultará exitosa.
Para eliminar WebAssistSearch de Mac, siga las instrucciones a continuación:
Paso 1: Desinstale WebAssistSearch PUP. Cómo eliminar WebAssistSearch de macOSmacOS es más seguro que Windows, pero no es imposible que haya malware presente en Mac. Al igual que otros sistemas operativos, macOS también es vulnerable a software malicioso. De hecho, ha habido varios ataques de malware previos dirigidos a usuarios de Mac.
Eliminar WebAssistSearch de una Mac es mucho más fácil que otros sistemas operativos. Aquí está la guía completa:
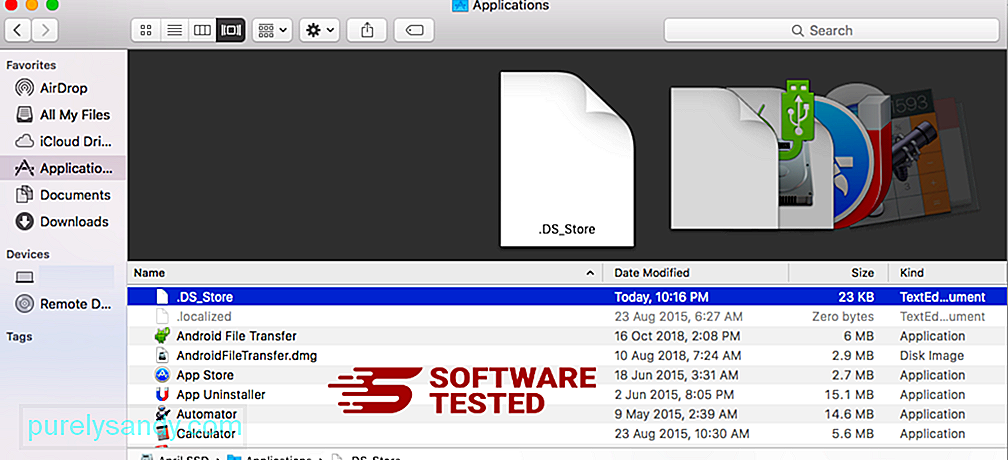
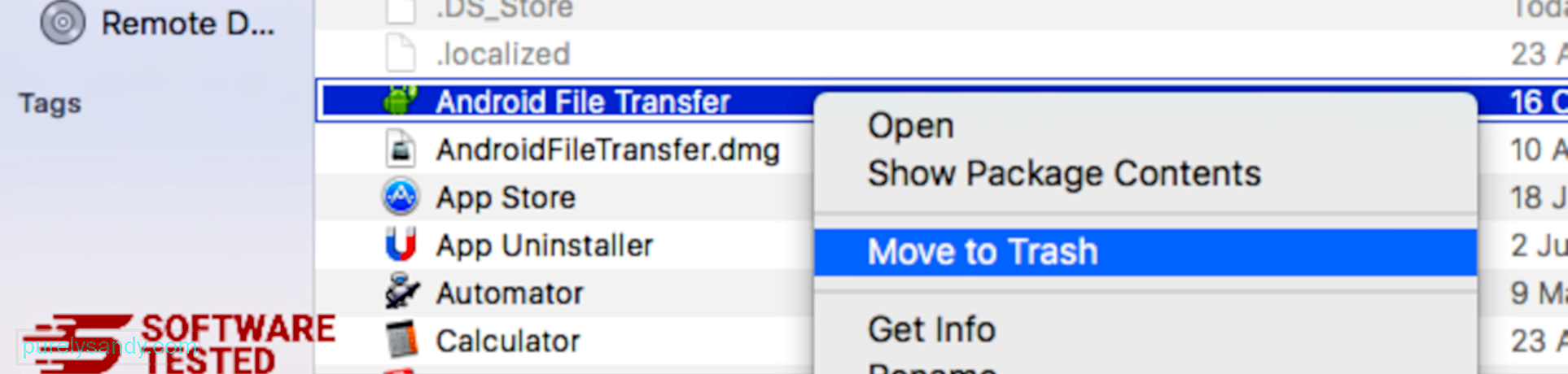
Para deshacerse completamente de WebAssistSearch, vacíe su Papelera.
Paso 2: Elimine todos los archivos de WebAssistSearch.Debe buscar en todas las carpetas de su Mac para deshacerse de todos los componentes de WebAssistSearch en su Mac por completo. Debes mirar el contenido de carpetas particulares donde el malware a menudo almacena sus archivos.
- com.pcv.hlpramc.plist
- com.updater.mcy.plist
- com.avickUpd.plist
- com.msp.agent.plist
- UtilityParze
- ProgressSite
- IdeaShared
- com.pplauncher.plist
- com.startup.plist
- com.ExpertModuleSearchDaemon.plist
Una vez que haya eliminado todos los componentes del malware WebAssistSearch, ahora puede restaurar la configuración de su navegador a sus valores predeterminados. Para hacer esto, necesita desinstalar la barra de herramientas WebAssistSearch, cambiar el motor de búsqueda predeterminado y editar la página de inicio y la URL de la página de nueva pestaña. Puede hacerlo siguiendo los pasos para cada navegador a continuación:
Cómo quitar WebAssistSearch de Google ChromePara eliminar completamente WebAssistSearch de su computadora, debe revertir todos los cambios en Google Chrome, desinstalar las extensiones sospechosas , complementos y complementos que se agregaron sin su permiso.
Siga las instrucciones a continuación para eliminar WebAssistSearch de Google Chrome:
1. Elimina complementos maliciosos. Inicie la aplicación Google Chrome, luego haga clic en el ícono de menú en la esquina superior derecha. Elija Más herramientas & gt; Extensiones. Busque WebAssistSearch y otras extensiones maliciosas. Resalte las extensiones que desea desinstalar y luego haga clic en Eliminar para eliminarlas. 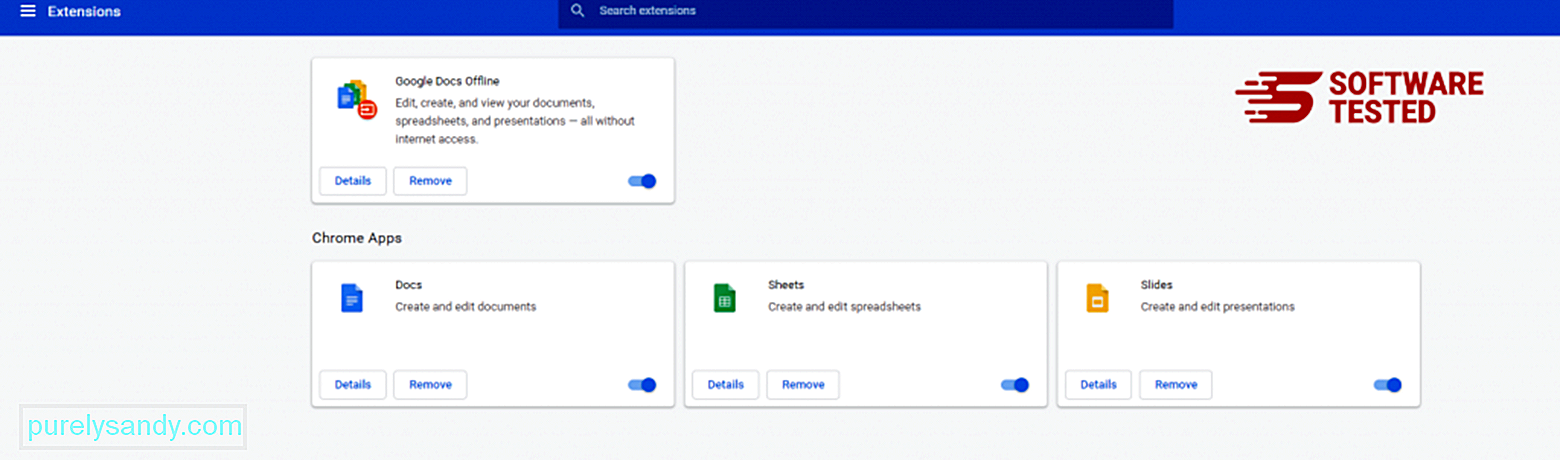
Haga clic en el ícono de menú de Chrome y seleccione Configuración . Haga clic en Al iniciar , luego marque Abrir una página específica o un conjunto de páginas . Puede configurar una nueva página o utilizar páginas existentes como su página de inicio. 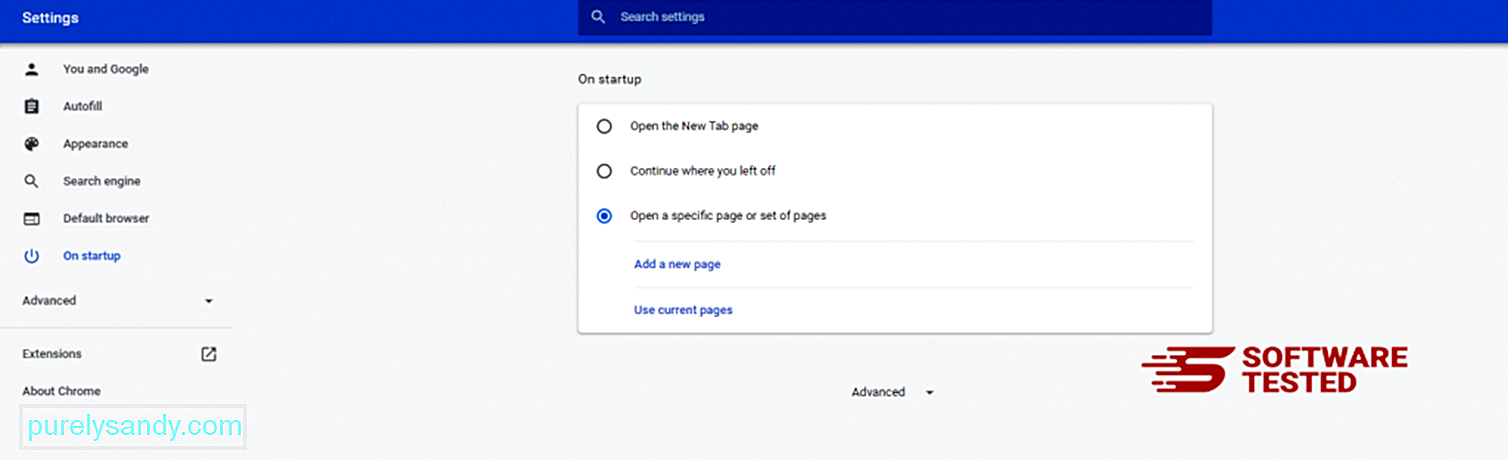
Vuelve al ícono de menú de Google Chrome y elige Configuración & gt; Motor de búsqueda y, a continuación, haga clic en Administrar motores de búsqueda . Verá una lista de motores de búsqueda predeterminados que están disponibles para Chrome. Elimina cualquier motor de búsqueda que creas que es sospechoso. Haga clic en el menú de tres puntos junto al motor de búsqueda y haga clic en Eliminar de la lista. 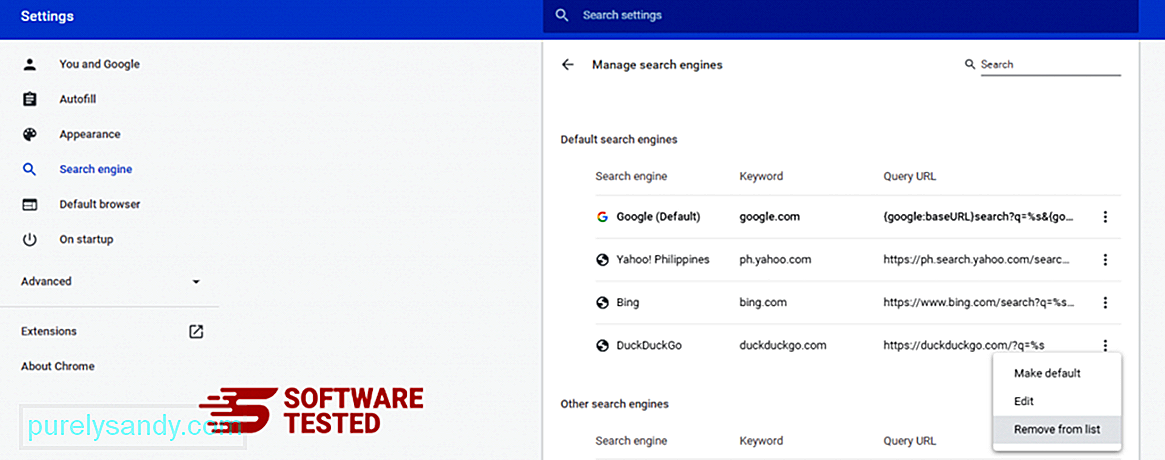
Haz clic en el ícono de menú ubicado en la parte superior derecha de tu navegador y selecciona Configuración . Desplácese hacia abajo hasta el final de la página, luego haga clic en Restaurar la configuración a sus valores predeterminados originales en Restablecer y limpiar. Haga clic en el botón Restablecer configuración para confirmar la acción. 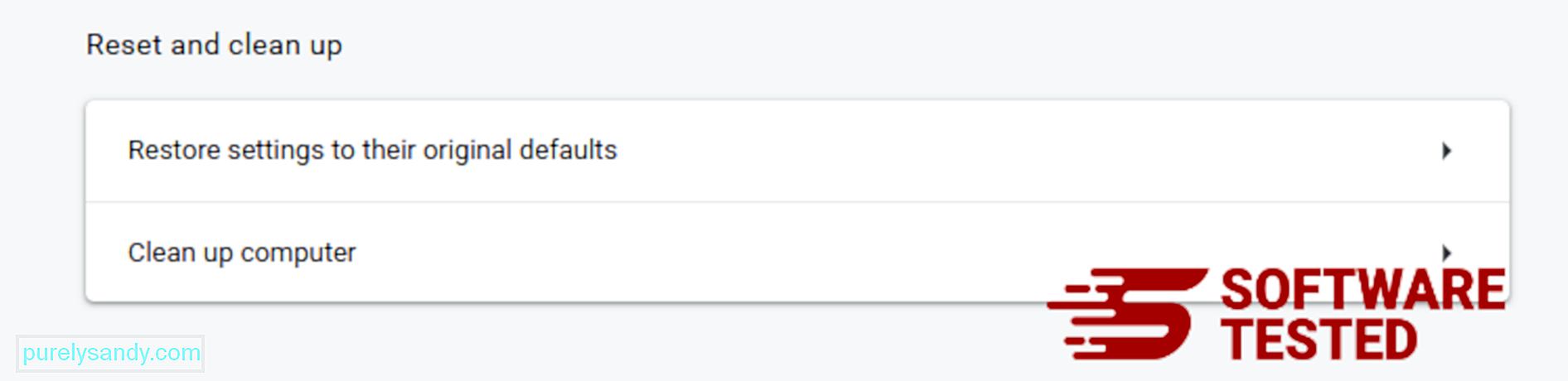
Este paso restablecerá la página de inicio, la nueva pestaña, los motores de búsqueda, las pestañas fijadas y las extensiones. Sin embargo, se guardarán sus marcadores, el historial del navegador y las contraseñas guardadas.
Cómo eliminar WebAssistSearch de Mozilla FirefoxAl igual que otros navegadores, el malware intenta cambiar la configuración de Mozilla Firefox. Debe deshacer estos cambios para eliminar todos los rastros de WebAssistSearch. Siga los pasos a continuación para eliminar completamente WebAssistSearch de Firefox:
1. Desinstale las extensiones peligrosas o desconocidas.Compruebe en Firefox si hay alguna extensión desconocida que no recuerde haber instalado. Existe una gran posibilidad de que estas extensiones hayan sido instaladas por el malware. Para hacer esto, inicie Mozilla Firefox, haga clic en el ícono de menú en la esquina superior derecha, luego seleccione Complementos & gt; Extensiones .
En la ventana Extensiones, elija WebAssistSearch y otros complementos sospechosos. Haga clic en el menú de tres puntos junto a la extensión y, luego, elija Eliminar para eliminar estas extensiones. 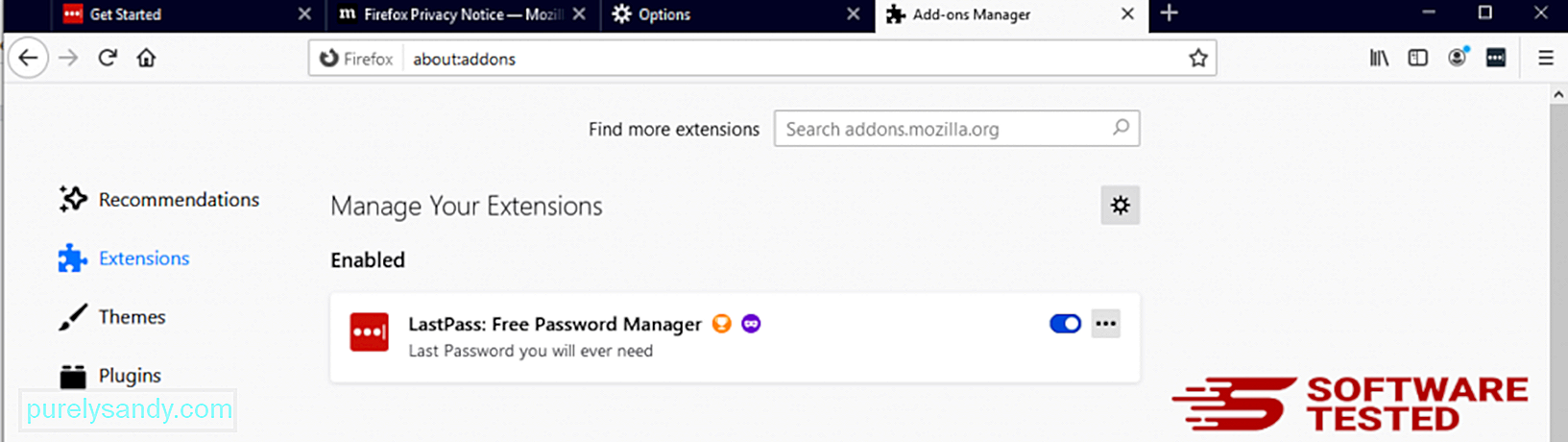
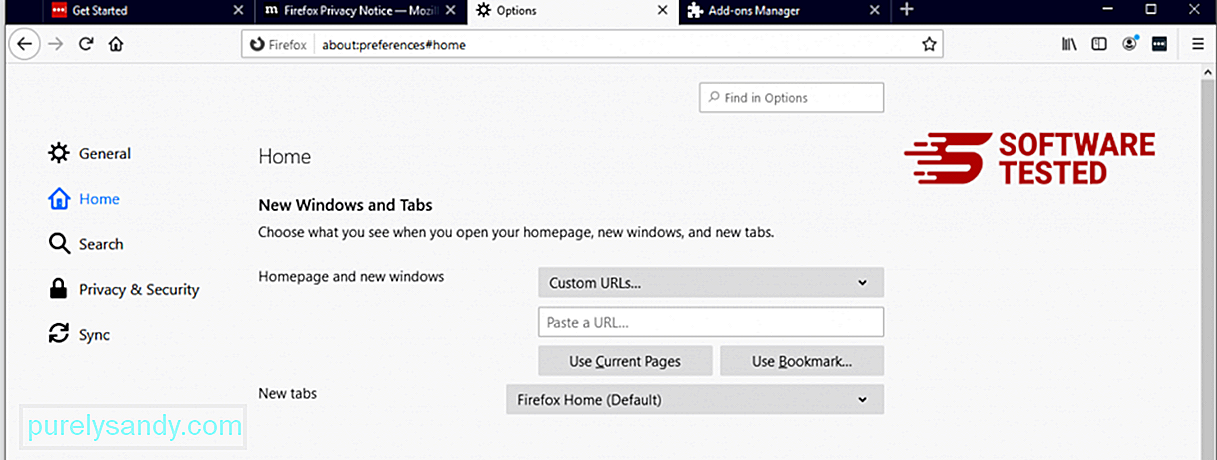
Haga clic en el menú de Firefox en la esquina superior derecha del navegador, luego elija Opciones & gt; General. Elimine la página de inicio maliciosa y escriba su URL preferida. O puede hacer clic en Restaurar para cambiar a la página de inicio predeterminada. Haga clic en Aceptar para guardar la nueva configuración.
3. Reinicie Mozilla Firefox. Vaya al menú de Firefox, luego haga clic en el signo de interrogación (Ayuda). Elija Información de solución de problemas. Pulsa el botón Actualizar Firefox para que tu navegador comience de nuevo. 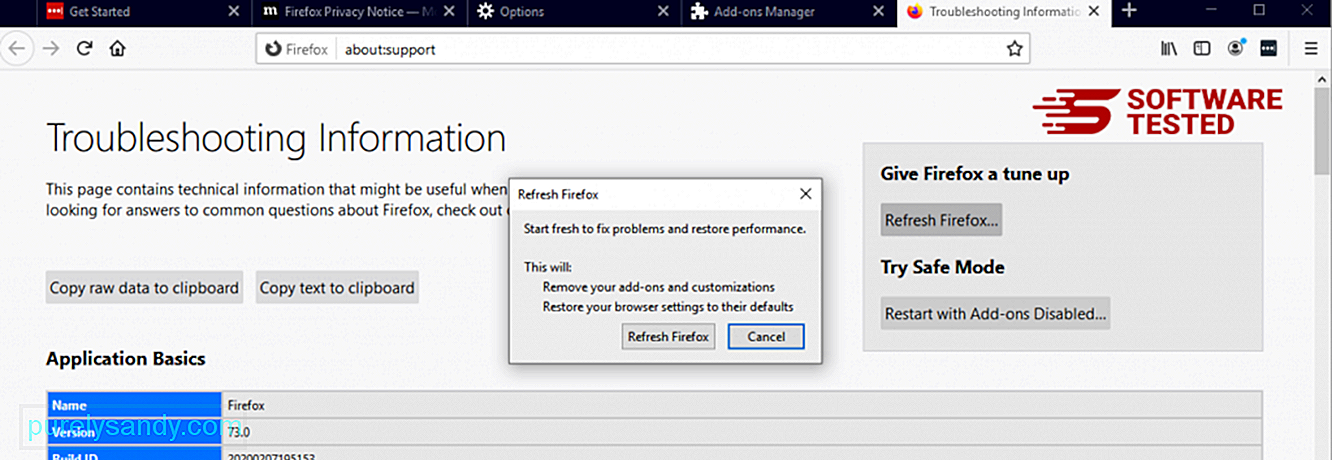
Una vez que haya completado los pasos anteriores, WebAssistSearch desaparecerá completamente de su navegador Mozilla Firefox.
Cómo desinstalar WebAssistSearch de Internet ExplorerPara asegurarse de que pirateado su navegador ha desaparecido por completo y todos los cambios no autorizados se revierten en Internet Explorer, siga los pasos que se indican a continuación:
1. Deshazte de complementos peligrosos. Cuando el malware se apropia de su navegador, una de las señales obvias es cuando ve complementos o barras de herramientas que aparecen repentinamente en Internet Explorer sin su conocimiento. Para desinstalar estos complementos, inicie Internet Explorer , haga clic en el ícono de ajustes en la esquina superior derecha del navegador para abrir el menú y luego elija Administrar complementos. 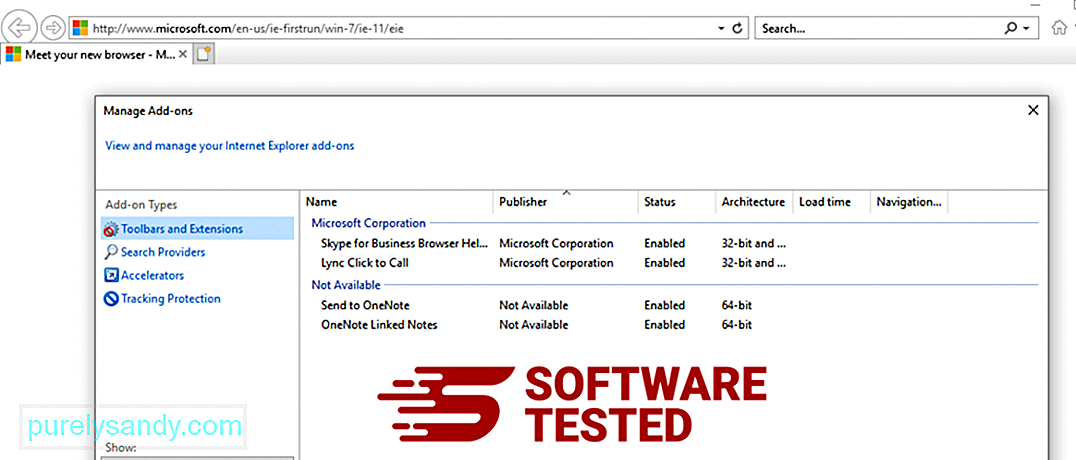
Cuando vea la ventana Administrar complementos, busque (nombre del malware) y otros complementos / complementos sospechosos. Puede desactivar estos complementos / complementos haciendo clic en Desactivar . 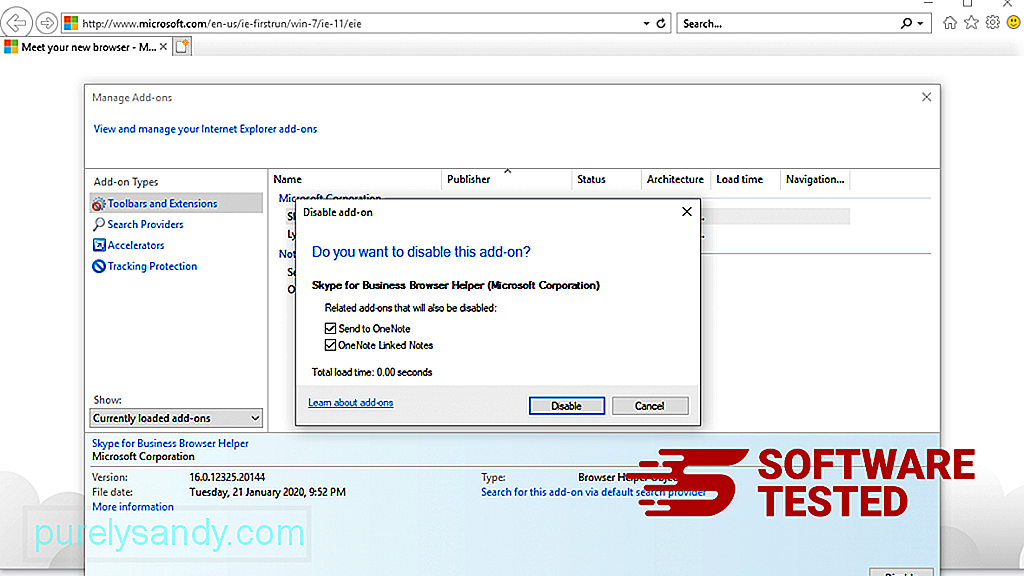
Si de repente tienes una página de inicio diferente o tu motor de búsqueda predeterminado ha cambiado, puedes volver a cambiarlo a través de la configuración de Internet Explorer. Para hacer esto, haga clic en el ícono de ajustes en la esquina superior derecha del navegador, luego elija Opciones de Internet . 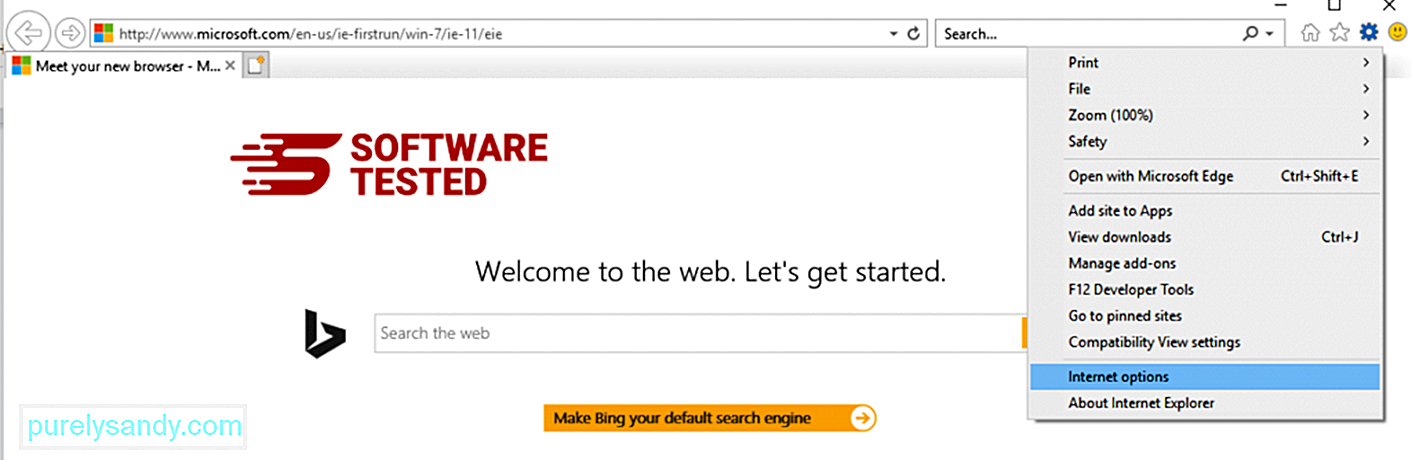
En la pestaña General , elimine la URL de la página de inicio e ingrese su página de inicio preferida. Haga clic en Aplicar para guardar la nueva configuración. 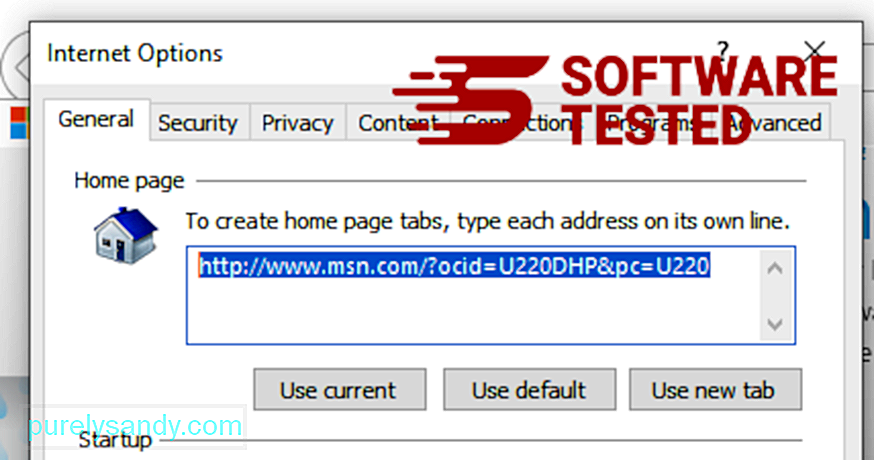
En el menú de Internet Explorer (icono de engranaje en la parte superior), elija Opciones de Internet . Haga clic en la pestaña Avanzado , luego seleccione Restablecer . 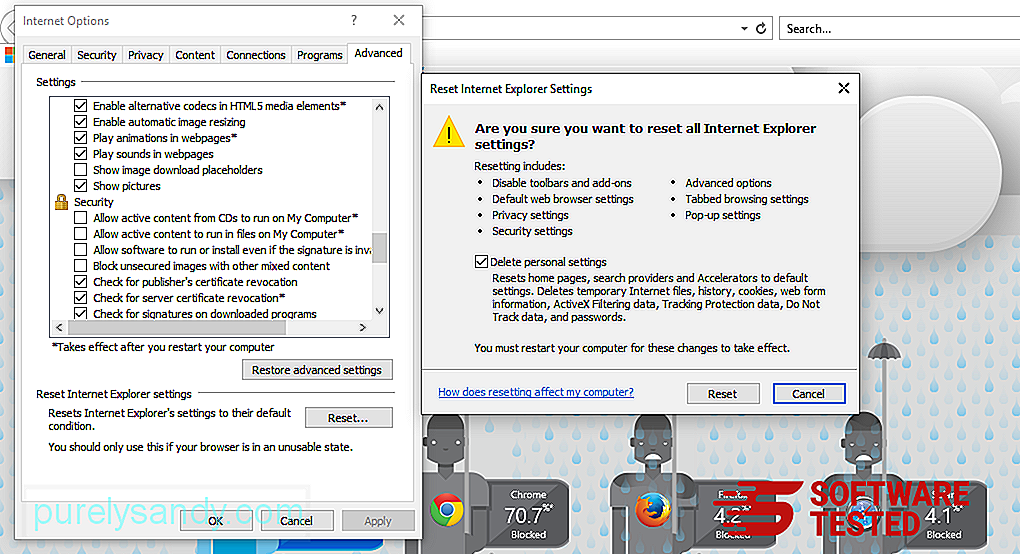
En la ventana Restablecer, marque Eliminar configuración personal y haga clic en el botón Restablecer una vez más para confirmar la acción.
Cómo Desinstale WebAssistSearch en Microsoft EdgeSi sospecha que su computadora ha sido infectada por malware y cree que su navegador Microsoft Edge se ha visto afectado, lo mejor que puede hacer es restablecer su navegador.
Allí son dos formas de restablecer la configuración de Microsoft Edge para eliminar por completo todos los rastros de malware en su computadora. Consulte las instrucciones a continuación para obtener más información.
Método 1: Restablecimiento a través de la configuración de Edge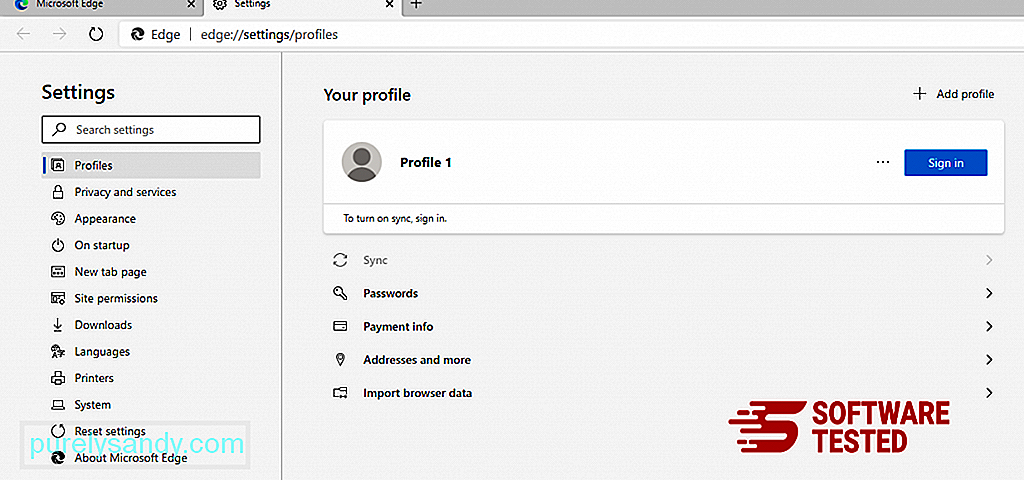
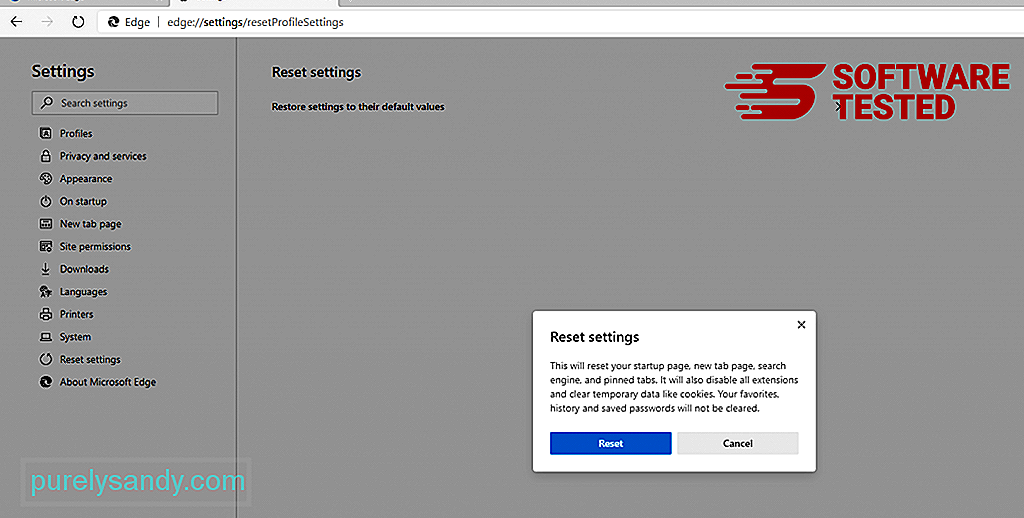
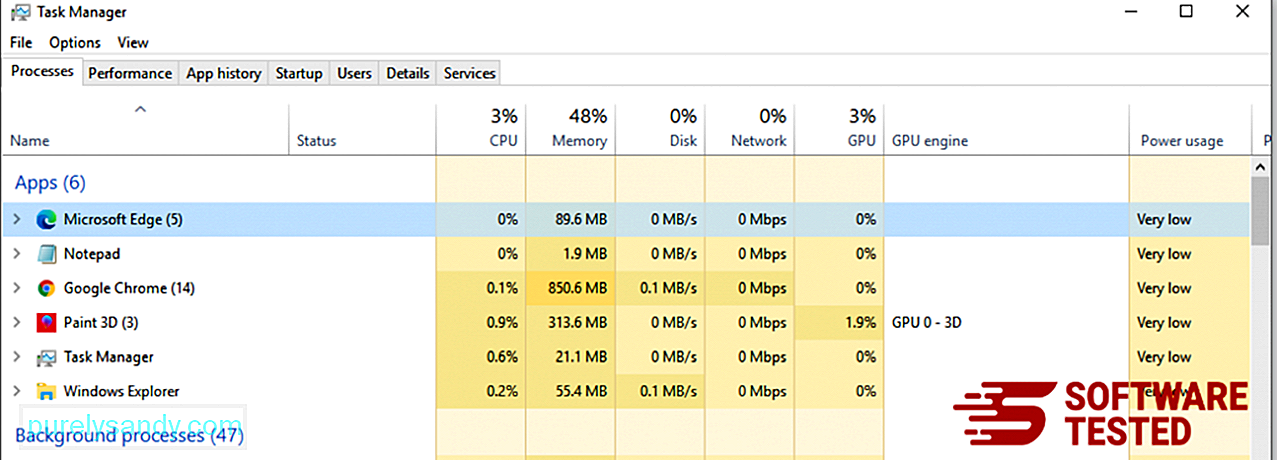
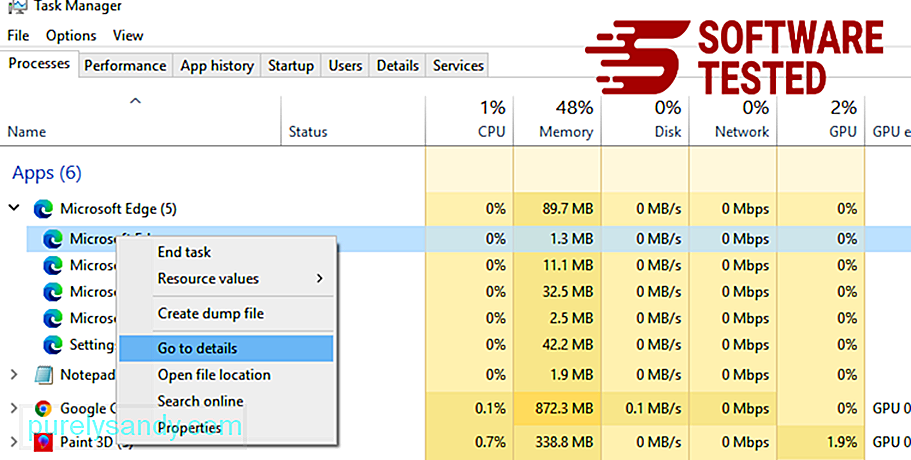
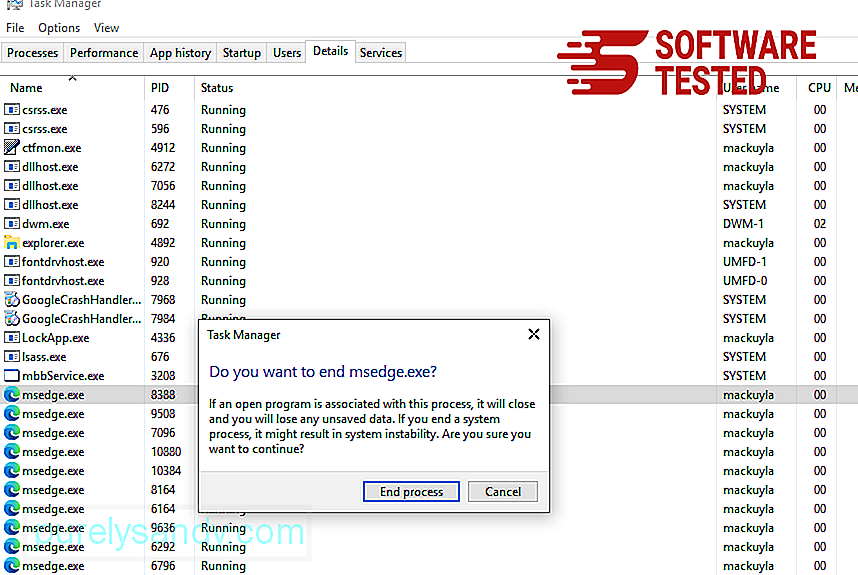
Otra forma restablecer Microsoft Edge es mediante el uso de comandos. Este es un método avanzado que es extremadamente útil si su aplicación Microsoft Edge sigue fallando o no se abre en absoluto. Asegúrese de hacer una copia de seguridad de sus datos importantes antes de usar este método.
Estos son los pasos para hacerlo:
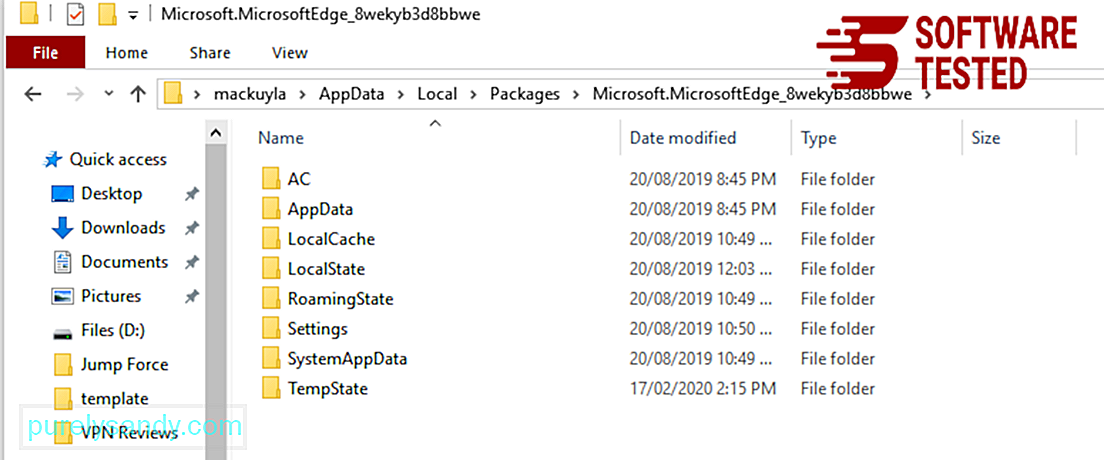
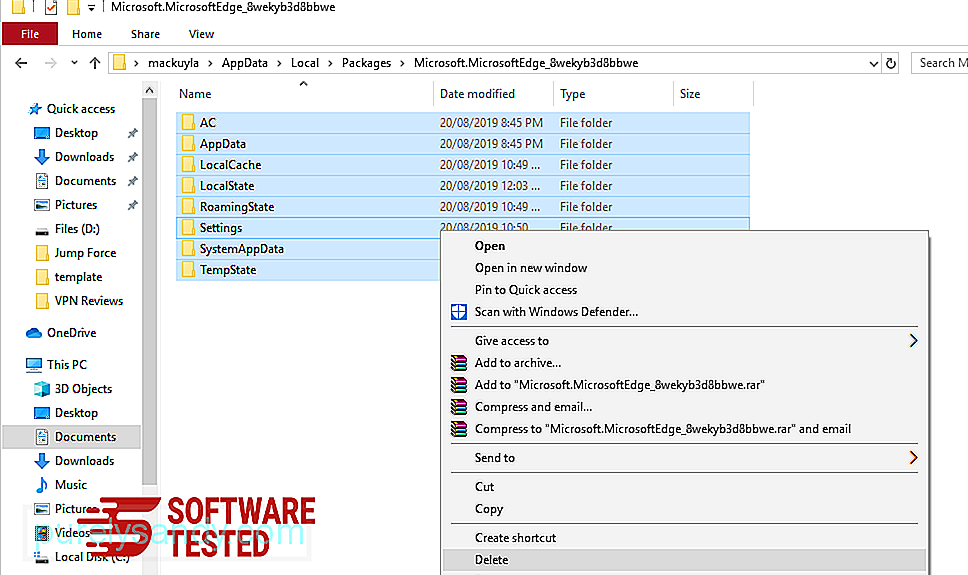
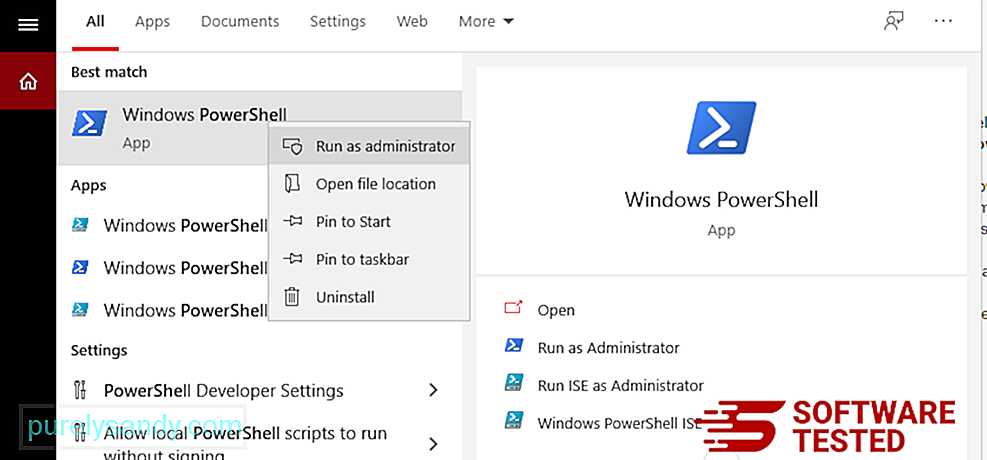
Get-AppXPackage -AllUsers -Name Microsoft.MicrosoftEdge | Foreach {Add-AppxPackage -DisableDevelopmentMode -Register $ ($ _. InstallLocation) \ AppXManifest.xml -Verbose} 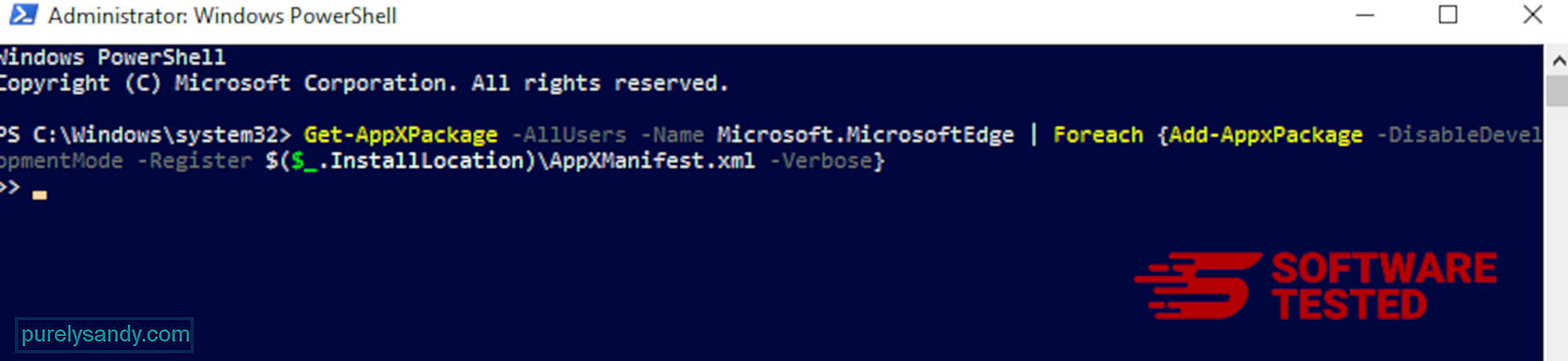
El navegador de la computadora es uno de los principales objetivos del software malicioso: cambiar la configuración, agregar nuevas extensiones y cambiar el motor de búsqueda predeterminado. Entonces, si sospecha que su Safari está infectado con WebAssistSearch, estos son los pasos que puede seguir:
1. Eliminar extensiones sospechosas Inicie el navegador web Safari y haga clic en Safari en el menú superior. Haga clic en Preferencias en el menú desplegable. 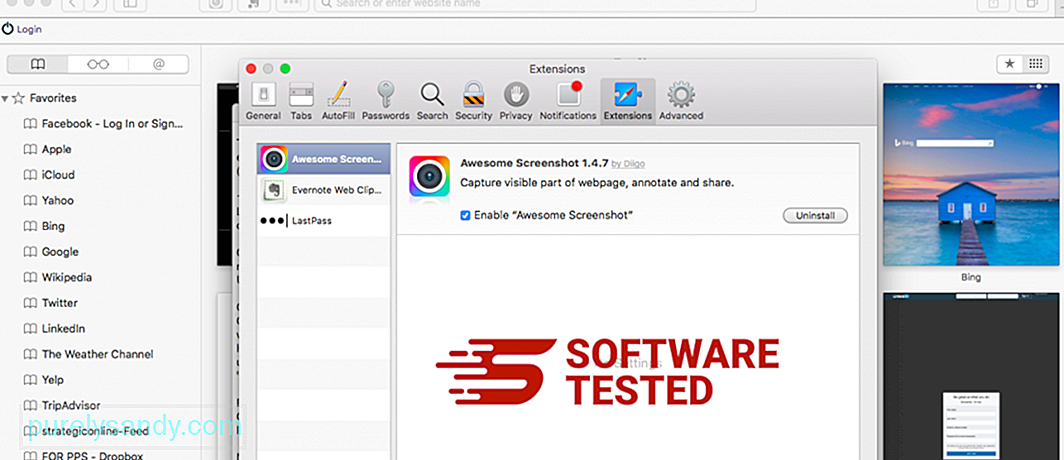
Haga clic en la pestaña Extensiones en la parte superior, luego vea la lista de extensiones instaladas actualmente en el menú de la izquierda. Busque WebAssistSearch u otras extensiones que no recuerde haber instalado. Haga clic en el botón Desinstalar para eliminar la extensión. Haga esto para todas sus extensiones sospechosas de ser maliciosas.
2. Revertir los cambios en su página de inicioAbra Safari, luego haga clic en Safari & gt; Preferencias Haga clic en General . Consulte el campo Página de inicio y compruebe si se ha editado. Si WebAssistSearch cambió su página de inicio, elimine la URL y escriba la página de inicio que desea usar. Asegúrese de incluir http: // antes de la dirección de la página web.
3. Restablecer Safari24712
Abra la aplicación Safari y haga clic en Safari en el menú en la parte superior izquierda de la pantalla. Haz clic en Restablecer Safari. Se abrirá una ventana de diálogo donde puedes elegir qué elementos deseas restablecer. A continuación, haga clic en el botón Restablecer para completar la acción.
ResumenWebAssistSearch puede ser más un dolor de cabeza que un peligro real, pero no debe subestimar el riesgo que representa debido a sus capacidades de redireccionamiento del navegador. Si cree que su Mac tiene software publicitario WebAssistSearch, simplemente siga las instrucciones de eliminación para eliminarlo de manera eficiente de su computadora.
Video de Youtube: WebAssistSearch
08, 2025

