Cómo transferir datos de Windows a Mac (08.13.25)
Si acaba de comprar su primera Mac y está cambiando de una PC con Windows, ¡felicidades!
Cambiar de plataforma no significa empezar de nuevo: aún puede usar esos archivos antiguos. Apple lo hace fácil con una utilidad gratuita llamada Asistente de migración de Windows. A continuación, se explica cómo transferir datos de una PC a una Mac mediante el Asistente de migración de Windows de Apple.
¿Qué es el Asistente de migración?El Asistente de migración es una utilidad que Apple incluye en la carpeta Utilidades de cada Mac. Lo verá cuando inicie su Mac por primera vez cuando su Mac le pregunte si desea transferir datos desde otra Mac, una copia de seguridad de Time Machine o una PC. Apple hace que la aplicación esté disponible gratuitamente para descargar y transferirla a tu Mac. Necesitará un software específico, según el sistema operativo macOS u OS X al que se esté transfiriendo. Deberá descargar el software Asistente de migración en su PC antes de comenzar. A continuación se muestran los siguientes enlaces de software, según el sistema operativo Mac al que esté migrando.
- Asistente de migración de Windows para macOS Big Sur
- Asistente de migración de Windows para macOS Mojave o posterior
- Asistente de migración de Windows para macOS Sierra y High Sierra
- Asistente de migración de Windows para OS X El Capitan o anterior
El Asistente de migración lo ayudará a transferir archivos desde una PC con los sistemas operativos Windows 7, Windows 8 o Windows 10. Tanto la Mac como la PC deben ejecutar el Asistente de migración.
Ambos deben estar en la misma red para poder encontrarse. La migración de datos puede demorar varias horas, según lo que se transfiera y los medios que se utilicen: la conexión WiFi es más lenta, una conexión Ethernet por cable es más rápida. Pero de una forma u otra, su paciencia se verá recompensada.
Los datos reales que se transfieran dependerán de la versión de Windows que esté utilizando y de los programas que crearon sus datos. Los marcadores de Internet Explorer y Firefox se incluirán en Safari, por ejemplo. El contenido de iTunes y los archivos de imagen también deberían actualizarse. La configuración del sistema se detendrá. También podrá especificar qué otros archivos le gustaría traer.
La información del correo electrónico, los contactos y el calendario es donde se vuelve un poco complicado. La conclusión es que el Asistente de migración extraerá la información de su cuenta de correo electrónico y, si está utilizando Microsoft Outlook, debería extraer sus mensajes de correo electrónico, sus contactos y sus calendarios. Otros programas pueden variar. Apple ha publicado un cuadro detallado de lo que se migra para ayudarlo a comprender.
Aunque esté transfiriendo todos sus datos de Windows a su Mac, no significa que solo deba tener los datos en su ordenador. Recomendamos encarecidamente que las personas sepan cómo realizar copias de seguridad de sus Mac y que lo hagan a menudo. Además, también le sugerimos que invierta en uno de los mejores discos duros externos para Mac, para que pueda tener una copia adicional de cualquiera de sus documentos y archivos importantes. ¡Sea inteligente con los datos, todos!
Lo que necesita antes de transferir datos de Windows a MacAntes de emocionarse demasiado e intentar comenzar a transferir los datos de su PC a su nueva Mac, necesitará tener un par de cosas listas.
Debe tener el nombre de usuario y la contraseña administrativos asociado con la PC.
Ambas computadoras deben estar en la misma red, ya sea a través de WiFi o Ethernet.
Debe realizar una verificación del rendimiento de la unidad antes de ejecutar el Asistente de migración, o no puede podrá utilizar el software correctamente.
Si la verificación del rendimiento de su unidad descubre problemas, necesitará para ejecutar un proceso de reparación de la unidad.
Deberá repetir los pasos anteriores hasta que la verificación del rendimiento de la unidad vuelva sin problemas. Luego puede usar el Asistente de migración para mover sus datos a su Mac.
Migrar datos de Windows a Mac usando el Asistente de migraciónPrimero, conecte su Mac a su PC a través de Ethernet o asegurándose que ambas misma red Wi-Fi local.
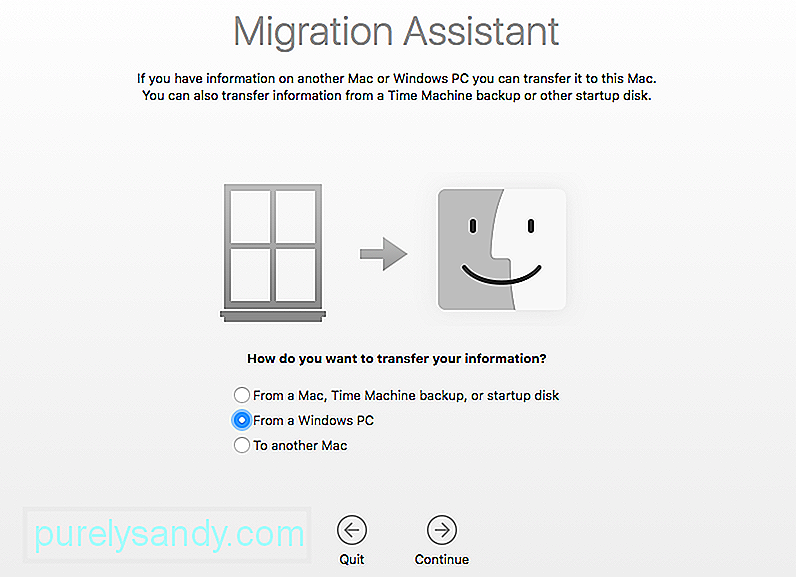
En su nueva Mac:
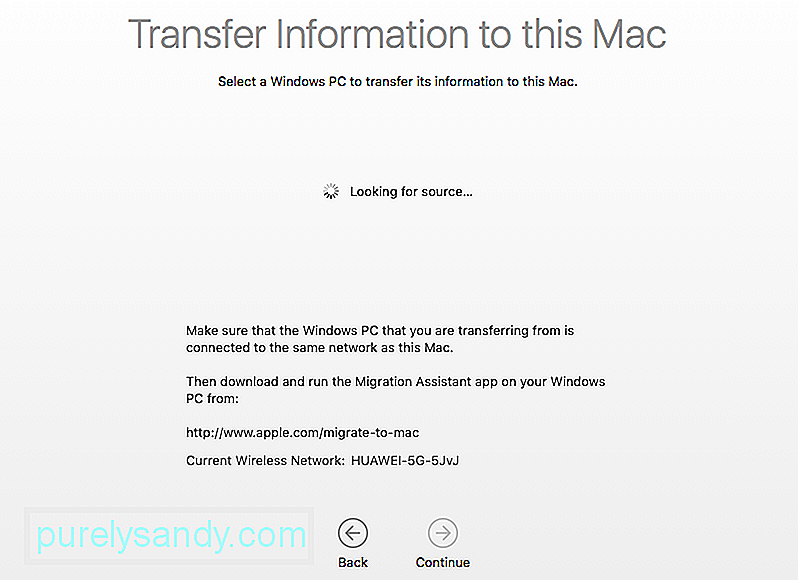
En su PC:
Asegúrese de ha descargado e instalado Migration Assistant en su PC.
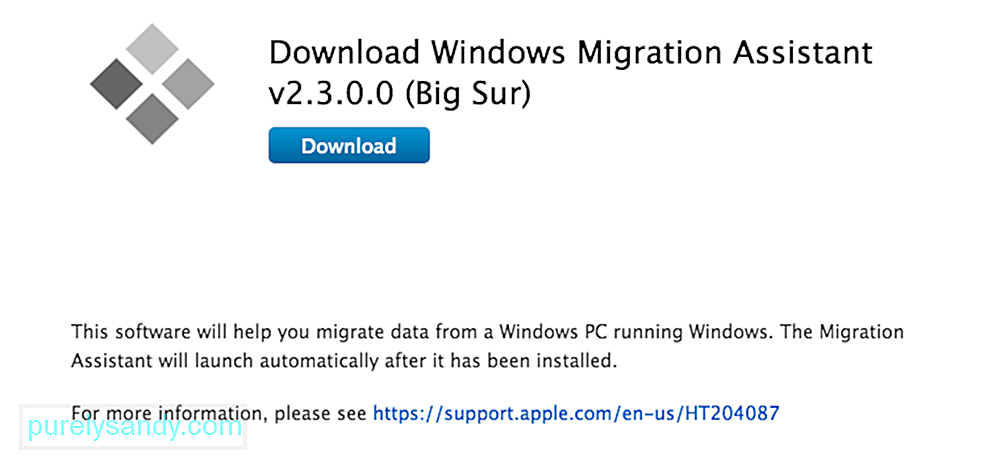
Inicie Migration Assistant en su PC.
Iniciar Migration Assistant en la PC es un viaje de ida: solo está diseñado para transferir datos desde su PC a una nueva Mac. Después de iniciarlo, Migration Assistant para Windows intentará conectarse a su contraparte Mac. Aparecerá un código de seguridad en la pantalla.
Confirme que el código de su PC es el mismo que el de su Mac.
Seleccione los archivos, carpetas y configuraciones desde los que desea transferir su PC a su Mac.
Haga clic en Continuar.
Hay otras formas de mover archivos entre Mac y PC. Las unidades de memoria USB funcionarán en ambas máquinas, por lo que puede transferir manualmente los archivos que desee usar, por ejemplo. Pero Migration Assistant proporciona una forma elegante, conveniente y absolutamente gratuita de administrar la transición para convertirse en usuario de Mac, siempre que tenga tiempo para usarlo.
Formas alternativas de transferir sus datos desde una PC con Windows a su MacAunque el uso del Asistente de migración puede resultar útil al transferir una gran cantidad de archivos y carpetas a su nueva Mac desde una PC con Windows, a veces este proceso puede llevar mucho tiempo (especialmente si solo está intentando enviar archivos simples como como música, fotos y videos o incluso documentos individuales). Para evitar la escasez de tiempo, puede elegir una de las siguientes opciones para completar su tarea.
Opción 1: Transferir archivos de Windows a Mac usando la nubePara transferir sus archivos usando la nube, primero debe tomar la decisión sobre qué nube desea utilizar. Con los productos de Apple, iCloud está integrado en muchas de las aplicaciones del sistema. Para acceder a iCloud desde una computadora con Windows, abra su navegador web y vaya a www.iCloud.com y cargue sus archivos aquí. También puede usar otros servicios en la nube como Dropbox, Google Drive y Microsoft OneDrive, por nombrar algunos.
Opción 2: active y use Compartir archivos para transferir archivos de PC a MacHaga lo siguiente para activar y usar el uso compartido de archivos en computadoras con Windows y Mac:
Navegue a Windows carpetas compartidas de su Mac y copie los archivos a su disco duro. ¡Es así de fácil!
Opción 3: transferir archivos a un módulo de memoria externoPara transferir archivos a un módulo de memoria externo como un disco duro, una tarjeta de memoria SD o incluso un iPod configurado en modo de disco, conecte el módulo de memoria a la computadora, copie los archivos al img externo y expulse correctamente el unidad haciendo clic con el botón derecho y seleccionando Expulsar. Conecte el módulo de memoria a la Mac y arrastre los archivos al disco duro de su computadora. Para evitar la corrupción de datos, expulse correctamente la unidad manteniendo presionada la tecla Opción mientras hace clic en el icono de la unidad y selecciona Expulsar.
Para formatear nuevos módulos de memoria para que funcionen en ambas plataformas, realice una acción de borrar / formatear dentro del disco de Apple Aplicación de utilidades que se encuentra en la carpeta Utilidades del Finder. Seleccione la unidad que desea formatear y luego seleccione la pestaña Borrar. Aparece un menú desplegable; elija el tipo de formato que desea utilizar y haga clic en el botón Borrar.
Opción 4: Ad-Hoc (conexión directa Wi-Fi) y uso compartido de archivos BluetoothPara transferir sus archivos mediante una conexión Ad-Hoc o Bluetooth, primero debe emparejar los dos dispositivos con su señal Wi-Fi o con su señal Bluetooth.
Para emparejar con Wi-Fi, debe debe configurar la señal Wi-Fi de Apple para que salga en lugar de entrar. Inicie la aplicación Preferencias del sistema OS X, seleccione Compartir → Compartir Internet y active esta función. Tenga en cuenta que si no tiene una conexión a Internet por cable, su dispositivo se desconectará de su red. Después de activar el uso compartido de Internet, configure su red seleccionando las opciones de Wi-Fi.
Ahora puede conectar su Wi-Fi desde su PC a la señal Wi-Fi proveniente de su Mac. Una vez que esté conectado, se le presentarán opciones para utilizar Internet a través de esta conexión, así como para compartir archivos.
Para emparejar las dos computadoras con una conexión Bluetooth, deberá abrir la configuración de Bluetooth de ambas computadoras. En cualquiera de las computadoras, configure el Bluetooth en estado visible, y desde la otra computadora intente conectarse a esa señal visible. Una vez que se hayan emparejado las dos computadoras, puede usar la aplicación Apple Bluetooth File Sharing para mover archivos según sea necesario.
Opción 5: Transferencia directa de archivos usando Firewire o conexión USB de PC a MacSi no hay una red disponible , una de las computadoras carece de Wi-Fi y / o Bluetooth, y no tiene módulos de memoria externos, entonces una conexión directa usando un cable USB o Firewire puede ser la ruta más factible para usted.
Conecte las dos computadoras con un cable Firewire, USB o Firewire a USB. La computadora con Windows, si está encendida, ahora aparecerá en la Mac como un disco duro externo. Simplemente ubique los archivos que desea transferir y arrástrelos y suéltelos en la ubicación que elija.
Video de Youtube: Cómo transferir datos de Windows a Mac
08, 2025

