Preguntándose cómo reparar el código de error 45 del controlador en Windows, aquí hay 10 soluciones para probar (09.14.25)
¿Recibe este mensaje de error al conectar un nuevo dispositivo a su computadora?
Actualmente, este dispositivo de hardware no está conectado a la computadora. Para solucionar este problema, vuelva a conectar este dispositivo de hardware a la computadora. (Código 45)
Esto suele suceder cuando un dispositivo que estaba previamente conectado a la PC ya no está enchufado. Según Microsoft, todo lo que necesita hacer es volver a conectar el dispositivo a la computadora y no es necesario mayor resolución. El código de error que aparece debería resolverse automáticamente cuando vuelva a conectar el dispositivo a la PC.
Para algunos usuarios, volver a conectar el dispositivo funciona. Pero la mayoría de quienes se encuentran con este problema afirman que esto no les funciona. La mayoría de las veces, necesitan solucionar algunos problemas para solucionar este error.
Consejo profesional: escanee su PC en busca de problemas de rendimiento, archivos basura, aplicaciones dañinas y amenazas de seguridad
que puedan causar problemas del sistema o rendimiento lento.
Oferta especial. Acerca de Outbyte, instrucciones de desinstalación, EULA, Política de privacidad.
Antes de proceder a analizar este problema en detalle, comprendamos primero qué es este error del Administrador de dispositivos y qué factores lo desencadenan.
Qué es Device Manager? 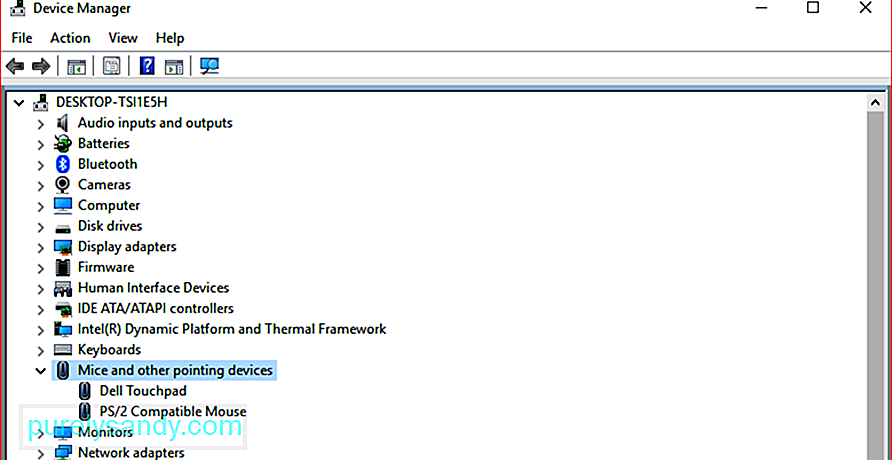 Device Manager es un componente de Microsoft Management Console que brinda una vista centralizada y organizada de todos los dispositivos reconocidos instalados en una PC. Se utiliza para administrar todos los dispositivos de hardware, como discos duros, tarjetas de video, teclados, tarjetas de sonido, dispositivos USB, mouse y otros.
Device Manager es un componente de Microsoft Management Console que brinda una vista centralizada y organizada de todos los dispositivos reconocidos instalados en una PC. Se utiliza para administrar todos los dispositivos de hardware, como discos duros, tarjetas de video, teclados, tarjetas de sonido, dispositivos USB, mouse y otros.
Puede usar el Administrador de dispositivos para modificar los ajustes de configuración del hardware, administrar controladores de dispositivos, deshabilitar y habilitar hardware, resolver conflictos entre dispositivos de hardware y mucho más. Puede considerarlo como la lista principal de hardware que Windows reconoce. Todos los dispositivos en su computadora se pueden configurar usando esta utilidad centralizada.
Casi todas las versiones de Microsoft Windows tienen un Administrador de dispositivos, incluidos Windows 10, Windows 8, Windows 7, Windows Vista, Windows XP y todas las demás versiones de Windows hasta Windows 95.
Usuarios puede acceder al Administrador de dispositivos de varias formas diferentes en todas las versiones de Windows, principalmente a través del Panel de control, Administración de la computadora o el Símbolo del sistema. El Administrador de dispositivos enumera los dispositivos en diferentes categorías para que sea más fácil encontrar lo que está buscando. Puede expandir cada sección para ver qué dispositivos se enumeran dentro. Una vez que encuentre el dispositivo de hardware correcto, haga doble clic en él para obtener más información, incluido su estado actual, la información del controlador o la configuración de administración de energía.
Cada lista de dispositivos de hardware en el Administrador de dispositivos contiene información detallada del controlador. , reimg del sistema y otras configuraciones. Cuando cambia una opción de configuración para una pieza de hardware, cambia la forma en que el sistema operativo Windows funciona con ese hardware.
Si tiene problemas con su tarjeta de red, como iconos o colores inusuales asociados con el dispositivo en cuestión, puede hacer doble clic en él para obtener más información o solucionar el error.
Es Es bueno saber qué buscar en la utilidad Administrador de dispositivos porque ahí es donde irá para solucionar problemas de un dispositivo que no funciona correctamente. Puede actualizar un controlador, deshabilitar un dispositivo o desinstalar controladores desde el Administrador de dispositivos, según lo que necesite su hardware.
A veces, puede ver un signo de exclamación amarillo en el Administrador de dispositivos. Verá esto junto a un dispositivo cuando el sistema operativo encuentre un problema con él. El problema puede ser tan simple como un problema de controlador de dispositivo o puede ser algo serio. Si un dispositivo está inhabilitado, verá una flecha negra al lado del dispositivo. En versiones anteriores de Windows (XP y anteriores), verá una x roja para el mismo error.
También hay casos en los que el Administrador de dispositivos proporciona códigos de error cuando un dispositivo de hardware experimenta un conflicto de reinicio del sistema, un problema con el controlador u otros problemas. Estos se denominan códigos de error del Administrador de dispositivos, incluido el código de error 45, que analizaremos en detalle a continuación.
¿Qué es el código de error 45 del Administrador de dispositivos en Windows?Cuando Windows no reconoce un dispositivo que usted conectó al computadora, mostrará el mensaje de error que indica que el dispositivo de hardware no está conectado a la computadora. De hecho, este es un problema bastante común entre los usuarios de Windows. También hay usuarios que encuentran el error del código 45 al usar dispositivos Bluetooth.
Según Microsoft, no es necesaria ninguna resolución y el código de error desaparecerá por sí solo. Sin embargo, varios usuarios informan que el error persiste incluso después de desconectar y volver a conectar el hardware. Si el código de error 45 se produce debido a un registro de Windows dañado o defectuoso, controladores de dispositivos desactualizados o hardware defectuoso, debe realizar algunos pasos adicionales para solucionar el error de conexión del dispositivo de hardware.
¿Qué causa el código de error 45 en el Administrador de dispositivos? ?Este código de error aparece principalmente cuando conecta un dispositivo que se ha conectado previamente a su computadora. Por ejemplo, una unidad flash USB o un altavoz Bluetooth que haya estado usando antes en esa computadora. Por alguna razón, la computadora no reconoce el dispositivo cuando se vuelve a conectar.
Puede haber varios factores detrás de este error del administrador de dispositivos y algunos de ellos son los siguientes:
- Error después de instalar las actualizaciones de Windows
- Controlador incompatible
- Controlador de dispositivo desactualizado
- Puerto USB roto
- Archivos de registro dañados
- Faltan archivos del sistema
- Infección de malware
Este error puede ser molesto, especialmente si no puede acceder al dispositivo que está intentando conectar debido a este error. No importa cuál sea la razón detrás de este código de error, los siguientes pasos deberían ayudarlo a resolverlo lo antes posible.
Cómo corregir el código de error 45 en el Administrador de dispositivosCuando su computadora no reconoce el dispositivo conectado y arroja el código de error 45, puede ser un problema de hardware o software. Para asegurarse de que cubrimos todo, puede trabajar en nuestra lista de soluciones a continuación.
Solución # 1: Vuelva a conectar el dispositivo.Lo primero que debe intentar es hacer lo que sugiere Microsoft, que es para desconectar y luego volver a enchufar el dispositivo.
También debe verificar la conexión física entre su computadora y el dispositivo de hardware para asegurarse de que todo esté en orden. Si la conexión física entre el dispositivo y la computadora no es lo suficientemente buena, no podrá continuar.
Es posible que su computadora tenga dificultades para detectar el dispositivo porque la conexión no es segura. suficiente. Si no está seguro de si su dispositivo está conectado correctamente, siga los pasos a continuación:
Primero, desconecte completamente el dispositivo de hardware de su computadora.
Verifique los puertos y el cable de conexión. Busque daños físicos en el puerto o cualquier obstrucción que pueda impedir que la computadora lea su dispositivo. También puede intentar usar los mismos cables para conectar el dispositivo de hardware a otra computadora para ver si no hay ningún problema con ellos.
Si se produce el mismo error en la segunda computadora, es muy probable que tenga algún problema con los cables. Es posible que deba reemplazar los cables y luego intentar conectar el dispositivo nuevamente.
Pero, si la segunda PC reconoce el dispositivo y pudo leerlo, entonces los cables están bien. Si este es el caso, proceda con los pasos a continuación:
Pero si ve el mismo mensaje de error 45, continúe con la siguiente solución.
Solución # 2: Ejecute el solucionador de problemas de hardware y dispositivos de Windows.Windows 10 está equipado con solucionadores de problemas especialmente diseñados para diagnosticar problemas que afectan a un dispositivo, utilidad o configuración en particular, así como proponer soluciones para resolver los problemas de manera absoluta cuando sea posible.
Dado que se enfrenta al código de error 45 que está relacionado con el dispositivos de hardware conectados a su PC, el solucionador de problemas de hardware y dispositivos debería ayudarlo. 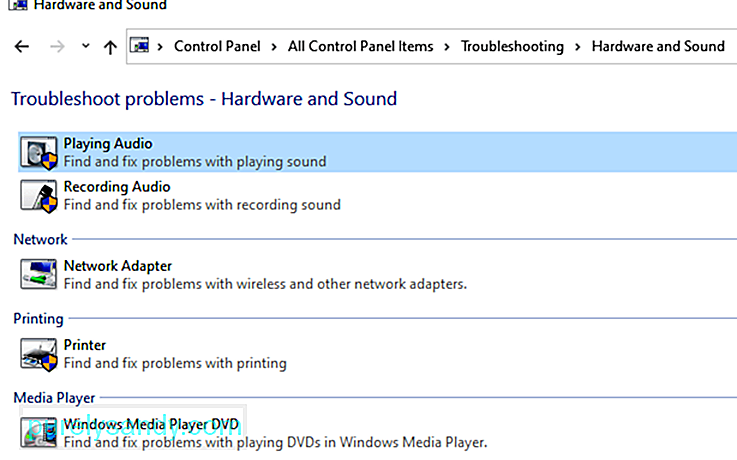
Para ejecutar el solucionador de problemas, siga los pasos a continuación:
Si no puede encontrar el Solucionador de problemas de hardware y dispositivos en el Panel de control, es probable que su computadora esté ejecutando Windows 10 1809. Microsoft ocultó o eliminó algunos solucionadores de problemas del menú del Panel de control en esta compilación. 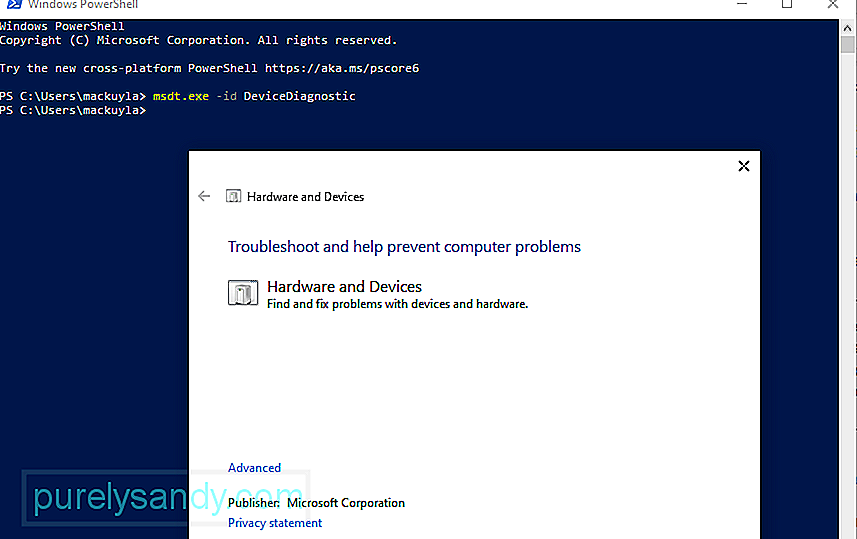
Para ejecutar el solucionador de problemas de hardware y dispositivos, debe realizar algunos pasos adicionales:
Si no conoce la contraseña, debe omitir el bloqueo de la contraseña siguiendo estas instrucciones:
El Comprobador de archivos del sistema, también conocido como SFC, es un utilidad muy útil incorporada en el sistema operativo Windows. Puede detectar daños en los archivos del sistema y otros problemas relacionados. Después de escanear su computadora, la herramienta reparará automáticamente los archivos rotos o dañados resolviendo las inconsistencias en ellos o reemplazando los archivos dañados con su versión de caché saludable. 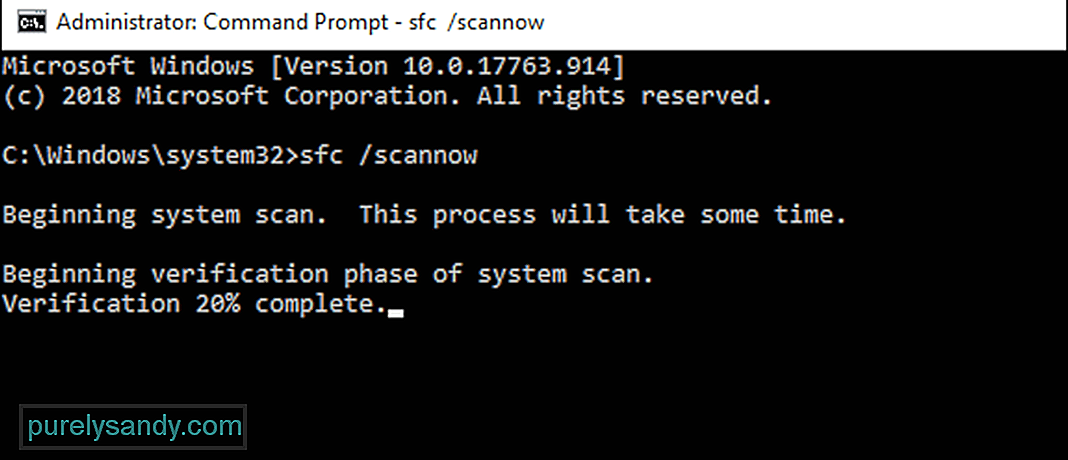
Si el error 45 fue provocado por archivos corruptos o dañados, estos pasos deberían ser suficientes para corregir las cosas. Después de la reparación, su computadora ahora podrá reconocer el dispositivo de hardware como se suponía.
Estos son los pasos para ejecutar un escaneo usando el Comprobador de archivos del sistema:
La herramienta CHKDSK o Disk Check es una utilidad de línea de comandos de Windows diseñada para verificar los sistemas de archivos y los discos en busca de errores, sectores defectuosos y otros problemas que puedan amenazar o afectar la integridad de la unidad. Se puede acceder a la herramienta mediante comandos que se ejecutan a través del símbolo del sistema. Si el código de error 45 se activa por problemas con el disco duro de su computadora, entonces hacer un CHKDSK debería ser suficiente. 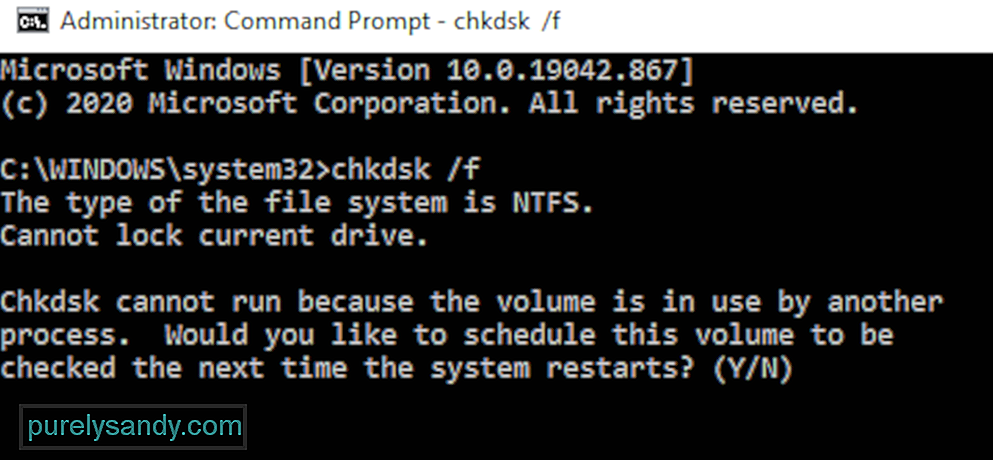
Para ejecutar un escaneo usando CHKDSK, siga las instrucciones a continuación:
Cuando ejecute el comando, es posible que vea un mensaje que dice que Windows solo puede ejecutar CHKDSK al reiniciar y se le pedirá que reinicie su computadora. Si está listo para reiniciar su PC, escriba y en el campo y luego presione Enter para continuar. Si tiene trabajos sin guardar y programas abiertos, primero salga de la ventana del símbolo del sistema y guarde lo que necesita guardar. Después de eso, puede iniciar el proceso de reinicio por su cuenta.
Si todo va bien, Windows comienza a escanear su disco duro automáticamente después del reinicio recomendado. Espere a que el proceso continúe por sí solo y permita que CHKDSK haga su magia.
Una vez que todo esté completo, puede iniciar su computadora normalmente para ingresar al entorno normal del sistema operativo Windows. Luego puede volver a conectar el dispositivo de hardware problemático y verificar si el código de error 45 aún persiste.
Solución # 5: Reinstale el controlador del dispositivo afectado.Otra posibilidad que debe tener en cuenta es que el controlador del dispositivo afectado no funciona correctamente porque hay algún problema con su configuración, configuración o código. Si esto es cierto, simplemente reinstalando el controlador debería poder arreglar las cosas y hacer que todo vuelva a la normalidad.
Reinstalar los controladores es uno de los métodos más efectivos utilizados para solucionar los problemas de los controladores. A menudo implica desinstalar y reinstalar software para el dispositivo de hardware defectuoso. 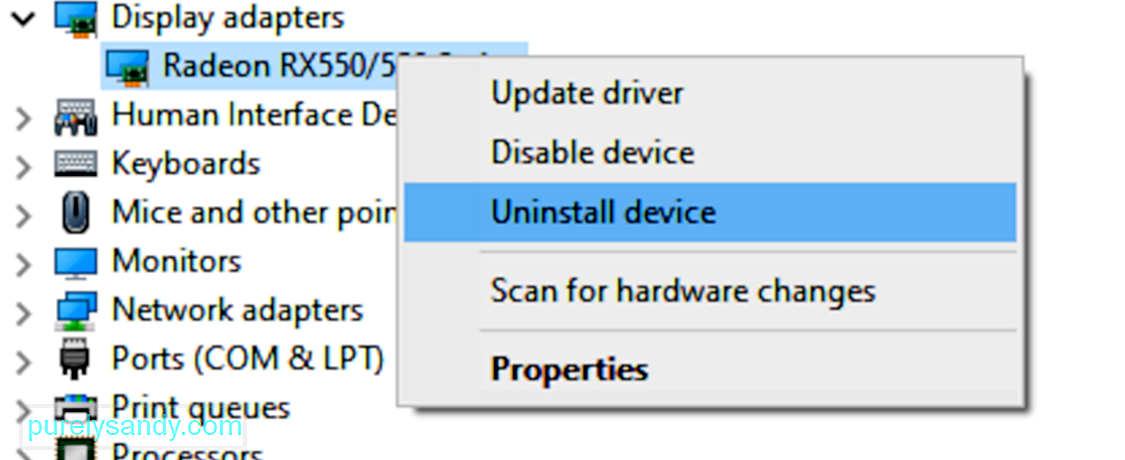
Siga las instrucciones a continuación para reinstalar el controlador de dispositivo problemático:
Cuando Windows arranca, se dará cuenta de que falta un controlador importante y actuará automáticamente para buscar e instalar el software del controlador necesario.
Si el mismo problema persiste o si no puede reinstalar el controlador para el problema dispositivo por alguna razón, entonces puede intentar actualizar el controlador.
Solución # 6: Actualice el controlador del dispositivo.A veces, reinstalar el controlador del dispositivo no es suficiente para eliminar los errores o inconsistencias que causan el mal funcionamiento del controlador. Si no puede reinstalar el controlador por alguna razón o la reinstalación no resolvió el error, otro método que puede probar es actualizar el controlador. Todo lo que hace este procedimiento es asegurarse de que su controlador esté actualizado a la última versión para asegurarse de que se hayan aplicado todos los parches y mejoras.
Lo primero que debe intentar es actualizar el controlador a través de la función de controlador a la que se accede a través de la aplicación Administrador de dispositivos. Estas son las instrucciones que debe seguir:
Necesitará una conexión a Internet estable mientras su computadora busca nuevos controladores lanzados para el dispositivo en cuestión. Si Windows encuentra algo, se descargará e instalará automáticamente en su computadora.
Después de que su computadora complete la actualización del controlador del dispositivo, debe cerrar todos los programas activos y reiniciar su computadora. A continuación, compruebe si el código de error 45 se ha solucionado volviendo a conectar el dispositivo defectuoso a su computadora.
Solución # 7: Trate los problemas del controlador usando Driver Updater.Los errores de PC y dispositivos, como el código de error 45, a menudo son causados por controladores obsoletos o corruptos. Para evitar que sucedan problemas como este, puede utilizar el actualizador de controladores para detectar automáticamente problemas de controladores y actualizar controladores obsoletos de una sola vez.
Si no puede actualizar el controlador de su dispositivo porque Windows no pudo encontrar el controlador más reciente versión, entonces debe realizar la actualización del controlador con una herramienta diferente. Driver Updater funciona escaneando su computadora en busca de todos los controladores desactualizados, rotos, faltantes, incompatibles y problemáticos, y luego descarga la versión más reciente y más estable de Internet. Todas estas tareas se realizan automáticamente, por lo que no tiene que hacer nada más que supervisar todo el proceso. Esto evita que aparezcan errores de dispositivo, como el error 45, en su computadora.
Una vez que todos los controladores de su dispositivo se hayan actualizado, reinicie su computadora y verifique si el error se ha corregido. Si no es así, aquí hay algunas otras cosas que puede probar.
Solución # 8: Ejecute un escaneo con la herramienta DISM.Si los pasos anteriores no son suficientes para corregir el error, puede intentar ejecutar DISM o la utilidad de administración y mantenimiento de imágenes de implementación para realizar verificaciones en los archivos de su sistema, imagen de Windows y otros paquetes de instalación. Esta utilidad eliminará o resolverá errores y discrepancias. Si se produjo el error 45 debido a la mala composición de los archivos críticos del sistema utilizados por su computadora, entonces ejecutar un escaneo DISM será una solución ideal.
Solución # 9: Descargue e instale actualizaciones de Windows. 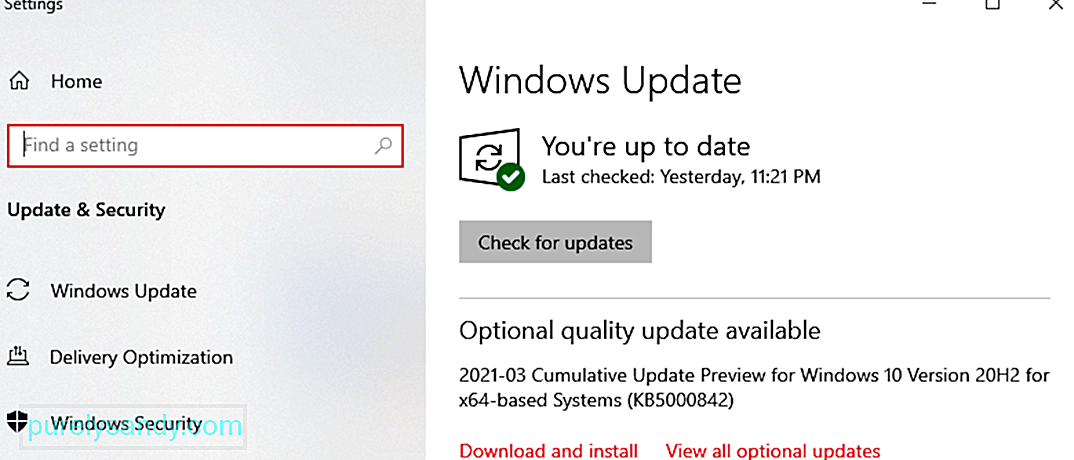 A veces, la razón detrás del error es tan simple como un sistema operativo desactualizado. Si tiene actualizaciones del sistema pendientes que deben instalarse, asegúrese de instalarlas para ver si ayudan a resolver este error. Para hacer esto, abra la aplicación Configuración , luego vaya al menú Actualizar desde allí. Haga clic en el botón Buscar actualizaciones . Windows buscará actualizaciones disponibles y se asegurará de instalar todas y cada una de ellas.
A veces, la razón detrás del error es tan simple como un sistema operativo desactualizado. Si tiene actualizaciones del sistema pendientes que deben instalarse, asegúrese de instalarlas para ver si ayudan a resolver este error. Para hacer esto, abra la aplicación Configuración , luego vaya al menú Actualizar desde allí. Haga clic en el botón Buscar actualizaciones . Windows buscará actualizaciones disponibles y se asegurará de instalar todas y cada una de ellas.
Otro método que puede probar es crear una nueva cuenta en su computadora y luego iniciar sesión con el nuevo perfil. Vuelva a conectar el dispositivo de hardware y vea si corrige el error. Si ha hecho todo y aún no ha tenido suerte, es posible que deba reemplazar el dispositivo de hardware defectuoso.
ResumenCuando recibe el código de error 45 al conectar un dispositivo o periférico en su computadora, podría ser un problema de hardware o software. Una vez que haya determinado la naturaleza del error, le resultará más fácil solucionarlo. Las soluciones anteriores deberían ayudar mucho a delimitar la causa del error y resolverlo por completo.
Video de Youtube: Preguntándose cómo reparar el código de error 45 del controlador en Windows, aquí hay 10 soluciones para probar
09, 2025

