Error del sistema de archivos (-2147219195) en Windows 10 (08.15.25)
Windows es de hecho un sistema operativo versátil. Y gracias a esta versatilidad, los usuarios de Windows disfrutan de varias formas de navegar y ver fotos. Sin embargo, cuando se lanzó Windows 10, parece que Microsoft quería hacer muchas cosas en una sola aplicación. Y debido a eso, nació la aplicación Fotos. Esta increíble herramienta permite a los usuarios navegar, organizar, ver y editar fotos en una sola aplicación.
La aplicación Fotos de Microsoft: una descripción generalFotos de Microsoft es la aplicación de visualización y edición de fotos gratuita que viene con Windows 10 paquete. Le permite editar y realizar mejoras en las fotografías mientras las organiza. Incluso puede agregar música de fondo, insertar efectos 3D o realizar búsquedas cómodamente con la función de etiquetado de objetos.
Entonces, ¿cómo comenzar con esta aplicación? Nuevamente, ya viene preinstalado con Windows 10. Por lo tanto, si está ejecutando Windows 10, no tiene que hacer nada porque ya está allí.
Tiene una interfaz bastante fácil de usar que tiene cinco menús principales: Colecciones, Personas, Álbumes, Carpetas y Editor de video. El primer menú, Colección, le permite organizar las fotos por fecha. People, por otro lado, te permite buscar y ordenar tus fotos usando tecnología de reconocimiento facial.
Consejo profesional: escanea tu PC en busca de problemas de rendimiento, archivos basura, aplicaciones dañinas y amenazas de seguridad
que puede causar problemas del sistema o un rendimiento lento.
Oferta especial Acerca de Outbyte, instrucciones de desinstalación, EULA, Política de privacidad.
El menú Álbumes muestra todos los álbumes creados de forma automática y manual. El menú Carpetas muestra imágenes por ubicación de archivo. Y finalmente, el Editor de video permite a los usuarios hacer exactamente lo que se llama: editar videos.
Basado en la información que hemos presentado anteriormente; la aplicación Fotos parece haber sido creada pensando en la simplicidad y la comodidad del usuario. A diferencia de la aplicación Fotos de Apple, esta aplicación admite una gran cantidad de funciones y capacidades.
Cómo usar la aplicación FotosLa aplicación Fotos le permite hacer muchas cosas. Te permite ver y organizar fotos, etiquetar personas, editar imágenes y mucho más. Para saber cómo funciona la aplicación, aquí está todo lo que puede hacer con la aplicación Fotos:
Ver y organizar fotosTodas las fotos o videos almacenados en su carpeta Fotos y sus subcarpetas se pueden mostrar en la aplicación Fotos. Si desea ver las fotos en otras carpetas del sistema, también puede agregarlas a la aplicación.
Lo bueno de esta aplicación es que también tiene una función de importación que admite cualquier dispositivo de almacenamiento que conectes a tu computadora. Incluso lee archivos de cámara sin procesar, lo cual es una gran cosa para los entusiastas que desean capturar fotos digitales en serio. También es compatible con los formatos fotográficos más recientes, incluidos .CR3 de Canon y .NEF de Nikon.
Otra característica sorprendente de esta aplicación es la organización. Las fotos pueden crear álbumes automáticamente. Ordenará tus fotos por fecha de la misma manera que lo hace Apple Photos con Memories.
Además, también puedes crear tus propios álbumes y luego editar, hacer zoom y compartir fotos mientras trabajas en ellos. Incluso puede reproducir una presentación de diapositivas si lo desea.
Buscar caras y etiquetar personas¡La aplicación Fotos de Microsoft también puede identificar caras! Sorprendente, ¿eh? Pero eso es cierto. Para usarlo, puede escribir un nombre y dejar que la aplicación lo busque. Y al igual que otras aplicaciones de fotos, puede identificar automáticamente a la persona en las nuevas fotos que agregue.
Si desea ver a todas las personas que reconoce la aplicación, seleccione el modo Personas. Desde aquí, puede hacer clic en el círculo de una persona en particular para ver todas las fotos o videos en los que se encuentra.
Buscar fotosLa función de búsqueda de la aplicación Fotos es bastante impresionante. Además de poder encontrar fotos por nombre de archivo, también puede ingresar cosas como árbol o flor en el campo de búsqueda para encontrar imágenes que las contengan. Incluso puedes buscar personas que la aplicación reconoce, lugares donde se tomaron las fotos o texto en las imágenes.
Editar fotosCuando presionas el botón Editar, la aplicación muestra una ventana con un recorte y Opción de rotar. Luego, puede recortar una foto por relación de aspecto o enderezarla con un control deslizante.
Si va a la sección Filtros, puede usar la herramienta Mejorar. Le permite ajustar la saturación y el contraste de una foto y corregir el balance de blancos. Si hay un cielo en la foto, puedes aumentarlo para que se vea mejor.
Una vez que haya editado una imagen a su gusto, tiene dos opciones: Guardar y Guardar una copia. Si bien Guardar le permite sobrescribir la copia original de la imagen, esta última le permite crear una versión editada en otra carpeta en el Explorador de Windows.
Desafortunadamente, no importa cuán inventiva y poderosa sea la aplicación Fotos, todavía lejos de ser perfecto. De hecho, hay varias cuestiones que giran en torno a ella. Uno es el error del sistema de archivos (-2147219195) en Windows 10.
¿Qué es el error del sistema de archivos (-2147219195) en Windows 10?Hay muchos escenarios en los que puede encontrar el error del sistema de archivos (-2147219195) en Windows 10. Según los informes, algunos usuarios encontraron el error al intentar abrir fotos con la aplicación Fotos. Otros han visto este error al abrir otras aplicaciones de Windows como Calculadora.
Aunque hay muchos casos en los que puede ver el error, una cosa es común. Este error le impide usar una aplicación, ya sea la aplicación Fotos u otras aplicaciones de Windows.
Entonces, ¿qué causa el error del sistema de archivos (-2147219195) en Windows 10? Lo crea o no, se desencadena por un error en una determinada actualización de Windows implementada por Microsoft. Puede parecer extraño que Microsoft publique una actualización problemática, pero sucede. Y una de las actualizaciones de Windows más recientes vino con un problema de que quienes la instalaron encontraron el error.
Por el momento, no hay nada que pueda hacer para resolver el problema, pero hay un par de soluciones que puede probar.
Cómo reparar el error del sistema de archivos (-2147219195)A continuación se muestran algunas soluciones que puede intentar para resolver el error del sistema de archivos (-2147219195) en Windows 10. Comience con la primera y continúe con la siguiente hasta que se resuelva.
Solución n. ° 1: desinstale la aplicación Fotos y vuelva a instalarla.Para algunos usuarios afectados, desinstalar y reinstalar la aplicación ha solucionado el problema. Pero debido a que la aplicación Fotos es una utilidad incorporada que viene con la instalación de Windows 10, deberá ejecutar ciertos comandos para desinstalarla.
Siga las instrucciones a continuación para desinstalar y eliminar los archivos sobrantes, y reinstale la aplicación:
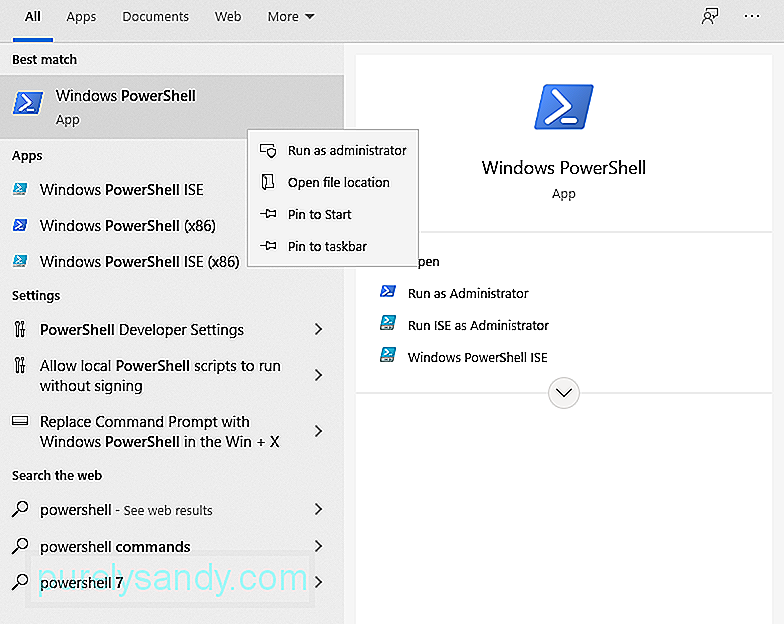
Una vez que haya completado los pasos anteriores, debería estar listo. Visite la tienda oficial de Microsoft y descargue la aplicación Fotos. Con suerte, esto resolverá el problema.
Solución n. ° 2: Realice un arranque limpioA veces, las aplicaciones de terceros interfieren con algunos elementos de la aplicación Fotos, impidiendo que funcione correctamente. En este paso, intentaremos realizar un arranque limpio para, con suerte, eliminar la posibilidad de que una aplicación de terceros interfiera con la aplicación.
Aquí se explica cómo realizar un arranque limpio:
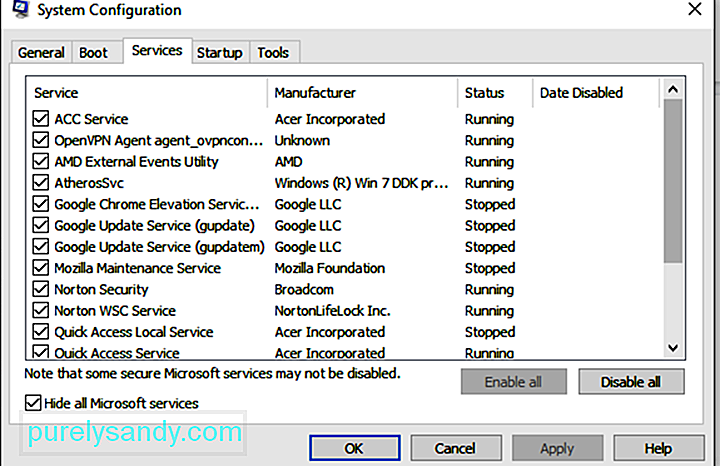
Por lo general, cuando una aplicación predeterminada de Windows no funciona correctamente, se puede llamar al solucionador de problemas de Windows . Es una herramienta que puede detectar y resolver automáticamente problemas asociados con cualquier aplicación relacionada con Windows.
En esta solución, ejecutaremos el solucionador de problemas para identificar la causa del problema con la aplicación Fotos. Esto es lo que debe hacer: 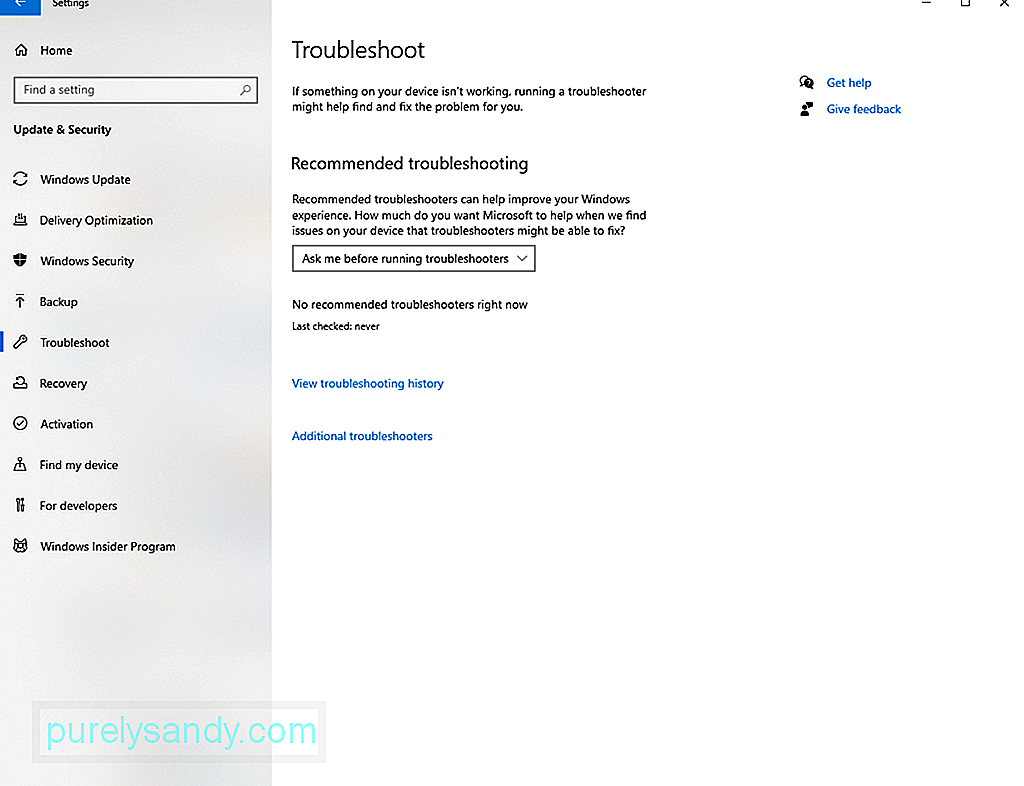
Si ninguna de las correcciones anteriores ha resuelto el problema, es posible que desee verificar los permisos de la carpeta de la aplicación Fotos. Es posible que se haya configurado incorrectamente, por lo que debe solucionarlo manualmente.
Siga las instrucciones a continuación:
El error del sistema de archivos (-2147219195) en la aplicación Fotos es un uno común, algo que Microsoft ya sabe. Por lo tanto, es probable que hayan implementado una solución en una de las actualizaciones.
Para instalar cualquier actualización de Windows disponible, haga lo siguiente:
También puede resuelva el error simplemente reparando la aplicación Fotos. A continuación, le indicamos cómo hacerlo:
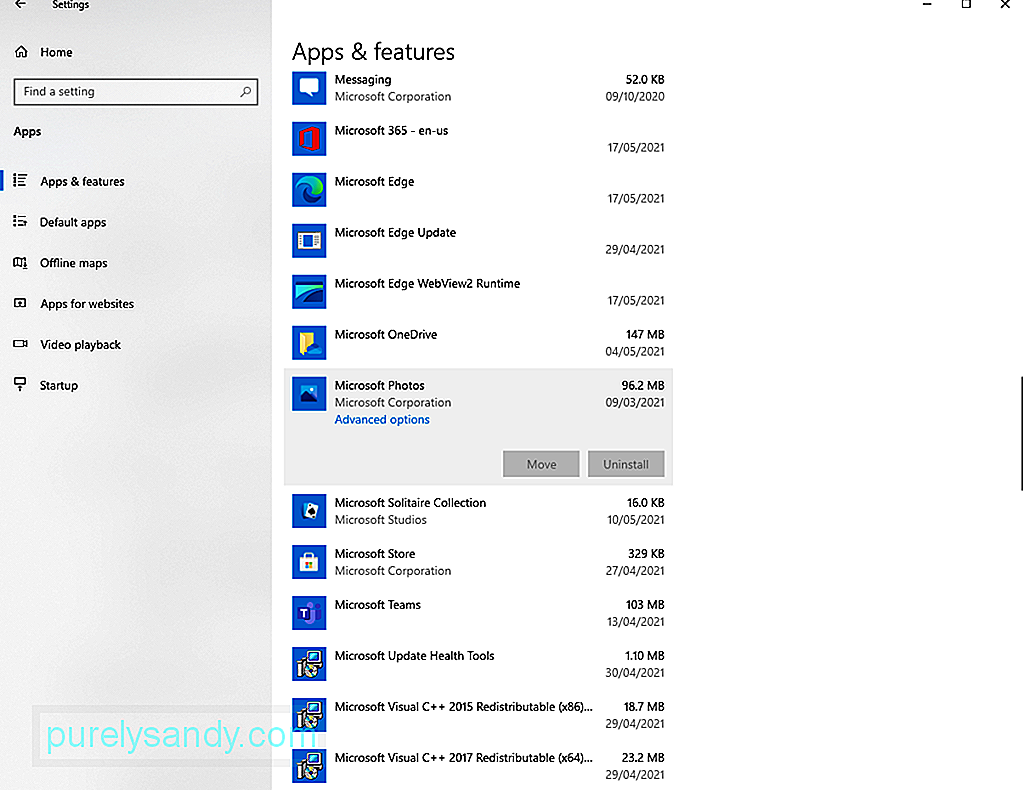
Si la reparación de la aplicación no no funciona, intente restablecerlo en su lugar. Siga las instrucciones a continuación para averiguar cómo:
Otra forma de corregir el error del sistema de archivos (-2147219195) en Windows es usar el Editor del registro. Sin embargo, necesitará privilegios de administrador para esto.
Para continuar, siga estos pasos:
Se recomienda tener una copia de seguridad de su sistema antes de realizar cambios en el registro. Esto es para evitar posibles problemas. Puede usar herramientas de respaldo de terceros para esto.
Solución # 9: Ejecute el Comprobador de archivos del sistemaLos archivos del sistema dañados o dañados también pueden desencadenar el Error del sistema de archivos (-2147219195). Afortunadamente, su dispositivo Windows viene con una utilidad incorporada que puede usar para reparar archivos del sistema dañados. Se llama Comprobador de archivos del sistema.
Siga la guía paso a paso a continuación para usar la utilidad:
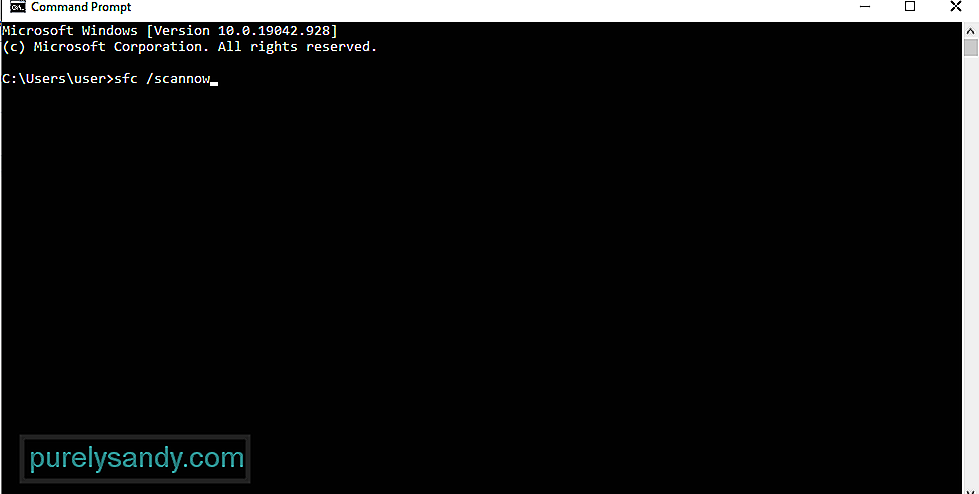
Si todo lo demás falla, puede usar una aplicación de visualización de fotos de terceros o Adobe Lightroom.
Para utilizar Adobe Lightroom, haga lo siguiente:
La aplicación de fotografías es sin duda una gran adición al entorno de Windows 10. Sin embargo, si funciona mal o arroja mensajes de error como el Error del sistema de archivos (-2147219195), puede considerar otras aplicaciones alternativas mientras tanto.
A continuación, se muestran algunas de nuestras aplicaciones de fotos seleccionadas cuidadosamente como alternativas a la aplicación Fotos de Microsoft:
1. IrfanViewIrfanView es una de las mejores aplicaciones disponibles para ver fotos en Windows. Esta aplicación es bastante rápida y carga imágenes en menos de un segundo. Además, es bastante liviano, y consume solo alrededor de 3 MB de espacio en el sistema.
Aparte de su excelente rendimiento, IrfanView admite diferentes formatos multimedia. También tiene un editor de fotos incorporado y puede convertir archivos multimedia fácilmente.
2. ImageGlassLa primera aplicación de esta lista ya es una aplicación potente. Pero si prefiere usar otra aplicación que tenga el mismo rendimiento, ImageGlass no lo decepcionará. Tiene una interfaz moderna sin todas las campanas y silbidos molestos. Además, su rendimiento es mucho mejor que el de cualquier otra aplicación de fotografía.
Si lo que le preocupa es el tiempo de carga de la imagen, le alegrará saber que es bastante insignificante con ImageGlass. En el momento en que abre la imagen, obtiene una vista previa instantánea.
Además, esta aplicación tiene menús anidados, lo que brinda a los usuarios acceso a funciones importantes como zoom, impresión, rotación y más. Si desea rotar una imagen, haga clic en el botón Rotar y la imagen se rotará de inmediato.
3. Visor de imágenes FastStoneSi desea ver imágenes en pantalla completa, entonces el Visor de imágenes FastStone es la elección perfecta. Es rápido y puede admitir una amplia gama de formatos de imagen, por lo que es algo que quizás desee considerar también.
Esta aplicación está diseñada para usuarios que siempre están trabajando con imágenes. Viene con varias opciones de edición, como cambiar efectos, administrar el color y ver el histograma. En general, es una herramienta poderosa que ofrece un gran rendimiento.
4. HoneyViewOtra alternativa simple y ligera a la aplicación Fotos es HoneyView. No tiene funciones sofisticadas como otras aplicaciones en esta lista. Pero es uno que ha llamado la atención de muchos debido a su rendimiento estable.
Con HoneyView, el tiempo de carga es bastante rápido y ni siquiera experimentará problemas de retraso. Además, tiene todas las características básicas que le pedirás a una aplicación de fotos: rotar, presentación de diapositivas, rotación, etc.
Entre todas las características que tiene HoneyView, quizás el portapapeles de imágenes y los marcadores son lo que lo hace destacar. Los usuarios pueden marcar una imagen para encontrarla fácilmente cuando la necesiten. Además, pueden copiar multitud de imágenes en el portapapeles y luego pegarlas en las carpetas predefinidas.
5. JPEGViewJPEGView es probablemente la aplicación más ligera de esta lista con una huella de solo 2 MB. A primera vista, puede ver que es bastante simple. Pero si la explora, se sorprenderá al descubrir lo que puede ofrecer.
Esta aplicación admite muchos formatos de archivos multimedia como PNG, GIF, JPEG y muchos más. También tiene funciones básicas como presentación de diapositivas, corrección de color y navegación rápida.
6. 123 Visor de fotos123 Photo Viewer admite diferentes formatos de imagen. También tiene muchas funciones para la edición básica. Y si prefiere ver fotos sin problemas, esta aplicación ofrece una experiencia decente.
Al igual que IrfanView, 123 Photo Viewer tiene capacidades de edición de imágenes habilitadas para OCR. Además, tiene varios atajos útiles que le permiten navegar por sus fotos fácilmente. También le permite organizar sus fotos en orden cronológico o alfabético.
7. NomacsUn visor de imágenes open-img, Nomacs promete ofrecer un rendimiento excelente. También carga imágenes rápidamente y tiene muchas características sorprendentes. No solo le permite enfocar imágenes, sino que también admite el procesamiento por lotes.
Otra característica única de esta aplicación es que le permite aplicar un filtro dentro de una carpeta. También le permite ver fotos con nombres de archivo que contienen una cadena o una expresión específica. Por último, tiene una función de Notas de imagen que permite a los usuarios agregar comentarios a las fotos.
8. ImaginaImagine es otra de las mejores alternativas a la aplicación Fotos. Se puede usar para ver archivos de almacenamiento como ZIP, RAR y 7Z. También le permite convertir imágenes en lotes, navegar por miniaturas, capturar la pantalla y ver imágenes en una presentación de diapositivas. Si desea mejorar las funciones de la aplicación, también puede agregar complementos.
Esta aplicación también es un gran generador de GIF. Y si desea mostrar un proceso a un compañero o colega, Imagine le permite grabar su pantalla. Aquí también se ofrecen funciones básicas de edición de gráficos y animaciones.
ConclusiónEl error del sistema de archivos (-2147219195) en Windows se puede encontrar al intentar abrir una foto con la aplicación Fotos u otra aplicación de Windows incorporada . Y cuando esto ocurre, es posible que no utilice correctamente la aplicación en cuestión. Menos mal que se puede resolver de muchas formas.
Para solucionarlo, primero intente desinstalar la aplicación Fotos y luego vuelva a instalarla. Si no funciona, realice un arranque limpio. También puede intentar utilizar el Solucionador de problemas de Windows si prefiere un enfoque más sencillo. Otras correcciones que puede probar incluyen verificar los permisos de la aplicación Fotos, instalar cualquier actualización de Windows pendiente, restablecer y reparar la aplicación Fotos y usar el Editor del Registro. Ahora, si ha intentado todo pero nada funcionó, considere usar otras alternativas a la aplicación Fotos.
¿Cuál de las correcciones anteriores le permitió deshacerse del Error del sistema de archivos (-2147219195) con facilidad ? ¡Háganos saber en los comentarios!
Video de Youtube: Error del sistema de archivos (-2147219195) en Windows 10
08, 2025

