Los mejores consejos de Chrome en tu Android (08.31.25)
Chrome es un navegador muy popular, no solo para computadoras, sino también para Android e incluso para dispositivos Apple. Sin embargo, todavía hay muchas funciones ocultas que no son tan obvias, están escondidas o simplemente no son publicitadas por Google, que muchos usuarios no conocen. En este artículo, enumeramos algunos de los principales consejos de Chrome para ayudarlo a mejorar su experiencia de navegación en su dispositivo Android.
Copie rápidamente la URL actual.- El método más utilizado para copiar una URL implica largos -presionando en la barra de direcciones, eligiendo Seleccionar todo, y luego grabando Copiar. Pero existen métodos más fáciles y rápidos de copiar una URL.
- En un método, toque el botón Compartir después de abrir el menú de puntos verticales en la esquina superior derecha de la pantalla. A continuación, elija Copiar al portapapeles y pegue el enlace donde desee: correo electrónico, mensajería, etc.
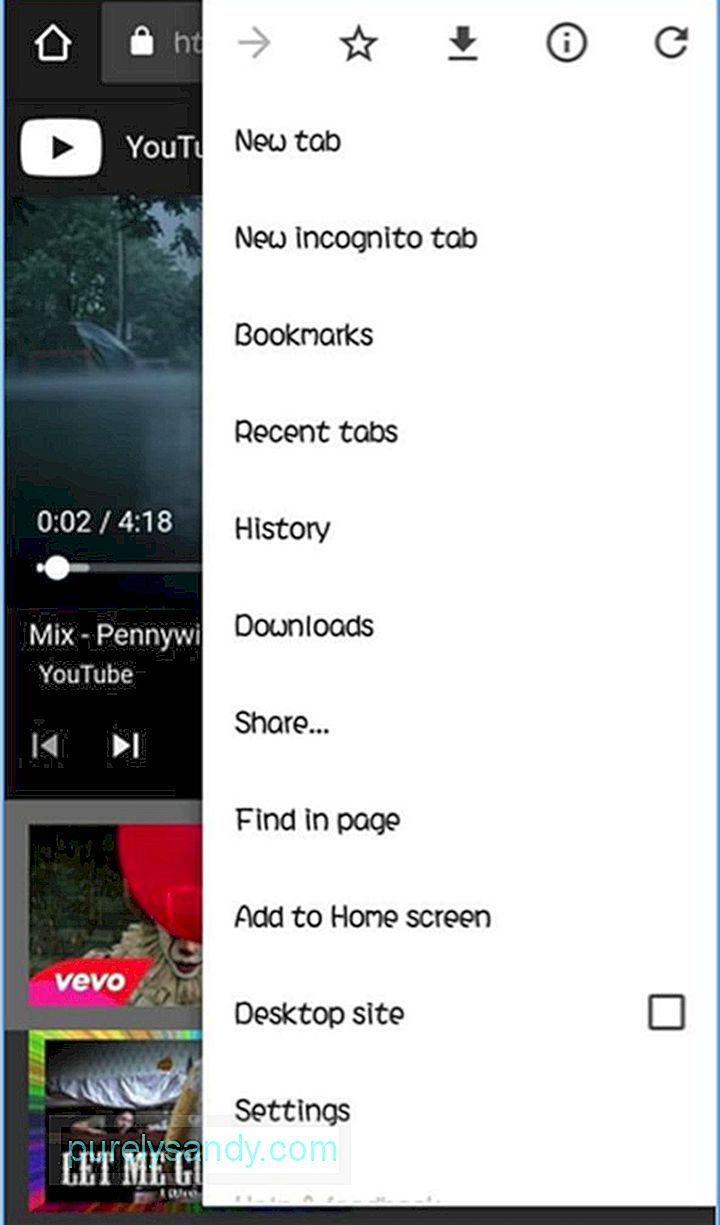
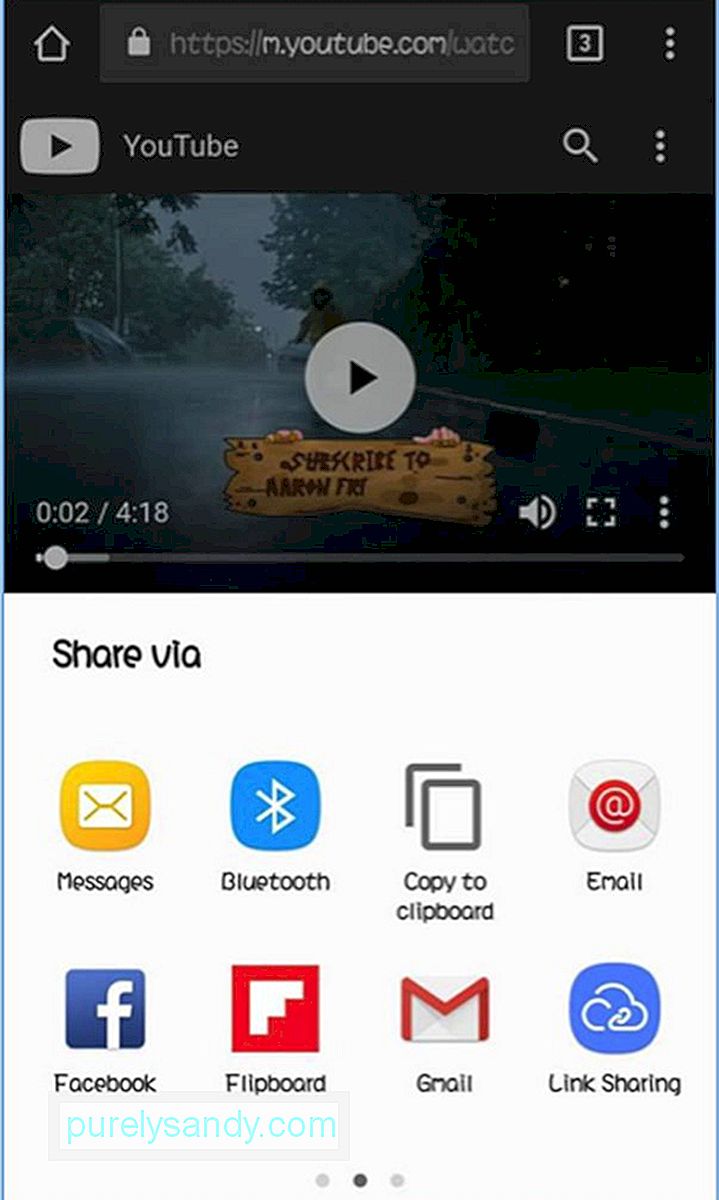
- Si está utilizando la pestaña personalizada de Chrome, todo lo que tiene que hacer es mantener presionada cualquier parte de la barra superior para copiar la URL completa.
Si por alguna razón no desea usar o no ha instalado Facebook y Twitter en su teléfono, aún puede acceder a sus cuentas de redes sociales usando Google Chrome y recibir notificaciones Mismo tiempo. Si es la primera vez que inicia sesión en su cuenta de Facebook en su dispositivo usando Chrome, recibirá una notificación como esta:
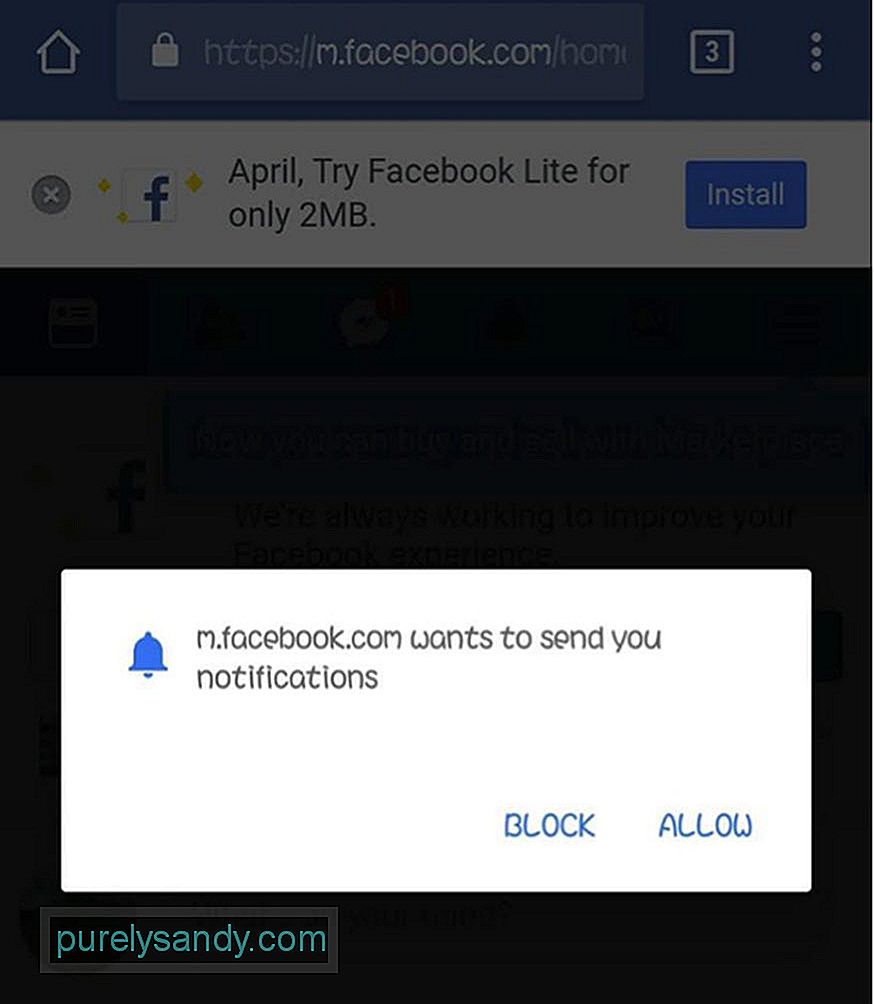
- Simplemente toque permitir recibir notificaciones.
- De lo contrario, toque el menú en la esquina superior derecha de la página, abra Configuración de la cuenta & gt; Notificaciones y luego toque Activar.
Para Twitter, inicie sesión en mobile.twitter.com y toque el botón de notificaciones. Debería ver algo como esto:
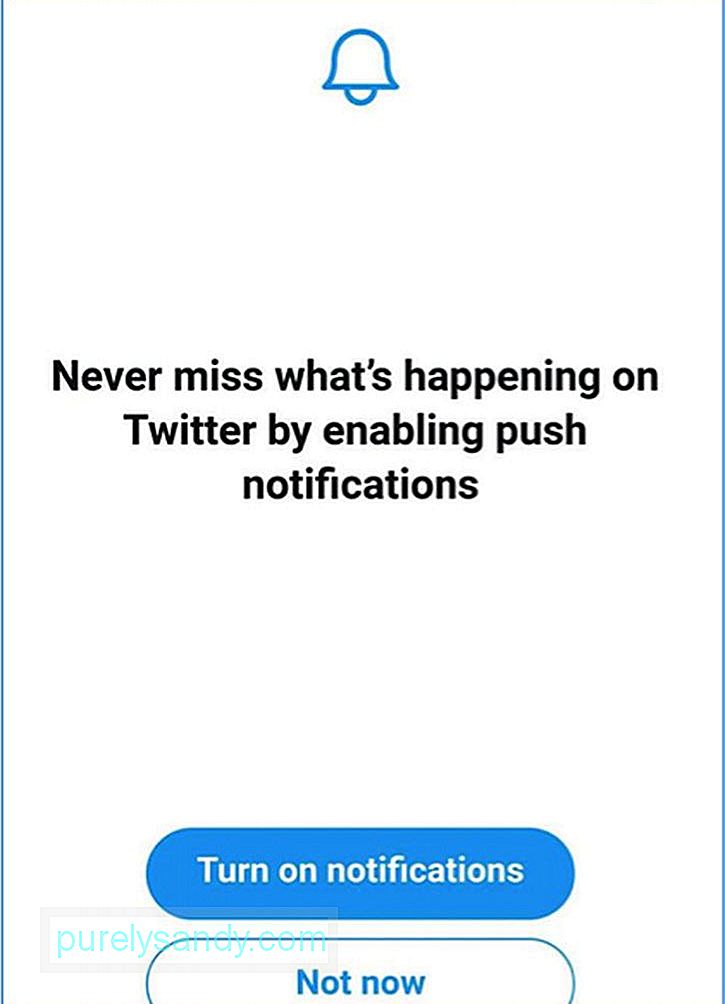
- Si no aparece, toque Configuración (icono de engranaje) en la esquina superior derecha de su perfil de Twitter y toque Notificaciones . Asegúrate de que las notificaciones push estén activadas.
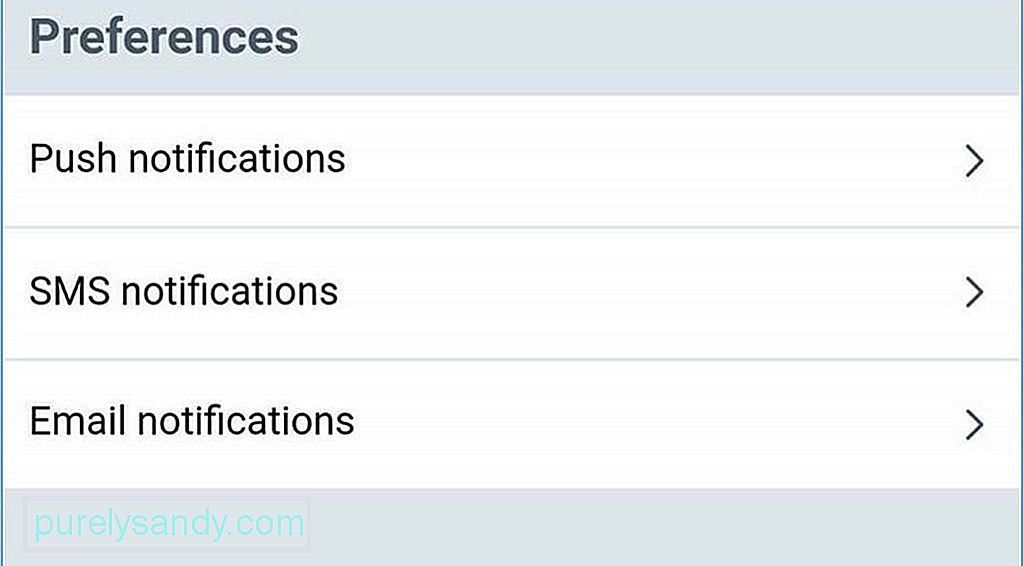
- Cambiar de pestaña puede resultar confuso, especialmente si tiene más de 10 abiertas. El método más común para cambiar a otra pestaña es tocando el botón de pestañas y eligiendo la que desea de la lista. Verá el botón de pestañas junto a la barra de direcciones, generalmente representado por la cantidad de pestañas que tiene abiertas. Por ejemplo, si tiene diez pestañas abiertas, verá el número 10 junto a la barra de direcciones.

- Sin embargo, una forma más fácil de Se puede cambiar a otra pestaña deslizando el dedo hacia la izquierda o hacia la derecha en la barra de direcciones. Otra opción es deslizar hacia abajo en la barra de direcciones para ver una pila de todas las pestañas abiertas.
- Google cambia regularmente la interfaz de Chrome con la esperanza mejorando aún más la experiencia del usuario. Una de las últimas funciones que se están probando en este momento es la interfaz de usuario de diseño moderno. Este diseño hace que la aplicación sea blanca con botones redondeados.
- Para habilitar la interfaz de usuario de diseño moderno, copie esta URL en su navegador Google Chrome: chrome: // flags / # enable-chrome-modern-design
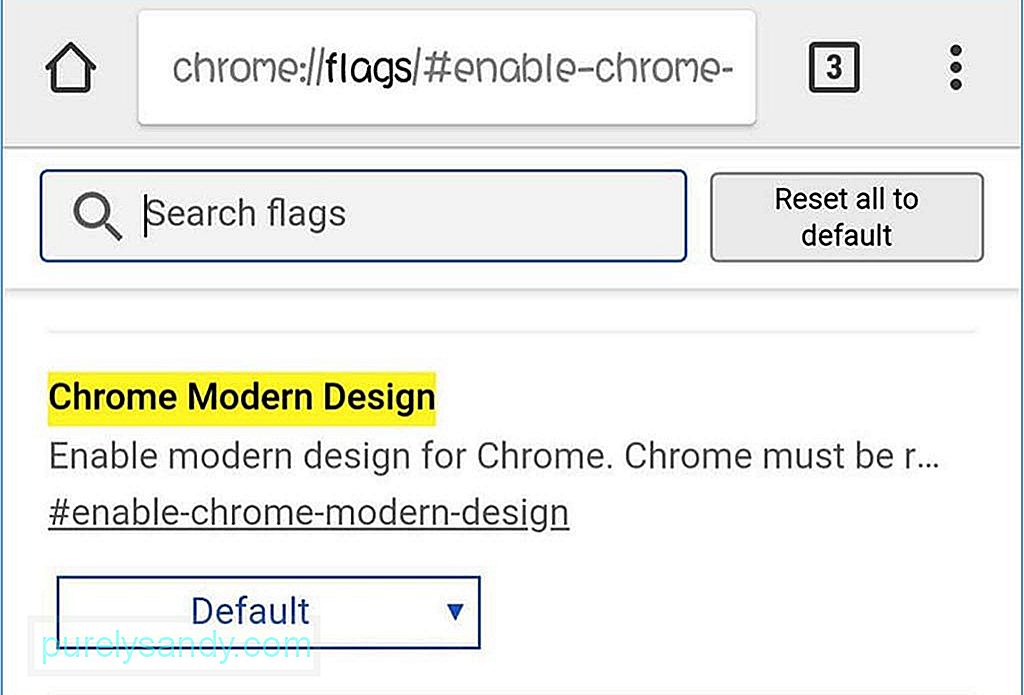
- Toque el menú desplegable y seleccione Activado. Luego, reinicie la aplicación dos veces para que los cambios surtan efecto. Si no le gusta el aspecto de la nueva interfaz, puede volver a su diseño anterior cambiando Habilitado a Deshabilitado en el menú desplegable y reiniciando la aplicación dos veces nuevamente.
- Intentar cargar una página cuando tienes una conexión a Internet terrible puede resultar muy frustrante. Por ejemplo, desea leer una noticia o comprobar las actualizaciones recientes de un sitio web que visitó. Afortunadamente, no tiene que sufrir todo esto con esta solución de Chrome. Si desea cargar una página, pero su conexión a Internet es irregular, toque la página Descargar más tarde, lo que permitirá que Chrome descargue automáticamente la página web tan pronto como obtenga una mejor conexión a Internet. Chrome también le enviará una notificación una vez que se haya descargado la página. Es uno de los consejos de Chrome más prácticos cuando tienes una mala conexión a Internet.
- Anteriormente, te enseñamos cómo cambiar entre diferentes pestañas. En esta ocasión, le mostraremos un truco que puede utilizar para ver todas sus pestañas cuando hay demasiadas. No puede simplemente deslizar el dedo por 20 pestañas, ¿verdad?
- Chrome tiene un selector de accesibilidad oculto que oculta las vistas previas de sus pestañas. Lo que debe hacer es copiar y pegar esto en Chrome:
- chrome: // flags / # enable-accessibility-tab-switcher
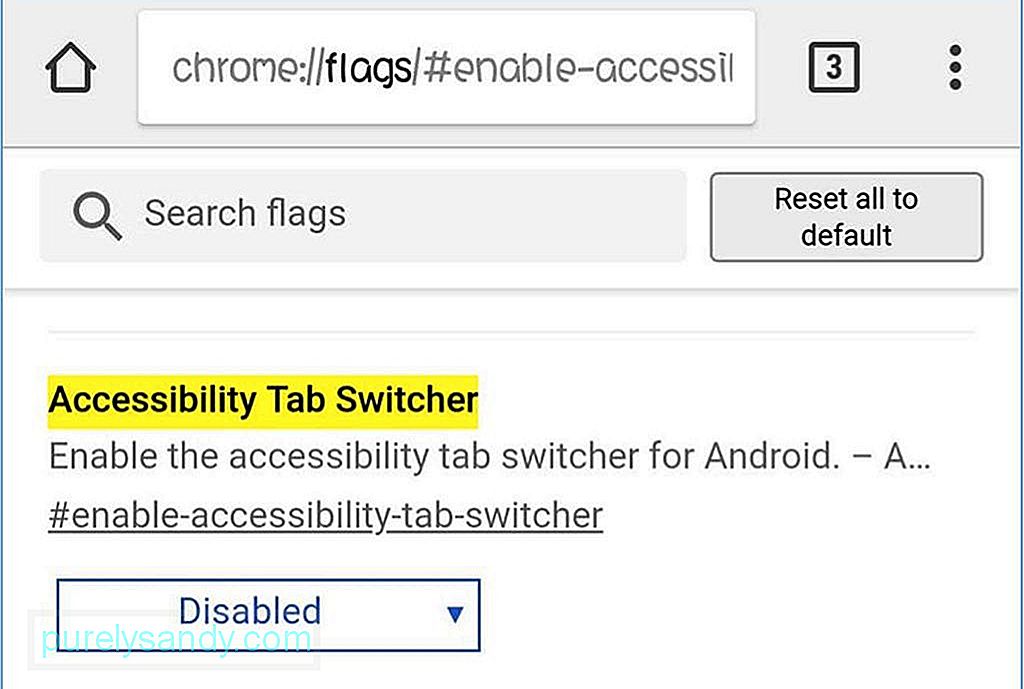
- Luego, elija Habilitado en el menú desplegable y reinicie Google Chrome.
- ¿Una palabra específica parece extranjera ¿para ti? ¿O quieres saber más información sobre ese tema en particular? La solución es simple: toque la palabra que le interesa y aparecerá un panel de información sobre la palabra o frase que ha resaltado. Deslice el panel hacia arriba para mostrar los resultados de la búsqueda de la palabra o frase que seleccionó. Es uno de los consejos de Chrome para Android más útiles, especialmente para la investigación.
- Es posible que se pregunte por qué los dispositivos tienen el botón de inicio de Chrome y otros no. Esto se debe a que sus fabricantes han incluido el APK de ChromeCustomizations en la carpeta del sistema. Este APK establece los valores predeterminados para los marcadores de Chrome y el botón de inicio. Entonces, si no tiene este APK en su teléfono, entonces no obtendrá un botón de inicio en su Chrome.
- Antes, primero debe rootear su dispositivo antes de instalar un APK, pero eso no es ya es necesario. Ahora, todo lo que tiene que hacer es copiar y pegar esto en su Chrome:
chrome: // flags / # force-enable-home-page-button - Elija Habilitado en el menú desplegable y reinicie Chrome dos veces. Debería ver su botón de inicio ahora.
- ¿Quiere guardar una página para leerla sin conexión? ¿O tal vez desea enviar una página específica a alguien? Eso es posible con las opciones para compartir de Chrome y la función Imprimir como PDF de Android. Puede convertir cualquier página web en un archivo PDF, que puede descargar, abrir con otras aplicaciones o enviar a otras personas.
- Simplemente elija la página que desea descargar, toque el botón Compartir en la menú de puntos y seleccione Imprimir. En lugar de conectarse a una impresora, cámbiela a Guardar como PDF, luego toque el botón azul para descargar el archivo PDF. Puede abrir el archivo PDF con su teléfono, tableta o computadora.
- Una de las características de Safari convierte números de teléfono, direcciones y dirección de correo electrónico en enlaces que puede abrir con sus aplicaciones predeterminadas o correspondientes. Por ejemplo, tocar un número de teléfono abrirá el marcador o tocar una dirección de correo electrónico abrirá la aplicación de correo electrónico. Chrome también tiene la misma función, aunque no es tan obvia.
- Cuando toque una dirección de correo electrónico en Chrome para Android, verá un botón que le permite escribir un correo electrónico con su aplicación de correo electrónico predeterminada. Cuando tocas una dirección, se abrirá la ubicación en Google Maps, y cuando tocas un número de teléfono, puedes hacer una llamada directamente desde allí.
- La mayoría de los sitios web que se han optimizado para dispositivos móviles no se pueden acercar ni alejar manualmente. Es un inconveniente, especialmente si tiene problemas de visión y el texto es demasiado pequeño. Puede anular esto en la configuración del navegador yendo a Accesibilidad y marcando Forzar habilitar zoom. Ahora puedes acercar o alejar cualquier página web.
- Cuando buscas una palabra o frase específica en un sitio web, usualmente usamos Chrome Buscar en la función de búsqueda de páginas. Para desplazarse hacia abajo por los resultados, debe deslizar el dedo hacia arriba y hacia abajo en la barra derecha para desplazarse rápidamente por las coincidencias de búsqueda.
- Puede resultar sorprendente cuando se escucha un sonido al cargar un sitio web. Esto se debe a que algunos sitios web reproducen automáticamente anuncios de video, lo que puede resultar molesto. Chrome está diseñado para impedir que los sitios reproduzcan audio automáticamente, pero los sitios encontraron una forma de evitar esto en forma de anuncios de reproducción automática.
- Afortunadamente, Chrome le permite administrar si desea que el sonido se reproduzca en el sitio web o no, y agregue algunas excepciones si alguna vez. Por ejemplo, puede bloquear algunos sitios específicos para que no reproduzcan audio y permitir el resto. Para ello, vaya a la configuración de Chrome y abra Configuración del sitio & gt; Sonar. Puede activar o desactivar el audio de todos los sitios web aquí y agregar reglas adicionales tocando el botón más (+).
A medida que pasa el tiempo, los archivos, los registros de caché, los duplicados y otra basura se acumulan en su dispositivo. En lugar de revisarlos uno por uno, puede usar una aplicación como la herramienta de limpieza de Android para deshacerse de sus archivos basura y mejorar el rendimiento de su teléfono. Hace que la limpieza de primavera de su dispositivo sea fácil y sin complicaciones.
Estos consejos de Chrome deberían ayudarlo a aprovechar al máximo Google Chrome en Android. La próxima vez que use Chrome, aplique estos consejos de la aplicación de Chrome y verá la diferencia.
Video de Youtube: Los mejores consejos de Chrome en tu Android
08, 2025

