SETUP_FAILURE Error de pantalla azul 0x00000085 en Windows 10 (09.15.25)
Para satisfacer las demandas de los usuarios y solucionar cualquier problema existente, Microsoft lanza regularmente actualizaciones para sus productos de Windows. Sin embargo, incluso si su puntería es buena, hay ocasiones en las que causan más problemas que beneficios. Al instalar las actualizaciones de Windows, algunos usuarios experimentan errores como el error de pantalla azul SETUP_FAILURE 0x00000085 en Windows 10.
¿De qué se trata este error y cómo se soluciona? Antes de discutir todo lo que hay que saber sobre SETUP_FAILURE BSOD, permítanos definir primero un BSOD.
¿Qué es una pantalla azul de la muerte?En términos más simples, una pantalla azul de la muerte es el resultado de un error crítico en Windows. Muestra cuando Windows no puede recuperarse de un error, generalmente causado por un componente de hardware defectuoso o un problema de software de bajo nivel.
Estos BSOD se ven diferentes entre sí, según la versión de Windows que esté ejecutando. En versiones anteriores de Windows, la pantalla azul parecía una pantalla de terminal que muestra mucha información. En Windows 8 y 10, un BSOD parece más simple con un mensaje directo.
Consejo profesional: escanee su PC en busca de problemas de rendimiento, archivos basura, aplicaciones dañinas y amenazas de seguridad
que puedan causar problemas en el sistema o rendimiento lento.
Oferta especial. Acerca de Outbyte, instrucciones de desinstalación, EULA, Política de privacidad.
¿Qué es el error de pantalla azul SETUP_FAILURE 0x00000085 en Windows 10?El error SETUP_FAILURE BSOD hace que los servicios de actualización principales se detengan y eviten que los usuarios utilicen las funciones básicas de una PC. Puede aparecer si el medio de arranque ha sufrido daños o si algunos archivos del sistema guardados en él están dañados. Y debido a que es un error BSOD, es probable que los usuarios afectados no puedan iniciar sesión en sus cuentas de Windows como lo hacen normalmente.
Por cierto, ¿qué causa el error de pantalla azul SETUP_FAILURE 0x00000085? Hay muchas causas para este problema de BSOD. Sin embargo, los más comunes incluyen los siguientes:
- No hay suficiente espacio libre en el disco duro. Para que Windows 10 se instale correctamente, debe tener al menos 10 GB de espacio libre en su disco duro.
- Tiene una versión de BIOS incompatible.
- Los controladores de su dispositivo son incompatibles o desactualizado.
- El registro de Windows está dañado.
- Los programas antivirus pueden estar bloqueando archivos importantes del sistema o haber eliminado claves de registro cruciales.
- Ha instalado una actualización de Windows defectuosa.
- Hay archivos de sistema corruptos.
Para solucionar esto, los usuarios afectados pueden intentar deshabilitar su software antivirus y -programas de inicio esenciales. También pueden utilizar SFC, CHKDSK u otras herramientas avanzadas. Discutiremos estas soluciones en detalle en la siguiente sección.
Cómo solucionar el error de pantalla azul SETUP_FAILURE 0x00000085Sabemos lo frustrante que es encontrar un error BSOD. Por eso creamos esta guía. Aquí hay algunas soluciones efectivas para corregir el error de pantalla azul SETUP_FAILURE en su dispositivo Windows 10:
Solución n. ° 1: Reparar archivos de sistema dañados Los archivos del sistema dañados y corruptos son una causa común de errores BSOD. Debido a que son los que componen su sistema operativo, si uno se daña, es posible que muchos procesos no funcionen correctamente. En la mayoría de los casos, los archivos del sistema se corrompen debido a la instalación de aplicaciones de terceros, ataques de malware y cambios en el registro que crean conflictos en el sistema. 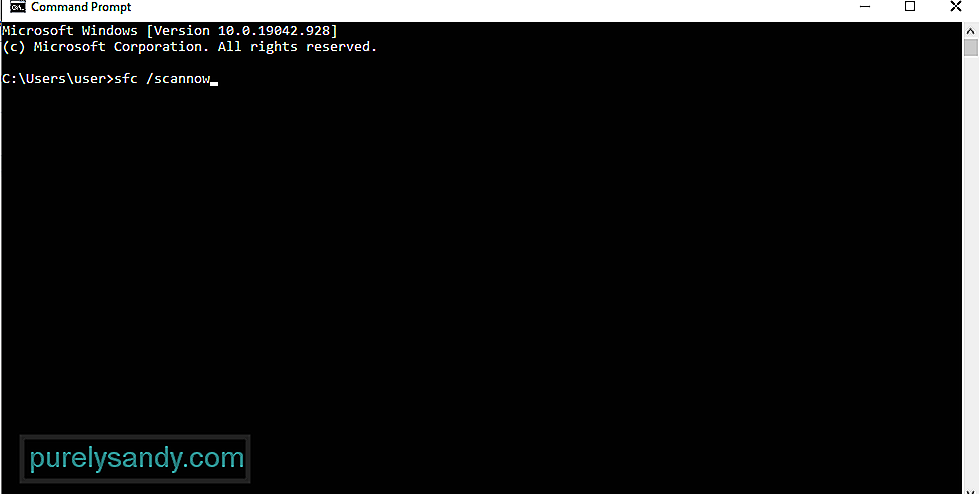
Para reparar archivos de sistema dañados, se utiliza la utilidad Comprobador de archivos de sistema. Detecta y restaura los archivos del sistema dañados de la carpeta de Windows en caché.
A continuación se explica cómo utilizar el Comprobador de archivos del sistema:
Si se da cuenta, hay muchos programas que se inician al inicio. Desafortunadamente, algunas de estas aplicaciones son completamente innecesarias y solo causan problemas. Otros incluso pueden detener o evitar la instalación de actualizaciones del sistema operativo.
Para evitar que estas aplicaciones de inicio interfieran con procesos de actualización vitales, asegúrese de deshabilitarlas. He aquí cómo:
A veces, realizar un arranque limpio puede ser suficiente. En el proceso, Windows creará particiones adicionales automáticamente. Debe probar esta solución si sospecha que la falta de espacio en el disco está causando el problema.
Antes de continuar con el arranque limpio de su dispositivo, hay algunas cosas que debe tener en cuenta. Primero, debe asegurarse de que está utilizando una cuenta de administrador para poder acceder a la configuración de inicio limpio. Esto no debería ser un problema si es tu dispositivo el que estás usando. Pero si está en el trabajo, busque ayuda de su administrador de red.
Ahora que está listo para realizar un arranque limpio de su dispositivo Windows, siga los siguientes pasos:
Otra herramienta confiable que puede usar para resolver el BSOD SETUP_FAILURE El error al que se enfrenta es la herramienta DISM. Esto está diseñado para solucionar problemas con los archivos de imagen de Windows.
Aquí se explica cómo implementar la herramienta DISM:
- Dism / Online / Cleanup-Image / CheckHealth
- Dism / Online / Cleanup-Image / ScanHealth
- Dism / Online / Cleanup-Image / RestoreHealth
Hay casos en los que un módulo de memoria defectuoso es el culpable del problema SETUP_FAILURE. Si no está seguro de si esto también se aplica a su caso, realice una prueba de memoria. Desde aquí, puede realizar las acciones necesarias. 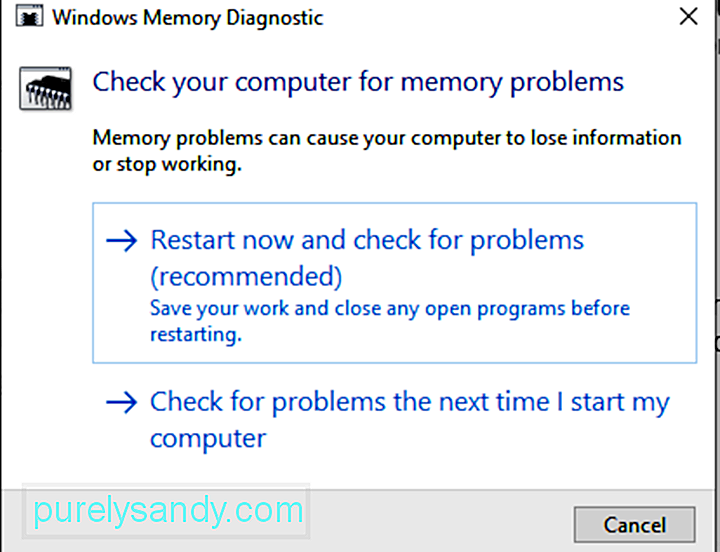
Aquí se explica cómo realizar una prueba de memoria:
¿Está utilizando más de un disco duro? Si ese es el caso, es probable que esté confundiendo todo el proceso de actualización, lo que da como resultado el BSOD SETUP_FAILURE. Por lo tanto, si ha instalado un disco duro adicional, intente desactivarlo o desconectarlo primero. Sin embargo, asegúrese de no quitar la unidad donde instalará la actualización de Windows 10.
La confusión también puede surgir en el caso de que tenga una unidad USB externa conectada a su dispositivo. Por lo tanto, desconéctelo primero para evitar problemas.
Solución n. ° 7: Asigne suficiente espacio en discoPara instalar Windows 10 correctamente, hay un cierto requisito de espacio en disco que debe cumplirse. Generalmente, requiere un mínimo de 16 GB para dispositivos que se ejecutan en arquitectura de 32 bits, mientras que se necesitan 20 GB para 64 bits.
Ahora, si su disco duro está lleno, existe la posibilidad de que vea el error SETUP_FAILURE BSOD. Entonces, debes hacer algo para liberar espacio en el disco. Puede comenzar transfiriendo archivos más antiguos a una unidad externa o desinstalando programas innecesarios que ya no necesita.
Lo más importante es que puede ejecutar la herramienta Liberador de espacio en disco. A continuación, le indicamos cómo implementarlo:
Si aún no hay suficiente espacio en disco en su dispositivo, puede usar una herramienta de reparación de PC externa. Tienes muchas opciones ahí fuera. Elija una opción no porque sea gratuita, sino porque es eficaz y es recomendada por muchos.
Solución n. ° 8: Restaure sus carpetas a sus ubicaciones originalesTodos queremos personalizar nuestras carpetas para maximizar nuestros espacios de almacenamiento. Pero en algunos casos raros, hacerlo evita que Windows se instale correctamente. Por lo tanto, el mejor curso de acción debería ser restaurar las carpetas, especialmente las carpetas del sistema, a su ubicación predeterminada.
Aquí hay una guía sobre cómo hacerlo:
Una de las formas más comunes de instalar Windows es usando la Herramienta de creación de Windows Media. Ahora, si lo ha utilizado para grabar un disco de instalación, existe la posibilidad de que el medio se dañe, se rompa o se corrompa. Esto puede resultar en una instalación fallida con el problema SETUP_FAILURE BSOD.
Lo triste es que es difícil modificar archivos corruptos una vez que están escritos en el disco. Por lo tanto, es posible que deba volver a ejecutar la herramienta desde el principio con otro dispositivo.
Si el problema persiste, también es probable que tenga un problema de hardware. Podría ser el caso de una unidad flash defectuosa o una grabadora de CD. Para resolver esto, use otra unidad USB o una grabadora de disco externa.
Solución # 10: Desconecte cualquier periférico externo innecesarioSi hay dispositivos externos innecesarios conectados a su computadora (impresora, escáner, cámara, etc.), entonces podría desencadenar la aparición del error BSOD. Intente quitar estos dispositivos y conserve los que necesita, como el mouse y el teclado.
Después de quitar estos dispositivos, verifique si el error SETUP_FAILURE BSOD todavía aparece.
Solución # 11: Desinstale Cualquier utilidad de seguridad de tercerosEl error SETUP_FAILURE BSOD también puede ser provocado por algunos programas de seguridad que instaló en su dispositivo. Esto normalmente ocurre porque surge un conflicto de compatibilidad entre el sistema y el programa.
Para resolver esto, desinstale la utilidad de seguridad de inmediato. He aquí cómo:
Para la instalación adecuada de Windows 10, no solo cumple con los requisitos de espacio en disco. También debe cumplir con todas las especificaciones básicas requeridas por Microsoft. Estos incluyen:
- Procesador de 1 GHz o más rápido
- 1 GB de RAM para 32 bits y 2 GB para 64 BIT
- Gráficos Microsoft DirectX 9 Controlador
- 16 GB de espacio libre en el disco duro
- Pantalla de 800 x 600
- Conexión a Internet estable
- Una cuenta de Microsoft válida
Las entidades maliciosas y los virus son otras razones por las que aparece SETUP_FAILURE BSOD. Lo bueno es que Microsoft ya ha proporcionado un programa antivirus incorporado que recibe actualizaciones con regularidad. Se llama Windows Defender . 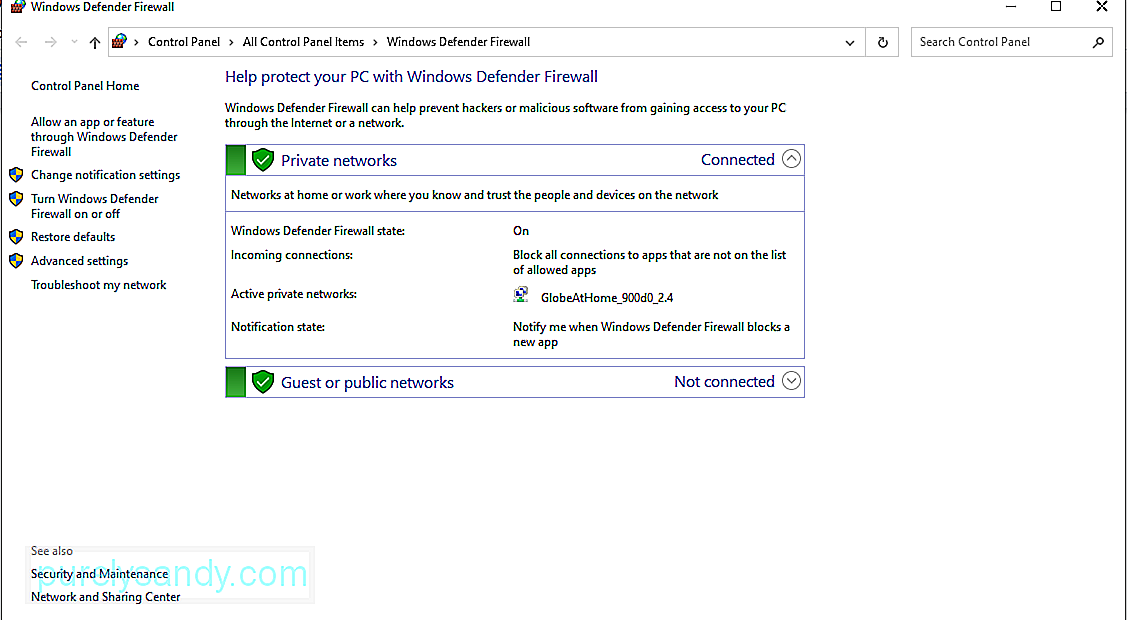
Para escanear su computadora usando Windows Defender, siga estos pasos:
Bueno, si no está satisfecho con los resultados, siempre puede usar un antivirus de terceros herramienta para escanear su PC. Al igual que Windows Defender, simplemente debe elegir el tipo de análisis que desea realizar y esperar a que se muestren los resultados. Una vez hecho esto, aplique las acciones recomendadas.
Solución # 14: Actualice los controladores desactualizadosLos controladores de dispositivos desactualizados también son conocidos por causar errores BSOD como SETUP_FAILURE BSOD. Por lo tanto, si sospecha que un controlador desactualizado es una razón por la que tiene el problema de BSOD, siga los pasos a continuación para actualizarlo:
Alternativamente, puede usar una herramienta de actualización de controladores de dispositivo de terceros. Primero instale su herramienta de actualización de controladores preferida. Y luego, deje que se encargue de actualizar los controladores de dispositivos obsoletos en su computadora.
Recomendamos encarecidamente utilizar una herramienta de terceros al actualizar los controladores de dispositivos. Esto es para evitar problemas de compatibilidad a largo plazo.
Solución # 15: Utilice el solucionador de problemas de pantalla azul Si todos los métodos anteriores fallan, intente utilizar una solución más avanzada. Esto implica el uso del solucionador de problemas de pantalla azul. Para utilizar esta herramienta, siga estos sencillos pasos: 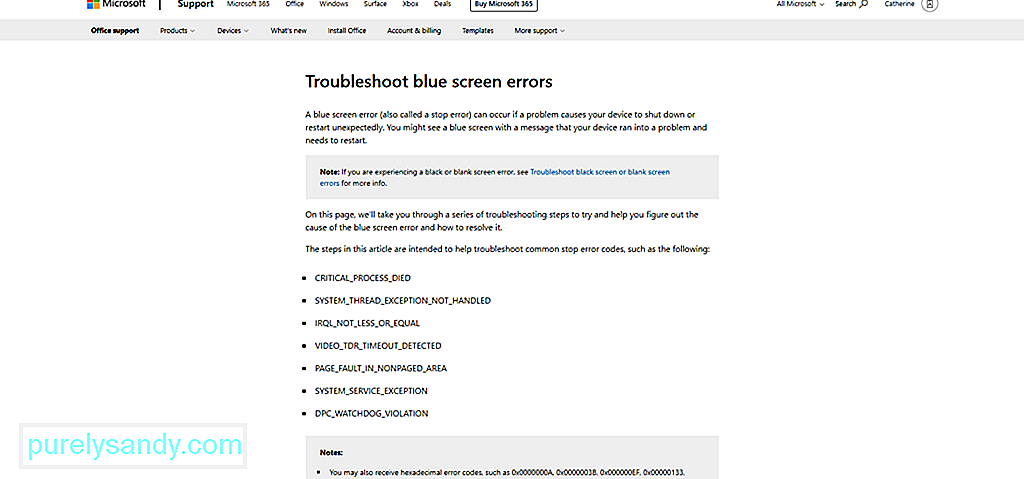
También existe una versión en línea del solucionador de problemas de pantalla azul. Para usarlo, visite el enlace oficial del solucionador de problemas de pantalla azul. Y luego, siga los pasos en orden. Luego, debería volver a la normalidad en poco tiempo.
Solución n. ° 16: Instale las últimas actualizaciones acumulativasComo se mencionó anteriormente, Microsoft sigue implementando actualizaciones para solucionar problemas informados anteriormente. Por lo tanto, conviértase en un hábito de actualizar su sistema operativo y todas sus aplicaciones para evitar problemas y resolver los existentes.
A continuación, le indicamos cómo hacerlo:
Vale la pena señalar que Microsoft tampoco es perfecto. Hay ocasiones en las que implementan actualizaciones que están llenas de errores y errores. En ese caso, simplemente vuelva a la versión anterior de Windows que esté utilizando. Y luego, espere a que Windows lance una versión más estable.
Solución # 17: Arregle una RAM dañada¿Su RAM está defectuosa? Entonces también puede causar el error SETUP_FAILURE BSOD. Por lo tanto, verifique si tiene mala memoria haciendo lo siguiente:
En caso de que no pueda ver el informe de diagnóstico, acceda manualmente siguiendo estos pasos:
¿Ha creado un punto de restauración antes? Si es así, entonces bien. Puede usarlo para revertir su sistema operativo a un estado en el que todavía funcionaba bien. De lo contrario, es posible que desee omitir esta solución.
A continuación, le indicamos cómo realizar una restauración del sistema:
Algunos errores BSOD surgen debido a la pérdida de archivos importantes. Es posible que se hayan eliminado debido a errores del software de respaldo, virus informáticos o archivos del sistema sobrescritos. Al restaurarlos, todo volverá a su funcionamiento normal.
Para restaurar archivos borrados, puede ir a la Papelera de reciclaje y restaurar los archivos desde allí. ¡Es así de sencillo!
Solución # 20: Ejecute su computadora en modo seguroSi el error BSOD ocurre mientras intenta cargar Windows, intente ejecutar su computadora en modo seguro. Este modo está diseñado para fines de diagnóstico, lo que significa que las funciones aquí son muy limitadas.
Para iniciar Windows en Modo seguro, haga lo siguiente:
Una vez que su computadora esté en modo seguro, será más fácil identificar cualquier problema o amenaza potencial. Puede solucionar fácilmente el problema en este modo.
Solución n. ° 21: busque ayuda de MicrosoftSi ha hecho todo, pero aún no lo ha logrado, busque ayuda de Microsoft. Puede comunicarse con su equipo de atención al cliente a través de su sitio web y estarán encantados de ayudarlo.
Pero si la necesidad es urgente, lleve su dispositivo al centro de servicio autorizado más cercano. Haga que un profesional de TI revise su computadora y solucione el problema en su nombre.
ConclusiónEl error SETUP_FAILURE BSOD puede impedirnos completar nuestras tareas. Puede ser causado por muchas cosas, como un controlador de dispositivo desactualizado, una actualización de Windows problemática, un espacio de sistema insuficiente, archivos de sistema dañados y muchos más.
Cuando aparece este error, los procesos importantes del sistema no pueden funcionar correctamente . Peor aún, no puede continuar con la instalación de actualizaciones de Windows. Por lo tanto, debe tomar medidas lo antes posible.
Hay muchas formas de resolver el error SETUP_FAILURE BSOD. Puede escanear su sistema en busca de archivos de sistema dañados o malware. También puede ejecutar Windows en modo seguro, desinstalar aplicaciones y programas de seguridad innecesarios, así como eliminar cualquier periférico externo que no necesite. Y si no es tan experto en tecnología, siempre puede buscar ayuda de profesionales más experimentados como el equipo de Microsoft o uno de un centro de servicio autorizado.
¿Cómo resolvió el error SETUP_FAILURE BSOD? ¿Qué otros errores BSOD ha encontrado antes? Nos gustaría saberlo. Comparta sus soluciones a continuación.
Video de Youtube: SETUP_FAILURE Error de pantalla azul 0x00000085 en Windows 10
09, 2025

