5 formas de arreglar Razer Synapse sin cambiar de color (08.11.25)
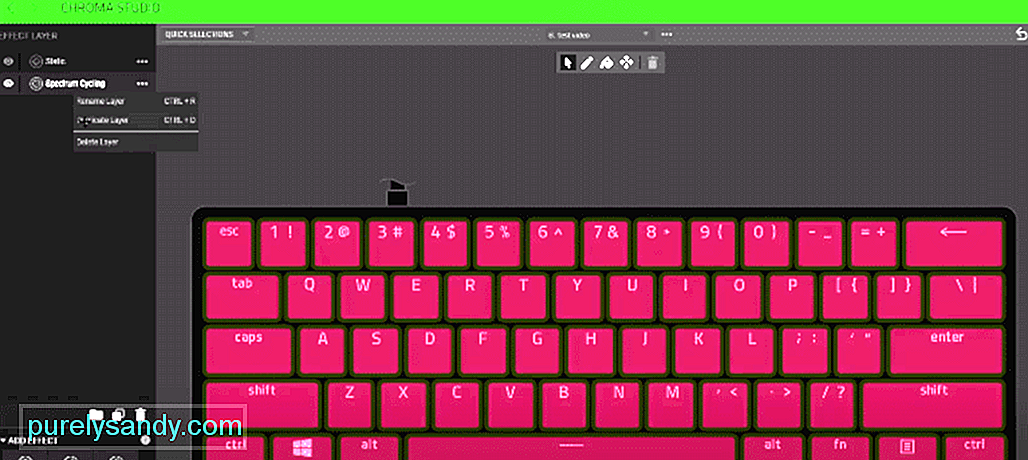 razer synapse no cambia de color
razer synapse no cambia de color Una de las principales razones por las que los usuarios se sienten atraídos por Razer Synapse es la función que le permite cambiar los colores de sus dispositivos. Crea emoción entre los jugadores mientras juegan un juego específico. Hay muchas formas excelentes de divertirse con esta función creando diferentes combinaciones de colores personalizadas en su dispositivo Razer. Una de las mejores características de los tiempos de Razer Synapse puede volverse intolerable en ocasiones.
Puede volverse bastante insoportable si estás jugando un juego específico en tu habitación con los últimos dispositivos Razer al mando y una de las mejores características de Razer Synapse es que los diferentes tonos de iluminación y los colores cambiantes no funcionan en absoluto. . Razer Synapse generalmente se ejecuta sin problemas y no tiene muchos errores ni problemas. Pero, a veces, Razer Synapse no cambia de color. Si tiene el mismo problema en el que Razer Synapse no cambia de color, aquí hay algunas soluciones rápidas que vale la pena probar.
Razer Synapse no cambia de colorUna razón obvia por la que Razer Synapse no cambia los colores son los puertos USB defectuosos. Si el puerto USB está causando este problema, asegúrese de desconectar su dispositivo de su puerto USB y pruébelo en otro. Esta es una forma rápida de arreglar la iluminación de Razer Synapse, pero si esto no ayuda, asegúrese de probar su dispositivo Razer en otra PC. Esto le ayudará a identificar si el problema está en sus dispositivos o en Razer Synapse.
- Si está usando una computadora de escritorio, asegúrese de desconectar todos los dispositivos Razer de su PC con dispositivos periféricos normales.
- Con estos pasos, desinstale la aplicación Razer Synapse. Vaya a Panel de control & gt; Programas y funciones & gt; Desinstalar o cambiar un programa & gt; Seleccione Razer Synapse y luego Desinstalar.
- Borre todos los archivos de Razer Synapse de su PC.
- Reinicie su PC y asegúrese de que todos los archivos de Razer Synapse se hayan eliminado por completo de su PC.
- Después de reiniciar su PC, instale Razer Synapse. Una vez que se complete la instalación, conecte todos los dispositivos Razer y verifique si los colores están cambiando.
Muchos usuarios cometen el simple error de apagar el teclado Razer mientras cambian la configuración que desactiva las funciones de iluminación. Asegúrese de que la iluminación esté encendida mientras la pantalla esté apagada o la PC esté inactiva. Abra la aplicación Razer Synapse, seleccione su teclado debajo del encabezado de dispositivos, cambie a la pestaña de iluminación, aquí tendrá la opción de desmarcar la casilla debajo de apagar la iluminación. Asegúrese de que ambas casillas no estén marcadas. Cierra el panel y comprueba si las luces funcionan.
Este es un problema común con el que se encuentran muchos jugadores al abordar Razer Synapse no cambia de color. Hay dos formas de solucionar este problema. Una forma rápida de aumentar el brillo de la iluminación de tu Razer es desde tu teclado. Haga clic y mantenga presionados los botones fn y ctrl mientras presiona F12, esto aumentará su brillo y su teclado se iluminará. Otra forma de comprobar y aumentar el brillo del teclado Razer es abriendo Razer Synapse, seleccionando el teclado en los dispositivos y aumentando el brillo para iluminar tu teclado.
Si los pasos anteriores no funcionan en la respuesta de iluminación de los dispositivos Razer Synapse, asegúrate de ir al Panel de control y seleccionar Administrador de dispositivos. Una vez que haya abierto la ventana del Administrador de dispositivos, seleccione la opción de vista de la barra de herramientas. Esto le permitirá hacer clic en una opción que indica Mostrar dispositivos ocultos que le permitirá ver lo que no podía ver antes.
Una vez que pueda ver el hardware Razer oculto. Haga clic en el hardware Razer y le dará la opción de actualizarlo manual o automáticamente. Seleccione el último y buscará y actualizará automáticamente sus controladores. Si el problema persiste, visite el sitio web de Razer y descargue los controladores y actualícelos manualmente.
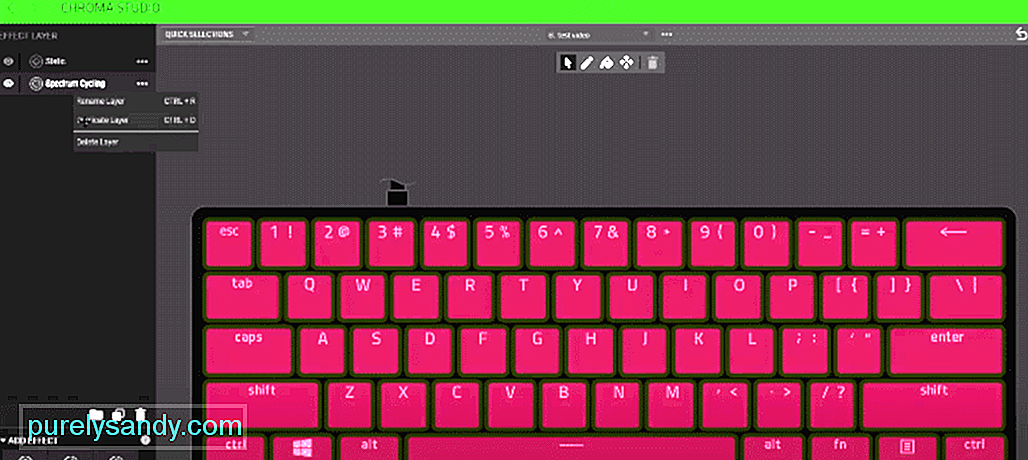
Video de Youtube: 5 formas de arreglar Razer Synapse sin cambiar de color
08, 2025

