Cómo solucionar el error 49180 de cambio de tamaño del contenedor APFS en Mac (09.15.25)
Después de varios años de usar el antiguo sistema de archivos HFS +, Apple lanzó Apple File System o APFS para abreviar, junto con el lanzamiento de macOS High Sierra. El nuevo sistema de archivos presenta mejoras en el cifrado, la integridad de los archivos y la asignación de espacio. También agregó funciones, como clonación e instantáneas.
Un sistema de archivos es un mecanismo para almacenar datos en un disco duro o SSD. Realiza un seguimiento de dónde se encuentran las piezas que componen cada archivo en la unidad, junto con los metadatos sobre cada archivo, incluido su nombre, tamaño, fechas de creación y modificación, y otros detalles. Por lo general, puede ver toda esta información en el Finder. 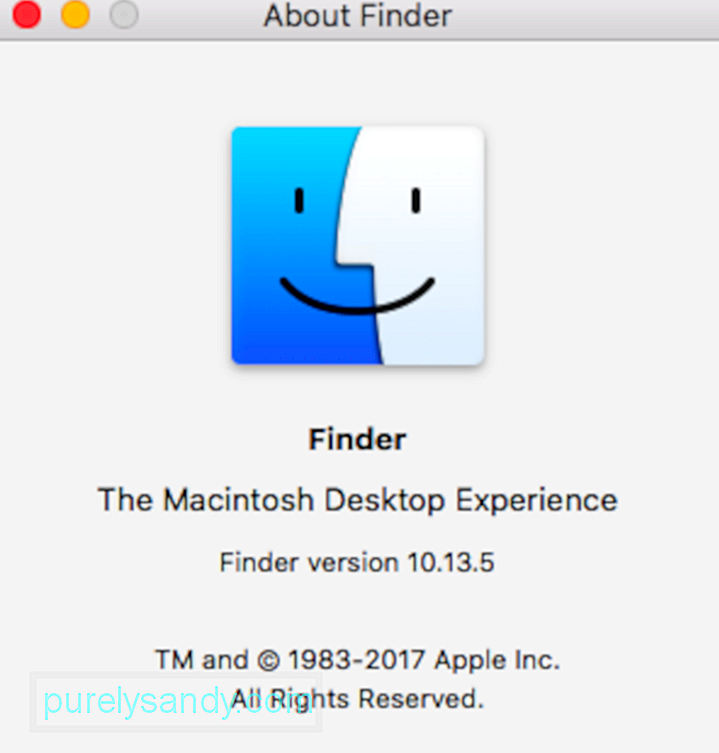
El APFS (Apple File System) es el sistema patentado de Apple diseñado para organizar y estructurar datos en un sistema de almacenamiento. APFS reemplazó el sistema HFS + de hace 30 años que se usaba anteriormente en Mac.
HFS + y HFS, que son las versiones anteriores del Sistema de archivos jerárquico, se crearon durante la época de los disquetes, que era el medio de almacenamiento principal para Mac cuando los discos duros aún eran una opción cara ofrecida por terceros.
Apple diseñó principalmente APFS para SSD y otros sistemas de almacenamiento basados en flash desde el principio. Aunque APFS se creó para almacenamiento de estado sólido, también funciona bien con otros discos duros modernos. APFS está incluido en: 
- macOS Catalina (10.15)
- macOS Mojave (10.14)
- macOS High Sierra (10.13)
- macOS Big Sur
- iOS 10.3 y posterior,
- tvOS 10.2 y posterior
- watchOS 3.2 y posterior
APFS tiene una serie de características que lo distinguen de los sistemas de archivos más antiguos.
- Clones: los clones permiten copias de archivos casi instantáneas incluso sin usar espacio adicional. En lugar de copiar un archivo o documento uno por uno de una ubicación a otra, los clones pueden hacer referencia al archivo original, compartiendo los bloques de datos que son iguales entre los dos archivos. Cuando realiza cambios en un archivo, solo el bloque de datos que se ha cambiado se escribe en el nuevo clon. Tanto el original como el clon continúan compartiendo bloques de datos originales. Esto no solo hace que copiar y guardar archivos sea excepcionalmente rápido, sino que también ahorra espacio de almacenamiento.
- Instantáneas: APFS puede generar una instantánea de volumen que representa un determinado momento. Las instantáneas permiten realizar copias de seguridad eficientes y le permiten volver a cómo eran las cosas en un momento específico. Las instantáneas son punteros de solo lectura al volumen original y sus datos. Una nueva instantánea no ocupa espacio real, salvo la cantidad de espacio necesaria para almacenar un puntero al volumen original. A medida que pasa el tiempo y se realizan cambios en el volumen original, la instantánea se actualiza solo con los cambios que ocurren.
- Cifrado: APFS admite un cifrado de disco completo sólido mediante los modos AES-XTS o AES-CBC. Tanto los archivos como los metadatos están encriptados. Los métodos de cifrado admitidos incluyen:
- Claro (sin cifrado)
- Clave única
- Clave múltiple, con claves por archivo para datos y metadatos
- Uso compartido de espacio: el uso compartido de espacio pone fin a los tamaños de partición predefinidos. En cambio, todos los volúmenes comparten el espacio libre subyacente en una unidad. El espacio compartido permite que varios volúmenes en una unidad crezcan y se reduzcan dinámicamente según sea necesario, sin necesidad de volver a particionar.
- Copiar en escritura: este esquema de protección de datos permite que las estructuras de datos se compartan siempre que no haya cambios está hecho. Una vez que se solicita un cambio (escribir), se realiza una nueva copia única, asegurando que el original se deje intacto. Solo después de que se completa la escritura, la información del archivo se actualiza para apuntar a los datos más recientes.
- Atomic Safe-Save: esto es similar a la idea de copiar al escribir, pero se aplica a cualquier operación de archivo, como cambiar el nombre o mover un archivo o directorio. Usando el cambio de nombre como ejemplo, el archivo que está a punto de cambiar de nombre se copia con los nuevos datos (el nombre del archivo). Hasta que no se completa el proceso de copia, el sistema de archivos no se actualiza para apuntar a los nuevos datos. Esto asegura que, si por alguna razón, como un corte de energía o un problema de CPU, la escritura no se completa, el archivo original permanece intacto.
- Archivos dispersos: esta forma más eficiente de asignar espacio espacio para crecer solo cuando sea necesario. En sistemas de archivos no dispersos, el espacio de archivos debe reservarse con anticipación, incluso cuando no hay datos listos para ser almacenados.
Aparte del problema de las unidades flash USB con formato APFS que no pueden leerse en computadoras Mac o Windows más antiguas, la mayoría de las personas no deberían encontrarse con errores graves de APFS; todo lo que cambie está bajo el capó y solo dará como resultado una Mac que es más rápido, más confiable y más seguro.
¿Qué es el código de error APFS 49180 en Mac?Al igual que con cualquier implementación de un nuevo software o conjunto de funciones, los usuarios finales pueden encontrarse con varias peculiaridades e incompatibilidades inesperadas. Una de esas peculiaridades con las que se encontraron los usuarios fue intentar cambiar el tamaño de la partición del sistema usando la Utilidad de Discos para realizar una reducción de la partición y se encontró con el código de error 49180.
Los usuarios no pueden reducir la partición APFS macOS en la Utilidad de Discos o por utilizando diskutil. Cuando intentan con cualquiera de los métodos, reciben el error 49180 de cambio de tamaño del contenedor APFS: espacio en disco inutilizable.
En algunos casos, el usuario intentó eliminar la partición Bootcamp para aumentar el espacio del disco principal. El usuario usó el programa Disk Utility, pero desafortunadamente, el Macintosh HD no se hizo más grande. El espacio de almacenamiento ganado simplemente desapareció y ahora hay un espacio sin usar. Al intentar eliminar el espacio "libre" en la aplicación Utilidad de disco para aumentar la otra partición, pero eso siempre devuelve el error de cambio de tamaño del contenedor APFS 49180 en Mac. Eliminar el espacio "libre" y tratar de crear una nueva partición tampoco funciona.
¿Qué causa el código de error 49180 APFS al intentar recuperar espacio libre?Cuando encuentra este error de cambio de tamaño del contenedor APFS 49180 - inutilizable espacio en disco, recuerde las limitaciones de este sistema de archivos:
- Las Mac que ejecutan OS X 10.11 El Capitan y versiones anteriores no pueden montar ni leer volúmenes formateados como APFS. Por lo tanto, no formatee discos duros externos o unidades flash USB como APFS si es posible que necesite usarlos con Mac más antiguas. Sin embargo, las Mac que ejecutan High Sierra desde unidades formateadas con APFS funcionan bien con discos duros externos aún formateados como HFS +.
- Aunque el instalador de High Sierra puede convertir un volumen de HFS + a APFS durante la instalación, no puede convertir un APFS el volumen de nuevo a HFS + sin borrarlo primero. Tendrá que hacer una copia de seguridad de todos los datos que contenga, formatear como APFS y luego restaurar los datos.
- Recomendamos no usar software de reparación y recuperación de discos antiguos que no se haya actualizado para High Sierra en un Volumen con formato APFS.
- Boot Camp de Apple, que le permite ejecutar Windows en su Mac, no admite lectura / escritura en volúmenes Mac con formato APFS.
- Volúmenes formateados como APFS no puede ofrecer puntos compartidos a través de la red mediante AFP y, en su lugar, debe utilizar SMB o NFS.
Entonces, si está utilizando Boot Camp para eliminar una partición, lo más probable es que encuentre este error debido a problemas de compatibilidad.
Otra cosa que debe considerar es el estado de la unidad . Una unidad dañada puede causar una amplia gama de errores de disco, y el error 49180 de cambio de tamaño del contenedor APFS en Mac es solo uno de ellos.
¿Cómo solucionar el error 49180 de cambio de tamaño del contenedor APFS en Mac?Para corregir el contenedor APFS cambiar el tamaño del error 49168 en macOS High Sierra, le recomendamos que primero limpie su computadora con una herramienta de utilidad premium, como la herramienta de aplicación de reparación de Mac. Esta herramienta escaneará su sistema en busca de problemas que limiten el rendimiento, como archivos de caché y aplicaciones innecesarias. También optimizará su RAM para crear espacio para aplicaciones activas y recomendará ajustes que ahorrarán energía.
Después de limpiar su computadora, ahora puede proceder a corregir el error de cambio de tamaño del contenedor APFS 49180 en macOS, usando los métodos enumerados a continuación.
Pero primero, haz una copia de seguridad de tu Mac. Una de las medidas de precaución más integrales antes de realizar cualquier operación es Backup. Con la copia de seguridad práctica, problemas como la recuperación de datos se vuelven fáciles de mitigar. Pero, si en el caso, no hay una copia de seguridad o la copia de seguridad disponible no es reciente, no se preocupe. Hay opciones de software de recuperación de datos APFS seguras, confiables y potentes para recuperar los datos perdidos, eliminados o inaccesibles en casi todos los escenarios, excepto en la sobrescritura.
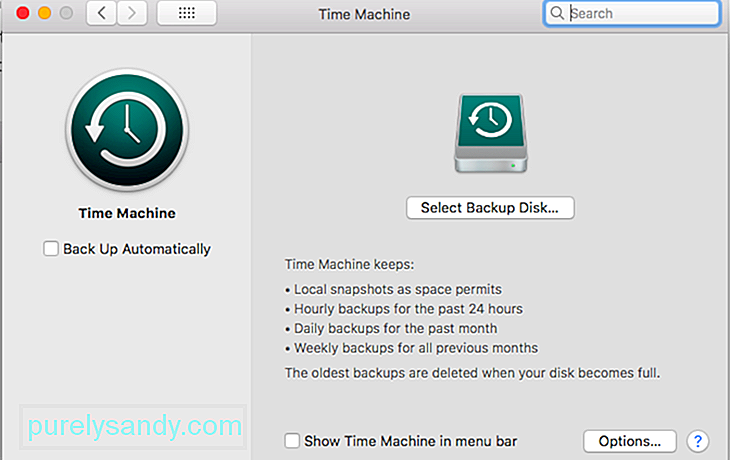 Luego, desactive las copias de seguridad automáticas de Time Machine:
Luego, desactive las copias de seguridad automáticas de Time Machine:
Una vez que haya completado los pasos preparatorios anteriores , puede continuar con las siguientes soluciones.
Arreglo n. ° 1. Cree la partición usando Terminal.Como se mencionó anteriormente, la aplicación Disk Utility no es útil para resolver el problema de la partición del disco. Para ello, tendrá que confiar en la aplicación Terminal. Antes de iniciar Terminal, debe hacer una copia de seguridad de sus datos y luego desactivar las copias de seguridad automáticas de Time Machine. Así es como desactivar las copias de seguridad automáticas de Time Machine:
Después de desactivar la opción de copia de seguridad automática de Time Machine, el siguiente paso es usar Terminal para encontrar la ubicación de la partición APFS. Siga los siguientes pasos: 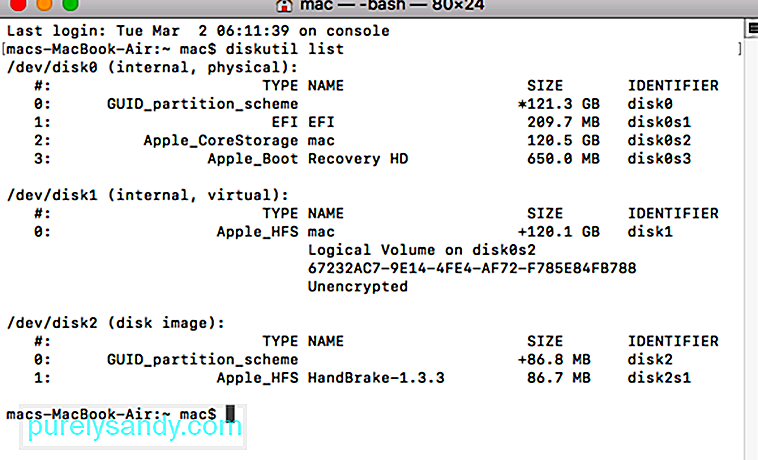
Ahora, intente crear una partición APFS en su Mac y vea si todavía recibe algún error. Si nada cambia, los siguientes métodos, aunque un poco más complejos, ayudarán a resolver el problema.
Digamos que desea cambiar el tamaño del contenedor APFS a un tamaño específico como 550 GB desde un disco duro de 1 TB Tendrá que ingresar un comando en la Terminal indicando esto. En la Terminal, escriba sudo diskutil apfs resizeContainer disk0s2 450g jhfs + Extra 550g. El resto del espacio existirá como sistemas de archivos HFS +.
La técnica anterior también se puede utilizar para generar numerosas particiones. Una línea de comando destinada a crear múltiples particiones se vería así: sudo diskutil apfs resizeContainer disk0s2 400g jhfs + Media 350g FAT32 Windows 250g.
Otra cosa que puede hacer es establecer la fórmula de esta manera: diskutil se auto -detectar el volumen de la nueva partición: sudo diskutil apfs resizeContainer disk0s2 650g jhfs + Media 0b.
Arreglo # 2. Use la Utilidad de Discos. 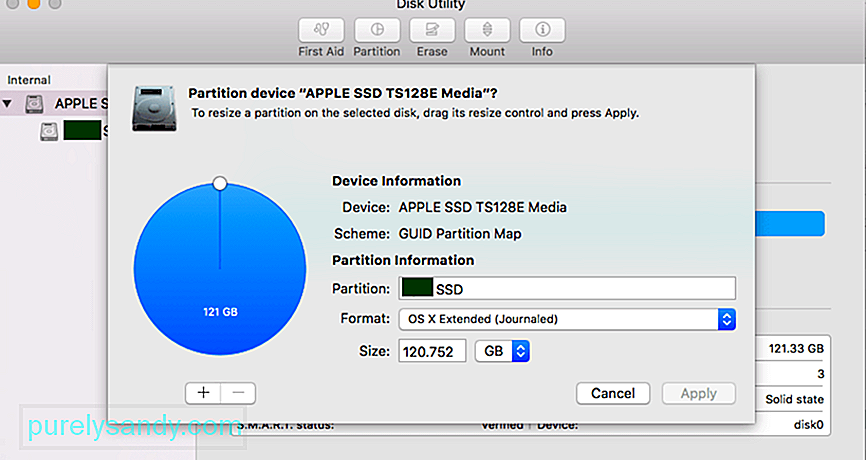 Aunque este artículo comenzó señalando que la aplicación Utilidad de Discos es de poca ayuda para resolver el problema de "no se puede crear una nueva partición en Mac", aún puede ser útil especialmente si está utilizando sistema operativo. También puede usar la aplicación Disk Utility después de usar Terminal para ejecutar los comandos mencionados anteriormente.
Aunque este artículo comenzó señalando que la aplicación Utilidad de Discos es de poca ayuda para resolver el problema de "no se puede crear una nueva partición en Mac", aún puede ser útil especialmente si está utilizando sistema operativo. También puede usar la aplicación Disk Utility después de usar Terminal para ejecutar los comandos mencionados anteriormente.
La última solución que recomendamos implica el uso de un software de desfragmentación de disco confiable, como Disk Defrag de Auslogics. Le facilitará la creación de nuevos volúmenes y particiones en su computadora.
También podría ser que su partición de disco esté dañada y por eso es imposible crear una partición APFS. Si este es el caso, debe leer este artículo sobre cómo reparar la partición macOS dañada o eliminada.
Si el problema persiste y aún recibe el código de error de cambio de tamaño del contenedor APFS 49168 en su Mac cada vez que lo intenta para crear una nueva partición, probablemente debería acudir a una clínica de Mac o ponerse en contacto con el servicio de atención al cliente de Apple. Ellos sabrán qué hacer.
Solución # 4: Reduzca su partición APFS.Si decide que desea recuperar ese espacio en su contenedor APFS, también puede hacerlo usando diskutil. Sin embargo, primero debe eliminar el JHFS + u otra partición y configurarlo como espacio libre en su disco duro.
En este caso, diskutil reclama automáticamente todo el espacio libre disponible en el dispositivo de almacenamiento físico, pero también puede reemplazar 0 con un valor de tamaño.
A continuación, debe volver a activar Máquina del tiempo. No olvide volver a habilitar Time Machine una vez que haya terminado con la reducción de la partición APFS. Cambie esta herramienta:
Si encontró el código de error 49180 APFS mientras intentaba recuperar espacio libre en su Mac, no se preocupe porque no es un error grave. Sin embargo, asegúrese de hacer una copia de seguridad de sus archivos para evitar la pérdida de datos en caso de que ocurra un accidente. Luego, puede probar los cuatro métodos enumerados anteriormente para ver cuál funcionaría para usted. Si conoce alguna otra solución a este error, no dude en hacérnoslo saber en los comentarios.
Video de Youtube: Cómo solucionar el error 49180 de cambio de tamaño del contenedor APFS en Mac
09, 2025

