Cómo usar Google Play Store en su dispositivo Android (09.15.25)
Hay un millón de razones por las que a la gente le encanta la aplicación Google Play Store. Además de otorgarle acceso a miles de juegos y aplicaciones gratuitos que puede descargar y usar en su dispositivo Android, también le permite estar al tanto de las últimas noticias, los libros más vendidos y la música popular.
Lamentablemente, no todo el mundo sabe cómo funciona la aplicación Google Play. Sin embargo, no es un problema, porque lo tenemos cubierto. Esta guía le enseñará cómo usar Google Play Store, desde configurarlo hasta desinstalar aplicaciones.
Configurar Google Play StorePara usar la aplicación Google Play Store, necesitará una cuenta de Google. Puede registrarse para obtener una cuenta gratuita en Google en solo unos minutos si no tiene una. Simplemente vaya a accounts.google.com/signup y siga el proceso de registro. Una vez que tenga una cuenta, úsela para iniciar sesión en Google Play Store. Ahora está listo para explorar el vasto ámbito de los juegos, las aplicaciones y otro contenido de Android.
Búsqueda de aplicaciones en Google Play StoreBuscar aplicaciones en Google Play Store es muy fácil. Si ya tiene en mente el nombre de una aplicación, puede buscarla fácilmente en lugar de pasar por diferentes categorías de aplicaciones. A continuación, le indicamos cómo:
Busca "width =" 338 "height =" 600 "& gt; 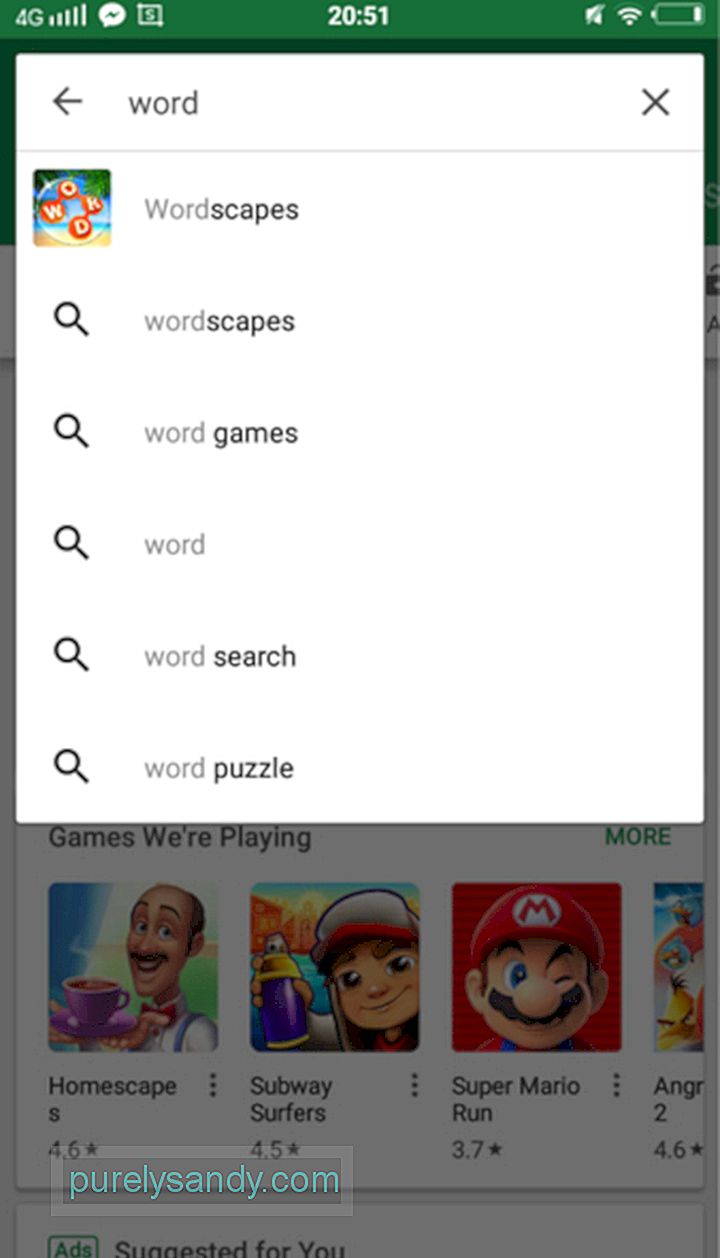 Buscar" width = "338" height = "600" & gt;
Buscar" width = "338" height = "600" & gt;
También puede buscar aplicaciones por categoría. Siga los pasos a continuación:
- Gráficos principales: muestra las aplicaciones más populares y ampliamente instaladas.
- Categorías: le permite ordenar los resultados por categoría. Por ejemplo, si busca juegos, puede filtrar los resultados según el tipo de juego: arcade, tablero, cartas, casino, casual, educativo, música, rompecabezas, carreras, juegos de rol, simulación, deportes, estrategia, trivia y palabra.
- Premium: le brinda una lista de aplicaciones pagas.
- Elección del editor: muestra las aplicaciones recomendadas por Editores de Google Play Store.
- Familia: enumera las aplicaciones que son seguras para los niños.
Ahora es el momento de instalar la aplicación. Esto es lo que debe hacer.
- Suponiendo que ya ha encontrado la aplicación, toque el nombre de la aplicación. A continuación, se le redirigirá a una página que contiene la descripción y las reseñas de la aplicación. Revise toda la información para asegurarse de que la aplicación sea adecuada para usted.
- Presione el botón Instalar . Espere a que se descargue e instale la aplicación. Dependiendo del tamaño de la aplicación, por lo general toma de unos segundos a unos minutos completar el proceso de descarga e instalación.
- Este es un recordatorio importante si su dispositivo se ejecuta en una versión anterior de Android se le preguntará acerca de los permisos de la aplicación antes de que se inicie la descarga. Léalo detenidamente antes de presionar el botón Aceptar .
- Sabrá si la aplicación se instaló correctamente si aparece un botón Abrir en lugar del < fuerte> Instalar que presionó anteriormente.
La forma de comprar y descargar una aplicación paga es un poco similar a descargar e instalar una gratuita, además del hecho de que pagará por la aplicación y debe agregar un método de pago. Simplemente siga los pasos a continuación:
- Toque el nombre de la aplicación en los resultados de búsqueda. Se le dirigirá a la página de la aplicación con su descripción y otros detalles.
- En la misma página, debería ver el precio de la aplicación. Toque para ver las opciones de pago disponibles.
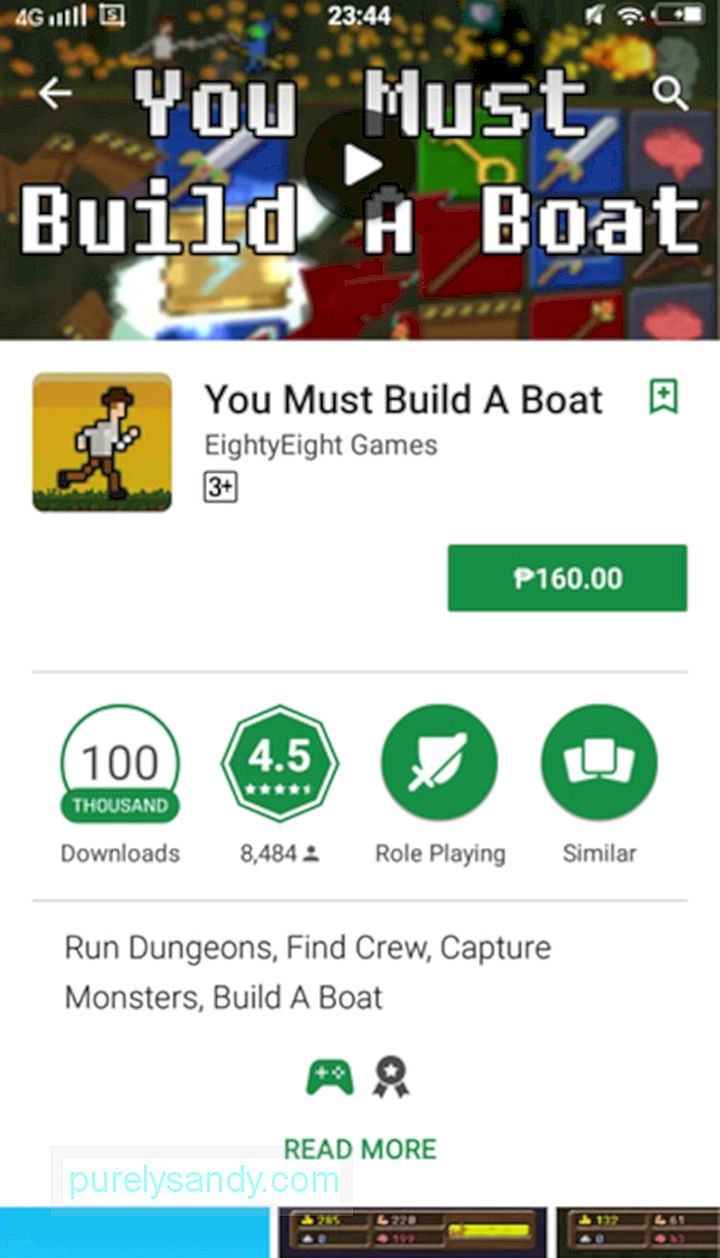
- El método de pago predeterminado suele ser Google Pay. Si desea cambiarlo, presione la flecha desplegable junto al método de pago predeterminado.
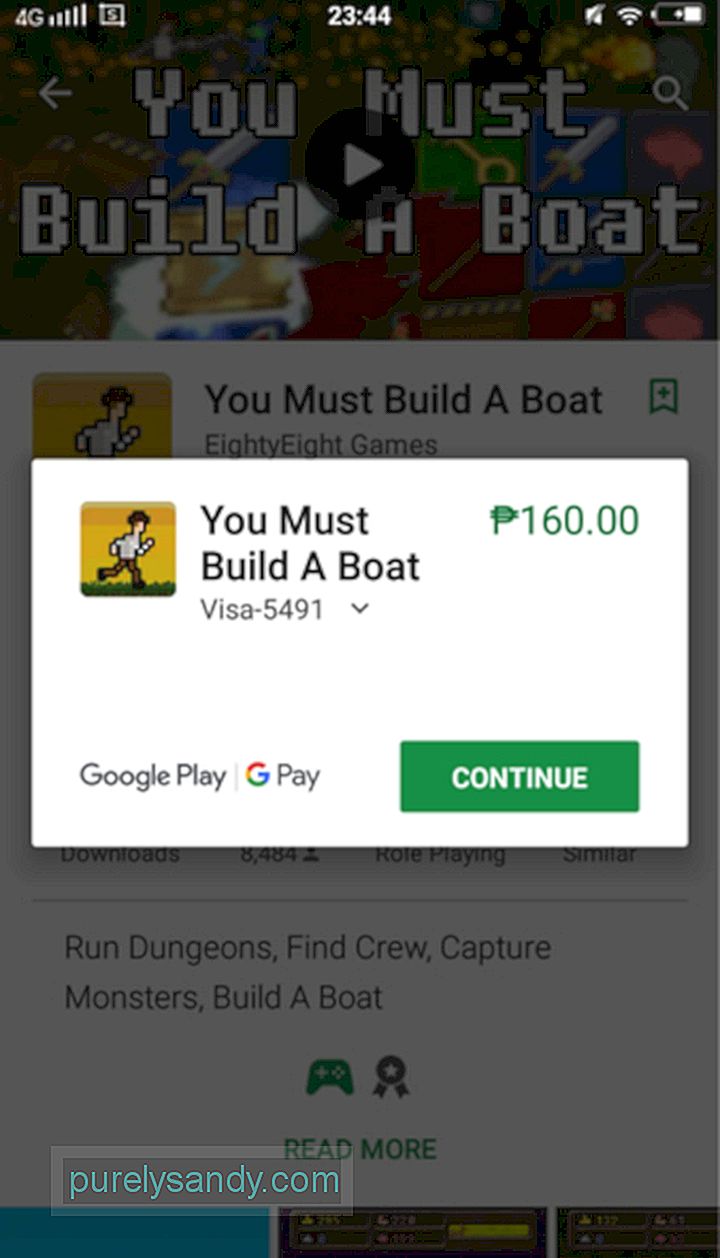
- Seleccione un método de pago. Si no ha configurado una, puede agregar una tarjeta de crédito, una información de facturación del operador o una cuenta de PayPal. Según el método de pago que agregue, es posible que se necesite una verificación adicional.
- Una vez que se verifique su método de pago, volverá a la página de la aplicación. Ahora puede tocar el botón Comprar .
- En este punto, se le pedirá su contraseña de Google Play. Una vez confirmado, se procesará el pago y comenzará la descarga.
- Para cerrar la ventana, toque el botón Continuar .
Los desarrolladores de la mayoría de las aplicaciones publican actualizaciones de vez en cuando para solucionar problemas o mejorar la experiencia general del usuario. Si desea actualizar manualmente sus aplicaciones, estos son los pasos a seguir:
- Inicie Google Play Store tocando su ícono en su pantalla.
- En la parte superior izquierda de la pantalla, debería ver un icono de menú de tres líneas. Toque en él.
- Vaya a Mis aplicaciones & amp; juegos.
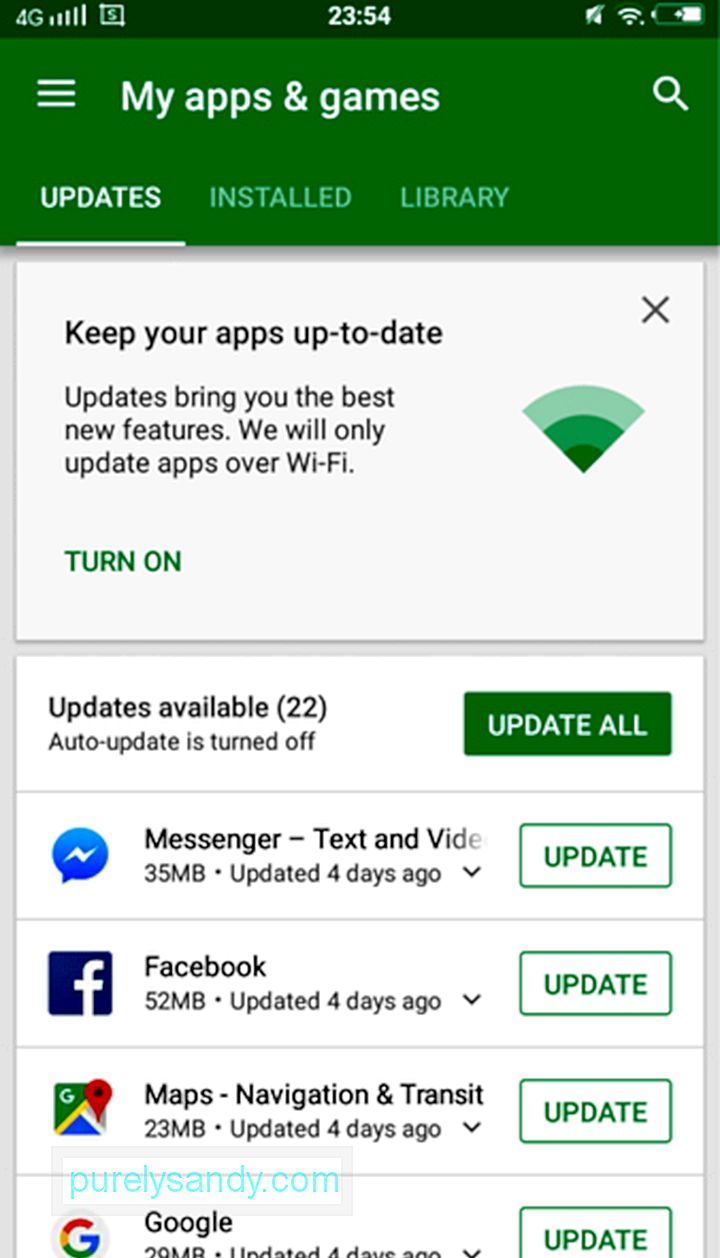
- Todas las aplicaciones que deben actualizarse aparecerán en la lista. Puede actualizarlos uno por uno tocando el botón Actualizar junto a cada aplicación o actualizarlos todos a la vez tocando el botón Actualizar todo .
Es fácil olvidarse de la actualización de aplicaciones, especialmente si no suele utilizar su dispositivo Android. No se preocupe, Google Play Store se puede configurar para actualizar aplicaciones automáticamente según sus preferencias. Puede decidir si desea instalar actualizaciones cuando está conectado a una red Wi-Fi o cuando está usando datos móviles. Así es como cambia la configuración de actualización automática.
- Inicie Google Play Store.
- Deslice el dedo desde el borde izquierdo de la pantalla para abrir El menú. También puede presionar el botón de menú de tres líneas en la parte superior izquierda de la pantalla.
- Vaya a Configuración - & gt; Aplicaciones de actualización automática.
Aplicaciones de actualización automática "width =" 338 "height =" 600 "& gt; 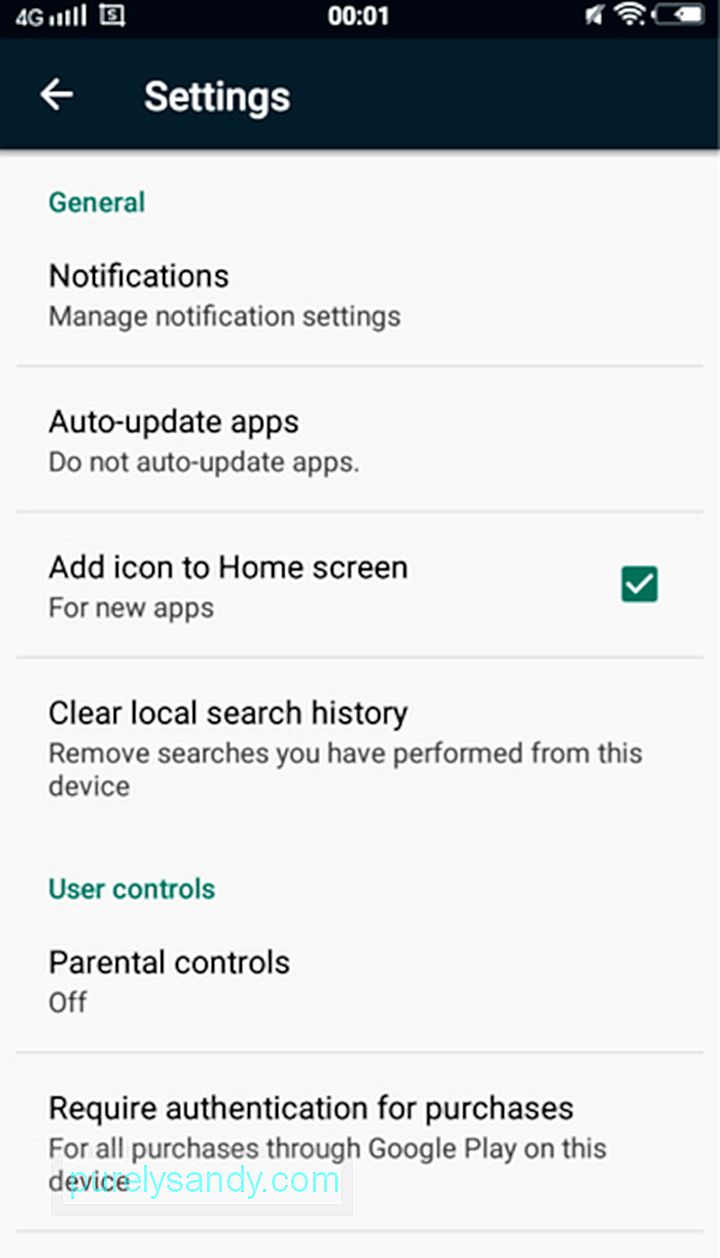 Aplicaciones de actualización automática" width = "338" height = "600" & gt;
Aplicaciones de actualización automática" width = "338" height = "600" & gt;
- Para cambiar desactiva la configuración de actualización automática, toca No actualizar aplicaciones automáticamente. Para permitir la actualización automática incluso cuando esté utilizando datos móviles, toque Actualización automática en cualquier momento.
También puede configurar una determinada aplicación para no actualizar automáticamente. A continuación, le indicamos cómo:
- Deslice el dedo desde la parte izquierda de la pantalla para abrir el menú.
- Vaya a Mis aplicaciones & amp; juegos.
- Seleccione la aplicación que no desea actualizar automáticamente.
- En la parte superior derecha de su pantalla, debería ver un menú de tres puntos botón. Tócalo y desmarca Auto-update.
Eliminar una aplicación es más fácil de lo que crees. Siga los pasos a continuación:
- Inicie Google Play Store.
- Vaya al Menú deslizando el dedo desde la izquierda. lado de la pantalla o tocando el menú de tres líneas en la esquina superior izquierda.
- Seleccione Mis aplicaciones & amp; juegos.
- Busque y toque la aplicación que desea desinstalar.
- Presione el botón Desinstalar .
- Usted Se le pedirá que confirme el proceso de desinstalación. Presione Aceptar. Espere hasta que la aplicación termine de desinstalarse de su dispositivo Android.
¡Felicitaciones! Ahora está listo para usar Google Play Store. Pero, antes de buscar aplicaciones, le sugerimos que instale la herramienta de limpieza de Android y la use para mantener su dispositivo Android libre de basura. De esa manera, puede asegurarse de que su dispositivo Android no se ralentice mientras se encuentra en medio de una descarga importante.
Háganos saber cómo fue su primer encuentro con la aplicación Google Play Store. Compártelo con nosotros en la sección de comentarios a continuación.
Video de Youtube: Cómo usar Google Play Store en su dispositivo Android
09, 2025

