Mac 101: Cómo saber cuándo están abiertas las aplicaciones (09.15.25)
La interfaz de Mac es generalmente fácil de usar, pero a veces puede resultar confusa, especialmente cuando realiza múltiples tareas y abre varias ventanas y ejecuta varias aplicaciones a la vez. Pero, ¿no sería conveniente si pudiera ver, de un vistazo, todo lo que se está ejecutando en su computadora y poder cambiar o cerrar cualquier aplicación? Bueno, Mac le permite hacer eso. En este artículo le enseñará cómo saber qué aplicaciones están abiertas en Mac y se están ejecutando simultáneamente en su computadora.

Dock & gt; Ocultar o mostrar automáticamente el muelle "width =" 745 "height =" 470 "& gt; 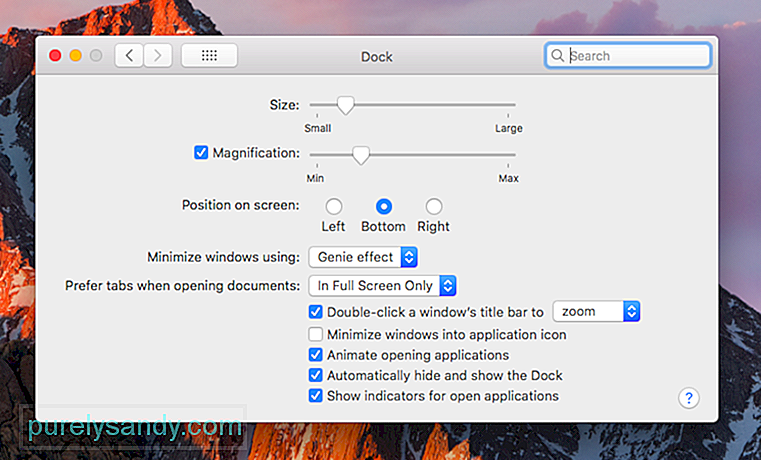 Dock & gt; Ocultar o mostrar automáticamente el muelle" width = "745" height = "470" & gt;
Dock & gt; Ocultar o mostrar automáticamente el muelle" width = "745" height = "470" & gt;
El primer lugar al que debe mirar para ver qué aplicaciones están abiertas es el Dock. Si configuró su Dock para que aparezca solo cuando se coloca el mouse sobre él, es posible que deba mover el cursor a la parte inferior de la pantalla hasta que aparezca. Si desea cambiar la configuración del Dock, puede ir a Preferencias del sistema & gt; Muelle & gt; Ocultar o mostrar automáticamente el muelle . Puede activar o desactivar esta opción según sus preferencias.
El Dock es el lugar donde ve todas las aplicaciones abiertas, pero tenga en cuenta que también muestra las aplicaciones que ha agregado independientemente de si están corriendo o no. También puede ubicar los documentos y archivos que ha minimizado en la base. Las aplicaciones de uso común como Chrome, iTunes, Fotos, App Store, Calendario, Recordatorios, Safari y Contactos generalmente se encuentran en el Dock para que se pueda acceder a ellas fácilmente cuando sea necesario, pero esto no significa automáticamente que estén ejecutándose.

¿Cómo saber qué aplicaciones están abiertas en Mac? Puede ver un punto (blanco o gris, según el tema de color de su Mac) debajo de la aplicación que se está ejecutando. Para saltar a una aplicación abierta en Mac, haga clic en el icono en el Dock y aparecerá la ventana de la aplicación. Al hacer clic en el icono, también se iniciará una aplicación si no se está ejecutando actualmente. Para cerrar o salir de una aplicación directamente desde el Dock, haga clic con el botón derecho o presione Ctrl y haga clic en el icono y seleccione Salir.
Abra el menú Forzar salida de aplicacionesSi tiene una aplicación abierta en Mac que responda, la mejor manera de salir y volver a iniciar la aplicación es a través del menú Forzar salida de aplicaciones. Simplemente presione Cmd + Alt + Esc para abrir el menú Forzar salida de aplicaciones que muestra una lista de todas las aplicaciones en ejecución en su computadora, incluidas las que no responden. Para forzar el cierre de una aplicación, seleccione la aplicación para resaltarla y luego haga clic en Forzar salida.
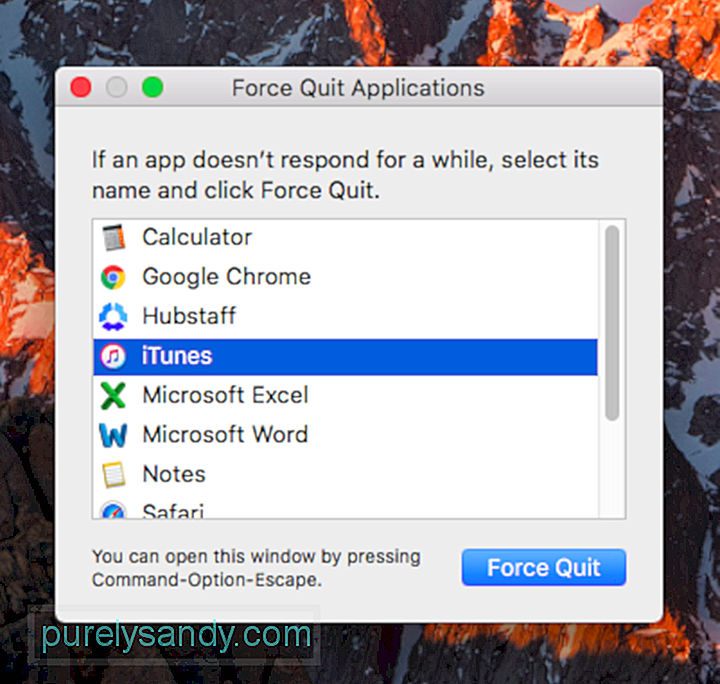
El menú Forzar salida de aplicaciones solo le permite dejar de ejecutar aplicaciones, pero no puede saltar para abrir aplicaciones desde aquí. Sin embargo, este menú proporciona una imagen más clara de las aplicaciones que se están ejecutando en su Mac en comparación con un Dock abarrotado. Aquí hay un consejo: para evitar que las aplicaciones se bloqueen, elimine las aplicaciones innecesarias y limpie su menú de inicio automático con la ayuda de una aplicación como Outbyte MacRepair.
Compruebe el Monitor de actividad 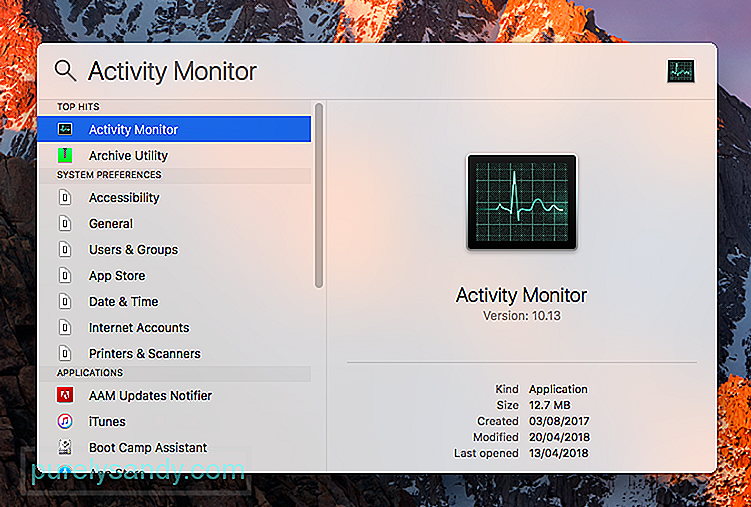
The Dock y el menú Forzar salida de aplicaciones tienen una cosa en común: ambos muestran aplicaciones tradicionales que se ejecutan en su computadora. Pero si quieres verlo todo, deberías consultar tu Monitor de Actividad. Para abrir el Monitor de actividad, vaya a Finder & gt; Aplicaciones & gt; Utilidades & gt; Monitor de actividad . La forma más fácil de abrirlo es haciendo una búsqueda de Spotlight.
No solo muestra qué aplicaciones están abiertas actualmente, sino que también enumera todas las actividades y procesos que se están ejecutando en orden alfabético. Sin embargo, puede ordenar las entradas por carga del procesador, uso de memoria, impacto de energía, acceso al disco o red haciendo clic en los encabezados de columna en la parte superior. Para salir de una aplicación o proceso, resáltelo en la lista y haga clic en Salir del proceso o haga clic en Inspeccionar para obtener más información.
Estos tres métodos facilitan a los usuarios de Mac saber qué aplicaciones y procesos se están ejecutando actualmente. saltar de una aplicación abierta a otra y cerrar aplicaciones que no responden o que ya no son necesarias.
Video de Youtube: Mac 101: Cómo saber cuándo están abiertas las aplicaciones
09, 2025

