¿Qué es MoUSOCoreWorker.exe? (08.11.25)
MoUSOCoreWorker.exe es un archivo ejecutable de Microsoft relacionado con Windows Update. Si su sistema se despierta constantemente de la suspensión sin su entrada, entonces este archivo USO Core Worker es el posible culpable. Aparte de eso, hay otros servicios similares vinculados a este archivo, como USOClient.exe y USOCoreWorker.exe.
El archivo MoUSOCoreWorker.exe - ¿Qué es?Las características del archivo MoUSOCoreWorker.exe en Windows 10 como un programa de reemplazo para el comando wuauclt.exe. A menudo se almacena en la carpeta C Windows System32. La función principal de este programa es buscar continuamente actualizaciones del sistema en segundo plano. Debido a su funcionalidad, también se le conoce como el cliente de actualización automática de Windows Update.
Dado que MoUSOCoreWorker.exe es un programa nuevo que no está familiarizado con la mayoría de las suites de seguridad, puede activar una alerta cuando intenta conectarse a servidores externos. Por lo tanto, es importante incluir el programa en la lista blanca en su seguridad de Windows o con el software antivirus.
Update Session Orchestrator (USO) aparece en el administrador de tareas cada vez que WU busca actualizaciones. El programa aparece como el archivo MoUsoCoreWorker.exe o USOCoreWorker.exe en la lista del Administrador de tareas.
Consejo profesional: escanee su PC en busca de problemas de rendimiento, archivos basura, aplicaciones dañinas y amenazas de seguridad
que puede causar problemas en el sistema o un rendimiento lento.
Oferta especial. Acerca de Outbyte, instrucciones de desinstalación, EULA, Política de privacidad.
¿Por qué MoUSOCoreWorker.exe sigue reiniciando y activando la PC desde el modo de suspensión?Cuando el proceso no obtiene la información relacionada con la actualización de Windows, sigue activando Encienda la computadora desde el modo de suspensión. Cuando le indica al sistema que busque actualizaciones, automáticamente inicia USOCoreWorker.exe en segundo plano. Ahora, si no encuentra nada relacionado con la actualización de Windows, sigue funcionando y activando el sistema.
Un sistema que sigue despertando durante el modo de suspensión puede ser molesto y perturbador, por decir lo menos. Una vez que se produce este problema, se debe tratar con cualquier usuario. Afortunadamente, tenemos una posible solución. Tenga en cuenta que a pesar de que el problema tiene una causa razonable, de alguna manera puede estar relacionado con una infección por virus. El software malicioso tiene la tendencia de alterar los archivos sagrados del sistema, lo que conduce a errores, caídas y mal funcionamiento de programas vitales. Por lo tanto, siempre que haya un problema técnico, un error o un comportamiento extraño, como que su computadora se despierte automáticamente de la suspensión, no debe descartar la posibilidad de una infección por virus.
Cómo reparar el MoUSOCoreWorker.exe Siga reiniciando y Problema de activación de la PC desde el modo de suspensiónA continuación, se muestran algunas soluciones para resolver el problema de MoUSOCoreWorker.exe que sigue reiniciando y activando la PC desde el modo de suspensión:
Solución n. ° 1: Realice un análisis completo del sistema utilizando una seguridad anti-malware SuiteCon todo lo que se mencionó anteriormente, el primer enfoque para solucionar este problema es realizar un análisis completo de infecciones del sistema utilizando una sólida suite de seguridad antimalware. Aunque USOClient.exe es un programa seguro, los programas maliciosos pueden clonarlo para engañar al usuario haciéndole creer que es el legítimo.
Para escanear su PC en busca de virus con una herramienta anti-malware de terceros, simplemente inicie el programa y presione el botón Escanear. Espere a que se complete el proceso de escaneo y aplique las acciones recomendadas. 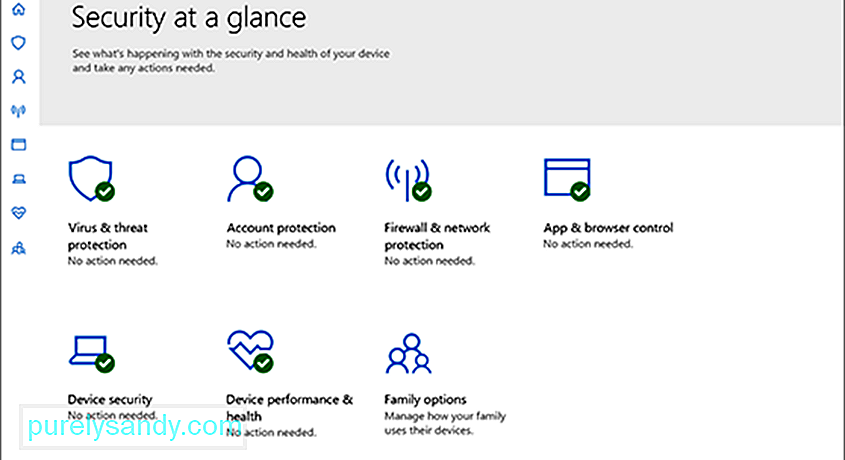
Alternativamente, puede usar Windows Defender, la suite de seguridad incorporada en dispositivos con Windows 10. Para usarlo, siga estos pasos:
Una vez que haya completado un análisis completo del sistema y haya eliminado los programas sospechosos, puede proceder a reiniciar el servicio de actualización de Windows. Para hacerlo, siga las instrucciones a continuación:

Hay casos en los que su sistema puede entrar en modo de suspensión si una de sus aplicaciones mantiene ocupado el proceso de MoUSO Core Worker. Por lo tanto, si el problema ocurre mientras usa una aplicación específica, considere desinstalarla temporalmente.
A continuación, le indicamos cómo hacerlo:
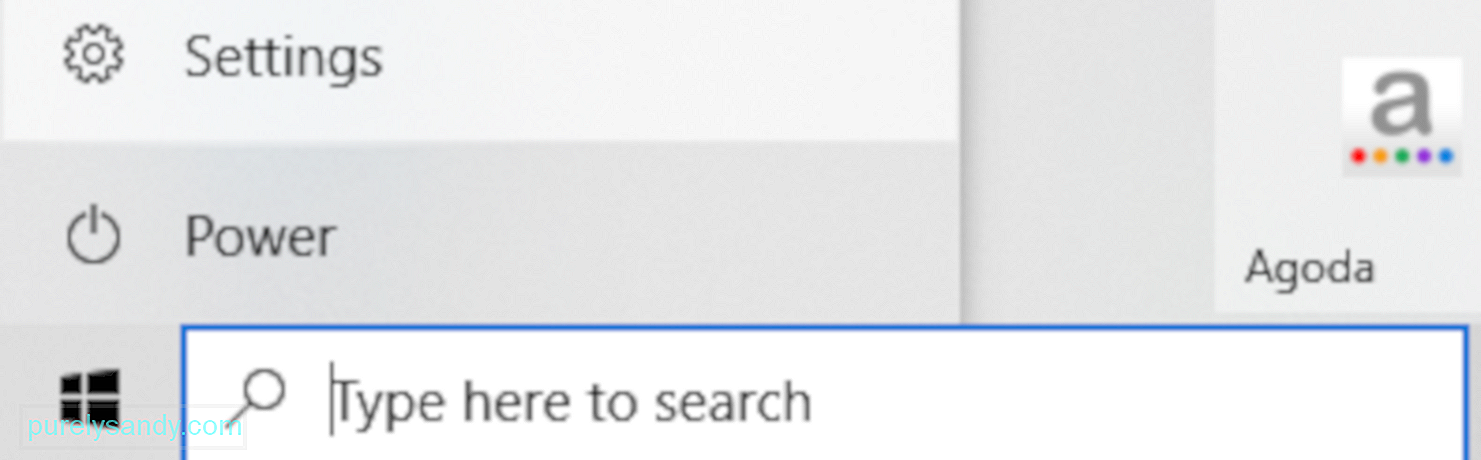
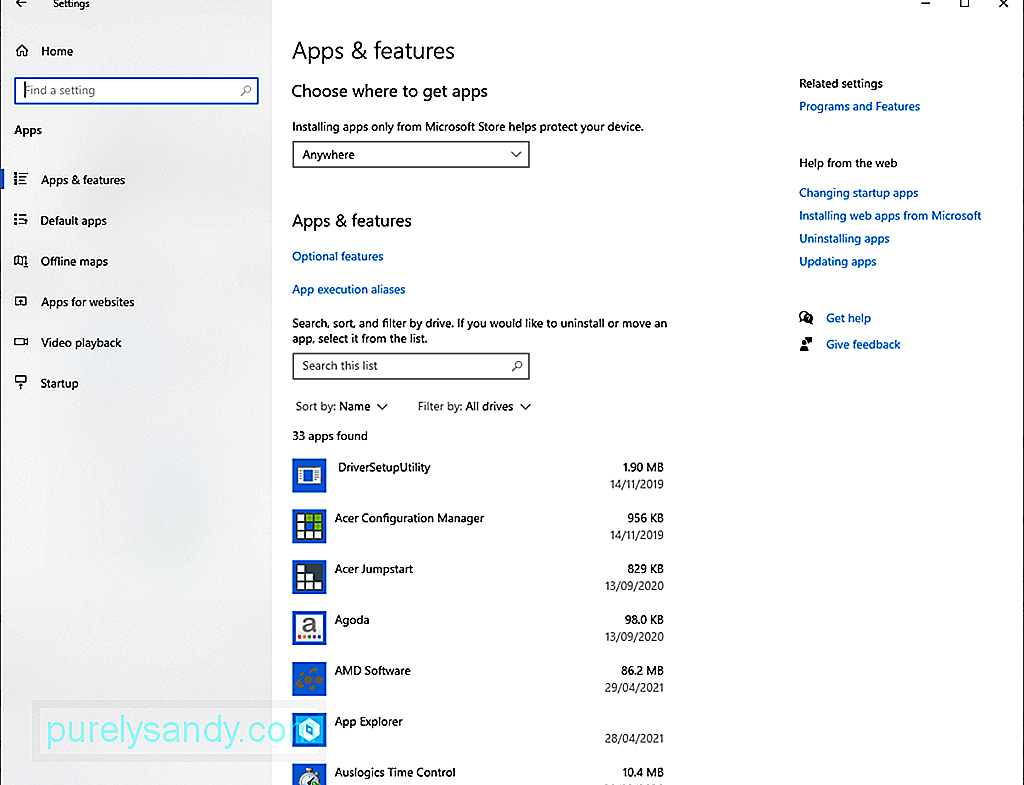
Su sistema no entrará en modo de suspensión si sus temporizadores de activación no lo permiten. Por lo tanto, desactive estos temporizadores para resolver su problema.
Aquí hay una guía sobre cómo hacerlo:
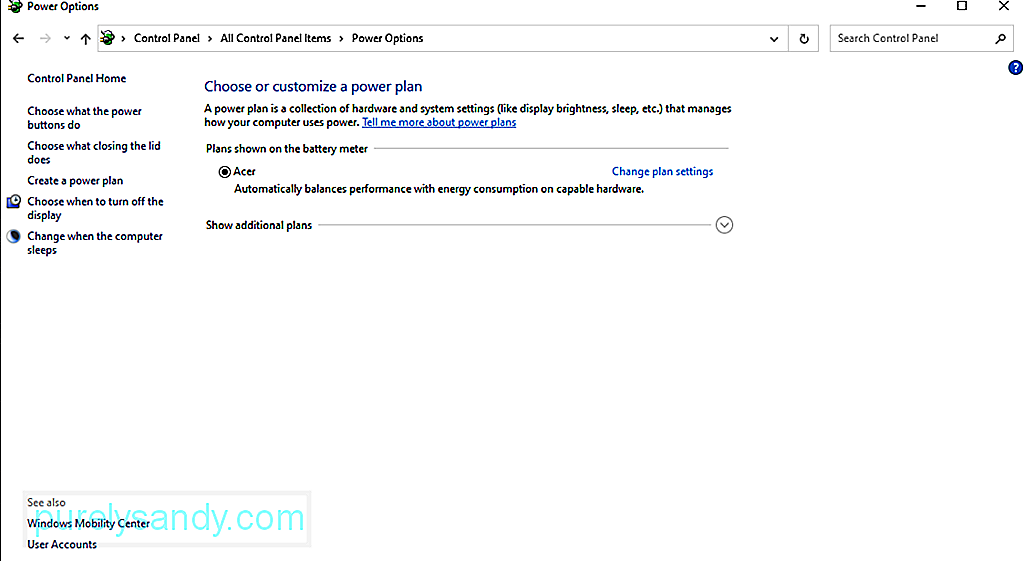
El servicio Update Orchestrator o el UOS es otro posible culpable que puede causar el error que está experimentando. Para algunos usuarios afectados, la desactivación del servicio ha resuelto el problema. Sin embargo, antes de continuar con esta solución, tenga en cuenta que debe habilitar el servicio nuevamente si desea instalar una actualización.
Si desea probar esta solución, siga estos pasos:
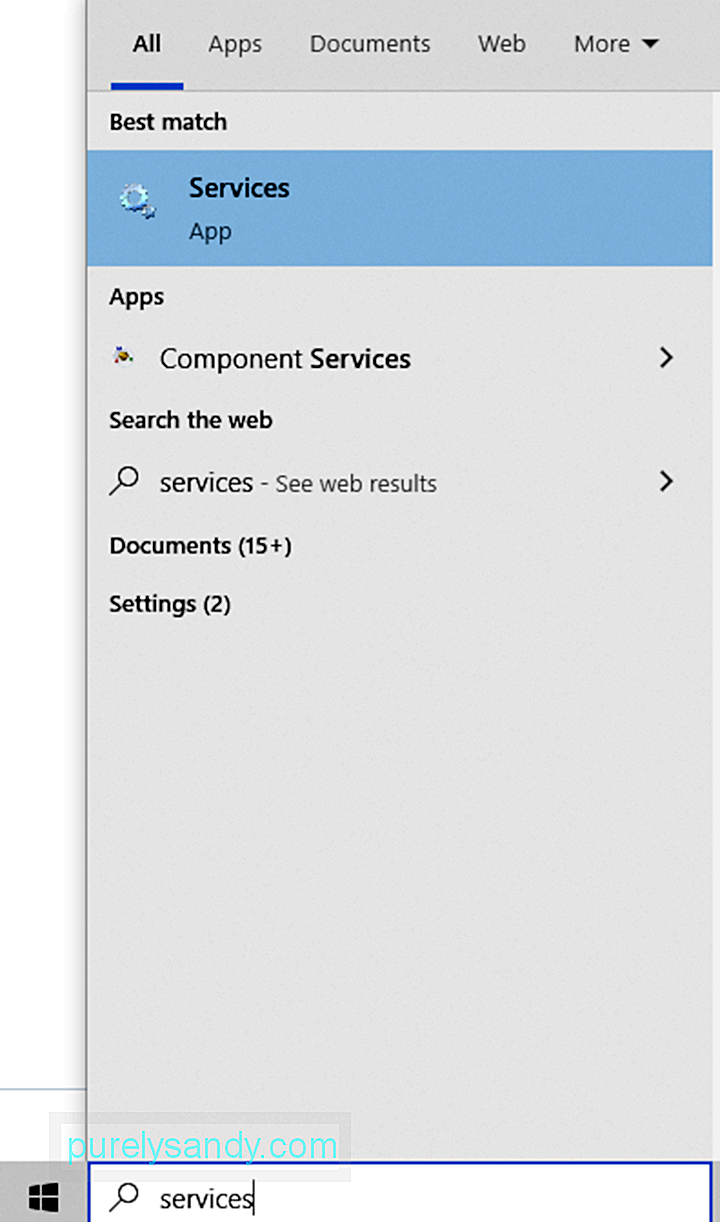
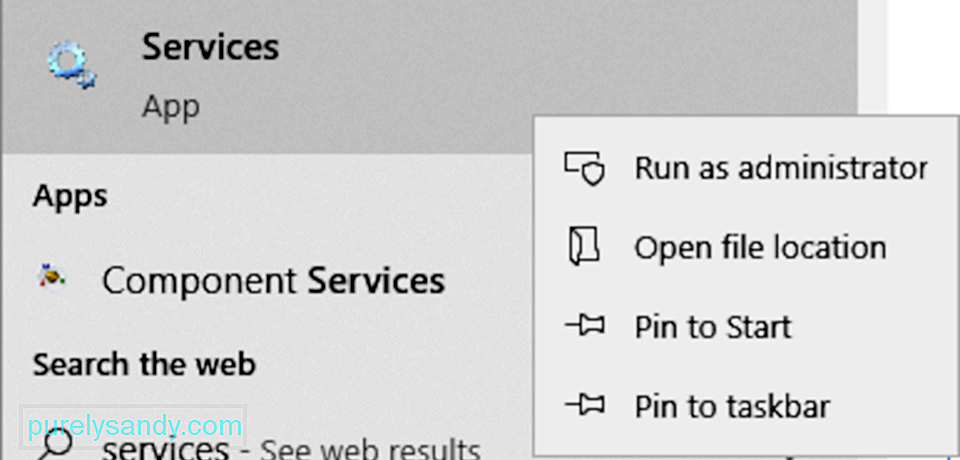
Es posible que su sistema no ingrese al modo de suspensión si el El servicio de actualización de Windows está configurado para iniciarse manualmente. En este escenario, configurar el servicio para que se inicie automáticamente resolverá el problema.
Así es como:
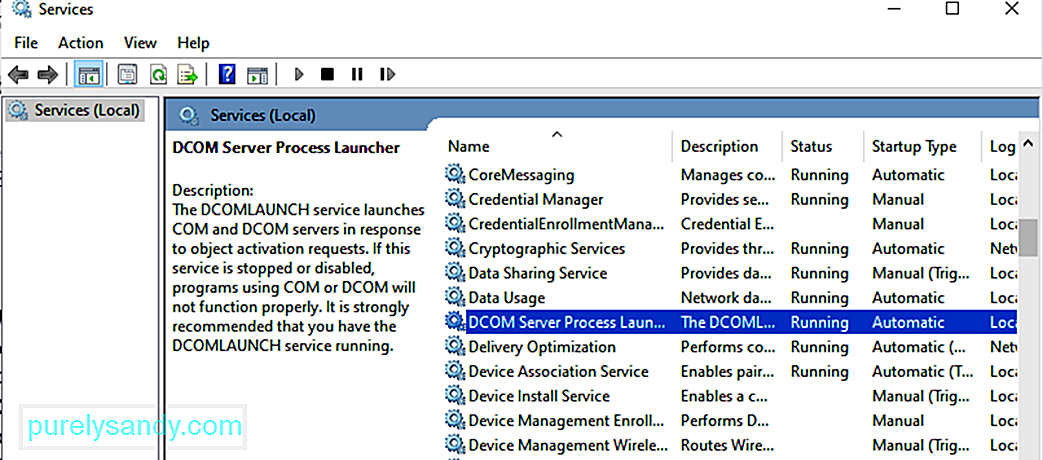
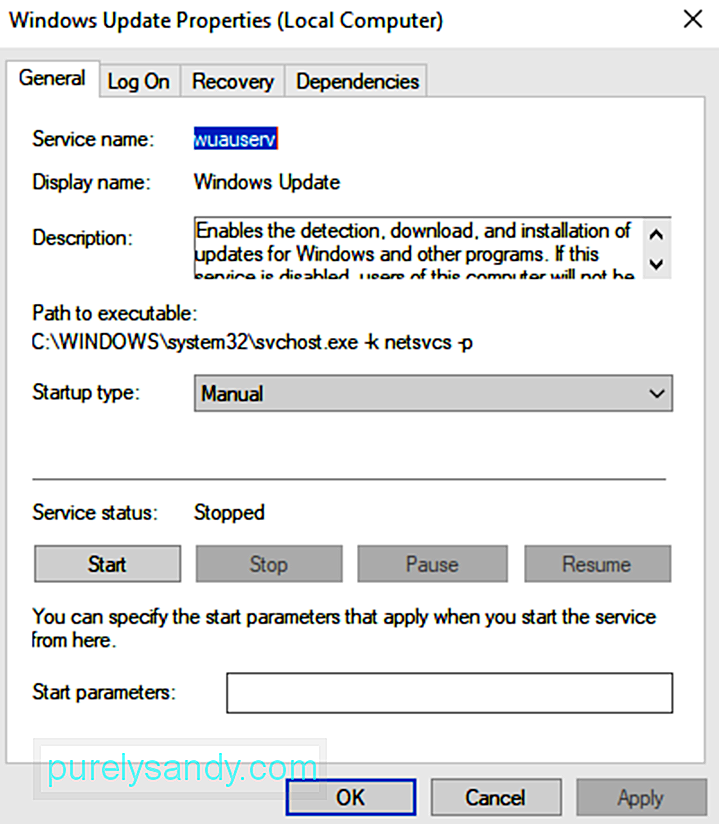
Puede encontrar el error relacionado con mousocoreworker.exe si los procesos de actualización necesarios están bloqueados en funcionamiento. Además, es posible que su sistema no ingrese al modo de suspensión si su configuración de energía está mal configurada. Para solucionar este problema, debe utilizar el solucionador de problemas de Windows Update. 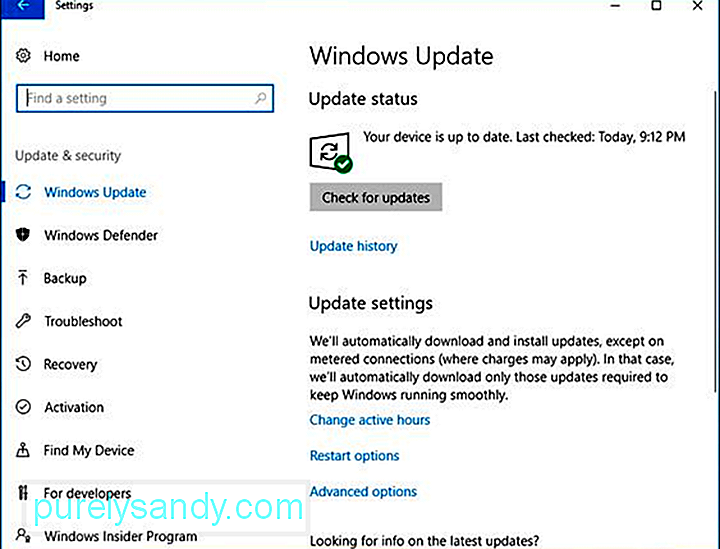
Aquí hay una guía paso a paso sobre cómo usarlo:
Otra razón por la que podría estar experimentando un problema relacionado con mousocoreworker.exe es que la configuración de energía está mal configurada. Por lo tanto, restablezca la configuración de energía a sus valores predeterminados para resolver el problema con el proceso de trabajo principal, MoUSOCoreworker.exe.
Siga las instrucciones a continuación:
Ahora, si todavía está viendo error, es posible que la configuración de energía de su sistema deba anularse. Y debido a que esta solución parece ser compleja, es mejor que busque la orientación de expertos.
Sin embargo, debería seguir adelante si sigue los pasos a continuación:
Microsoft lanza actualizaciones para Windows 10 de forma regular para resolver los problemas que afectan al sistema operativo. Por lo tanto, si la ejecución de solicitudes de powercfg o si la verificación de la autenticidad del proceso MoUSOCoreWorker en la carpeta system32 de Windows no resuelve el problema, entonces puede instalar cualquier actualización de Windows 10 disponible.
Para esto, puede usar el herramienta de actualización de Windows incorporada que Microsoft creó. Para continuar con la instalación de las actualizaciones de Windows 10 disponibles, haga lo siguiente:
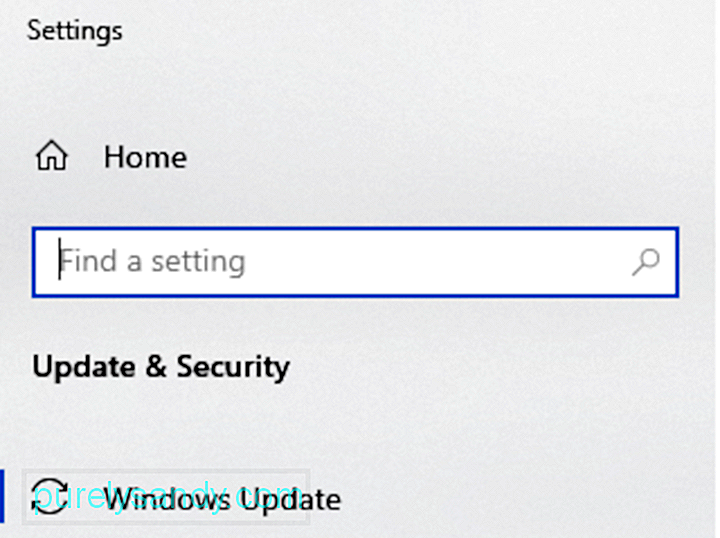
Como solución, es posible deshabilitar este proceso de Windows, pero no recomendamos hacerlo ya que puede dejar su sistema vulnerable. Si lo hace, puede obstaculizar las futuras actualizaciones de Windows para sus dispositivos con Windows 10 que pueden contener parches de seguridad vitales.
Además, deshabilitar los procesos del sistema puede causar problemas de inestabilidad. Si cree que el proceso consume energía, reinicie el sistema o el Servicio de actualización de Windows. También puede mantener altos los niveles de rendimiento de su computadora utilizando algunas de las mejores utilidades de reparación de PC que existen. Con una herramienta de utilidad de reparación competente, no tiene que preocuparse por solucionar problemas del sistema cada dos días.
¿Conoce otra solución para resolver este problema de suspensión en dispositivos con Windows 10? ¡Háganos saber en los comentarios!
Video de Youtube: ¿Qué es MoUSOCoreWorker.exe?
08, 2025

