Conhost.exe (09.09.25)
¿Qué es Conhost.exe?Lo más probable es que haya llegado a este artículo debido a un encuentro con el proceso del Host de la ventana de la consola en el Administrador de tareas de su sistema. Probablemente se esté preguntando cuál es el proceso y si mantenerlo en su sistema es una opción segura. La buena noticia es que tenemos la respuesta perfecta para usted.
Conhost.exe es un archivo ejecutable relacionado con el proceso Console Window Host. Para comprender mejor la naturaleza de este proceso, es mejor retroceder unos años hasta su origen. Durante los días de Win XP, ClientServer Runtime System Service (CSRSS) era el controlador del símbolo del sistema. Dado que este controlador era un servicio a nivel de sistema, proporcionaba mucha inestabilidad en las computadoras. CSRSS podría deponer todo el sistema con un colapso. Esto provocó vulnerabilidades de seguridad y problemas de fiabilidad. Además, el proceso no puede tener un tema. Esto significaba que el código del tema no se podía ejecutar como un proceso del sistema. Por lo tanto, el símbolo del sistema siempre mostraba la interfaz clásica.
Avance rápido a Windows 7, se introdujo el proceso de Host de la ventana de la consola. El proceso actúa como un puente entre CSRSS y el símbolo del sistema (cmd.exe). Permite que Windows aborde problemas anteriores, como elementos de la interfaz como barras de desplazamiento. Ahora, los usuarios pueden arrastrar y soltar cmd.exe. Este estilo se ha mantenido igual, con Windows 8 y 10 adoptándolo.
A pesar de que Conhost.exe se presenta como una entidad separada en el Administrador de tareas, permanece estrechamente relacionado con CSRSS. Para confirmar esto, puede verificar el proceso usando Process Explorer y se dará cuenta de que funciona bajo csrss.exe.
Consejo profesional: escanee su PC en busca de problemas de rendimiento, archivos basura, aplicaciones dañinas y amenazas de seguridad
que pueden causar problemas en el sistema o un rendimiento lento.
En pocas palabras, Conhost.exe presenta un shell que tiene la capacidad de operar un servicio a nivel de sistema como CSRSS, proporcionando simultáneamente una capacidad confiable para combinar componentes de interfaz modernos.
¿Conhost.exe es un archivo legítimo? ?Las preocupaciones de que este archivo sea legítimo pueden surgir debido a algunos comportamientos cuestionables. Por ejemplo, mientras revisa la lista de procesos del Administrador de tareas, puede encontrar múltiples Consolas de Windows Host que se ejecutan simultáneamente. Sin embargo, esto puede deberse a que se abren varias instancias del símbolo del sistema y cada una ejecuta su proceso de Host de la ventana de la consola. Además, varias aplicaciones usan la misma línea de comando. Por lo tanto, cada uno generará su proceso de Host de la ventana de la consola.
La mayoría de los programas que se ejecutan en segundo plano funcionan de esta manera. Por lo tanto, es bastante normal tener varios procesos de la misma línea de comandos ejecutándose. Sin embargo, cada proceso debería requerir poco uso de memoria (menos de 10 MB) y un uso porcentual de CPU cercano a 0.
Si, en cualquier caso, identifica un uso de CPU fuera de línea en uno de los procesos, existe la posibilidad de que se trate de una aplicación del sistema corrupta o un virus. Debe verificar inmediatamente las aplicaciones relacionadas para obtener una pista de dónde puede comenzar la solución de problemas. Aunque el Administrador de tareas no proporciona información detallada sobre las aplicaciones relacionadas, existe el Explorador de procesos que se puede descargar aquí y ejecutar como una aplicación portátil sin necesidad de instalación. Este programa ofrece todo tipo de herramientas avanzadas que pueden ayudarlo a rastrear la imagen del problema.
Para comenzar a rastrear el proceso, presione Ctrl + F simultáneamente, luego busque conhost. Examine los resultados para identificar las aplicaciones asociadas con Console Window Host. Preste atención al uso de la CPU, para que pueda identificar la aplicación que tiene problemas.
¿Conhost.exe es un virus?El proceso Conhost.exe es un componente legítimo de Windows. Sin embargo, en algunos casos, un virus puede clonar su naturaleza y título para esconderse dentro de su sistema. Por lo tanto, si su sistema está funcionando mal y sospecha que el host de la ventana de la consola es el culpable, es mejor verificar la ubicación del archivo del proceso. Puede hacerlo haciendo clic derecho en el proceso en el Administrador de tareas, luego seleccione Abrir ubicación de archivo. Si el archivo se encuentra en windows \ system32, puede estar seguro de que no se trata de un virus.
El famoso virus relacionado con este proceso se llama Conhost Miner . Es un troyano que funciona como el proceso del host de la ventana de la consola. Cuando lo encuentra en el Administrador de tareas, parece el proceso legítimo de Conhost.exe. Pero si profundiza en sus raíces de ubicación, descubrirá que no se encuentra en windows \ system32 sino en% userprofile% \ AppData \ Roaming \ Microsoft. Este troyano se usa para secuestrar toda su PC y usar su poder gráfico y de CPU para minar Bitcoin. Los principales síntomas de este troyano son un alto uso de memoria y CPU, con un uso de la CPU que alcanza hasta el 80% durante períodos prolongados. Además de causar fallas en el sistema, lo que dificulta la ejecución de otras aplicaciones, el uso elevado de energía de la CPU durante períodos prolongados puede dañar otros componentes de la computadora.
Por supuesto, una herramienta antimalware confiable puede ayudar a prevenir o eliminar el troyano existente y otros tipos de virus en su computadora. Es posible que también desee utilizar una herramienta de reparación de PC confiable para mantener un sistema limpio y saludable.
¿Cómo eliminar Conhost.exe?Si está tratando con la versión de virus de Conhost.exe, necesitará para ejecutar un proceso de eliminación completo. Lidiar con un virus que ha logrado llegar a las raíces de su sistema requiere que uno sea delicado. Cualquier error puede provocar daños permanentes en el sistema o el regreso futuro del virus a su sistema. Por esta razón, nuestros expertos han preparado una guía sencilla pero eficaz a seguir para deshacerse del virus Conhost.exe. Siga estos pasos en orden cronológico para un proceso efectivo. Para eliminar Conhost.exe, esto es lo que debe hacer:
Para eliminar Conhost.exe de su dispositivo, siga los pasos a continuación:
Paso 1. Elimine Conhost.exe de Windows
Paso 2. Elimine Conhost.exe de Mac OS X
Paso 3. Elimine Conhost.exe de Internet Explorer
Paso 4. Desinstale Conhost.exe de Microsoft Edge
Paso 5. Elimine Conhost.exe de Mozilla Firefox
Paso 6. Elimina Conhost.exe de Google Chrome
Paso 7. Elimina Conhost.exe de Safari
Cómo eliminar Conhost. exe de Windows
Una de las características comunes de Conhost.exe es que les gusta hacerse pasar por programas legítimos o pueden incluirse con programas legítimos para infectar su computadora. Lo primero que debe hacer cuando se enfrenta al riesgo de un Conhost.exe es desinstalar el programa que lo acompaña.
Para eliminar programas potencialmente maliciosos y no deseados de Windows y deshacerse del Conhost. exe de forma permanente, siga estas instrucciones:
1. Desinstale los programas maliciosos.Haga clic en Inicio , luego escriba Panel de control en el cuadro de búsqueda. Haga clic en Panel de control en los resultados de la búsqueda, luego haga clic en el enlace Desinstalar un programa debajo de Programa . El Panel de control tiene el mismo aspecto para las computadoras con Windows 7, pero para los usuarios de Windows XP, haga clic en Agregar o quitar programas en su lugar.
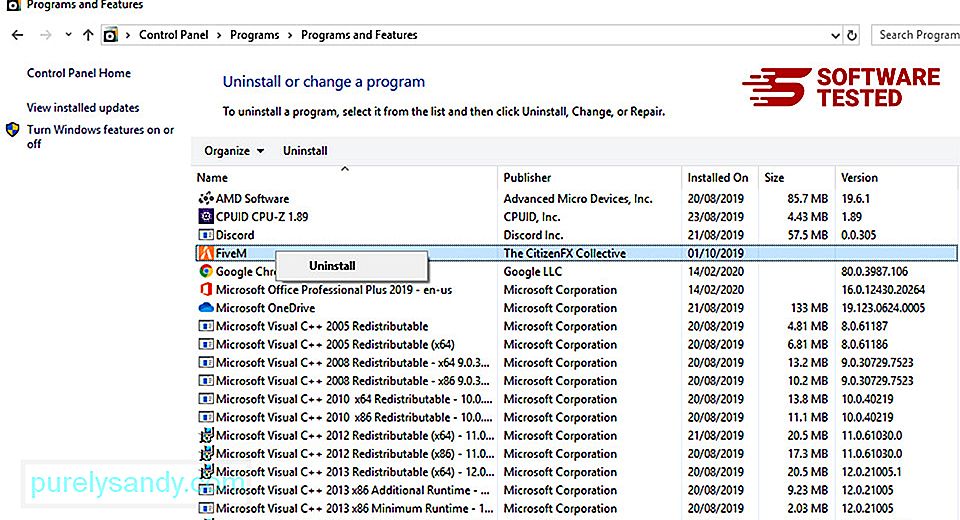
Para Windows 10 usuarios, también puede desinstalar programas navegando hasta Inicio & gt; Configuración & gt; Aplicaciones & gt; Aplicaciones & amp; características.
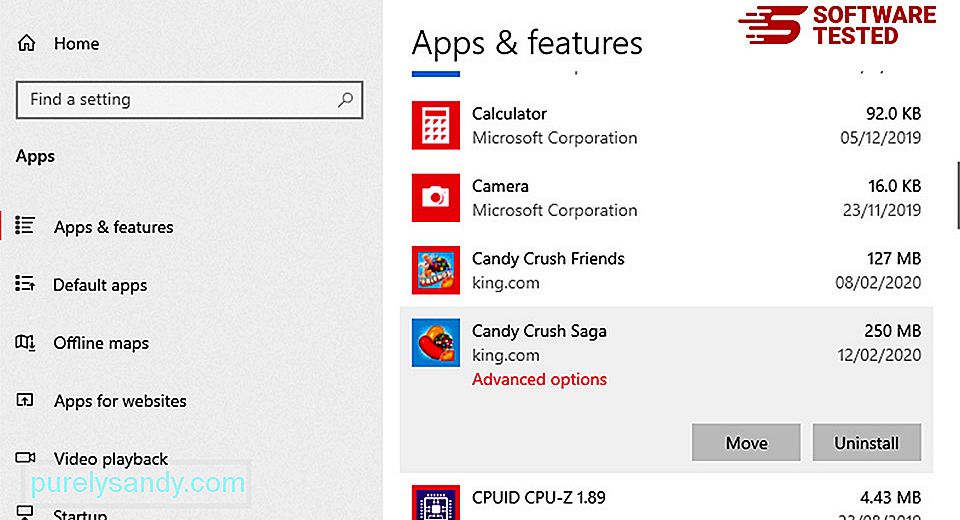
En la lista de programas en su computadora, busque programas recientemente instalados o sospechosos que sospeche que son malware.
Desinstale haciendo clic (o hacia -haciendo clic si estás en el Panel de control), luego elige Desinstalar . Haga clic en Desinstalar una vez más para confirmar la acción. Espere a que se complete el proceso de desinstalación.
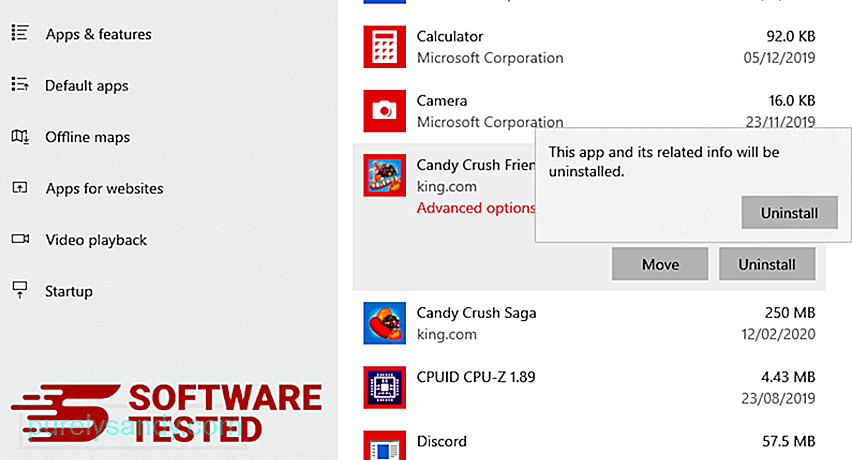
Para ello, haz clic con el botón derecho en el acceso directo del programa que desinstalaste, luego selecciona Propiedades Debería abrir automáticamente la pestaña Acceso directo . Mire el campo Destino y elimine la URL de destino relacionada con el malware. Esta URL apunta a la carpeta de instalación del programa malicioso que desinstaló. Compruebe todas las ubicaciones donde se pueden guardar estos accesos directos, incluido el escritorio, el menú Inicio y la barra de tareas. Una vez que haya eliminado todos los programas y archivos no deseados de Windows, limpie su Papelera de reciclaje para deshacerse por completo de Conhost.exe. Haga clic con el botón derecho en la Papelera de reciclaje en su escritorio, luego seleccione Vaciar papelera de reciclaje . Haga clic en Aceptar para confirmar. macOS es más seguro que Windows, pero no es imposible que haya malware presente en Mac. Al igual que otros sistemas operativos, macOS también es vulnerable a software malicioso. De hecho, ha habido varios ataques de malware previos dirigidos a usuarios de Mac. Eliminar Conhost.exe de una Mac es mucho más fácil que otros sistemas operativos. Aquí está la guía completa: Para deshacerse completamente de Conhost.exe, vacíe su Papelera. Para asegurarse de que el malware que pirateó su navegador haya desaparecido por completo y que todos los cambios no autorizados se reviertan en Internet Explorer, siga los pasos que se indican a continuación: Cuando el malware se apropia de su navegador, una de las señales obvias es cuando ve complementos o barras de herramientas que aparecen repentinamente en Internet Explorer sin su conocimiento. Para desinstalar estos complementos, inicie Internet Explorer , haga clic en el ícono de ajustes en la esquina superior derecha del navegador para abrir el menú y luego elija Administrar complementos. Cuando vea la ventana Administrar complementos, busque (nombre del malware) y otros complementos / complementos sospechosos. Puede desactivar estos complementos / complementos haciendo clic en Desactivar . Si de repente tiene una página de inicio diferente o se ha cambiado su motor de búsqueda predeterminado, puede volver a cambiarlo a través de la configuración de Internet Explorer. Para hacer esto, haga clic en el ícono de ajustes en la esquina superior derecha del navegador, luego elija Opciones de Internet . En la pestaña General , elimine la URL de la página de inicio e ingrese su página de inicio preferida. Haga clic en Aplicar para guardar la nueva configuración. En el menú de Internet Explorer (icono de engranaje en la parte superior), elija Opciones de Internet . Haga clic en la pestaña Avanzado , luego seleccione Restablecer . En la ventana Restablecer, marque Eliminar configuración personal y haga clic en el botón Restablecer una vez más para confirmar la acción. Si sospecha que su computadora ha sido infectada por malware y cree que su navegador Microsoft Edge se ha visto afectado, lo mejor que puede hacer es restablecer su navegador. Hay dos formas de restablecer la configuración de Microsoft Edge para eliminar por completo todos los rastros de malware en su computadora. Consulte las instrucciones a continuación para obtener más información. Otra forma de restablecer Microsoft Edge es mediante comandos. Este es un método avanzado que es extremadamente útil si su aplicación Microsoft Edge sigue fallando o no se abre en absoluto. Asegúrese de hacer una copia de seguridad de sus datos importantes antes de usar este método. Estos son los pasos para hacer esto: Get-AppXPackage -AllUsers -Name Microsoft.MicrosoftEdge | Foreach {Add-AppxPackage -DisableDevelopmentMode -Register $ ($ _. InstallLocation) \ AppXManifest.xml -Verbose} Al igual que otros navegadores , el malware intenta cambiar la configuración de Mozilla Firefox. Debe deshacer estos cambios para eliminar todos los rastros de Conhost.exe. Siga los pasos a continuación para eliminar completamente Conhost.exe de Firefox: Compruebe en Firefox si hay alguna extensión desconocida que no recuerde haber instalado. Existe una gran posibilidad de que estas extensiones hayan sido instaladas por el malware. Para hacer esto, inicie Mozilla Firefox, haga clic en el ícono de menú en la esquina superior derecha, luego seleccione Complementos & gt; Extensiones . En la ventana Extensiones, elija Conhost.exe y otros complementos sospechosos. Haga clic en el menú de tres puntos junto a la extensión y, luego, elija Eliminar para eliminar estas extensiones. Haga clic en el menú de Firefox en la esquina superior derecha del navegador, luego elija Opciones & gt; General. Elimine la página de inicio maliciosa y escriba su URL preferida. O puede hacer clic en Restaurar para cambiar a la página de inicio predeterminada. Haga clic en Aceptar para guardar la nueva configuración. Vaya al menú de Firefox, luego haga clic en el signo de interrogación (Ayuda). Elija Información de solución de problemas. Pulsa el botón Actualizar Firefox para que tu navegador comience de nuevo. Una vez que haya completado los pasos anteriores, Conhost.exe desaparecerá por completo de su navegador Mozilla Firefox. Para eliminar completamente Conhost.exe de su computadora, debe revertir todos los cambios en Google Chrome, desinstalar extensiones sospechosas, complementos y complementos que se agregaron sin su permiso. Siga las instrucciones a continuación para eliminar Conhost.exe de Google Chrome: Inicie la aplicación Google Chrome, luego haga clic en el ícono de menú en la esquina superior derecha. Elija Más herramientas & gt; Extensiones. Busque Conhost.exe y otras extensiones maliciosas. Resalte las extensiones que desea desinstalar y luego haga clic en Eliminar para eliminarlas. Haga clic en el ícono de menú de Chrome y seleccione Configuración . Haga clic en Al iniciar , luego marque Abrir una página específica o un conjunto de páginas . Puede configurar una nueva página o utilizar páginas existentes como su página de inicio. Vuelve al ícono de menú de Google Chrome y elige Configuración & gt; Motor de búsqueda y, a continuación, haga clic en Administrar motores de búsqueda . Verá una lista de motores de búsqueda predeterminados que están disponibles para Chrome. Elimina cualquier motor de búsqueda que creas que es sospechoso. Haga clic en el menú de tres puntos junto al motor de búsqueda y haga clic en Eliminar de la lista. Haz clic en el ícono de menú ubicado en la parte superior derecha de tu navegador y selecciona Configuración . Desplácese hacia abajo hasta el final de la página, luego haga clic en Restaurar la configuración a sus valores predeterminados originales en Restablecer y limpiar. Haga clic en el botón Restablecer configuración para confirmar la acción. Este paso restablecerá la página de inicio, la nueva pestaña, los motores de búsqueda, las pestañas fijadas y las extensiones. Sin embargo, se guardarán sus marcadores, el historial del navegador y las contraseñas guardadas. El navegador de la computadora es uno de los principales objetivos del software malicioso: cambiar la configuración, agregar nuevas extensiones y cambiar el motor de búsqueda predeterminado. Entonces, si sospecha que su Safari está infectado con Conhost.exe, estos son los pasos que puede seguir: Inicie el navegador web Safari y haga clic en Safari en el menú superior. Haga clic en Preferencias en el menú desplegable. Haga clic en la pestaña Extensiones en la parte superior, luego vea la lista de extensiones instaladas actualmente en el menú de la izquierda. Busque Conhost.exe u otras extensiones que no recuerde haber instalado. Haga clic en el botón Desinstalar para eliminar la extensión. Haga esto para todas sus extensiones sospechosas de ser maliciosas. Abra Safari, luego haga clic en Safari & gt; Preferencias Haga clic en General . Consulte el campo Página de inicio y compruebe si se ha editado. Si Conhost.exe cambió su página de inicio, elimine la URL y escriba la página de inicio que desea usar. Asegúrese de incluir http: // antes de la dirección de la página web. 63427 Abra la aplicación Safari y haga clic en Safari en el menú en la parte superior izquierda de la pantalla. Haz clic en Restablecer Safari. Se abrirá una ventana de diálogo donde puedes elegir qué elementos deseas restablecer. A continuación, haga clic en el botón Restablecer para completar la acción. 09, 2025 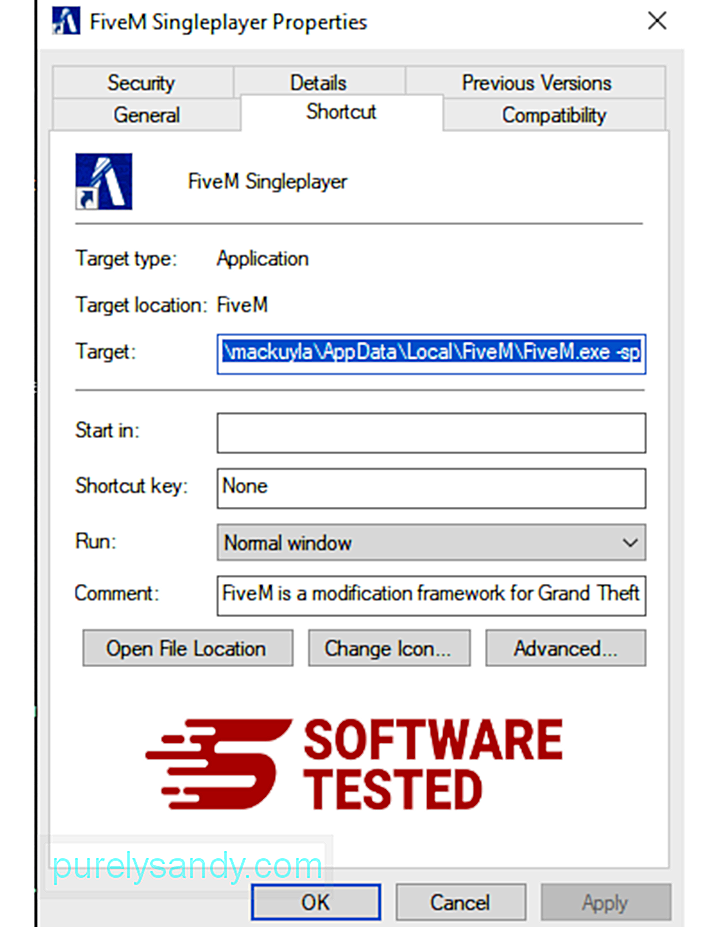
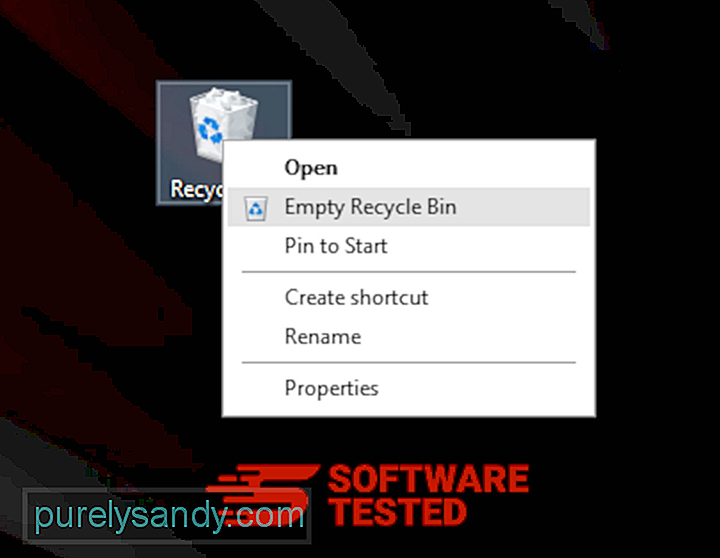
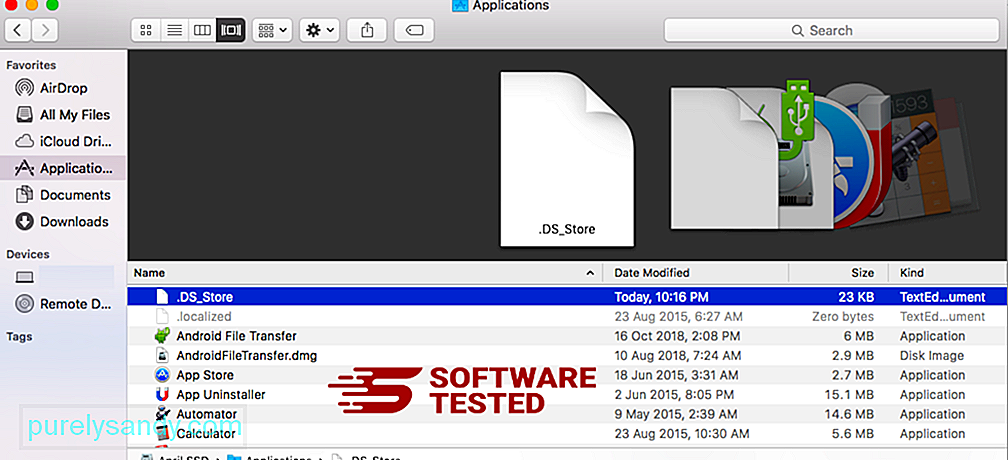
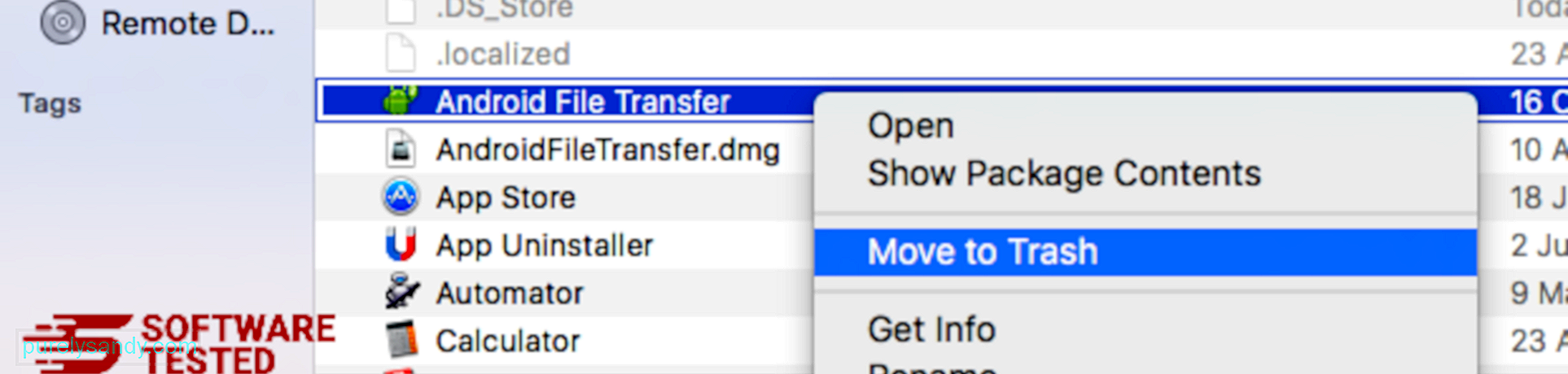
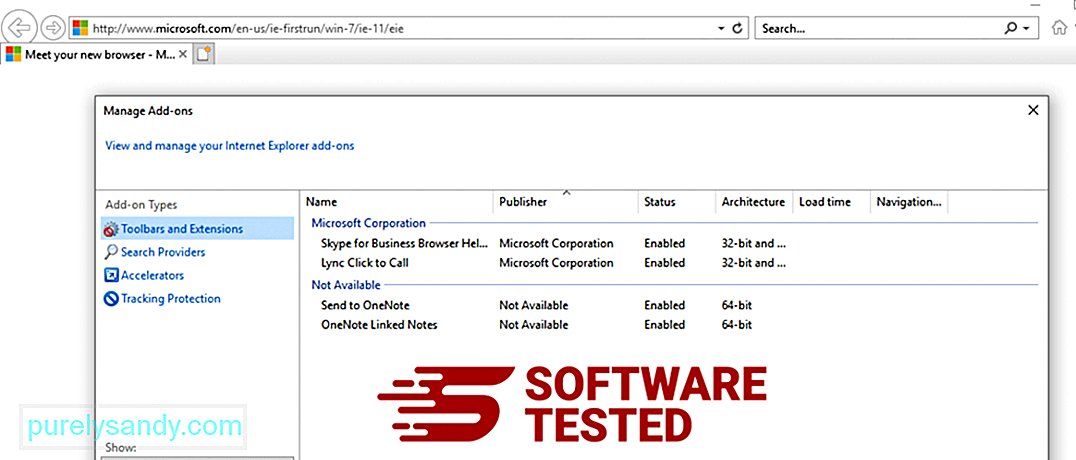
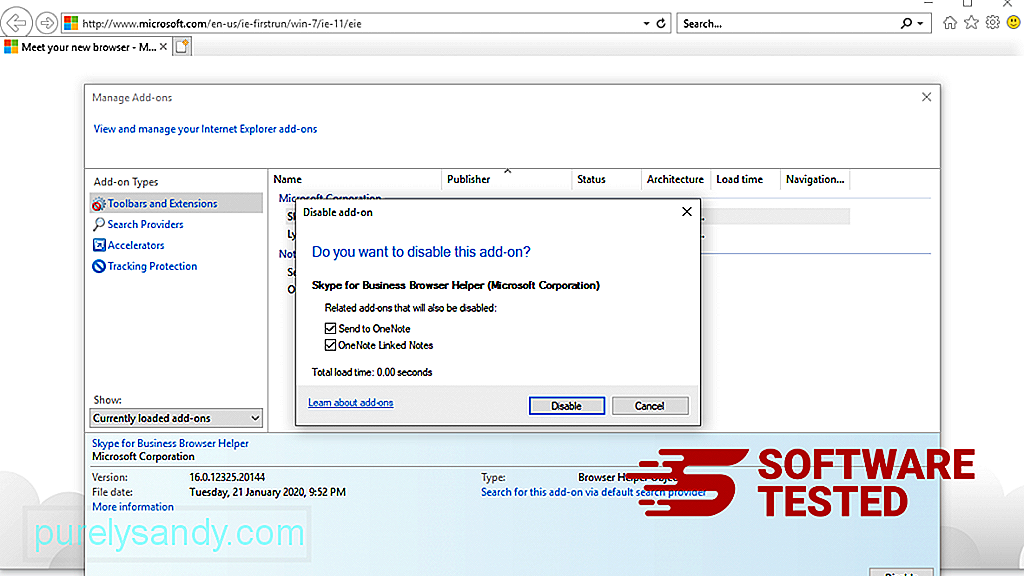
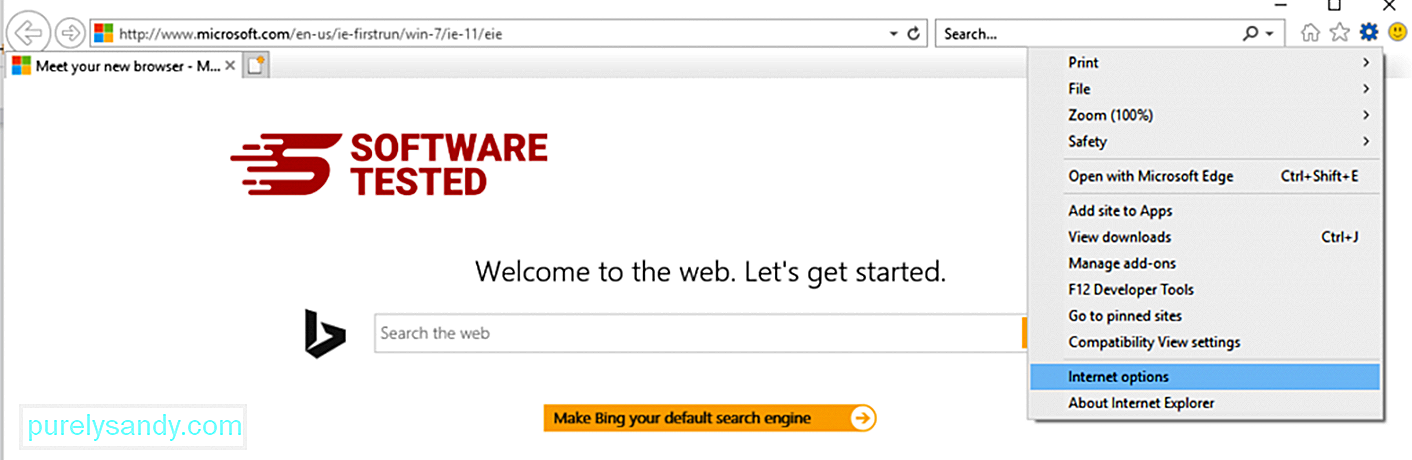
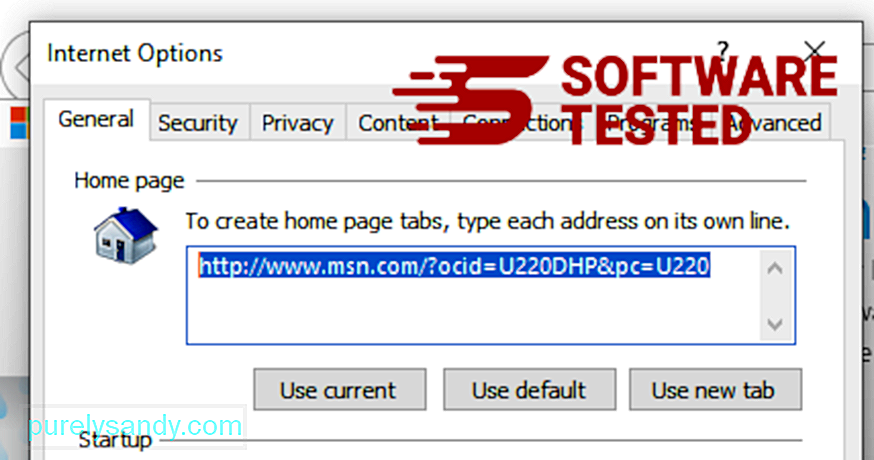
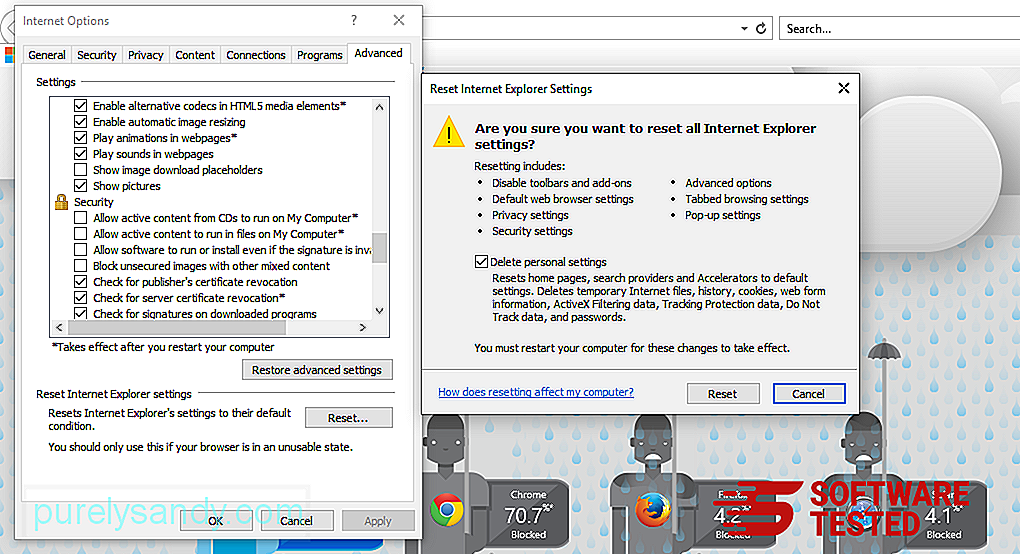
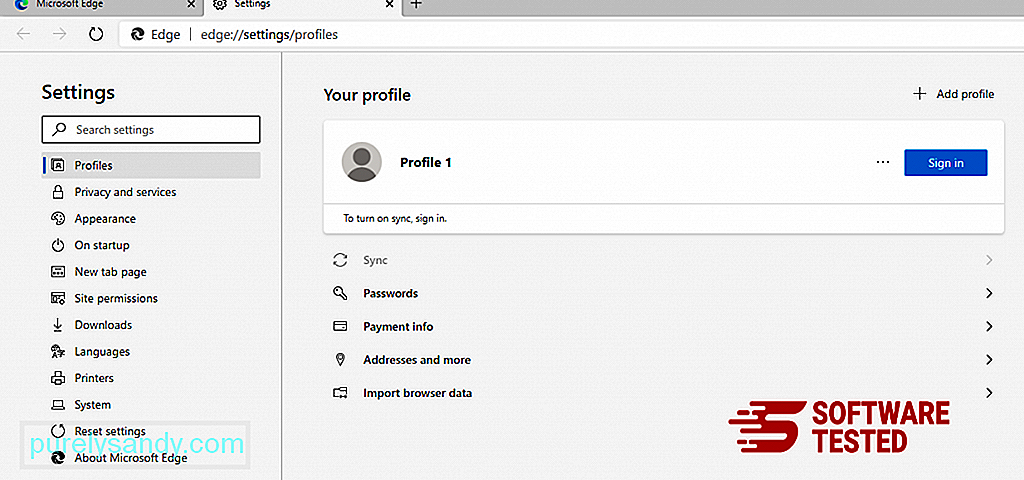
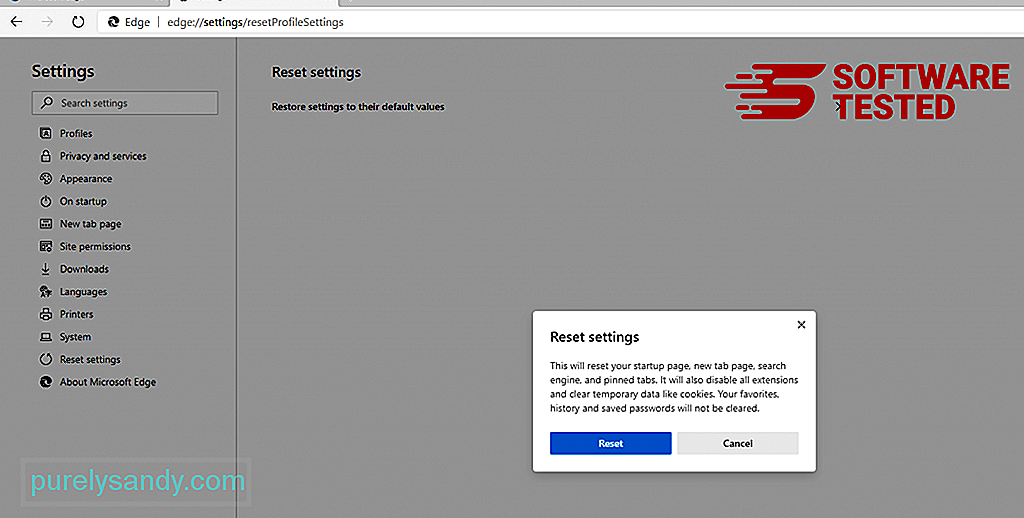
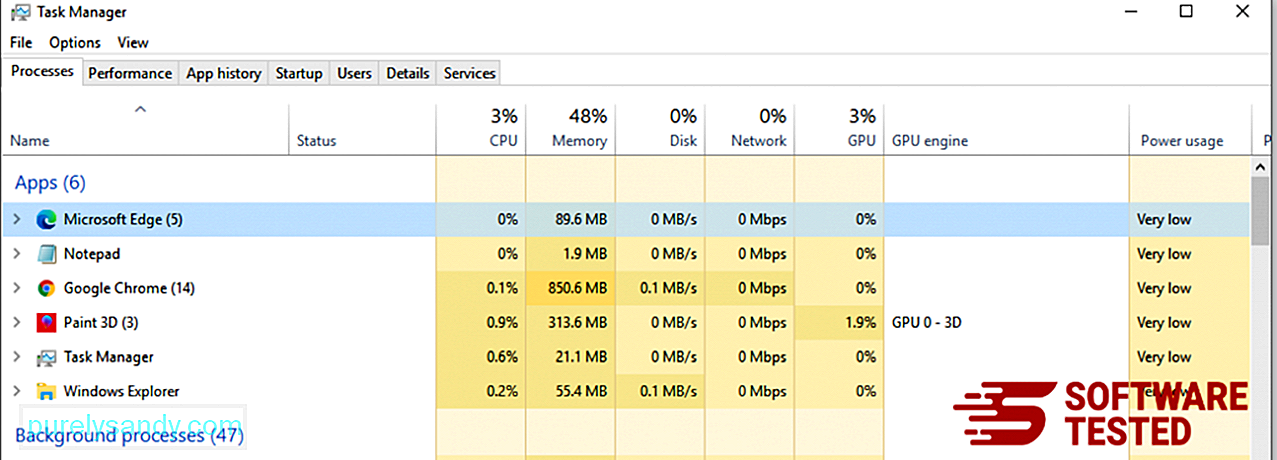
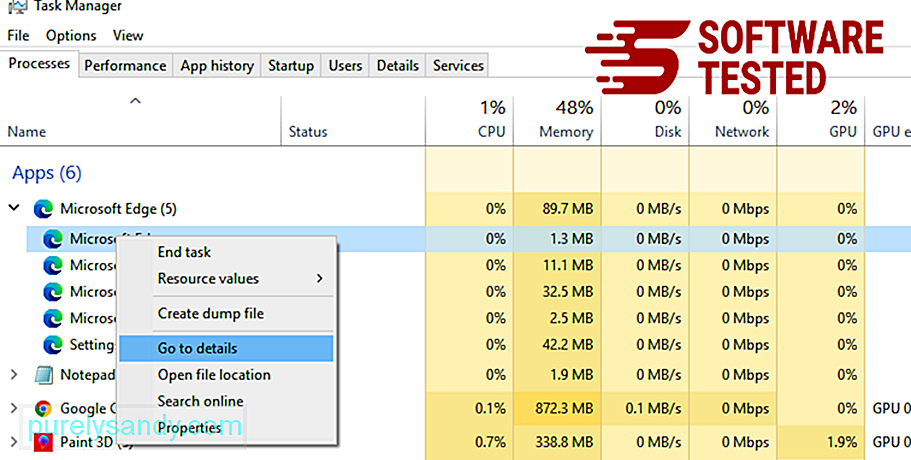


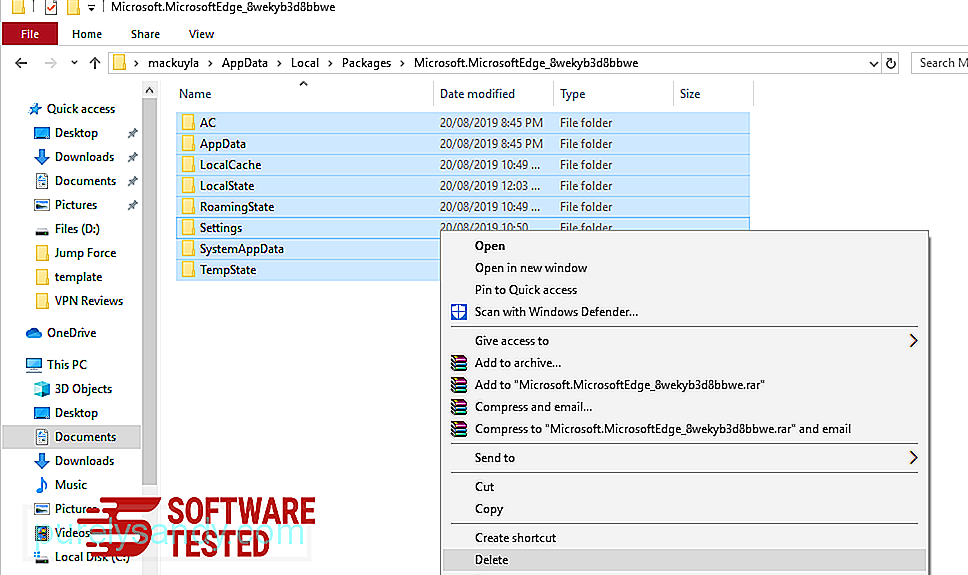
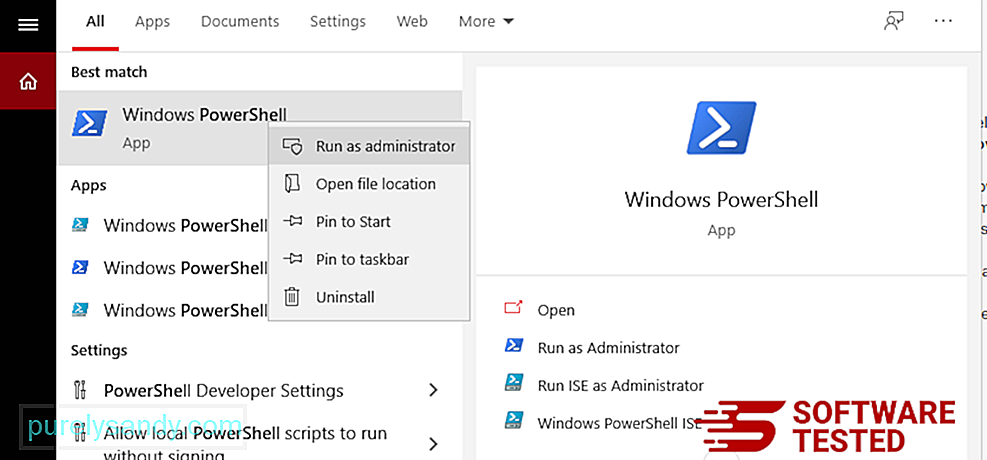
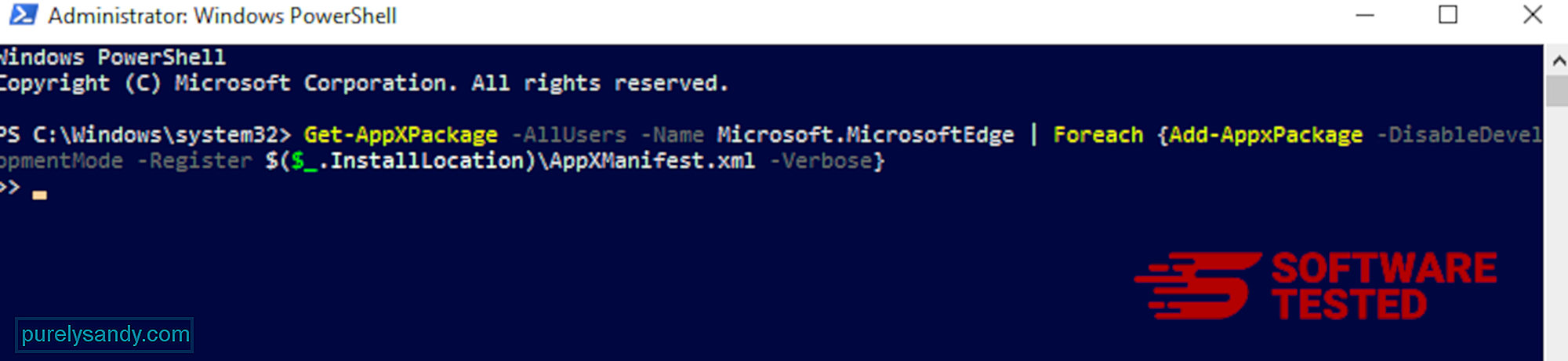
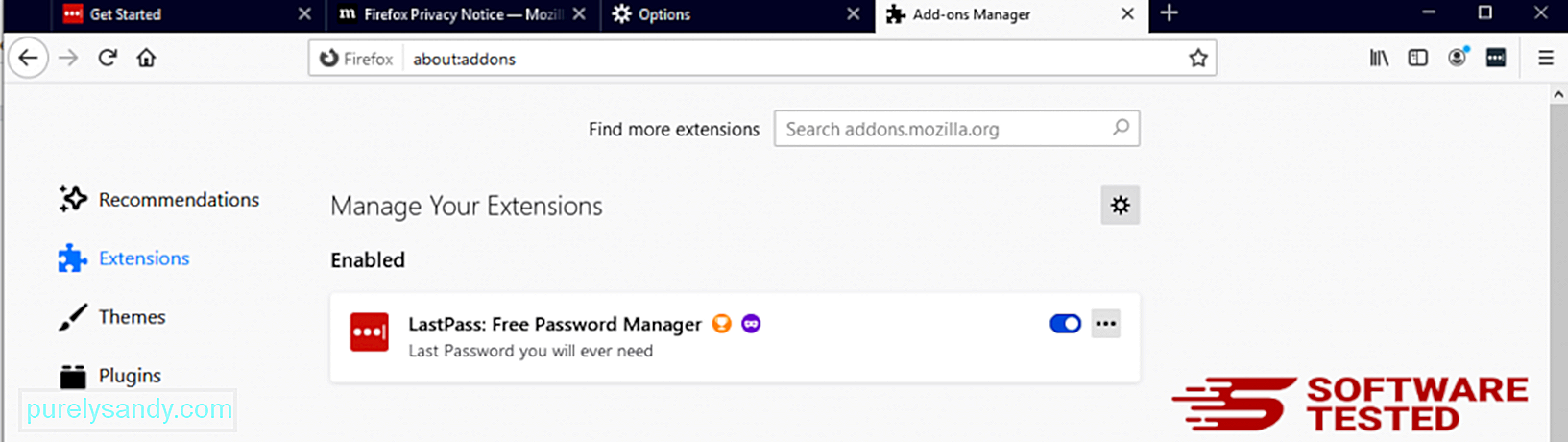
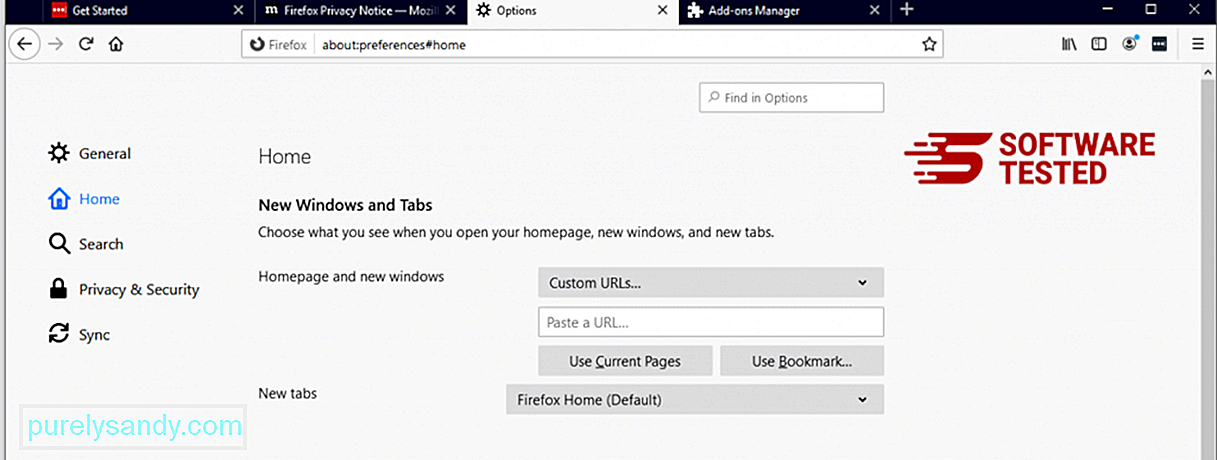
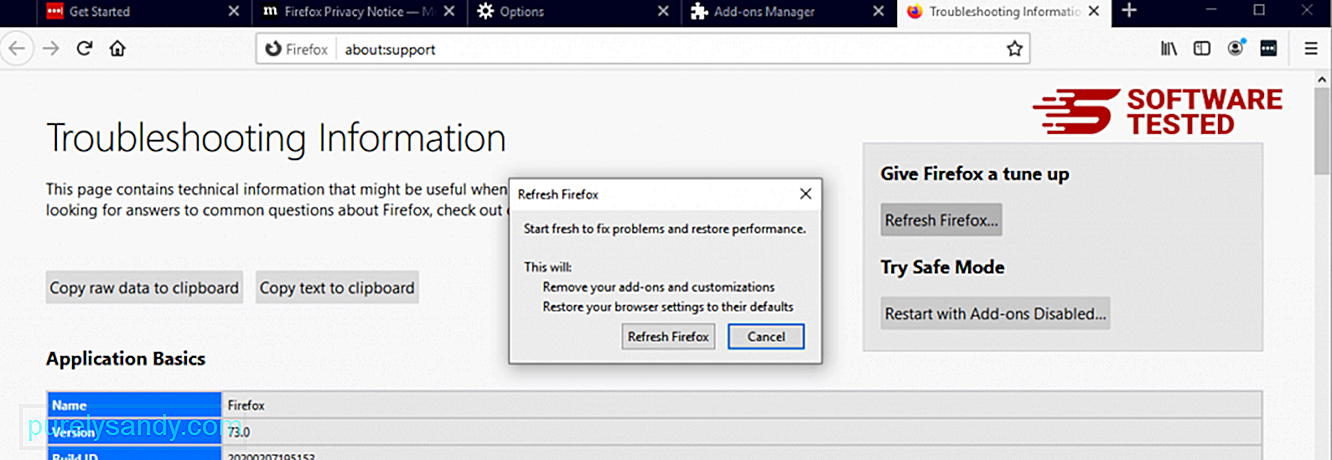
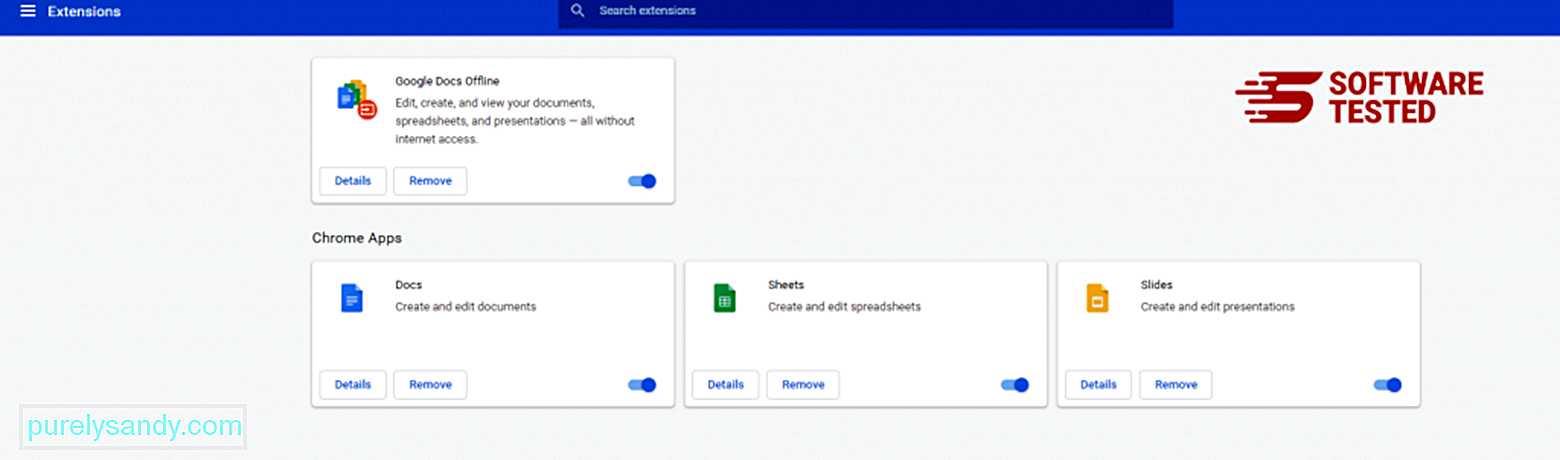
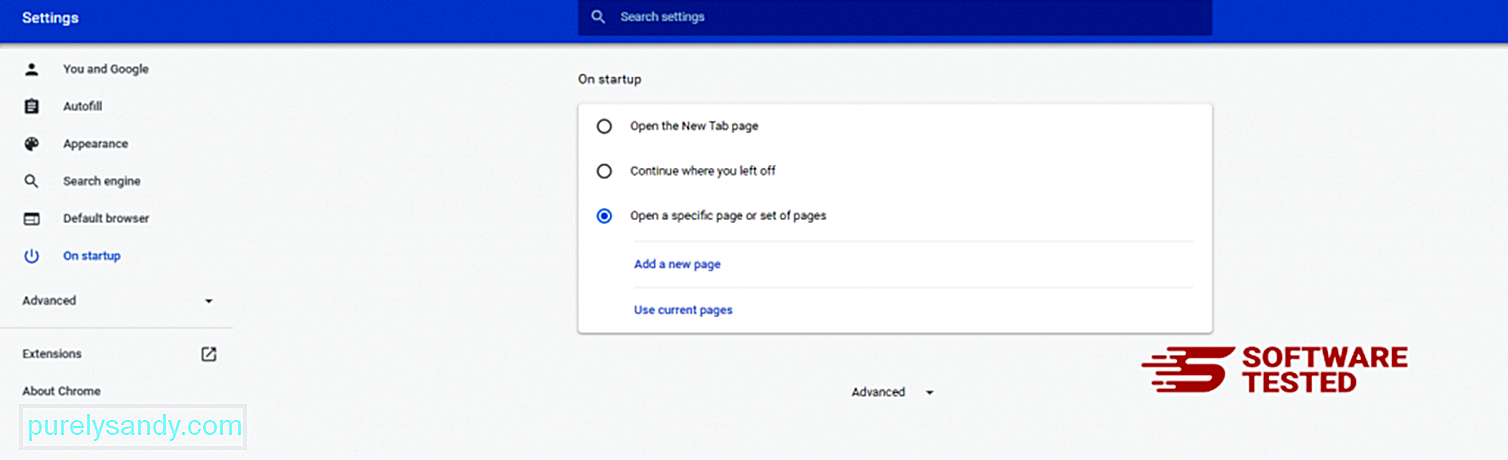
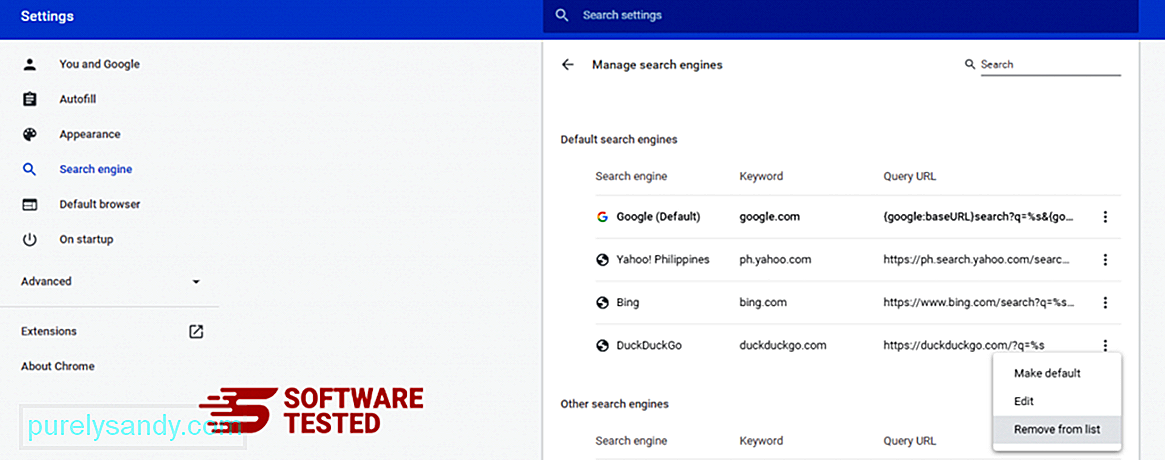
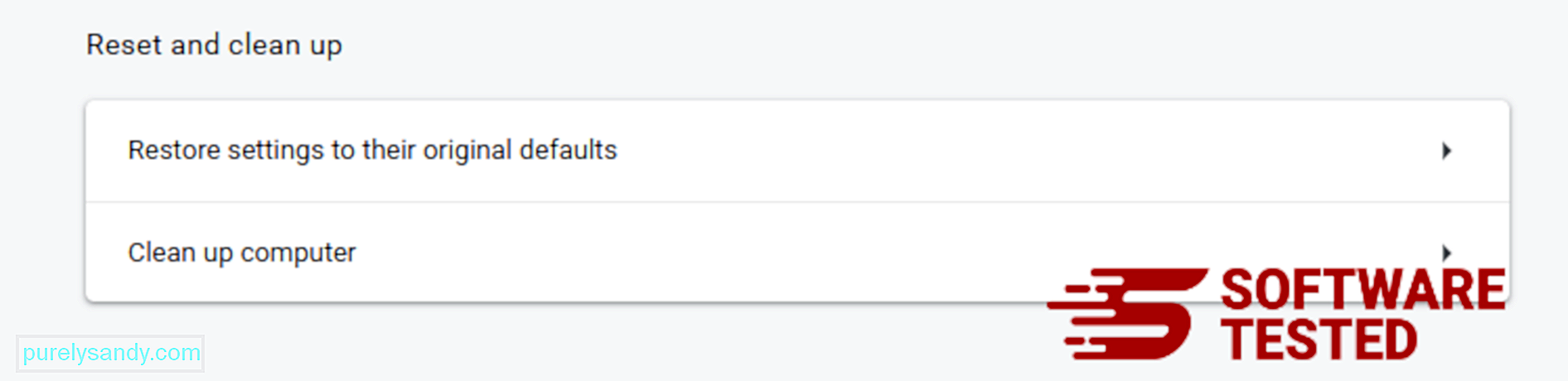
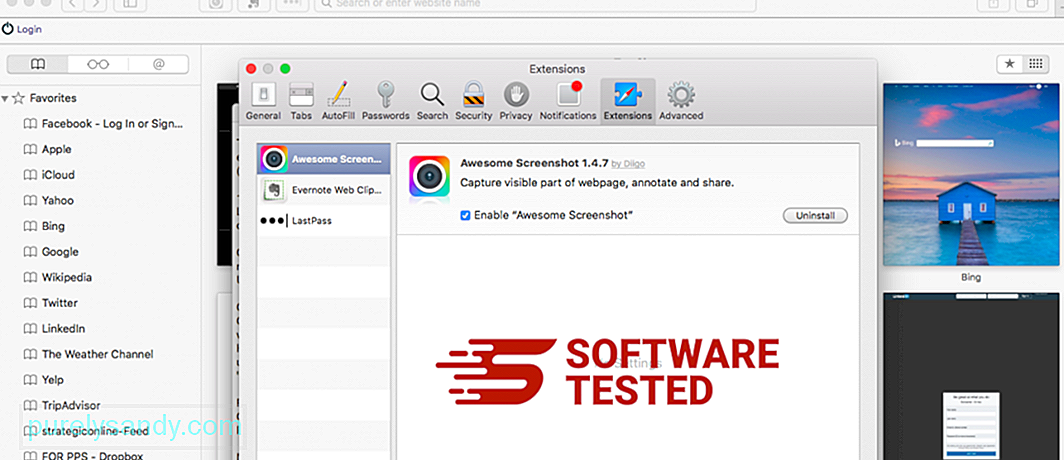
Video de Youtube: Conhost.exe

