Su guía para exportar animaciones de Keynote a QuickTime (09.02.25)
Los videos son excelentes herramientas para explicar procesos, conceptos, información y proyectos. De hecho, según Curata, los tres tipos principales de contenido de video son testimonios de clientes (51%), videos tutoriales (50%) y videos de demostración (49%). El video es una herramienta de marketing muy eficaz que puede aumentar las tasas de conversión en al menos un 80% y puede afectar positivamente la decisión de compra de los consumidores.
Sin embargo, crear un video animado suele ser complicado. Debe tener la experiencia técnica necesaria para crear el video. Necesita aprender y dominar varios softwares de animación complejos antes de poder crear una salida de aspecto profesional.
Si desea crear videos animados pero no sabe cómo utilizar un software complicado, Keynote es la solución. Keynote es la contraparte para Mac de la popular aplicación de presentación de Microsoft, PowerPoint. Lo que debe hacer es crear un video animado con Keynote y luego exportarlo como un video QuickTime. ¡Te sorprenderá lo fácil que es ser un maestro creador de videos con esta herramienta!
Este artículo te mostrará el proceso paso a paso para crear una animación en Keynote y el mejor video de Keynote método de exportación a utilizar.
Paso 1: Cree una nueva presentación de Keynote.Para crear una presentación de Keynote, inicie la aplicación buscando a través de Spotlight o haciendo clic en Keynote en la carpeta Aplicaciones . Una vez que se inicia la aplicación, se le pedirá que elija un tema. En el menú superior, haz clic en la pestaña Amplia . Las presentaciones amplias se ven mejor en videos en comparación con las estándar. A continuación, elija el tema que desea utilizar para su presentación.
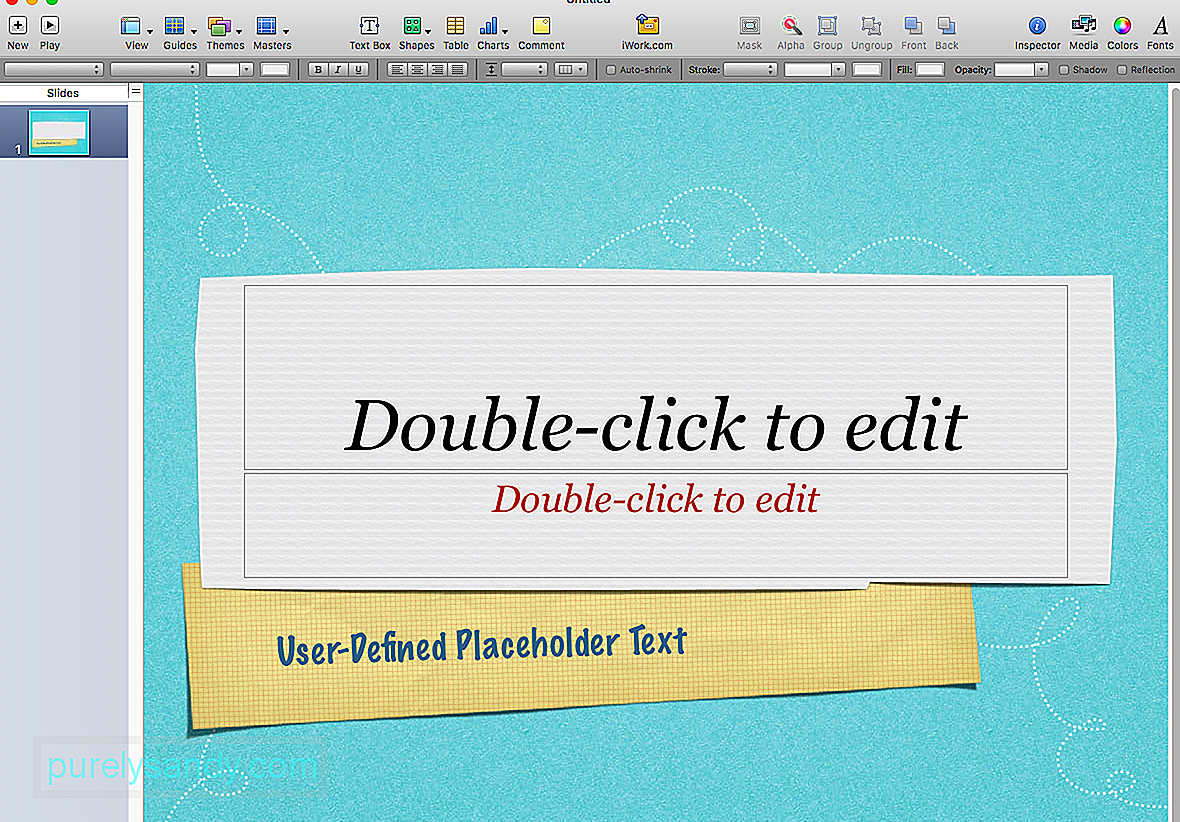
El siguiente paso es personalizar las dimensiones de su presentación para que cumpla con la resolución de alta calidad de YouTube. Para ello, siga estos pasos:
- Haga clic en Documento en el menú del lado derecho de Keynote.
- Haga clic en Tamaño de diapositiva , luego seleccione Tamaño de diapositiva personalizado .
- Escriba el tamaño ideal, que es 1920 x 1080. Elegir este tamaño evitará ajustes innecesarios y otros problemas más adelante.
Después de personalizar el tamaño de la diapositiva, puede comenzar a diseñar sus diapositivas con los colores y fuentes de su marca. Para editar la diapositiva maestra, vaya a Formato & gt; Editar diapositiva maestra para cambiar los colores y fuentes predeterminados de todas sus diapositivas. De esta manera, no tendrá que cambiar manualmente el tamaño de fuente, los colores y el fondo de cada diapositiva.
Con todos los tamaños, colores y fuentes configurados, ahora puede proceder a agregar imágenes y texto. Hay muchas cosas que puede hacer con Keynote y puede elegir cualquier forma, foto, gráfico, gráfico, GIF o cualquier otro elemento que desee agregar.
Una vez que haya agregado todo lo que necesitaba incluir para cada diapositiva, aquí viene la parte divertida: ¡agregar animación! La animación da vida a las diapositivas de Keynote y las convierte en un video animado. Es el atajo para crear videos divertidos, muy atractivos y de apariencia profesional.
Elija el texto o la imagen que desea animar y luego haga clic en el botón Animar . Es el ícono de diamante superpuesto que se encuentra entre los íconos Formato y Documento . Al hacer clic en el botón Animar, aparecerá un submenú con las opciones Construir, Construir y Acción. Esto es lo que trata cada uno de ellos:
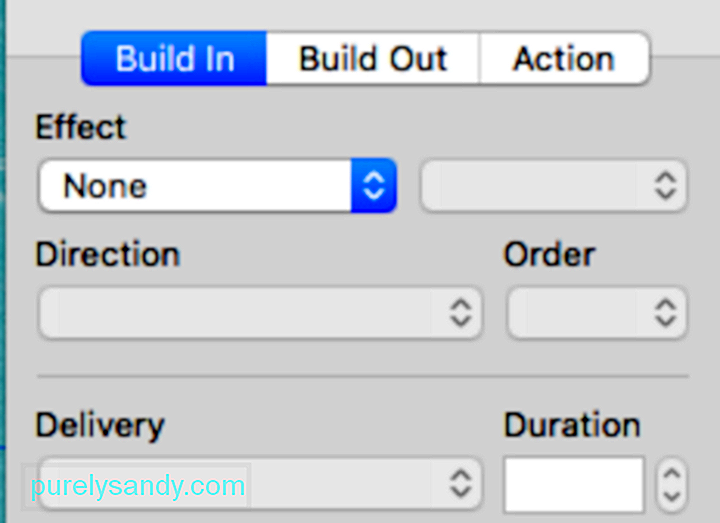
- Integrado - La construcción en acción introduce el objeto elegido en la diapositiva.
- Acción: el botón de acción se usa para enfatizar o resaltar un objeto que ya está en la pantalla.
- Construir: esta acción sale el objeto de la pantalla.
Hay muchas animaciones con las que puedes jugar. Haga clic en el botón de vista previa para ver qué le hace cada animación a su diapositiva y elija una que se adapte a su propósito. Puede hacer que su objeto rebote, vuele, se queme, se limpie o estalle en fuegos artificiales. Estas animaciones seguramente harán que sus videos sean más divertidos y atractivos.
Una vez que haya terminado de animar sus diapositivas, el siguiente paso es prepararse para la grabación.
Paso 2: Cambiar el formato de pantalla .Muchas personas tienen problemas con la grabación porque no se dan cuenta de que el formato de su pantalla es diferente del formato de las diapositivas. ¿Recuerdas cuando establecimos la resolución de diapositivas en 1920 x 1080 al principio? El truco ahora es hacer coincidir la resolución de su pantalla con la de las diapositivas.
Las pantallas de Mac ofrecen un número determinado de opciones de resolución de pantalla. Para comprobar cuál es la resolución de su pantalla, vaya a Preferencias del sistema & gt; Muestra. Por lo general, se selecciona el valor predeterminado para visualización . Haga clic en Escalado y verá la opción de resolución disponible para su pantalla. La resolución resaltada es la resolución actual de su pantalla.
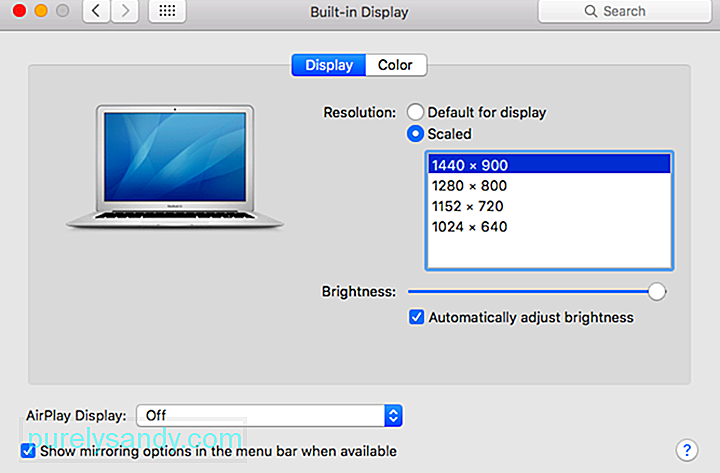
Necesita usar software de terceros para cambiar la resolución de su pantalla a 1920 x 1080. Hay muchas herramientas gratuitas que puede usar para cambiar la resolución de su pantalla; elija uno que sea liviano y fácil de usar.
Paso 3: Grabe sus diapositivas y elija su método de exportación de video de Keynote.Hay muchas formas de grabar su presentación de Keynote y convertirla en video, como la grabadora integrada de Keynote, Screenflow y QuickTime. De las tres opciones, QuickTime es la más fácil de usar y permite opciones de edición flexibles. Hay dos formas de usar QuickTime para convertir su presentación en un video: grabando la pantalla y exportando directamente desde Keynote.
Para grabar sus diapositivas mediante QuickTime, siga estos pasos:
- Inicie QuickTime
- Haga clic en Archivo & gt; Nueva grabación de pantalla.
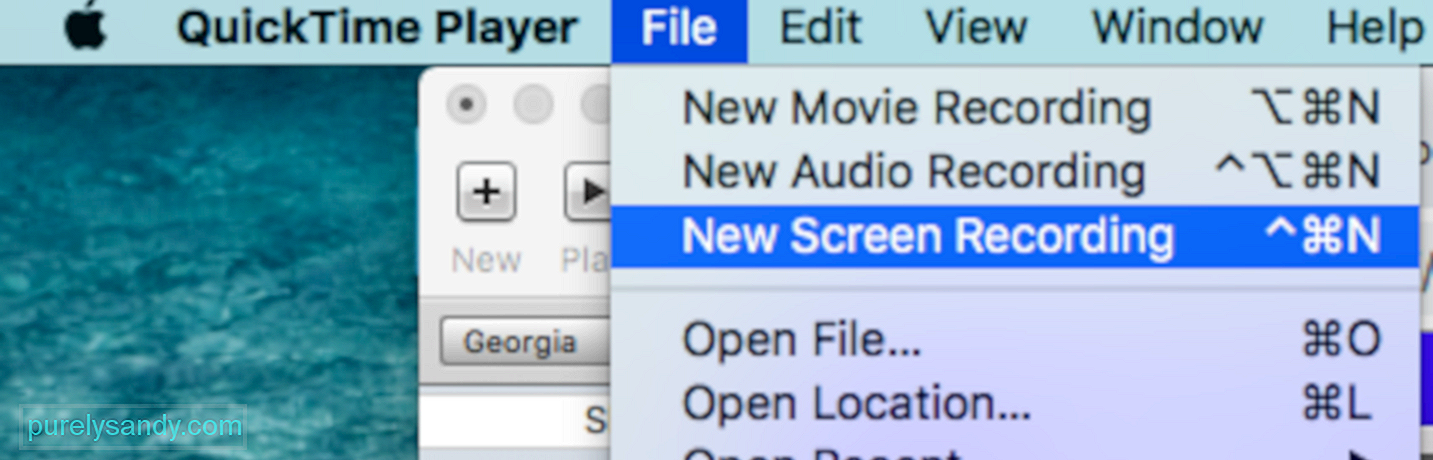
- Seleccione toda la pantalla en lugar de recortar porque la pantalla ya ha sido formateado.

- Una vez que haya terminado de reproducir las diapositivas, haga clic en el botón de grabación en el menú superior para detener la grabación.
El siguiente paso es exportar su video usando las dimensiones correctas. Puede hacerlo haciendo clic en Archivo & gt; Exportar como & gt; 1080 . Escriba el nombre del archivo de video y presione Guardar Si encuentra algún problema de exportación de Keynote QuickTime, verifique sus resoluciones nuevamente para asegurarse de que la resolución de las diapositivas coincida con la resolución de su pantalla. Si aún encuentra algún problema de exportación de Keynote QuickTime a pesar de tener las dimensiones correctas y las resoluciones coincidentes, intente limpiar su Mac porque algunos archivos pueden estar interfiriendo con sus procesos. Puede usar una aplicación como Outbyte MacRepair para deshacerse de toda su basura con un solo clic. El segundo método de exportación de video de Keynote es guardar la presentación como un archivo de película QuickTime . Para hacer esto: Una vez que haya exportado su presentación a QuickTime, puede agregar el audio y edite el video usando software de edición de video como Adobe Premiere Pro y Apple Movie. Una vez que haya completado su video, el siguiente paso es publicarlo. Puede subirlo a YouTube, compartirlo en las redes sociales, agregarlo a su página de destino, insertarlo en correos electrónicos o agregarlo a su sitio web. Crear una presentación de Keynote y exportarla a través de QuickTime parece un proceso complicado, pero es mucho más fácil en comparación con la mayoría de los demás programas de video. No es necesario tener habilidades avanzadas de diseño gráfico y edición de videos para poder crear un video profesional y atractivo. 09, 2025 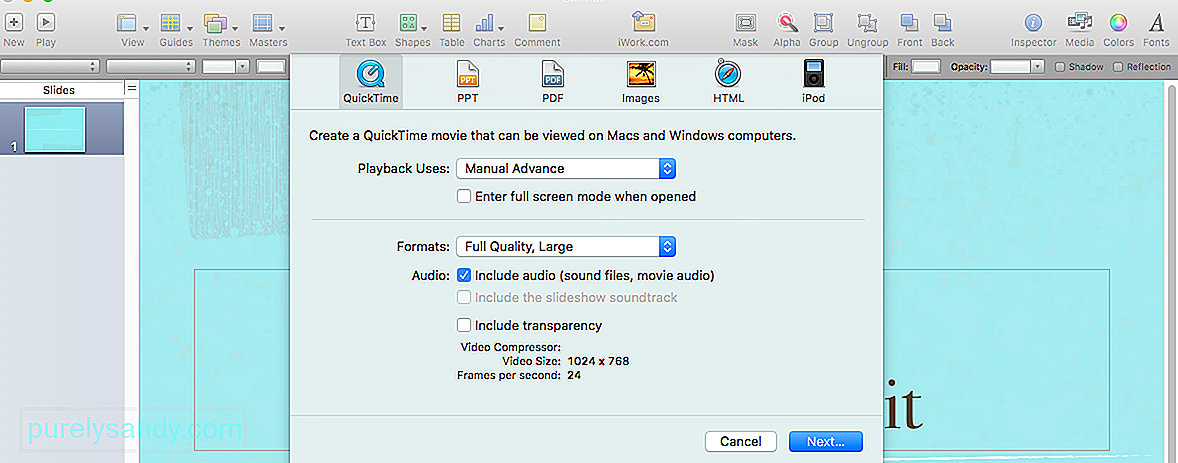
Video de Youtube: Su guía para exportar animaciones de Keynote a QuickTime

