Steam no detecta archivos de juegos: 3 formas de solucionarlo (09.15.25)
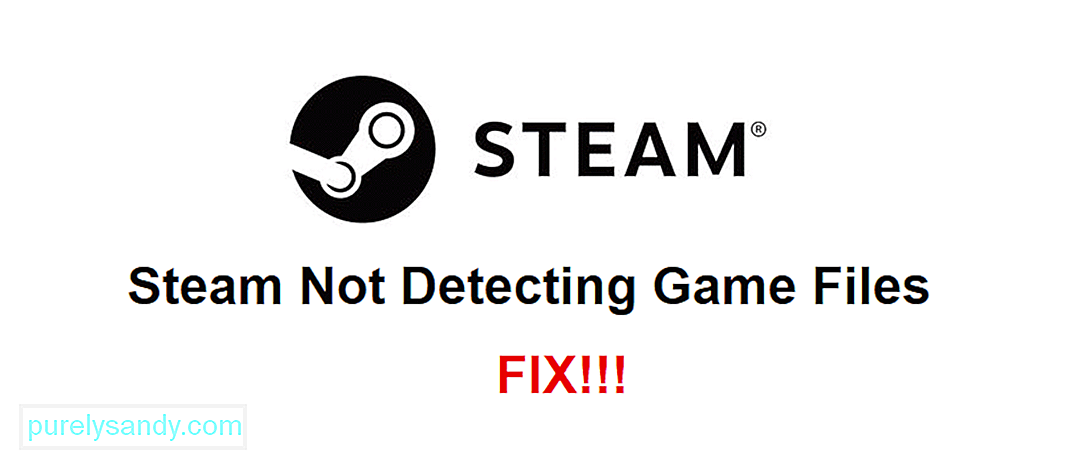 steam no detecta archivos de juegos
steam no detecta archivos de juegos Steam no te permitirá iniciar ningún juego y, obviamente, tampoco te permitirá jugarlos a menos que reconozca todos los archivos de juegos que tienes instalados en tu dispositivo. Sin estos archivos de juego, la plataforma no podrá diferenciar entre juegos y no podrá iniciar ninguno de los que haya instalado en su dispositivo.
Hay muchos casos reportados que involucran tal problema, incluso si todos los archivos del juego están allí y ninguno de ellos está dañado. Si también te enfrentas a un problema de este tipo, aquí tienes algunas de las mejores soluciones para este problema que tienden a funcionar para la mayoría de los usuarios.
¿Cómo arreglar Steam no detecta archivos de juegos?La primera y más lógica solución a este problema es desinstalar y reinstalar el juego que está causando este problema. Si este problema es con un juego específico o algunos juegos específicos y no todos los que están instalados en su PC, entonces esta es la mejor solución que puede probar. Es posible que todos estos juegos específicos no se estén ejecutando porque sus archivos del juego han sido eliminados o dañados.
La desinstalación del juego eliminará todos sus archivos y la reinstalación los recuperará todos, incluidos los que se eliminaron o se corrompieron. Es por eso que primero debe probar esta solución para los juegos específicos que están causando el problema. Aunque es una solución que requiere mucho tiempo, es una que funciona en la mayoría de los casos.
Este problema también ocurre mucho cuando los jugadores instalan juegos fuera de la carpeta principal de Steam que la plataforma crea automáticamente en su PC. Para solucionar el problema en cuestión, lo primero que debe hacer es ir al cliente Steam en su escritorio.
Inicie el cliente y diríjase a su configuración, donde podrá encontrar un menú que le permite cambiar algunas opciones de descarga. Este menú también te permitirá abrir una ventana con todas tus carpetas de Steam actuales. Abra dicha ventana y luego haga clic en el botón "Agregar carpeta de Steam". Ahora seleccione la carpeta donde instaló sus juegos a través del menú que aparece. Steam debería poder reconocer todos los archivos del juego en tu dispositivo una vez que hagas esto.
Si eso no funcionó o bien, puedes intentar forzar a Steam a reconocer los archivos del juego en tu PC usando los archivos .acf. Todo lo que necesita hacer es seguir la ruta "C: \ Archivos de programa (x86) \ Steam \ Steamapps" y luego encontrar todos los archivos .acf actuales. Córtelos todos y péguelos en una carpeta diferente. Ahora inicie Steam e intente ejecutar cualquiera de los juegos que haya instalado. Es probable que el juego no se lance.
Ahora sal de la aplicación Steam, corta todos los archivos .acf una vez más y pégalos en la carpeta original de donde los eliminaste. Ahora abre Steam nuevamente y debería reconocer todos los diferentes juegos que has instalado actualmente y que están en tu biblioteca.
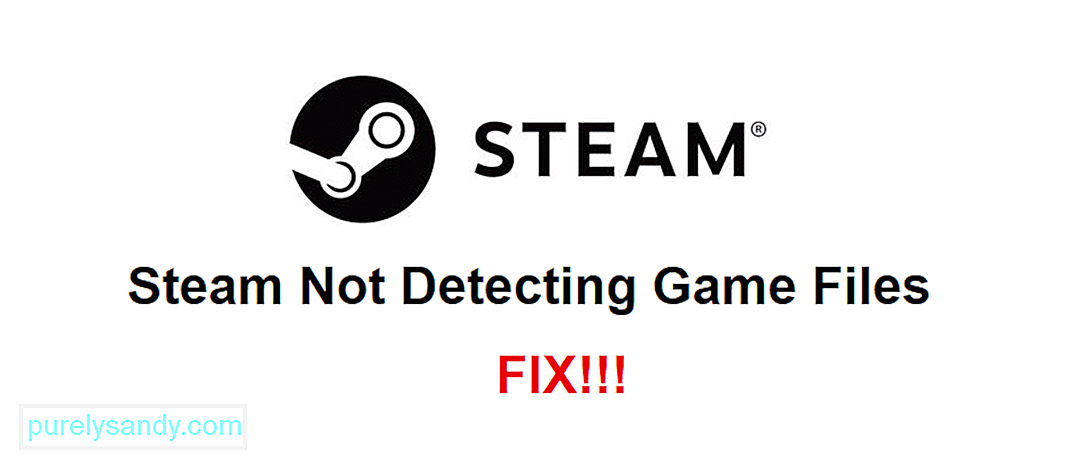
Video de Youtube: Steam no detecta archivos de juegos: 3 formas de solucionarlo
09, 2025

