Cómo imprimir en PDF rápidamente desde cualquier aplicación en Mac (08.11.25)
¿Quiere convertir su documento de Word a un archivo PDF o guardar una página web como PDF sin utilizar Adobe Acrobat? No se preocupe porque macOS tiene una función incorporada que le permite hacer esto desde cualquier aplicación. Ya sea que esté utilizando Chrome, Microsoft Office, Note o cualquier otra aplicación, macOS le permite imprimir documentos, páginas web y todos los demás archivos directamente como PDF.
¿Cómo funciona esto? Esta función integrada de macOS crea un archivo PDF directamente sin utilizar ninguna aplicación o software adicional. Este truco funciona básicamente con todas las aplicaciones de Mac. Si puede imprimir un archivo a través de las funciones de impresión normales, también puede convertir ese archivo en un documento PDF. El archivo PDF se crea mediante un método abreviado de teclado que analizaremos en detalle a continuación y se guarda automáticamente en una carpeta en particular.
Este artículo le mostrará cómo utilizar la función macOS Print to PDF mediante un atajo de teclado.
Hay algunas aplicaciones de macOS que admiten la exportación directa o las funciones de guardar como PDF. Por ejemplo, las aplicaciones Note y Microsoft Word le permiten exportar archivos directamente como PDF. Si desea guardar un documento como un archivo PDF, todo lo que tiene que hacer es ir a Archivo y luego elegir Exportar como PDF. Se guardará una copia en PDF de su documento en su carpeta preferida.
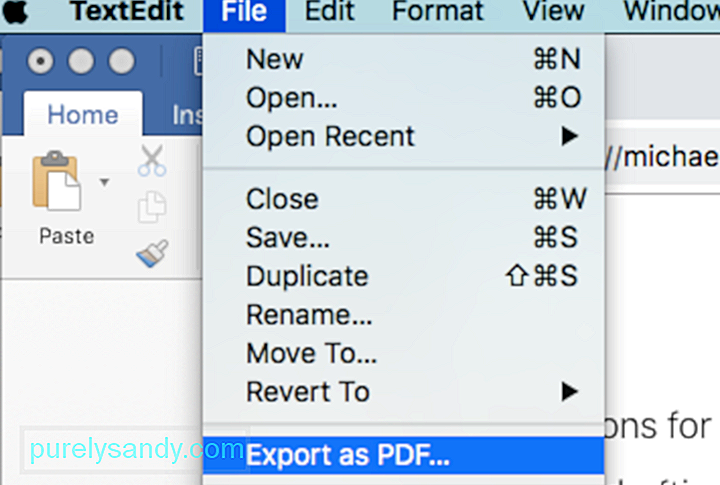
También hay aplicaciones, como Safari y Mail, que admiten la exportación directa de correos electrónicos y páginas web a PDF.
Sin embargo, no todas las aplicaciones tienen el menú Guardar como PDF. También se necesitan un par de clics para ir al menú Guardar como o Exportar como PDF y guardar el archivo en la carpeta elegida.
Afortunadamente, existe una forma más sencilla de hacerlo mediante el acceso directo de impresión en Mac . Sí, puede imprimir o guardar cualquier archivo como PDF usando el menú Imprimir. Por lo tanto, si la aplicación que está utilizando no es compatible con la función Guardar como PDF, no tiene que preocuparse porque el acceso directo de impresión en Mac le permitirá realizar la tarea de forma rápida y sencilla.
Esta función ha estado en macOS durante varios años, aunque el cuadro de diálogo se ve ligeramente diferente en versiones anteriores de macOS. Sin embargo, la idea general y la mayoría de las opciones son las mismas, por lo que no tendrá problemas para resolver las cosas.
Aquí tiene un consejo: la creación de archivos PDF puede ocupar un espacio de almacenamiento significativo, especialmente si tiene grandes archivos PDF. Asegúrese de limpiar su Mac con una aplicación como Outbyte MacRepair para maximizar su almacenamiento y optimizar el rendimiento de su computadora.
MacOS Imprima a PDF a través del método abreviado de tecladoExportar un archivo como PDF utilizando el servicio de impresión de Mac no es complicado. A continuación, le indicamos cómo puede utilizar uno de los métodos abreviados de teclado de Mac para imprimir en PDF:
- Abra el archivo, documento o página web que desea guardar o imprimir como PDF.
- Vaya a Archivo & gt; Impresión. O simplemente puede presionar el acceso directo Comando + P para abrir el cuadro de diálogo de impresión.
- Busque el PDF en la parte inferior izquierda de la pantalla y haga clic en él para mostrar el menú desplegable. Verá varias opciones allí, así que desplácese hacia abajo y haga clic en Guardar como PDF.
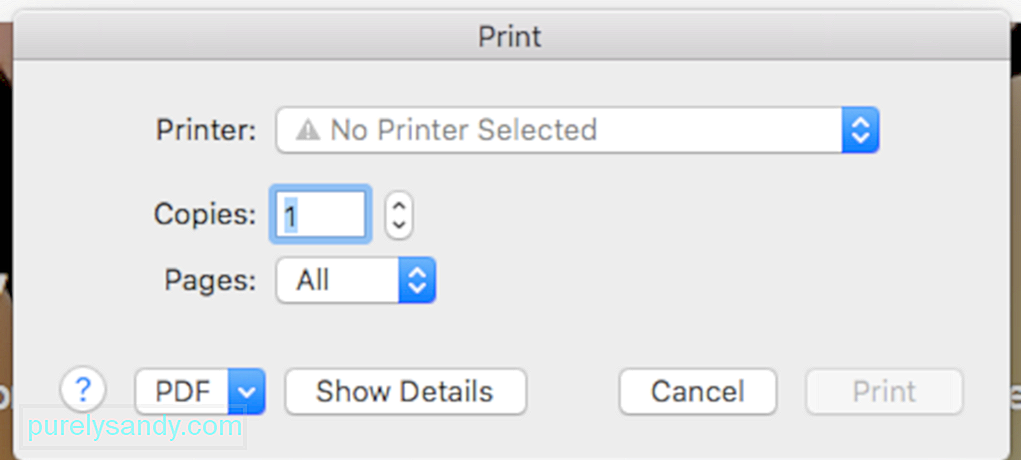
- Haga clic en Guardar en el cuadro de diálogo de guardar y elija la carpeta donde desea guardar el archivo. La ubicación predeterminada para guardar es la carpeta Documentos.
- Verifique el archivo PDF buscándolo en la carpeta donde lo guardó.
No es necesario que lo haga Preocúpese porque el archivo PDF se guardará como un archivo nuevo e independiente y no afectará al archivo original desde el que lo creó.
Cómo seleccionar automáticamente una carpeta al imprimir en PDFUno de los hechos molestos sobre la función Guardar como PDF es que debe elegir una carpeta para guardar el archivo cada vez que lo use. Entonces, si eres alguien a quien le gusta guardar cosas en tu escritorio para acceder fácilmente, puedes imaginar lo desordenada que se verá la pantalla de inicio.
Afortunadamente, Apple ha hecho posible editar la lista consulte la sección Imprimir & gt; Cuadro de diálogo PDF.
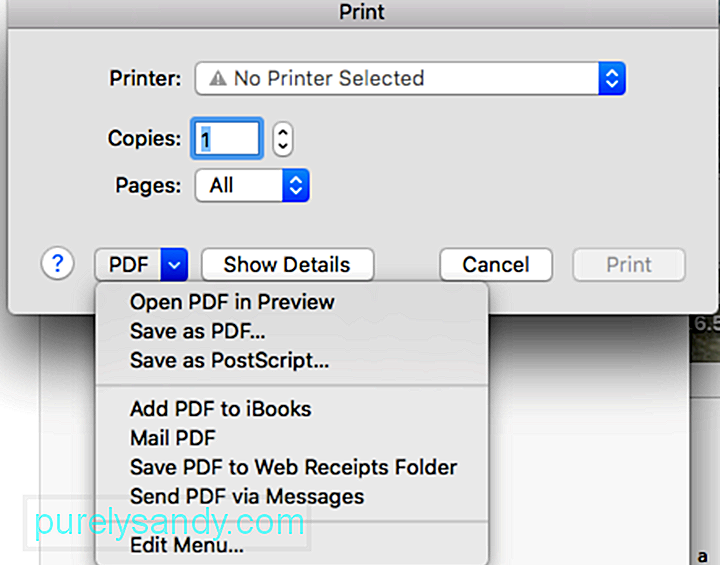
¿Ve la opción Editar menú a continuación? Ahí es donde debe ir para personalizar el cuadro de diálogo de impresión.
A continuación, le mostramos cómo editar el menú y agregar otra ubicación de carpeta para guardar.- Primero, cree una carpeta dedicada para todos sus archivos PDF. Puede crear la carpeta en Documentos, Escritorio o en cualquier ubicación que crea que es accesible para usted.
- Haga clic en el menú Editar debajo de Imprimir & gt; PDF.
- Se abrirá una nueva ventana. Haga clic en el signo (+) en la parte inferior de la lista para agregar una nueva carpeta de destino a la lista.
- Elija la carpeta que ha creado para los archivos PDF, luego haga clic en Aceptar.
Regrese al cuadro de diálogo de impresión y haga clic en PDF. Verá que la carpeta que ha agregado se ha incluido como una de las opciones en el menú desplegable. La próxima vez que desee guardar un archivo como PDF, vaya a Archivo & gt; Imprima o presione Comando + P. Haga clic en el menú desplegable debajo de PDF y elija la carpeta que ha creado. Se guardará automáticamente una versión PDF del archivo en la carpeta que ha agregado. Es un gran ahorro de tiempo porque ahorrará un par de clics.
Cómo agregar atajos de teclado de AppleYa le hemos mostrado cómo usar el atajo de teclado Comando + P para imprimir prácticamente cualquier cosa. Pero, ¿qué sucede si desea omitir toda la información de Print & gt; Menú PDF y usar solo un acceso directo para guardar automáticamente el archivo como PDF y seleccionar la carpeta al mismo tiempo? Es posible. Puede utilizar un atajo para seleccionar automáticamente la ubicación de la carpeta de guardado, de modo que no tenga que hacer clic en muchos botones y abrir diferentes menús.
Aquí se explica cómo agregar atajos de teclado de Mac para seleccionar directamente la carpeta elegida:
- Vaya a Preferencias del sistema y seleccione Teclado.
- Vaya a Accesos directos & gt; Accesos directos a aplicaciones.
- Haga clic en el botón + para agregar un nuevo acceso directo.
- En el menú desplegable Aplicación, use la opción predeterminada Todas las aplicaciones.
- Escriba en un menú Título que coincide con el nombre de la carpeta que agregó a la carpeta Imprimir & gt; Cuadro de diálogo PDF.
- Haga clic en el campo de texto Método abreviado de teclado y escriba su método abreviado preferido con el teclado.
- Haga clic en Aceptar y cierre Preferencias del sistema.
Puede designar cualquier método abreviado de teclado que desee. Puede elegir el acceso directo Comando + R o Comando + H, según lo que desee. Sin embargo, le recomendamos que utilice el mismo método abreviado Comando + P para no tener que recordar muchos métodos abreviados de teclado de Mac .
Puede pensar que utilizar el método abreviado Comando + P confunde tu Mac, pero ese no es el caso aquí.
Cuando utilizas el método abreviado de teclado Comando + P, macOS intentará hacer coincidir la carpeta que creaste en Archivo & gt; Menú de impresión. Supongamos que la carpeta se llama Archivos PDF. A menos que tenga otras aplicaciones con una entrada de menú llamada "Archivos PDF", macOS no la encontrará porque la carpeta se guarda como un sub-cuadro de diálogo del menú de impresión.
Cuando macOS no puede encontrar la coincidencia exacta para el acceso directo que acaba de escribir, busca la siguiente mejor coincidencia, que es Archivo & gt; Impresión. Aparecerá el cuadro de diálogo de impresión. Si vuelve a presionar el acceso directo Comando + P, macOS ya no buscará la función Imprimir, pero encontrará los 'Archivos PDF' y los activará.
En resumen, use el acceso directo Comando + P dos veces es una idea genial porque no tienes que recordar dos métodos abreviados de teclado de Apple diferentes. Solo tiene que tocar el acceso directo Comando + P dos veces para guardar cualquier archivo como PDF en la carpeta Archivos PDF. Este truco útil le evita abrir cuadros de diálogo y hacer clic en menús.
Impresoras PDF para macOSSi desea editar o modificar su archivo PDF guardado, la función PDF incorporada de Mac no es suficiente. Puede usar una impresora PDF de terceros para editar, completar, convertir o combinar archivos PDF, o insertar imágenes dentro del archivo PDF original.
Estas son algunas de las impresoras PDF populares para macOS que lo ayudarán a hacer más sus archivos PDF.1. PDFelement para MacEsta aplicación es una potencia PDF todo en uno que permite a los usuarios editar, anotar, crear, convertir, proteger, firmar e imprimir archivos PDF. Es muy fácil de usar y te permite personalizar tu PDF según tus necesidades. Puede agregar texto, imágenes y páginas dentro del archivo, combinar o dividir PDF, convertir su PDF a un formato diferente y proteger su archivo con contraseñas y restricciones de permisos.
2. Adobe AcrobatCuando se trata de archivos PDF, Adobe Acrobat es la autoridad número uno. Le permite crear e imprimir archivos PDF desde cualquier aplicación en Mac.
3. PDF Writer para MacEsta aplicación instala una unidad de impresora en Mac, lo que le permite crear cualquier archivo PDF mediante la función Imprimir. También puede combinar varias imágenes para crear un archivo PDF.
4. Impresora Bullzip PDFSi desea resultados de alta calidad, múltiples funciones y una interfaz fácil de usar, esta impresora PDF puede funcionar para usted. Con Bullzip, puede establecer una contraseña para su archivo PDF, agregar una marca de agua o combinar varios documentos en un solo PDF. Es muy fácil de usar y admite una variedad de idiomas.
Conclusión:Hay varias formas de imprimir o guardar un archivo como PDF en Mac. Puede utilizar métodos abreviados de teclado de Mac para generar archivos PDF directamente o utilizar una aplicación de terceros para obtener más funciones. Una vez que haya creado su archivo PDF, puede imprimirlo y enviarlo por correo electrónico. También puede editar, completar o compartir el archivo. Guardar un archivo como PDF le permite compartir información fácilmente en un formato conveniente.
Video de Youtube: Cómo imprimir en PDF rápidamente desde cualquier aplicación en Mac
08, 2025

