Cómo arreglar la pantalla azul RTKVHD64.sys en Windows 10 (09.15.25)
Las pantallas azules de la muerte, también conocidas como BSOD, son realmente una vista frustrante. Aparecen porque Windows ha encontrado un error crítico del cual no se puede recuperar. La mayoría de las veces, son el resultado de un programa de software de bajo nivel que falló o un componente de hardware problemático.
Estos son algunos de los errores BSOD más comunes:
- WHEA_UNCORRECTABLE_ERROR
- VIDEO_DXGKNL_FATAL_ERROR
- IRQL_NOT_LESS_OR_EQUAL BSOD
Hay muchas causas posibles de los BSOD. Sin embargo, la mayoría de las veces, se deben a problemas con el controlador o los componentes de hardware. Pero, de nuevo, no debemos olvidar el hecho de que también pueden desencadenarse por problemas con programas de software de bajo nivel que se ejecutan en el nivel del kernel de Windows.
Ahora, las aplicaciones normales que descarga en línea ganaron ' No ser capaz de causar BSOD. En caso de que se bloqueen, no incorporarán el sistema operativo.
Consejo profesional: escanee su PC en busca de problemas de rendimiento, archivos basura, aplicaciones dañinas y amenazas de seguridad
que pueden causar problemas del sistema o un rendimiento lento.
Oferta especial. Acerca de Outbyte, instrucciones de desinstalación, EULA, Política de privacidad.
Cuando Windows encuentra un BSOD, se encuentra con un error STOP. Esta es una falla crítica que resulta en un bloqueo. Y en caso de que esto suceda, todo lo que le queda por hacer a Windows es reiniciar. Esta situación puede conducir a la pérdida de datos porque las aplicaciones y los programas no tuvieron la oportunidad de guardar ningún dato activo.
Vale la pena señalar que los BSOD se ven diferentes de una versión de Windows a otra. Pero en general, aparecen como una pantalla azul con una pantalla de terminal que muestra información sobre el bloqueo.
En este artículo, abordaremos un problema específico de pantalla azul: el BSOD RTKVHD64.sys en Windows 10.
¿Qué es el error de pantalla azul RTKVHD64.sys en Windows 10?El RTKVHD64.sys es un error de detención de BSOD que provoca un bloqueo del sistema. Cuando sucede, su sistema se vuelve azul y fuerza un reinicio de inmediato. Este problema puede ser muy frustrante ya que puede afectar negativamente la productividad.
Incluso con todos los inconvenientes que trae este problema, sepa que un error BSOD como este juega un papel vital dentro de la plataforma Windows. Esto se debe a que evita cualquier daño grave que, de lo contrario, podría causar un mal funcionamiento de todo el sistema. Debido a que un BSOD a menudo obliga a reiniciar el sistema, el problema se puede resolver de inmediato y el usuario puede continuar trabajando de manera productiva.
Ahora, en el caso de un error RTKVHD64.sys, la historia es completamente diferente. Este error indica que algo anda mal con su sistema, lo que hace que no funcione de manera óptima.
Entonces, ¿qué causa que aparezca el error RTKVHD64.sys? Este problema en particular se desencadena por un controlador de dispositivo problemático, que suele estar asociado con el controlador de audio de alta definición Realtek. Cuando ocurre este BSOD, su audio puede dejar de funcionar. Peor aún, podría haber otros problemas técnicos con el sonido.
Otros posibles desencadenantes son:
- Un espacio en disco insuficiente
- Controladores de dispositivo defectuosos
- Configuración incorrecta del BIOS
- Disco duro dañado
- Error no identificado de Windows 10
- Sistema operativo Windows desactualizado
- Registro del sistema incorrecto entradas
Para solucionar este problema, hay un par de pasos básicos para la resolución de problemas que puede realizar.
Pasos básicos para la resolución de problemas del BSODSi está ejecutando Windows 10, entonces está de suerte. La mayoría de las veces, su sistema realizará automáticamente métodos de solución de problemas después de reiniciarse o recuperarse de un bloqueo. Pero aún así, vale la pena consultar el Centro de actividades para conocer otros detalles del bloqueo o ver otros métodos útiles de solución de problemas.
Después de eso, si descubre que Windows no pudo resolver el problema por sí solo , tu mejor opción es buscar en la web. Mejor aún, haga lo siguiente:
Utilice Restaurar sistema Si es la primera vez que ve un BSOD, Restaurar sistema podría ayudar. Esto le permitirá revertir su sistema a un estado de trabajo anterior. Si este método de resolución de problemas funciona, significa que un determinado programa de software ha provocado el error. 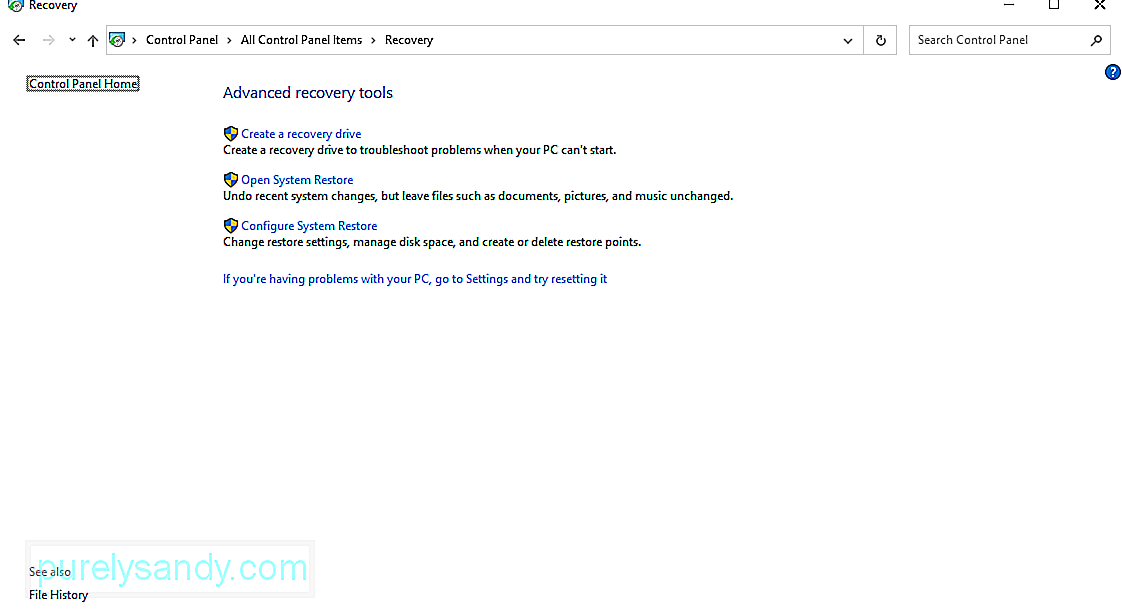
Para utilizar Restaurar sistema, haga lo siguiente:
Hay entidades de malware y virus que penetran profundamente en el sistema y se enganchan al nivel del kernel, lo que resulta en inestabilidad del sistema. Por lo tanto, si sospecha que un malware o virus ha activado el BSOD, escanee su computadora en busca de signos de malware y deshágase de ellos de una vez por todas.
Asegúrese de que sus controladores estén actualizadosUn El controlador de dispositivo desactualizado puede provocar una pantalla azul en caso de error de muerte. Asegúrese de instalar cualquier actualización de controlador disponible para evitar problemas relacionados con el controlador.
Inicie su sistema en modo seguroSi ve el error BSOD cada vez que enciende su dispositivo, intente iniciar en modo seguro. En este modo, solo los controladores y procesos esenciales se cargan al inicio. Si un controlador instalado recientemente está causando el BSOD, no debería aparecer en este modo.
Para iniciar Windows 10 en modo seguro, haga lo siguiente:
Las pantallas azules también pueden mostrar si tiene un componente de hardware defectuoso en su dispositivo. Intente verificar la temperatura de sus componentes de hardware para asegurarse de que no se estén sobrecalentando. Además, prueba la memoria de tu dispositivo en busca de errores. Si eso falla, es posible que tenga un problema de hardware más grave. Contrate a un profesional para que resuelva el problema por usted.
Para verificar si su PC tiene un problema de hardware, siga estos pasos:
Alternativamente, puede usar una aplicación de diagnóstico de hardware de terceros. Si realiza una búsqueda rápida en Google, puede encontrar muchas aplicaciones de diagnóstico poderosas que pueden identificar problemas de hardware potenciales o existentes.
Reinstale WindowsEste debería ser el último recurso. Hacer esto eliminará todo lo que haya guardado en su sistema. Si su dispositivo aún arroja un error BSOD después de esto, entonces este es un problema de hardware que debe revisarse.
Para reinstalar Windows, haga lo siguiente:
Si ninguno de los métodos de solución de problemas anteriores funcionó, entonces estos métodos deberían solucionarlo:
Solución # 1: Ejecute la Herramienta de reparación de inicio de Windows.Windows 10 se crea compilando cientos de elementos y archivos de configuración diferentes. Si ocurre un problema entre estos elementos y archivos, existe la posibilidad de que surja un error.
Pero con tantos archivos por ahí, sería difícil determinar cuál es el culpable. Para eso, necesita una solución más rápida y eficaz: la Herramienta de reparación de inicio de Windows.
La herramienta de reparación de inicio de Windows es una herramienta útil en Windows 10. Se usa ampliamente en casos en los que Windows no se inicia correctamente o cuando tiene problemas que indican un problema en su sistema.
Para usarlo, siga estos pasos:
Como se mencionó, un archivo de sistema dañado puede hacer que aparezcan errores BSOD. Por lo tanto, debe asegurarse de que no exista ningún archivo de sistema corrupto en su sistema. Para verificar esto, consulte las instrucciones a continuación:
Hemos mencionado específicamente anteriormente que el BSOD RTKVHD64.sys generalmente es causado por un problema con el controlador de audio Realtek. Por lo tanto, podría ser útil actualizarlo. 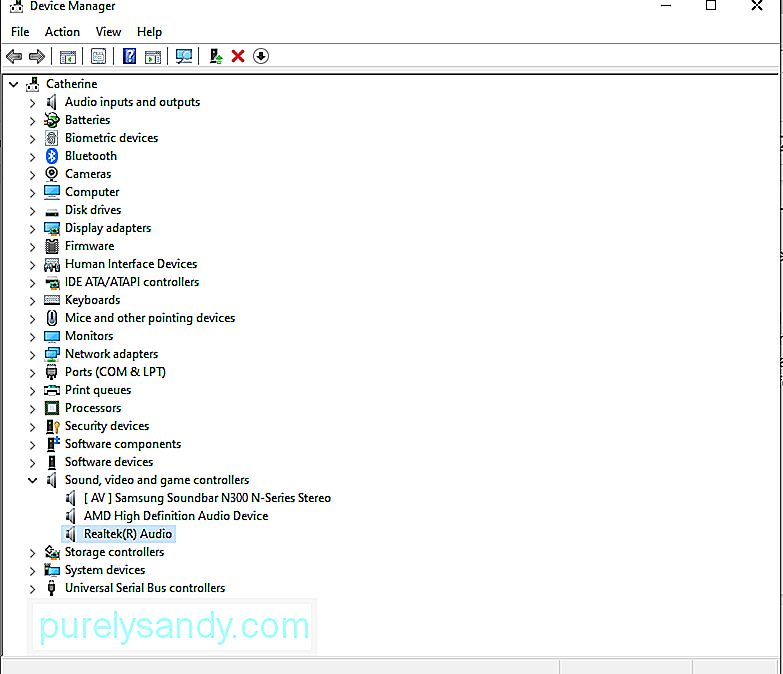
Aquí se explica cómo actualizar y desinstalar su controlador de audio:
Sin un controlador de audio, no puede escuchar ningún sonido desde su computadora. Por lo tanto, intente instalar la última versión de su controlador de audio Realtek.
Aunque esto se puede hacer a través del Administrador de dispositivos, desaconsejamos hacerlo para evitar problemas de compatibilidad. Sus otras alternativas serían visitar el sitio web oficial de Realtek para descargar el controlador de audio más reciente para su dispositivo o utilizar una herramienta de actualización de controladores de dispositivo de terceros.
Instale un nuevo controlador a través del Administrador de dispositivos
Instalar un nuevo controlador a través del sitio web de Realtek
Para este método, simplemente debe visitar el sitio web oficial de Realtek y descargar la versión del controlador de audio que sea compatible con su dispositivo. Una vez que tenga el controlador, ejecútelo y siga las instrucciones en pantalla.
Instale un controlador nuevo utilizando un actualizador de controladores de terceros
Entre todos los métodos, este es el que recomendamos. No solo es rápido y fácil, sino que también es seguro. Todo lo que tiene que hacer es descargar e instalar una herramienta de actualización de controladores de terceros, ejecutarla y dejar que encuentre el controlador que sea compatible con su versión de Windows. Una vez que encuentre el controlador, deje que la herramienta haga su trabajo. ¡Es así de rápido y fácil!
Solución n. ° 5: Desactive su paquete antivirus.¿Está utilizando un programa de software antivirus? En caso afirmativo, también podría estar causando el error BSOD RTKVHD4.sys. Para verificar esto, intente deshabilitar o desinstalar su antivirus actual.
Para apagar su antivirus, haga lo siguiente:
Para desinstalar su software antivirus actual, esto es lo que debe hacer:
Si esta solución lo ayudó, solo sugiere que su software de seguridad está causando el error BSOD. Por lo tanto, es posible que desee considerar el uso de otro programa antivirus.
Solución # 7: Actualice su BIOS.Antes de continuar con este paso, tenga en cuenta que esto es un poco complejo y puede desencadenar problemas más graves si no se realiza correctamente. Si no confía en sus habilidades técnicas, le sugerimos que omita esta solución por completo. Pero si desea probarlo, siga estos pasos:
Si sospecha que los problemas del disco duro están causando el error BSOD, pruebe esta solución. A continuación, le indicamos cómo comenzar:
Esta es otra solución que no recomendamos, especialmente si no es un experto en tecnología. Sin embargo, si desea probar esta solución, simplemente siga los pasos a continuación:
El error también podría ser provocado por una entidad de malware . Por lo tanto, elimine cualquier amenaza en su dispositivo para descartar la posibilidad de una infección de malware. Para ejecutar un análisis de malware, haga lo siguiente:
Si acaba de instalar un nuevo dispositivo antes de que ocurra el error BSOD, intente desconectar el dispositivo primero. Después de eso, verifique si su pantalla se vuelve azul. De lo contrario, compruebe si su dispositivo está instalado correctamente y conectado de forma segura a la placa base.
Solución # 12: Instale cualquier actualización de Windows pendiente.También es importante mantener actualizado su sistema operativo. Si hay algún parche o actualización disponible de Microsoft, instálelo de inmediato. Estas actualizaciones y parches se implementan por una razón. Por lo tanto, si los deja desinstalados, es posible que esté poniendo su dispositivo en riesgo de sufrir amenazas.
Para actualizar Windows, esto es lo que debe hacer:
Para corregir los errores de BSOD, puede utilizar el solucionador de problemas de BSOD. Esta herramienta interpreta varios códigos de verificación de errores y le permite saber si el bloqueo fue causado por un componente de hardware defectuoso, un controlador de dispositivo problemático o cualquier otro motivo. 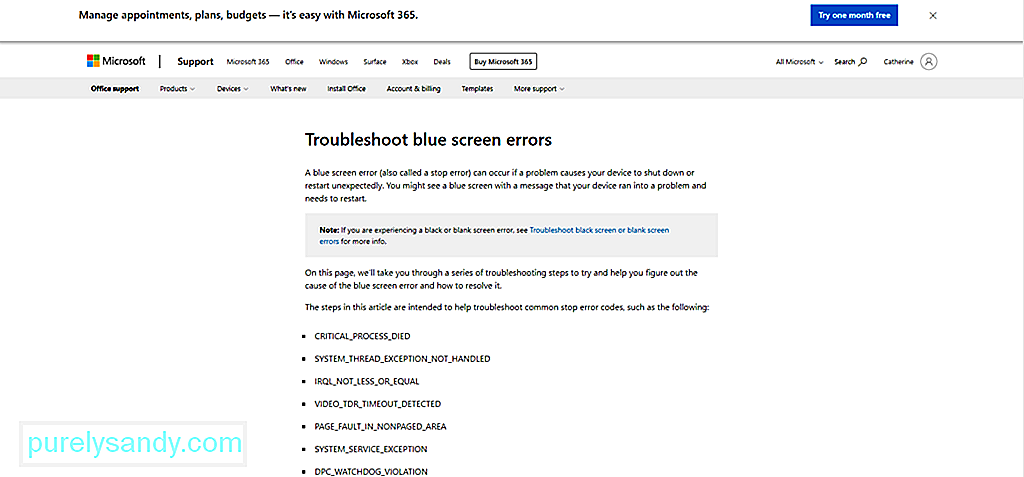
Hay dos formas de utilizar este solucionador de problemas. Primero, utilícelo a través del sitio web de Microsoft. En segundo lugar, utilícelo directamente desde su dispositivo.
A través de Microsoft
A través de Windows 10
Este BSOD también puede ocurrir si un componente de hardware conectado es incompatible con Windows 10. Asegúrese de que está utilizando un periférico de hardware que sea compatible con Windows 10. Para hacerlo, visite el sitio web de su fabricante de hardware.
Solución # 15: Desinstale aplicaciones de terceros incompatibles.Las aplicaciones de terceros incompatibles pueden hacer que aparezca el error BSOD. Para desinstalar estas aplicaciones, haga lo siguiente:
Si ya no tiene suficiente espacio en disco en su dispositivo Windows 10, entonces es probable que encuentre el BSOD RTKVHD64.sys. Por lo tanto, intente liberar espacio en el disco duro para descartar la posibilidad de que no haya suficiente espacio en el disco duro.
Para liberar espacio en el disco de su dispositivo con Windows 10, haga lo siguiente:
Ahora, no se recomienda eliminar manualmente los archivos de su disco duro, ya que puede terminar eliminando archivos importantes del sistema, lo que puede ocasionar problemas más graves. Y no queremos que eso suceda. Como opción, intente usar una herramienta de reparación de PC para deshacerse automáticamente de los archivos no deseados.
Solución # 17: Solucione problemas con las entradas del registro. Para corregir una entrada de registro dañada, tiene tres opciones: Ejecute una reparación automática, una actualización o un reinicio ¿Cuál de los tres debería elegir? Como sugiere el nombre, la opción Ejecutar una reparación automática ejecuta automáticamente una sesión de reparación en su nombre. La opción Actualizar reinstalará las aplicaciones que instaló en Windows y creará una copia de ellas en su escritorio. La opción Restablecer, por otro lado, eliminará todos los archivos personales y eliminará la configuración del sistema o la configuración de su computadora. Para ejecutar una reparación automática, siga estos pasos: Para realizar una actualización del sistema, haga lo siguiente: Para restablecer Windows 10, esto es lo que debe hacer: Una computadora que está en perfectas condiciones de funcionamiento no debería mostrar ningún problema de pantalla azul. Sin embargo, admitámoslo. Ningún hardware o software está exento de fallas. Incluso la supercomputadora más cara que existe puede encontrar un error BSOD como la pantalla azul RTKVHD64.sys. Si ha encontrado este error, no se preocupe. Las soluciones que hemos presentado anteriormente deberían ayudarlo a resolverlo. Puede comenzar realizando pasos básicos de solución de problemas, como usar Restaurar sistema, escanear su dispositivo en busca de malware, asegurarse de que sus controladores estén actualizados o iniciar su sistema en modo seguro. Pero ninguno de ellos funciona, pase a soluciones más complejas como desinstalar sus controladores de audio, actualizar su BIOS o hacer retroceder Windows a un estado que funcionaba anteriormente. Ahora, si cree que ha hecho todo lo que necesitaba puede, pero fue en vano, entonces su mejor opción es buscar ayuda de un técnico profesional de Windows. Puede llevar su dispositivo a un centro de servicio autorizado y hacer que lo revisen. Y luego, déjelos solucionar el problema en su nombre. ¿Cómo resolvió el error RTKVHD64.sys? ¿Conoces otras soluciones que olvidamos incluir en este artículo? Nos encantaría saber de ti. ¡Comenta a continuación! 09, 2025
Video de Youtube: Cómo arreglar la pantalla azul RTKVHD64.sys en Windows 10

