Cómo reparar el código de error de Netflix S7336 en Mac (09.15.25)
Tener una amplia variedad de selecciones de películas es una de las razones por las que Netflix es tan popular. Es el dispositivo de transmisión indiscutible número uno en este momento con más de 203 millones de suscriptores en 2021. Puede transmitir sus películas y programas de TV favoritos en casi cualquier dispositivo, incluida una computadora, teléfono inteligente, tableta, televisor inteligente o consola de juegos. Netflix tiene una aplicación dedicada para cada una de estas plataformas.
Al igual que cualquier otra plataforma, Netflix también es propenso a varios errores, como el error UI-800-3 (307003), el error M7362 1269, el error NW -2-5, error M7111-1331 o M7111-1331-2206, error F7111-5059, error H7353 y error S7363-1260.
Otro error de Netflix que pueden encontrar los usuarios es el código de error S7336. Este error no es tan común ya que existen circunstancias particulares que desencadenan este problema. Esto solo ocurre cuando el usuario está transmitiendo en una computadora con un monitor secundario externo. Otro factor que afecta la ocurrencia de este error es el navegador utilizado. Por alguna razón, este error solo aparece cuando se transmite Netflix con Safari en Mac.
Si obtiene el código de error S7336 en su Mac, generalmente es causado por un monitor o cable no compatible. Apple admite la reproducción en monitores internos o mediante HDCP o monitores compatibles con protección de contenido digital de alto ancho de banda.
Cuando ocurre este error, el título que está reproduciendo o desea reproducir se niega a cargar y aparece una pantalla negra junto con el mensaje de error. Este error no afecta a un título o programa en particular, pero aparece independientemente de la película en la que se haga clic. Este código de error de Netflix causa mucha frustración entre los usuarios porque no pueden transmitir películas y programas de TV a menos que se resuelva el error.
¿Qué es el código de error de Netflix S7336 en Mac?Si aparece el código de error de Netflix S7336 en su Mac, esto generalmente significa que el problema está relacionado con su navegador Safari o con el cable que está utilizando para conectarse a su monitor externo. Es posible que sea necesario actualizar la información almacenada en su navegador Safari o que algunas cookies antiguas o archivos de caché estén interfiriendo con Netflix.
Según algunos informes de usuarios, el error apareció repentinamente al intentar ver un programa en Netflix después de actualizar a Big Sur. La reproducción se detiene después de unos segundos y muestra el error S7336 aunque el usuario pudo ver Netflix sin problemas antes de la actualización.
Estos son algunos de los mensajes de error que vienen con este código de error:
Vaya, algo salió mal…
Parece haber un problema de visualización. Asegúrese de que su monitor sea compatible con HDCP y no esté reflejado con Airplay.
Disculpe la interrupción
Parece que hay un problema con su pantalla. Asegúrese de que su monitor sea compatible con HDCP y no esté reflejado con AirPlay. Comuníquese con el Soporte técnico de Apple para obtener más información.
Este error solo ocurre cuando miras Netflix a través de Safari en una Macbook. Según las quejas, los usuarios pudieron ver el mismo programa en la misma Mac usando Chrome y otros navegadores. No afecta a otros navegadores, como Chrome o Firefox, lo que indica que el problema probablemente esté relacionado con Safari.
Por qué aparece el código de error de Netflix S7336 en MacComo se mencionó anteriormente, existen circunstancias específicas que desencadenan la aparición del error de Netflix S7336 en su Mac. Primero, necesita transmitir usando el navegador Safari en su Mac. En segundo lugar, está utilizando un monitor externo conectado a su Mac. Necesitamos observar estos dos factores para determinar la causa del problema.
El error S7336 en su Mac podría indicar un problema con su pantalla. Como sugiere el mensaje de error, verifique si su monitor es compatible con HDCP y que no está utilizando AirPlay.
Para verificar el cumplimiento de HDCP, puede:
- Consulte el manual de instrucciones de su monitor. Si cumple con HDCP, debe mencionarse allí.
- Consulte la lista de productos en el sitio web del fabricante o del vendedor. La página del producto debe incluir este detalle.
- Pregunte directamente al fabricante.
Cuando se lanzó inicialmente HDCP, era bastante raro y solo unos pocos monitores lo admitían. Pero hoy, HDCP es el estándar. Casi todos los monitores son compatibles con HDCP, excepto los monitores que no tienen puertos HDMI / DVI y con una resolución inferior a 1920 x 1080 p.
Otro factor que debe tener en cuenta es la configuración de Safari. Puede haber archivos de caché dañados en su navegador Safari u otros factores que podrían estar afectando el rendimiento de Netflix y causando este código de error. Estas son algunas de las otras cosas que debe verificar:
- Complementos o complementos de Safari defectuosos
- Se agregaron bloqueadores de anuncios en su navegador
- Configuración de seguridad sobreprotectora
- Secuestradores del navegador u otro malware
Si está frustrado por el código de error de Netflix S7336 en Safari, los pasos a continuación deberían ayudarlo a resolver este error rápidamente.
Qué hacer con el código de error de Netflix S7336 en MacSiempre que encuentre un error al transmitir a través de Netflix, primero debe probar los siguientes consejos básicos para la solución de problemas:
Para hacer esto:
- Apague su dispositivo, luego desconéctelos por al menos al menos un minuto.
- Vuelva a conectar el dispositivo y luego vuelva a encenderlo.
- Si su dispositivo tiene un modo de suspensión o de espera, asegúrese de que esté completamente apagado.
También debe verificar la compatibilidad de su navegador y si ha instalado los componentes necesarios para que Netflix funcione. Si está utilizando una computadora con Windows, debe tener el reproductor HTML5 instalado en su navegador web compatible con Netflix. HTML5 Player admite una resolución de hasta 1080p en Google Chrome, hasta 4K en Microsoft Edge, hasta 1080p para Internet Explorer y Safari, y hasta 720p para Firefox y Opera. Si está utilizando una Mac, debe instalar Silverlight 4 o 5.
Si cree que no hay nada de malo en la compatibilidad y los requisitos de su navegador, puede continuar con las siguientes soluciones:
Paso 1: reinicie su navegador.Para actualizar su navegador, ciérrelo por completo y luego reinícielo después de unos segundos. Si lo desea, también puede reiniciar su computadora antes de abrir su navegador una vez más.
Paso 2: inhabilita las extensiones del navegador.Si los pasos anteriores no funcionan, probablemente debas inhabilitar los complementos innecesarios en tu navegador. Estos son los pasos para deshabilitar temporalmente sus complementos en Safari:
Si , por alguna razón, encuentra este error en otros navegadores, puede seguir estos pasos para deshabilitar las extensiones.
Google ChromePara asegurarse de que toda la información de su navegador esté actualizada, asegúrese de borrar los datos de su navegador para eliminar la información antigua almacenada en él. El proceso es más o menos similar entre los navegadores, solo necesita eliminar el historial de navegación, las cookies, las descargas, las imágenes en caché y los archivos.
Para borrar los cachés de Safari, primero debe acceder a las herramientas de desarrollo de Safari. activando el menú Desarrollar. Para hacer esto: 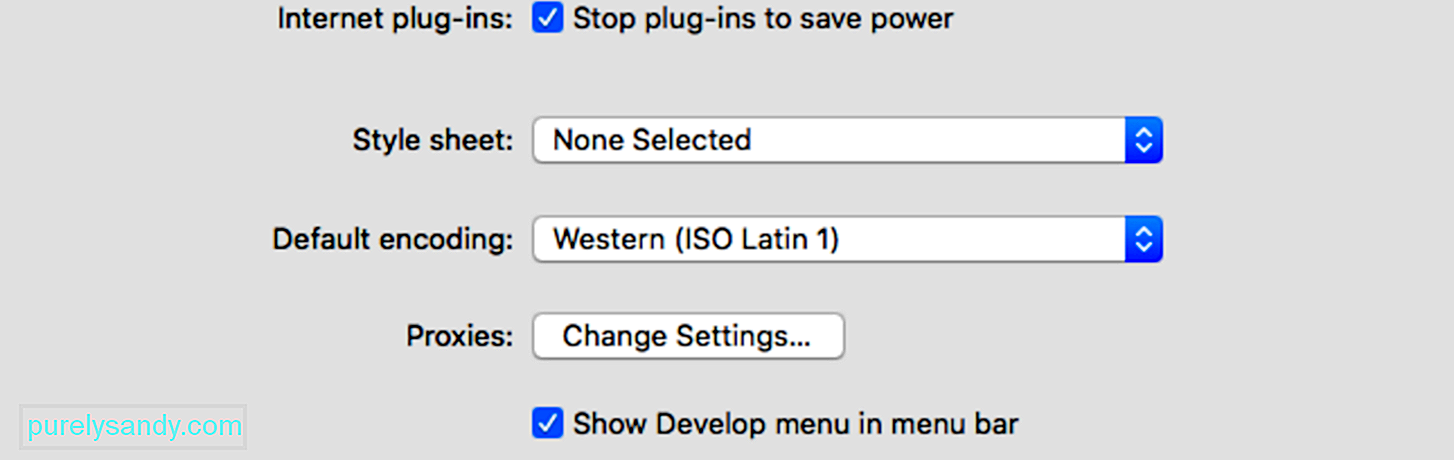
 Los archivos en caché y las cookies pueden interferir con Netflix, por lo que debe borrarlos de su navegador para corregir este error. Para hacer esto:
Los archivos en caché y las cookies pueden interferir con Netflix, por lo que debe borrarlos de su navegador para corregir este error. Para hacer esto:
Una vez que se hayan eliminado los datos del sitio web de Netflix, haga clic en el menú Apple & gt; Forzar salida y luego elegir Safari en la lista de aplicaciones. Reinicie Safari y pruebe Netflix nuevamente.
Paso 5: Elimine los archivos de Netflix IndexedDB. Para eliminar los archivos de base de datos que Netflix almacenó en su Mac, siga los pasos a continuación: 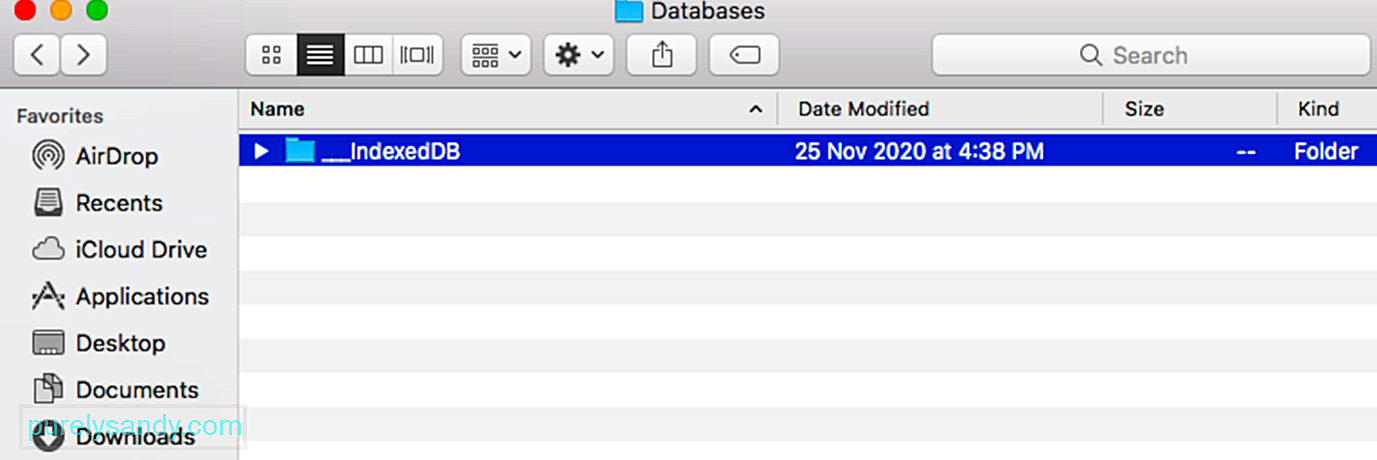
En la mayoría de los casos, reiniciar su dispositivo de transmisión debería solucionar rápidamente el código de error S7336. Debe apagar completamente el dispositivo y luego desenchufarlo si está conectado a la fuente de alimentación img. Déjelo desenchufado durante algún tiempo, al menos uno o dos minutos, antes de volver a enchufarlo y volver a encenderlo. Si estás usando un dispositivo que tiene un modo de suspensión, apágalo por completo y asegúrate de que no esté en modo de suspensión.
Paso 7: Sal de Netflix.Otra cosa que puede intentar es cerrar sesión en su cuenta de Netflix y luego volver a iniciarla después de un tiempo. Esto debería ser suficiente para actualizar los datos en su aplicación Netflix y solucionar este problema. En su dispositivo, simplemente toque o haga clic en el nombre de la cuenta ubicado en la esquina superior derecha de la pantalla de inicio de Netflix, luego presione Cerrar sesión. Si no puede cerrar sesión en Netflix usando su dispositivo o no puede acceder a la configuración de su cuenta por alguna razón, vaya al sitio web de Netflix usando su navegador. Navega a la página de tu cuenta de Netflix, luego cierra sesión en todos tus dispositivos para forzarte a volver a iniciar sesión. Esto debería cerrar sesión en todos los dispositivos que usan tu cuenta de Netflix. Debes volver a iniciar sesión en cada dispositivo por separado.
Paso 8: usa un cable de video compatible.Además de asegurarse de que su monitor sea compatible con HDCP, todos los demás dispositivos involucrados en la conexión también deben cumplirlo, incluido el cable. Verifique si está utilizando un tipo de cable de video compatible. Si está utilizando un adaptador de cable de video, ambos extremos de la conexión también deben ser de un tipo compatible.
Estos son los cables compatibles con HDCP para Mac:
- HDMI, o HDMI Mini
- USB-C, también conocido como Tipo C
- Thunderbolt
- DisplayPort o DisplayPort Mini
Si aún tiene un problema y su conexión de video es compatible, o no está usando una pantalla externa, continúe con los pasos a continuación.
Paso 9: Elimine el software problemático. Algunas aplicaciones de terceros puede interferir con Netflix y causar problemas de transmisión, particularmente el software DisplayLink. Desinstale el software siguiendo los pasos a continuación: 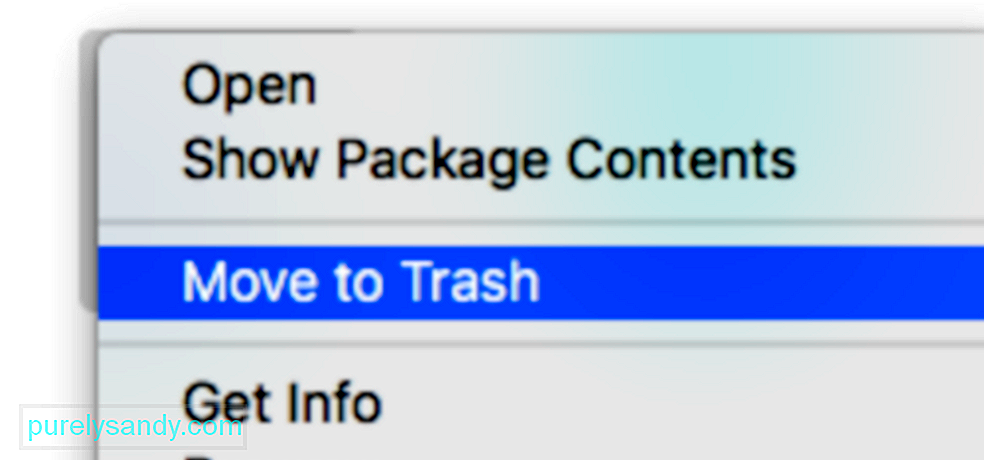
Haz esto para todas las demás aplicaciones que creas que pueden estar en conflicto con Netflix. Puede reinstalarlos después de haber solucionado este error.
Paso 10: Utilice un navegador alternativo.Si sospecha que el error se debe a la configuración de Safari, deberá abrir un navegador diferente para continuar. transmisión. Como solución rápida, intente descargar un navegador diferente y verifique si nota alguna mejora.
Muchas computadoras vienen con un navegador de Internet compatible preinstalado en el que puede ver Netflix, que incluye:
- Microsoft Edge en Windows
- Safari en MacOS
- Mozilla Firefox
- Google Chrome
- Opera
Si no puede acceder a sus películas y programas de TV favoritos de Netflix en su Mac debido al error S7336, aún puede usar la aplicación Netflix en otro dispositivo. Puede descargar la aplicación Netflix en su iPhone, iPad y Apple TV.
ResumenEl error de Netflix S7336 en Safari puede ser bastante complicado porque el problema puede deberse a varios factores. Si encuentra este error en su Mac, no se preocupe porque se puede resolver fácilmente siguiendo los pasos anteriores. Varios usuarios también han utilizado el mismo método de solución de problemas para solucionar este error.
Video de Youtube: Cómo reparar el código de error de Netflix S7336 en Mac
09, 2025

