Cómo reparar el error de pantalla negra de Discord en Windows 10 (09.15.25)
Si eres un ávido jugador, sabes que Skype, Slack y Messenger no son la mejor forma de chatear con amigos. La discordia lo es. Aunque es una aplicación de mensajería relativamente nueva, ya está ganando popularidad con más de 250 millones de usuarios.
Discord se diseñó inicialmente para jugadores. Con sus funciones de mensajería de texto, videollamadas y llamadas de voz fáciles de usar, los jugadores pueden comunicarse fácilmente y crear estrategias con amigos mientras juegan. Además, es liviano, por lo que no ocupa un espacio significativo en el sistema, ¡ni siquiera ralentiza el juego!
Si bien la aplicación se puede usar en muchos juegos, Fortnite Battle Royals, League of Legends y Overwatch sí lo son. entre los que más se beneficiaron.
¿Qué es Discord?La discordia es una de las muchas formas populares en que los jugadores se comunican en línea. Es una aplicación que permite a los usuarios comunicarse por video, texto o voz. También les permite unirse a servidores donde las comunidades de juegos más grandes pueden interactuar entre sí. Discord admite dispositivos que se ejecutan en macOS, iOS, Windows, Android, Linux y iPad OS. También se ejecuta en navegadores web.
Consejo profesional: escanee su PC en busca de problemas de rendimiento, archivos basura, aplicaciones dañinas y amenazas de seguridad
que puedan causar problemas en el sistema o un rendimiento lento.
Oferta especial. Acerca de Outbyte, instrucciones de desinstalación, EULA, Política de privacidad.
Entonces, ¿qué hace que Discord se destaque entre sus competidores como Steam? Primero, Discord te permite crear tu propio espacio. Aquí, puede crear su propio servidor y compartirlo con personas seleccionadas. Otra cosa que hace que la aplicación sea una opción popular de medio de comunicación es que hay canales basados en temas para que pueda hablar cómodamente sobre las cosas que ama. Comparta sus recetas favoritas, por ejemplo. O discuta sus pensamientos sobre cierto tema de política. Finalmente, cuando simplemente quiera pasar el rato, puede tomar sus auriculares y lanzar su canal de voz. ¡Inicie conversaciones de voz y video aquí durante todo el día!
Cómo unirse a DiscordEntonces, ¿cómo se une a Discord? ¡Es fácil! Y la buena noticia es que no está completamente restringido a un sistema en particular. Como se mencionó, es compatible con una variedad de plataformas, incluidos dispositivos móviles, computadoras de escritorio y Xbox.
Para unirse, simplemente descargue la aplicación gratuita del sitio web oficial de Discord. Una vez que la tengas instalada, puedes unirte a un servidor, aceptar invitaciones o crear las tuyas propias.
La aplicación se puede descargar gratis y puedes aprovechar sus funciones incluso sin pagar. Pero si desea disfrutar de funciones adicionales, puede actualizar a Discord Nitro o Discord Nitro Classic.
Ahora, ¿cree que Discord es solo para jugadores? No podrías estar más equivocado. Esta plataforma tiene comunidades para amantes de los libros, entusiastas digitales y estudiantes de danza. ¡Algunos adolescentes incluso lo usan para estudiar y ver Netflix juntos!
Por otra parte, incluso con todas sus increíbles funciones, Discord no está libre de fallas. De hecho, algunos usuarios se han quejado de tener problemas con él. Si bien algunos informaron que sus cámaras Discord no funcionan, otros reciben un error de pantalla negra en Discord. 
Discord tiene una función de pantalla compartida que muestra una pantalla negra mientras usa la aplicación. Es bastante útil, especialmente si está en una llamada con alguien que busca ayuda para solucionar problemas. Sin embargo, hay ocasiones en las que esta función deja de funcionar por alguna razón.
¿Qué causa el error de pantalla negra de Discord en Windows 10? Según los comentarios de los usuarios, hemos llegado a la conclusión de que los siguientes son los desencadenantes comunes del error de pantalla negra de Discord:
- Incompatibilidad : su sistema operativo a veces puede evitar las funciones de Discord. para que funcione correctamente, provocando el error de pantalla negra. Además, puede haber algunas incompatibilidades con las versiones del sistema operativo Windows.
- Aceleración de hardware : la aceleración de hardware es la utilidad utilizada por las aplicaciones para descargar algunos archivos de GPU para ahorrar el uso del procesador. Pero algunas personas informaron que habilitar esta utilidad causó el problema de la pantalla negra de Discord.
- Aplicaciones en segundo plano : algunas aplicaciones en segundo plano pueden terminar interfiriendo con algunas funciones de la aplicación Discord. Por lo tanto, asegúrese de cerrar cualquier aplicación innecesaria cuando intente iniciar Discord.
- Caché corrupto : el caché de Discord se puede dañar a veces, lo que hace que falle al iniciar y arroje el negro error de pantalla. Los expertos recomiendan borrar la caché de vez en cuando para que la aplicación la reemplace al inicio.
- VPN y proxies : algunos usuarios afectados han informado que el Aparece un error cuando intentan iniciar Discord con una conexión VPN o proxy activa. Es mejor mantenerse alejado de estas aplicaciones cuando use Discord para evitar problemas.

- Fecha y hora del sistema incorrectas : su sistema operativo verificará el certificado de red de cada sitio web y aplicación que instale en su computadora. Por lo tanto, si ha configurado mal la configuración de fecha y hora, pensará que los certificados web de estas aplicaciones y sitios web ya han caducado, lo que desencadenará problemas como el error de pantalla negra.
- AdBlock - Los programas anti-malware y otras aplicaciones de bloqueo de anuncios pueden bloquear los paquetes de red entrantes si cree que son meros anuncios. Esto puede desencadenar el problema de la pantalla negra de Discord.
- Permisos de aplicación insuficientes : en algunos casos, el problema de la pantalla negra se produce debido a permisos insuficientes. Es muy probable que esto suceda si un programa que está utilizando tiene permisos que contrastan con Discord.
- Modo de pantalla completa : otro posible culpable del error de pantalla negra de Discord es el modo de pantalla completa. Si está ejecutando Discord en pantalla completa, es posible que la función de compartir pantalla no funcione. Por lo tanto, debe conformarse con una configuración de pantalla sin bordes.
- La opción de las últimas tecnologías : Discord tiene esta configuración de voz y video llamada Use Our Latest Technologies for Screen Sharing. A veces, habilitar esta opción podría desencadenar el problema.
Ahora que sabe cuáles son los desencadenantes comunes del error, sigamos adelante con posibles arreglos. Asegúrese de seguir las instrucciones cuidadosamente para asegurarse de que se resuelva el error. Sin embargo, no es necesario que lo intentes todo. Elija uno que crea que funcionará para su caso.
Pero antes de comenzar, siga estos pasos básicos para la solución de problemas:
Después de otorgar acceso de administrador a la aplicación, el Lo siguiente que debe verificar es su conexión a Internet. Se requiere una conexión rápida y estable para poder conectarse a los servidores de Discord sin problemas. Si tiene una conexión a Internet lenta, puede desencadenar el error de pantalla negra en Discord. Por lo tanto, primero solucione el problema de su conexión a Internet y vea si elimina el problema.
Si todo lo demás falla, considere las soluciones que presentamos a continuación.
Solución n. ° 1: Ejecute la aplicación Discord en modo de compatibilidad.Ejecutar la aplicación Discord en modo de compatibilidad puede resolver el problema a veces. A continuación, le indicamos cómo hacerlo:
Como se mencionó anteriormente, una caché de la aplicación dañada puede desencadenar el error de pantalla negra en su Discord aplicación. Para solucionarlo, borre su caché. Aquí hay una guía detallada sobre qué hacer:
La aceleración de hardware es la función de los dispositivos de Windows que permite que los programas funcionen de manera más eficiente al tocar en los reimgs de hardware. Si bien es útil en la mayoría de los casos, hay ocasiones en las que hace que las aplicaciones se retrasen, se congelen o arrojen problemas como la pantalla negra de Discord. Incluso podría agotar la batería de su computadora portátil más rápido. Por lo tanto, si sospecha que es el culpable del problema que tiene, inhabilítelo o habilítelo. Y luego, vea si lo resuelve.
Para activar o desactivar la aceleración de hardware, haga lo siguiente:
Desactivar la caché de Discord también puede eliminar el problema. Esto se debe a que a medida que usa la aplicación, completará el espacio de almacenamiento de su dispositivo con más archivos. Si eso sucede, es posible que muchos programas no funcionen de manera eficiente y adecuada.
Para deshabilitar el caché de Discord, siga estos pasos:
 Una aplicación desactualizada puede generar muchos problemas, incluidos errores de incompatibilidad. Por lo tanto, si hay una actualización disponible, descárguela e instálela de inmediato. Hacer esto también puede permitirle aprovechar las nuevas características y funciones de la aplicación Discord.
Una aplicación desactualizada puede generar muchos problemas, incluidos errores de incompatibilidad. Por lo tanto, si hay una actualización disponible, descárguela e instálela de inmediato. Hacer esto también puede permitirle aprovechar las nuevas características y funciones de la aplicación Discord.
A continuación, le indicamos cómo actualizar la aplicación Discord:
 Similar a una aplicación desactualizada, un controlador de tarjeta gráfica desactualizado también puede abrir una lata de gusanos. No solo causará problemas de incompatibilidad, sino que también hará que algunas aplicaciones no funcionen como fueron diseñadas. Por lo tanto, asegúrese de mantener actualizado el controlador de su tarjeta gráfica.
Similar a una aplicación desactualizada, un controlador de tarjeta gráfica desactualizado también puede abrir una lata de gusanos. No solo causará problemas de incompatibilidad, sino que también hará que algunas aplicaciones no funcionen como fueron diseñadas. Por lo tanto, asegúrese de mantener actualizado el controlador de su tarjeta gráfica.
Tiene dos formas de actualizar el controlador de su tarjeta gráfica. Primero, puede optar por el método rápido y fácil, que implica el uso de una herramienta de actualización de controladores de terceros. Este es el método que recomendamos, ya que es bastante sencillo y le ahorra tiempo. De hecho, todo lo que tienes que hacer es esperar. Si tiene uno instalado, simplemente ejecútelo y deje que la herramienta haga la tarea de encontrar una actualización de controlador que sea compatible con su versión de Windows.
Si elige tomar la ruta manual, asegúrese de seguir estos pasos correctamente para evitar problemas a largo plazo:
Todas esas aplicaciones en segundo plano innecesarias solo consumirán una cantidad significativa de los reimgs de su hardware, que deberían haber sido asignados para los más importantes. Como resultado, ocurren errores. Esto también se aplica a Discord. Si se están ejecutando muchas aplicaciones innecesarias en segundo plano mientras intenta iniciar la aplicación, es posible que vea el error de pantalla negra. 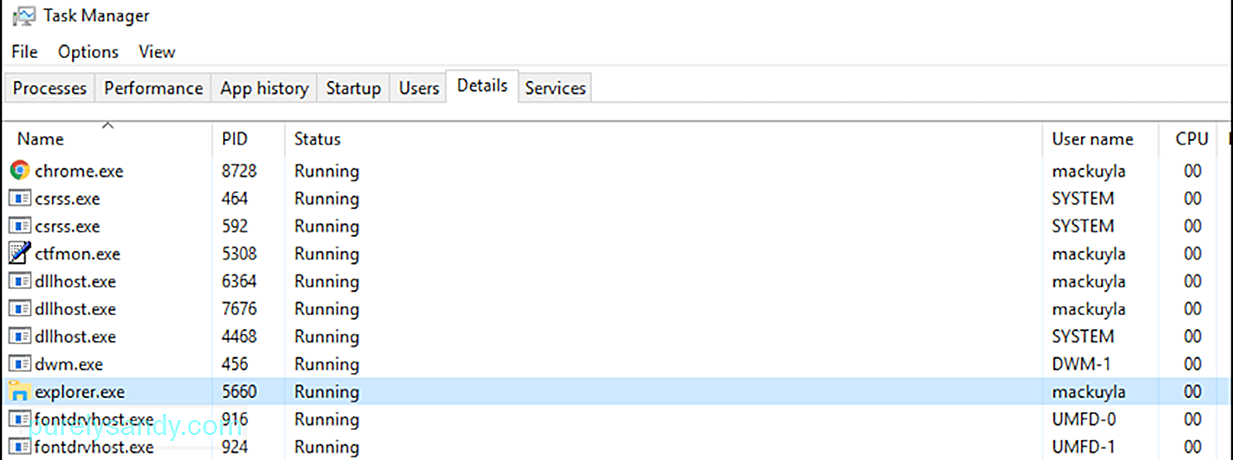
Para cerrar estas aplicaciones no deseadas, haga lo siguiente:
La configuración incorrecta de fecha y hora puede confundir su sistema, haciéndolo pensar que todos los certificados de sitios web de programas y aplicaciones están vencidos. Por lo tanto, realice los ajustes necesarios.
Ajustar la configuración de fecha y hora es fácil. Simplemente haga lo siguiente:
Es necesario vaciar su caché de DNS de vez en cuando. Esto se debe a que puede contener información desactualizada que puede ocasionarle dificultades para acceder a sitios web o aplicaciones. He aquí cómo hacerlo:
- ipconfig / flushdns
- ipconfig / registerdns
- ipconfig / release
- ipconfig / renew
AMD CrossFireX es una tecnología multi-GPU que combina la potencia de procesamiento de tu GPUS. Está diseñado para mejorar el rendimiento de su dispositivo, especialmente cuando se utilizan aplicaciones que consumen grandes cantidades de reimgs de hardware. Si bien está habilitado de forma predeterminada en la mayoría de los dispositivos, volver a habilitarlo a menudo puede resolver algunos errores de la aplicación relacionados con los gráficos.
Aquí se explica cómo volver a habilitar AMD CrossFireX:
Independientemente de la configuración de seguridad que haya aplicado en su navegador web, todavía existe la posibilidad de que lo rastreen. Hay cookies en los sitios web que visita. Además, no nos olvidemos de su ISP y las miradas indiscretas de su gobierno. Aquí es donde una VPN o un proxy son útiles. Estas herramientas son esenciales para proteger la privacidad del usuario y promover la seguridad.
Si bien las VPN y los servidores proxy están diseñados para mejorar su seguridad en línea, a veces interfieren con la forma en que se comunican las aplicaciones. Como resultado, surgen errores.
Si tiene problemas con Discord mientras su VPN o proxy está habilitado, intente deshabilitarlo primero. Para desactivarlo, siga estas instrucciones:
Los bloqueadores de anuncios pueden evitar que aparezcan ventanas emergentes no deseadas en su pantalla. Pero también pueden estar bloqueando paquetes de red importantes, pensando que son anuncios u otras ventanas emergentes sospechosas. Por lo tanto, vale la pena intentar deshabilitarlo temporalmente porque puede estar evitando que los paquetes de red de Discord lleguen a su fin.
He aquí cómo:
¿Está ejecutando una aplicación Discord desactualizada? ¿Cuándo fue la última vez que lo actualizó? Es probable que la versión de Discord sea la culpable aquí. Por lo tanto, intente reinstalarlo con uno actualizado.
Siga estos pasos para reinstalar Discord:
Es posible que también desee asegurarse de haber instalado todas las actualizaciones de Windows disponibles. Microsoft implementa estas actualizaciones para resolver los problemas que se han informado en las versiones anteriores.
Para actualizar Windows, haga lo siguiente:
La opción Últimas tecnologías de Discord también puede hacer que aparezca el error. Esto se debe a un problema técnico con la API que utiliza esta función. Entonces, lo que debe hacer ahora es deshabilitar la función y ver si funciona.
Para deshabilitar la opción Usar las últimas tecnologías, siga los pasos a continuación:
Discord tiene esta opción de movimiento reducido que es responsable de las transiciones y animaciones. Habilitar esto reducirá el tiempo de animación, lo que hará que su aplicación sea más fluida y rápida.
Para habilitar esta opción, haga lo siguiente:
Si las soluciones anteriores no han funcionado, intente cambiar al modo sin bordes. Para poder utilizar la función de pantalla correctamente, asegúrese de que el programa que está compartiendo no esté en modo de pantalla completa. Según el equipo de desarrollo de Discord, esta funcionalidad está destinada a ellos y Discord aún no admite el uso compartido de pantalla completa.
Para resolver el problema, asegúrese de que el programa que está compartiendo esté en modo ventana o sin bordes.
Solución # 18: Desactive el tema Aero.Si está utilizando el tema Aero en Windows, intente desactivarlo primero. Según los registros, este tema es conocido por tener problemas con el sistema operativo Windows. Una vez que haya cambiado a otro tema, asegúrese de reiniciar su dispositivo.
Solución # 19: Verifique si hay problemas de interrupción.Si en este punto, todavía tiene problemas, es posible que desee verificar Discord primero. Es posible que actualmente tenga problemas de interrupción. Si ese es el caso, no puede pasar la pantalla de conexión, por lo que verá una pantalla negra.
Para verificar si hay problemas de interrupción, visite status.discordapp.com. Aquí, verá el estado actual del servidor de Discord. 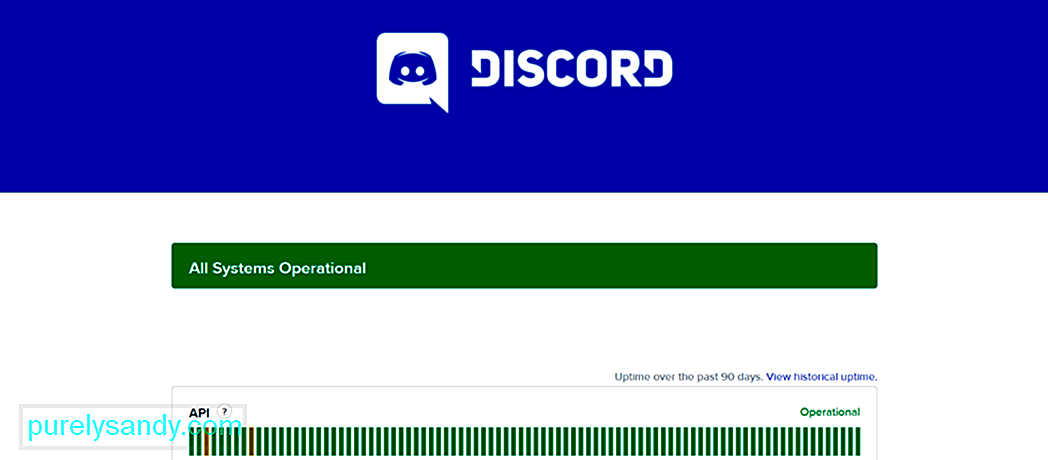
Esta página mostrará el estado del servidor de Discord durante los últimos 90 días. Las barras rojas significan interrupciones, lo que puede afectar su capacidad para iniciar sesión correctamente. Si hay una barra roja en la parte más a la derecha de la pantalla, esto significa que hay una interrupción en vivo. Puedes verificar esto en las páginas de redes sociales oficiales de Discord.
Solución # 20: Usa el cliente web de Discord.Si todo lo demás falla y realmente necesitas usar Discord, usa el cliente web en su lugar. A continuación se indica cómo:
Como puede ver, Discord es una aplicación increíble que le permite comunicarse cómodamente con sus compañeros . Sin embargo, no está exento de fallas y, a veces, está plagado de problemas. Uno implica ver la pantalla en negro mientras se comparte la pantalla. Este problema puede deberse a muchos factores: incompatibilidad, aceleración de hardware, VPN y proxies, AdBlockers, configuración incorrecta de fecha y hora del sistema, y mucho más.
Si encuentra este problema, tiene muchas soluciones a su disposición. Puede ejecutar la aplicación en modo de compatibilidad, borrar su caché, deshabilitar / habilitar la función de aceleración de hardware, actualizar la aplicación, el controlador de gráficos o Windows, ajustar la configuración de fecha y hora o volver a habilitar la tecnología AMD CrossFireX.
Ahora, si todavía tiene dificultades para lidiar con este error, puede acceder a la página de soporte de Discord y buscar ayuda de su equipo de soporte. Alternativamente, puede utilizar otros programas de software de comunicación como Skype, Slack o MST.
Para evitar problemas como este en el futuro, le sugerimos que mantenga su dispositivo en las mejores condiciones. Puede lograr esto mediante el uso de herramientas de reparación de PC que pueden abordar una amplia gama de problemas del sistema y limpiar su dispositivo.
¿Conoce otras formas de resolver el error de pantalla negra de Discord en Windows 10? ¿Qué otros problemas de Discord has encontrado antes? ¡Compártelos en los comentarios!
Video de Youtube: Cómo reparar el error de pantalla negra de Discord en Windows 10
09, 2025

