Cómo habilitar mensajes en iCloud en Mac (08.16.25)
Después del lanzamiento de High Sierra, Messages está disponible para Mac. Esta función actualiza automáticamente los mensajes en todos sus dispositivos que usan el mismo ID de Apple. Esto ha sido posible a través de iCloud, por lo que si llega un mensaje a su teléfono, también lo recibirá en sus otros dispositivos. Lo mismo sucede cuando eliminas o borras mensajes. Y la otra cosa buena de iCloud cuando se trata de mensajes es que no tienes que preocuparte por hacer una copia de seguridad de tus mensajes porque se guardan automáticamente en la nube. En este artículo, le mostraremos cómo habilitar mensajes en iCloud usando su Mac.
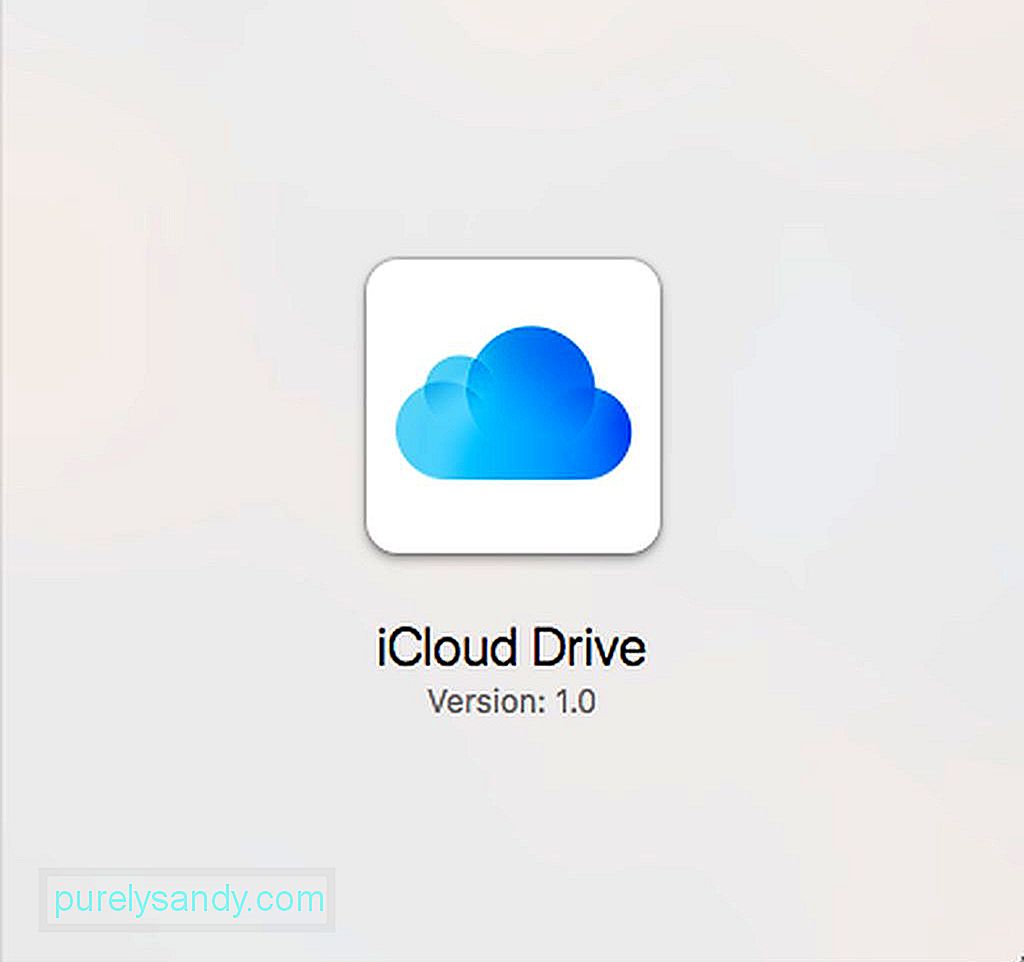
Los requisitos básicos para permitir mensajes de iCloud son para tener al menos un macOS 10.13.5 High Sierra en ejecución. Para los dispositivos iOS, debe habilitar los mensajes de iCloud para que la función funcione en todos sus dispositivos Apple.
Para habilitar los mensajes de iCloud en su Mac, debe acceder a la configuración de la aplicación Mensajes en lugar de a la Configuración de iCloud en Preferencias del sistema. Siga estos pasos para activar los mensajes de iCloud:
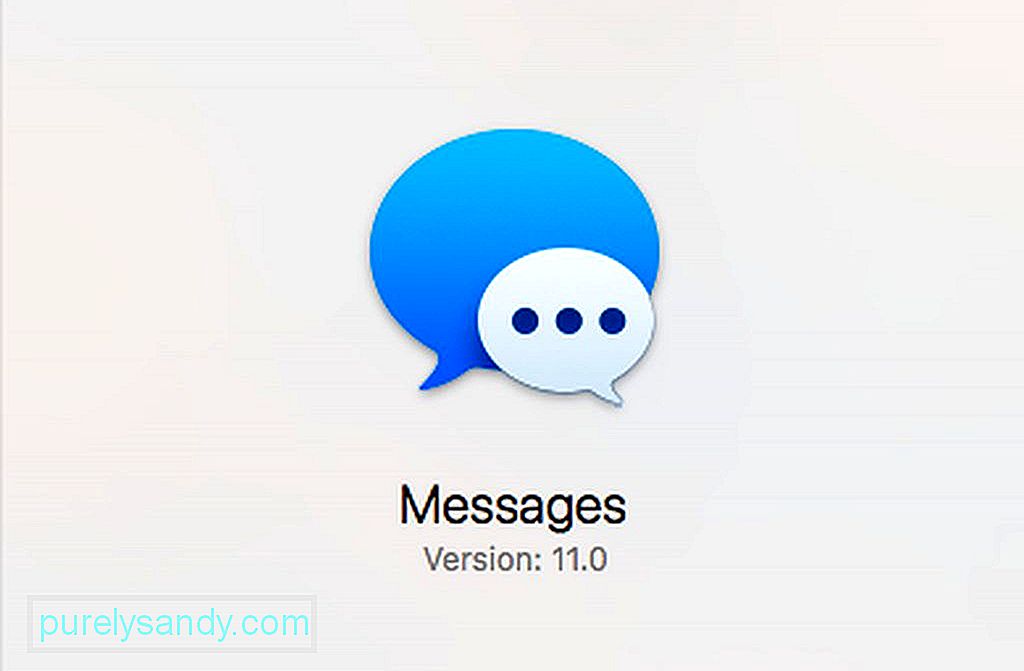
- Inicie la aplicación Mensajes desde el Dock o usando Spotlight. También puede encontrarlo en la carpeta / Aplicaciones.
- Abra el menú Mensajes, luego haga clic en Preferencias.
- Haga clic en la pestaña Cuentas y elija su cuenta de ID de Apple de la lista.
- Asegúrese de que la casilla junto a Habilitar mensajes en iCloud esté marcada.
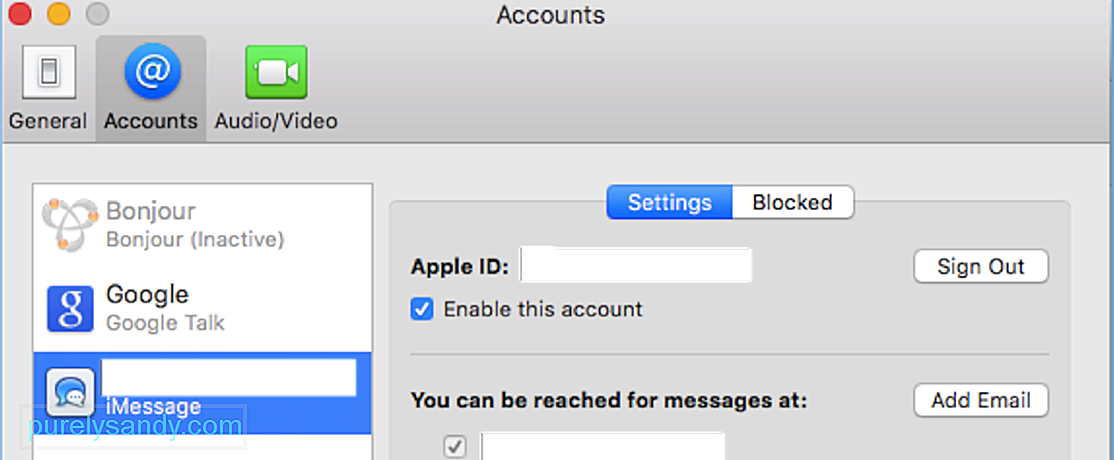
Una vez que haya habilitado los mensajes de iCloud en su Mac, sus mensajes ahora se sincronizará con iCloud, y puede llevar un tiempo, según la cantidad de mensajes que tenga y el tipo de mensajes que haya recibido. Las fotos, los videos y los archivos pueden tardar un poco en sincronizarse debido al tamaño de estos archivos.
Si por alguna razón, los mensajes no se sincronizan automáticamente, puede hacer clic en el botón Sincronizar ahora que se encuentra en las Preferencias de mensajes en Mac para sincronizar sus mensajes con iCloud manualmente. La configuración de tu aplicación Mensajes debería activar la sincronización con iCloud y todos tus otros dispositivos usando el mismo ID de Apple, pero si no funciona, puedes usar el botón Sincronizar ahora para solucionar el problema de sincronización.
Cómo habilitar Mensajes en iCloud en su dispositivo iOSTécnicamente, debería haber habilitado sus iMessages en su dispositivo iOS antes que en su Mac. Pero a veces, iMessage se desactiva por alguna razón y es posible que no lo sepas. Entonces, aquí le mostramos cómo asegurarse de que sus Mensajes en iCloud estén habilitados en su dispositivo iOS:
- En su iPhone o iPad, vaya a Configuración.
- Toque su nombre en la parte superior. Es donde puede acceder a su ID de Apple, iCloud y la configuración de la App Store.
- Toque iCloud.
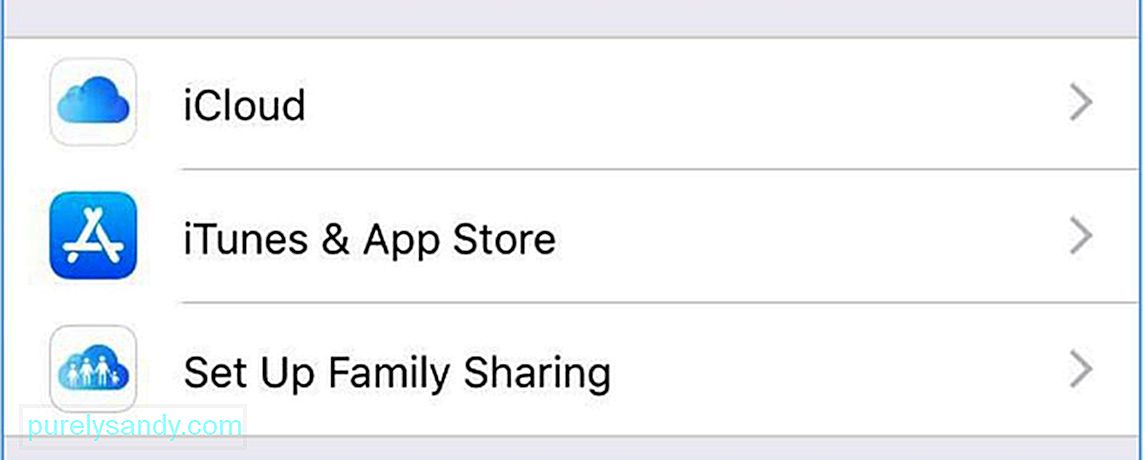
- Asegúrese de que el control deslizante de Mensajes está activado.
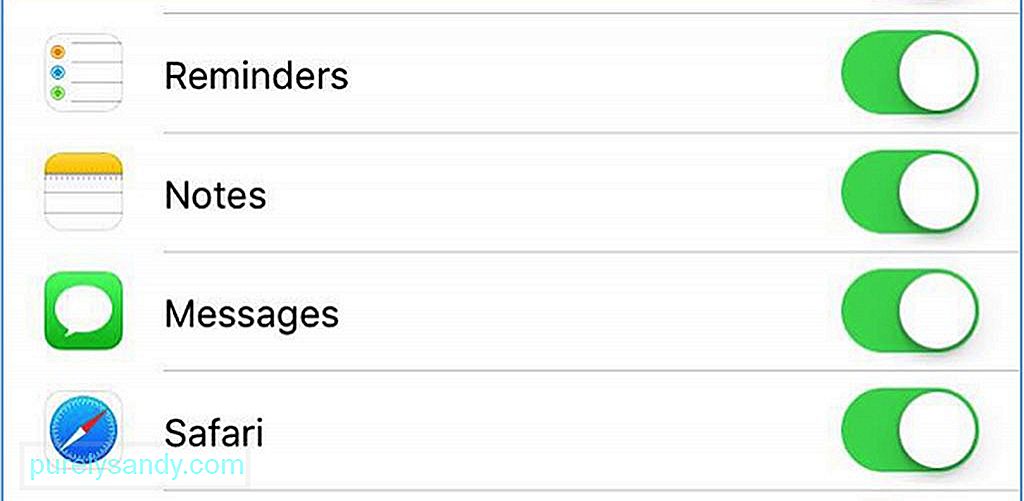
- Espere a que sus mensajes se sincronicen.
Ahora que habilitó los mensajes de iCloud en sus dispositivos Mac e iOS, ahora puede usarlo para enviar mensajes a números o ID de Apple que tienen su función de iMessages habilitada. pero tenga en cuenta que si está utilizando varias Mac, debe habilitar los mensajes individualmente
Dado que la función usa el almacenamiento de iCloud, es posible que deba suscribirse para un almacenamiento más grande, especialmente si los videos y las fotos comprenden la mayoría tus mensajes. Si alcanzó el almacenamiento de iCloud de 5 GB, puede descargar y guardar sus archivos en su Mac manualmente. Todo lo que tienes que hacer es hacer clic con el botón derecho en la foto o el video y hacer clic en Agregar a la biblioteca de fotos.
Aquí tienes un consejo: libera espacio de almacenamiento en tu Mac eliminando automáticamente los archivos basura con una aplicación como Outbyte MacRepair.
Video de Youtube: Cómo habilitar mensajes en iCloud en Mac
08, 2025

