Cómo descargar, actualizar y administrar aplicaciones desde Google Play Store (09.23.25)
La única forma correcta de aprovechar al máximo y apreciar un dispositivo Android es instalar aplicaciones. Afortunadamente, la tienda de aplicaciones propiedad de Google, Google Play Store, tiene una colección masiva de aplicaciones en diferentes categorías. A diciembre de 2017, hay casi 3,5 millones de aplicaciones en Google Play Store.
Ya sea que esté buscando herramientas de productividad, juegos, editores de fotos o aplicaciones de mensajería, encontrará una o dos Tienda de juegos. Para ayudarlo a comenzar, compartiremos con usted cómo descargar, actualizar y administrar las aplicaciones que lo usan.
Para obtener mejores resultados, actualice la aplicación Play Store primeroEn caso de que no lo supiera, Google Play Store también es una aplicación. Por lo general, cada vez que Google lanza una actualización para él, se actualizará silenciosamente en segundo plano sin que usted lo sepa.
Pero si es de los que le gusta tener el control de su dispositivo, también puede intentar verificar manualmente si hay una actualización disponible para Play Store instalada en su teléfono o tableta. He aquí cómo:
- Primero, abra Google Play Store, abra el menú (icono de tres líneas en la parte superior izquierda), luego toque Configuración.
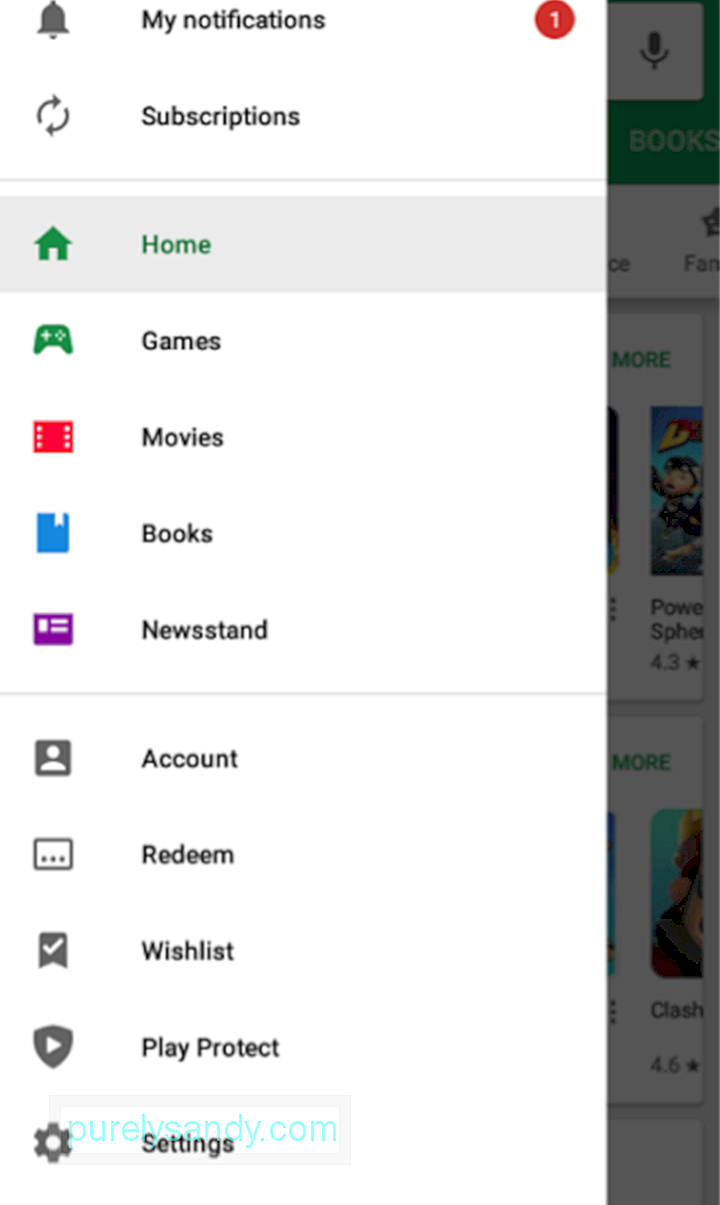
- Luego, busque "Número de compilación" o "Versión de Play Store".
"store =" "versión" = "
- Toque. Si hay una actualización disponible, recibirá un mensaje que le informará que se descargará e instalará una nueva versión de Google Play Store. Si su aplicación está actualizada, el mensaje dirá :
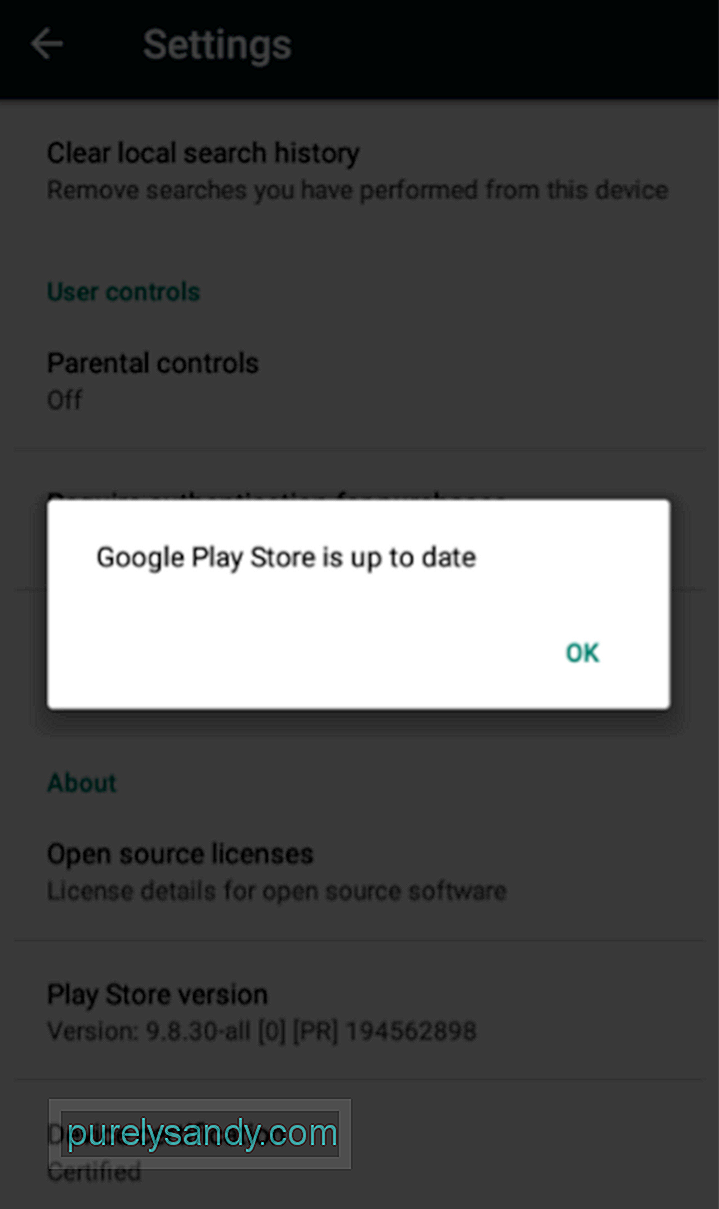
Para poder descargar aplicaciones de Google Play Store, primero necesita para encontrar las aplicaciones que desea tener en su dispositivo. Hay dos formas de buscar aplicaciones en Play Store: buscar y navegar.
Cómo buscar aplicaciones en Google Play StoreSi ya tiene una aplicación específica en mente, o necesita un tipo de aplicación en particular, puede buscarla directamente en Google Play. A continuación, le indicamos cómo:
- Asegúrate de estar conectado a Internet, preferiblemente a través de Wi-Fi.
- Abre Google Play Store en tu dispositivo.
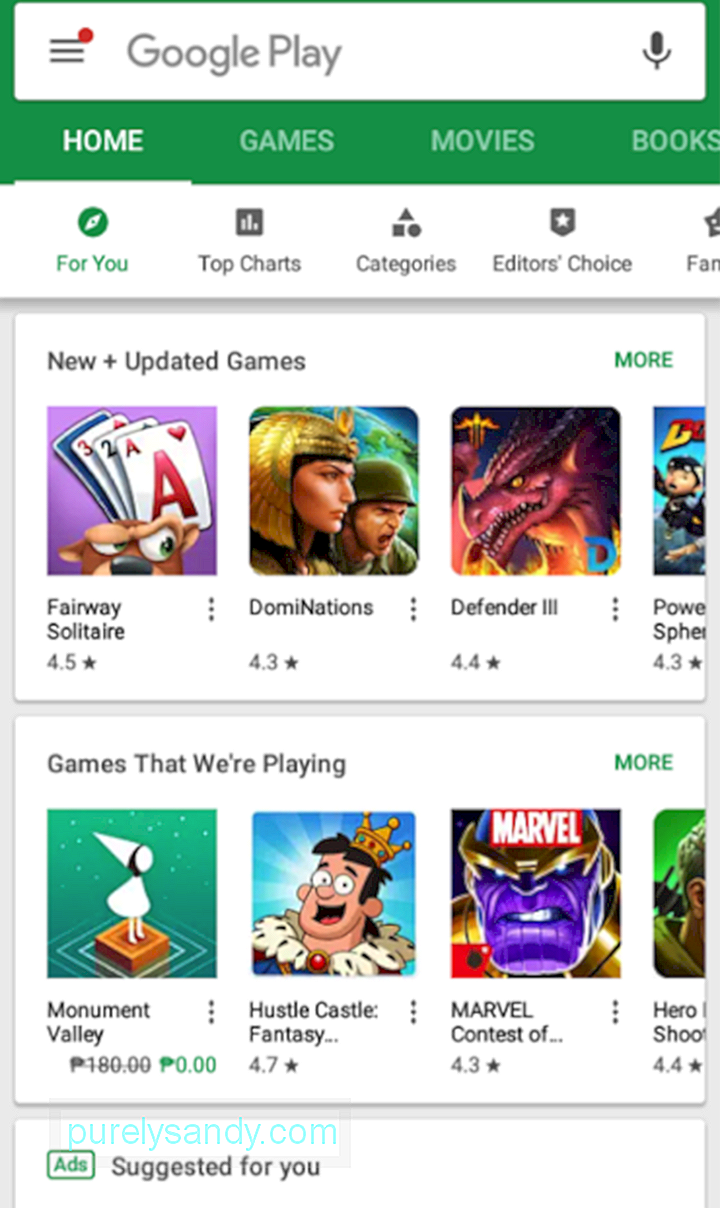
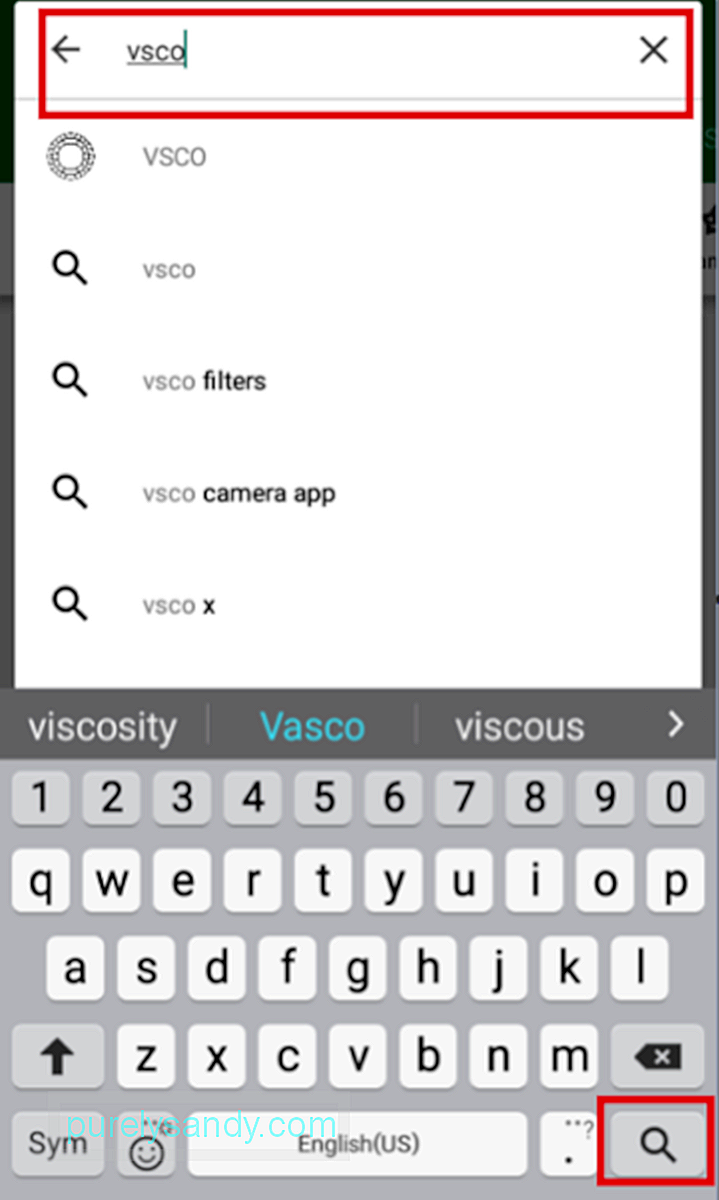
- A continuación, se le dirigirá a la página de la aplicación.
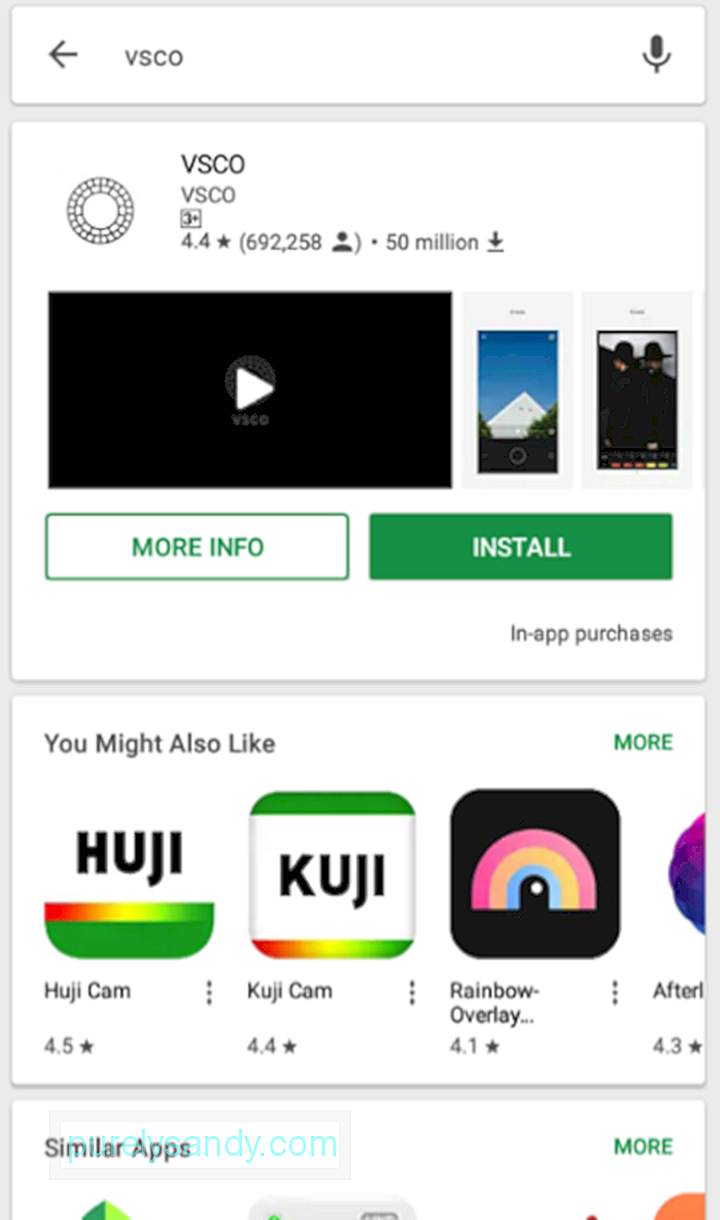
Alternativamente, también puede buscar un tipo de aplicación, en caso de que no tenga una aplicación específica en mente. Simplemente ingrese el tipo de aplicación que necesita en la barra de búsqueda.
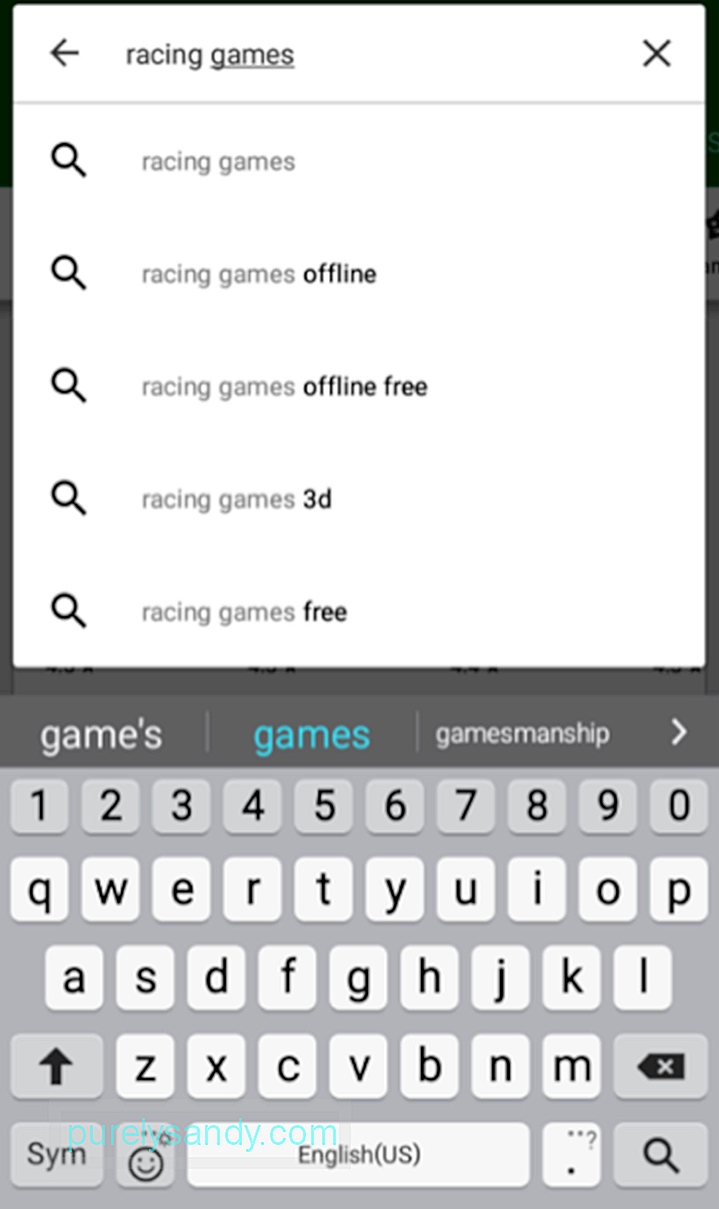
Puede tocar cualquiera de las sugerencias debajo de la barra de búsqueda o tocar el ícono de la lupa. Por ejemplo:
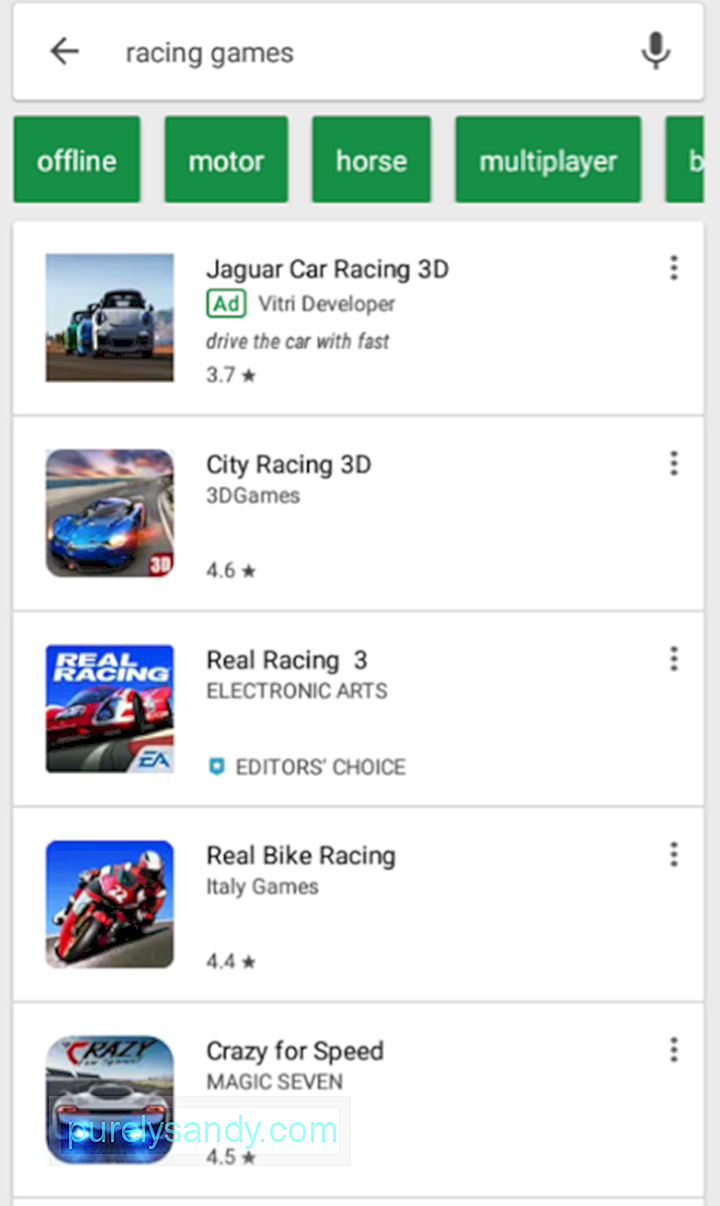
Si actualmente está en el proceso de personalizar su dispositivo y explorar las aplicaciones de Google Play Store y aún no tiene en mente títulos y categorías de aplicaciones específicas, entonces podría valer la pena explorar la tienda.
Google Play Store tiene cinco pestañas principales:
- Inicio: la página principal, aquí verá sugerencias para todo tipo de aplicaciones.
- Juegos: esta pestaña está dedicada solo a las aplicaciones de juegos.
- Películas: si usa Google Play Películas & amp; Televisión, esta pestaña es donde puede alquilar o comprar películas y series de televisión para mirar.
- Libros: si utiliza Google Libros, puede comprar libros electrónicos en esta pestaña.
- Kiosco: encontrará aplicaciones de publicación en línea (noticias y revistas) en esta pestaña.
Pero como nuestro enfoque en este artículo es descargar y administrar aplicaciones, veamos más de cerca la página de inicio, juegos y las pestañas Kiosco.
Navegar por la pestaña InicioComo pestaña o página principal en Google Play Store, la pestaña Inicio presenta muchos elementos diferentes. También hay pestañas en Inicio. Estos son:
- Para usted: en esta pestaña, verá sugerencias de aplicaciones que pueden estar basadas en las aplicaciones que instaló anteriormente o que mostraron interés.
- Gráficos principales: Esta pestaña muestra las mejores aplicaciones gratuitas, los mejores juegos gratis, las más recaudadas, las tendencias, las mejores aplicaciones pagadas y los mejores juegos pagados.
- Categorías: enumera todas las categorías de aplicaciones en Play Store, de la A a la Z. Algunas de las categorías populares son Fotografía, Música y amp; Audio, entretenimiento, compras, redes sociales y comunicación.
- Elección del editor: estas son aplicaciones recomendadas por los editores de Play Store, las personas que revisan las aplicaciones antes de que se publiquen en la tienda. Estas son aplicaciones que creen que son las mejores en sus respectivas categorías.
- Familia: en esta página, los padres y tutores reciben sugerencias de aplicaciones apropiadas para su edad.
- Acceso anticipado: esta es la página a la que debe dirigirse si desea probar aplicaciones antes de que se publiquen oficialmente.
La página Juegos también está dividida en pestañas : Para ti, Listas principales, Premium, Categorías y Familia. Entre los cinco, solo la pestaña Premium es diferente de las que se encuentran en la página de inicio. La pestaña Premium muestra sugerencias de juegos pagos.
Por otro lado, Play Kiosco se divide en cuatro pestañas: Para ti, Internacional, Noticias principales y Categorías.
Cómo descargar aplicaciones de Google Play StoreAhora que sabe cómo buscar aplicaciones, es hora de comenzar a descargarlas e instalarlas en su dispositivo.
Descargar aplicaciones gratuitas desde Google Play Store- Toque una aplicación de los resultados de búsqueda de su aplicación o las sugerencias de la aplicación para abrir la página de la aplicación.
- Toque Instalar. *
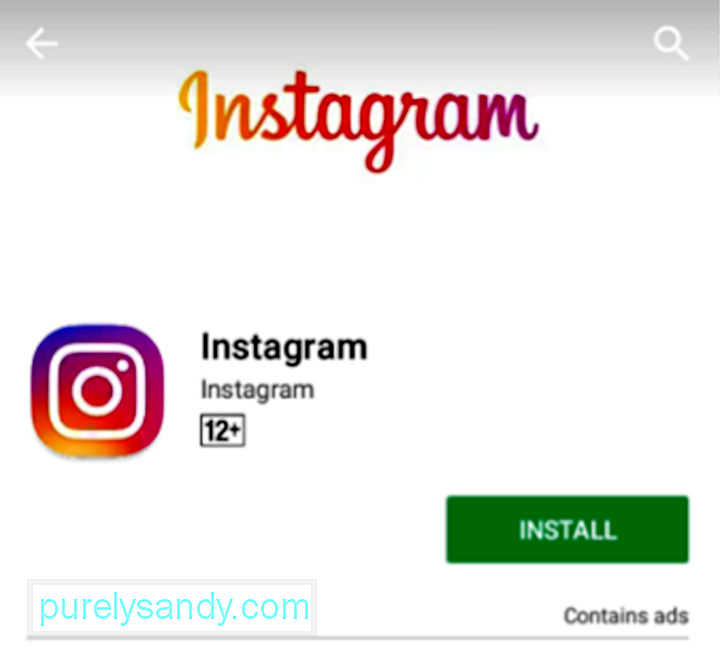
- Es posible que se muestre un mensaje emergente arriba, diciendo que la aplicación. **
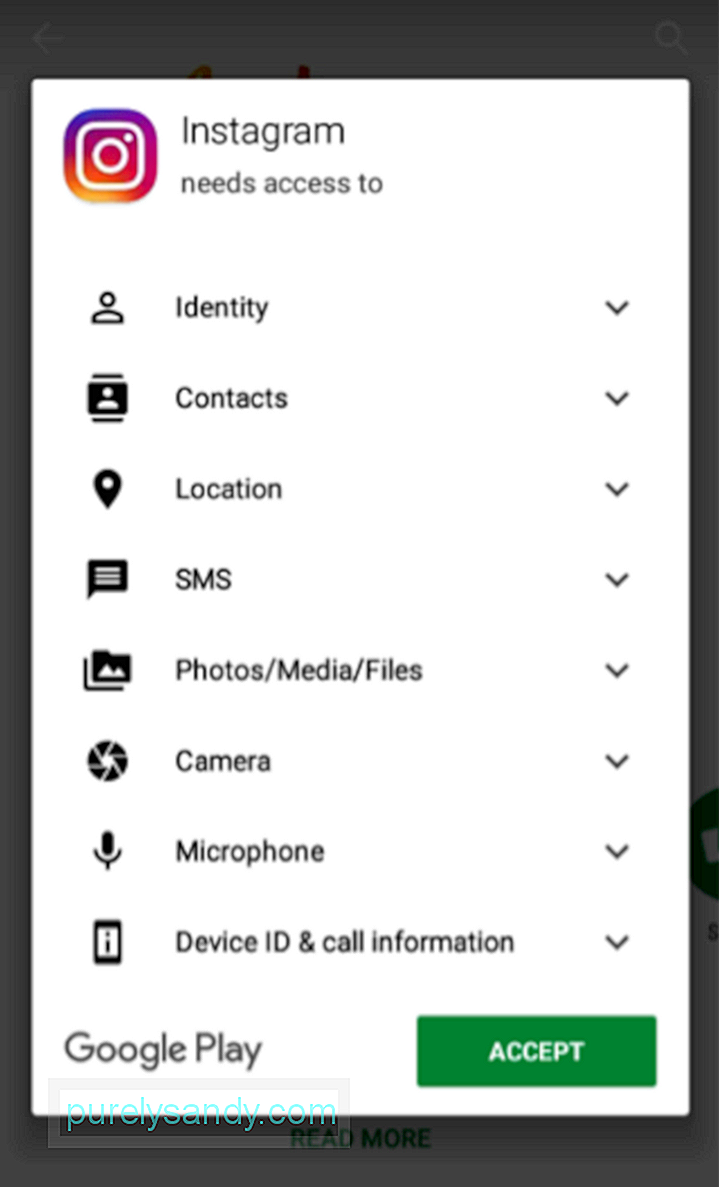
- La descarga comenzará. ***
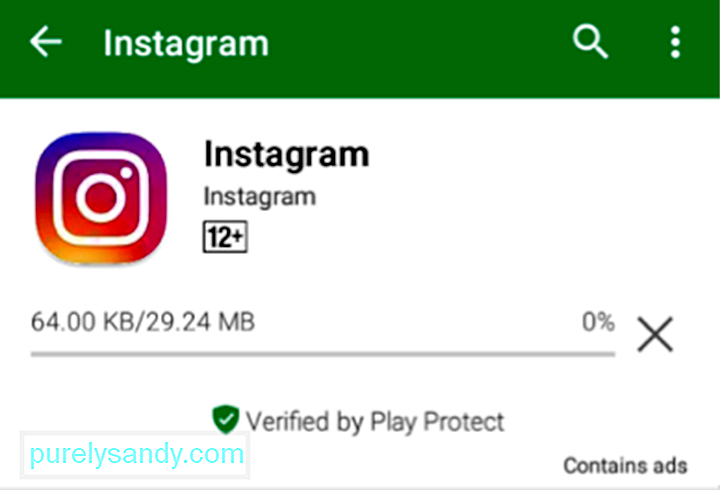
- Una vez que finalice la descarga, la instalación comenzará automáticamente.
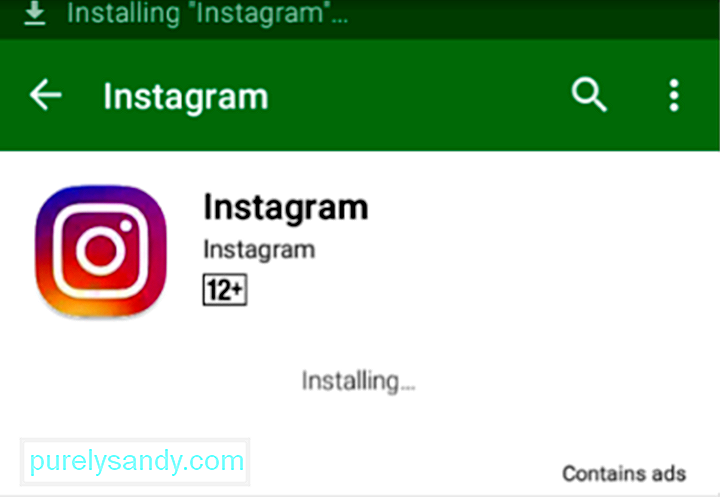
- Ahora puede abrir la aplicación desde la página de la aplicación o el panel de notificaciones.
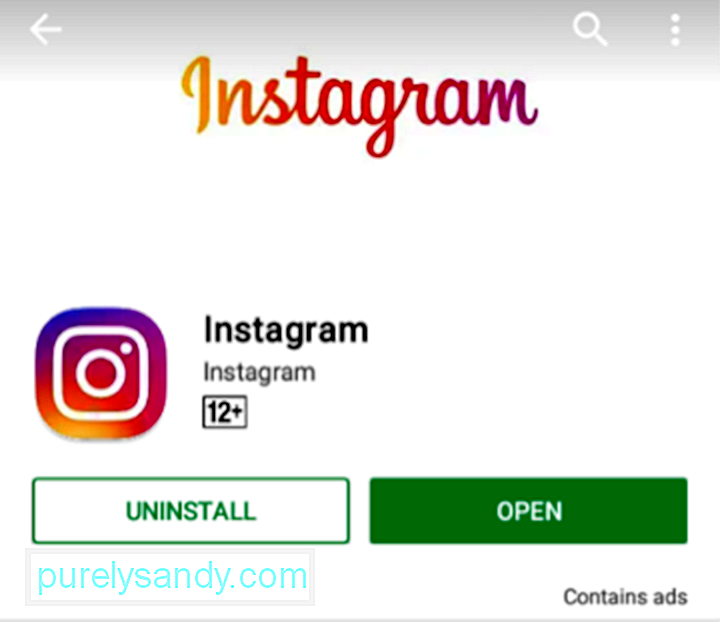
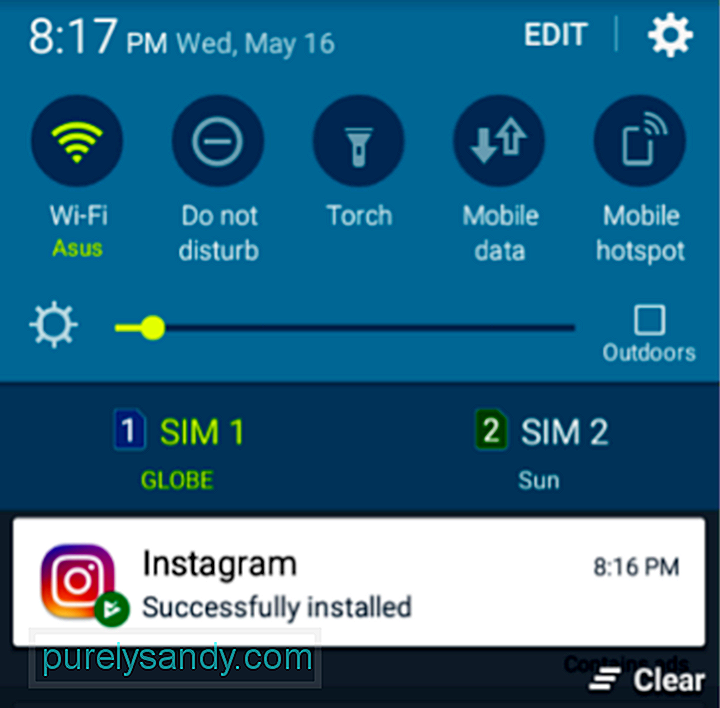
* Si no hay suficiente espacio en su dispositivo, es posible que reciba un mensaje emergente que diga que no lo hace. tiene suficiente espacio, lo que sugiere que desinstale aplicaciones que rara vez usa.
** Si la aplicación no necesita permisos, la descarga comenzará instantáneamente.
*** También puede ver el estado de descarga e instalación en el panel de notificaciones.
Comprar y descargar aplicaciones pagas y premium- Toque una aplicación de los resultados de búsqueda de su aplicación o las sugerencias de la aplicación para abrir la página de la aplicación.
- Para aplicaciones pagas y premium, el botón Instalar mostrará el precio de la aplicación. Tócalo.
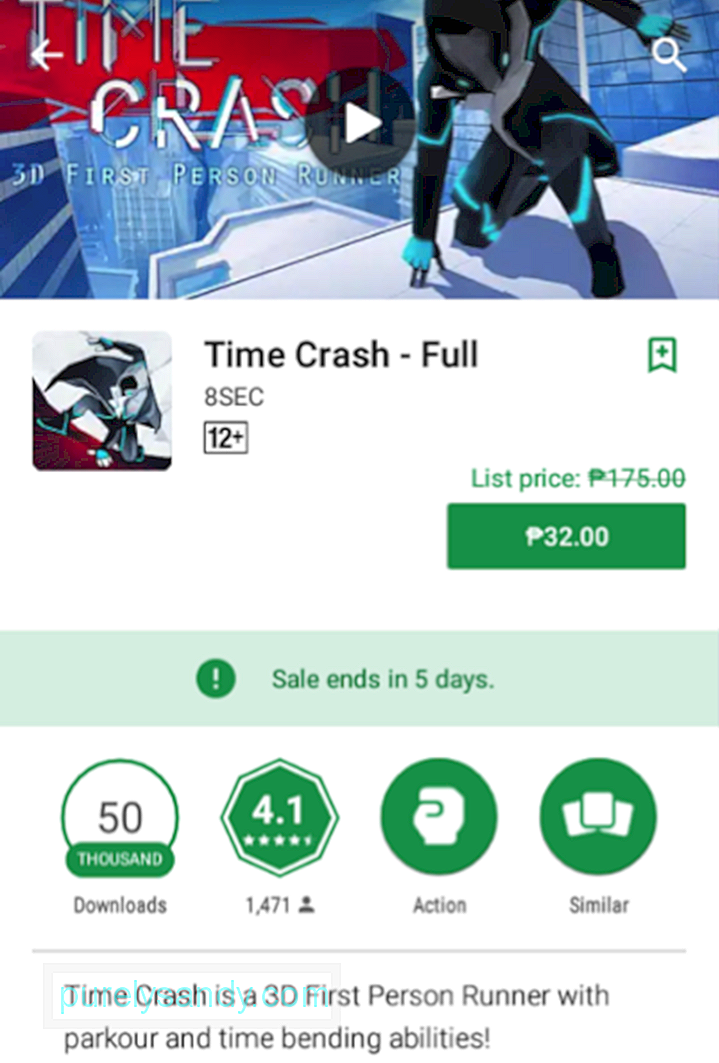
- Aparecerá un mensaje emergente para confirmar que acepta las condiciones de servicio de Google Play y Google Pay. Puede tocar el enlace si desea leer los términos del servicio. Asegúrese de verificar también el método de pago seleccionado en el título de la aplicación. Si va a cambiar el método de pago, toque la flecha hacia abajo. De lo contrario, simplemente toque COMPRAR.
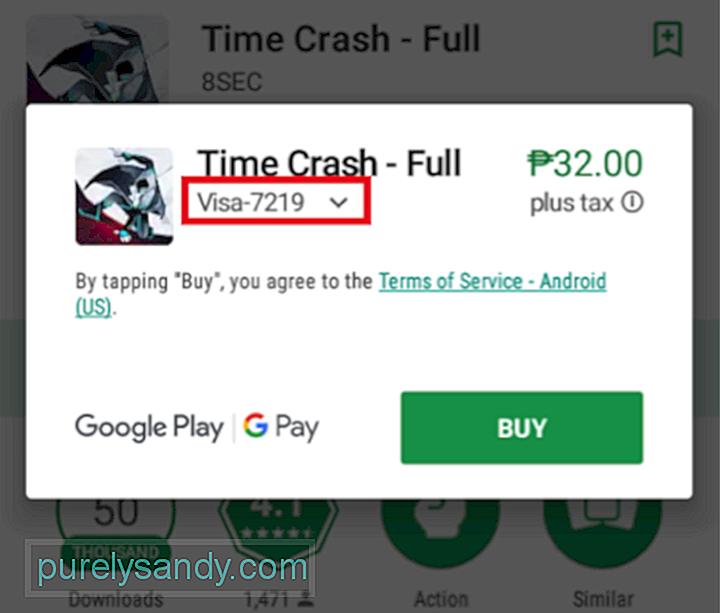
- Si desea cambiar su método de pago, toque Métodos de pago en la siguiente ventana emergente.
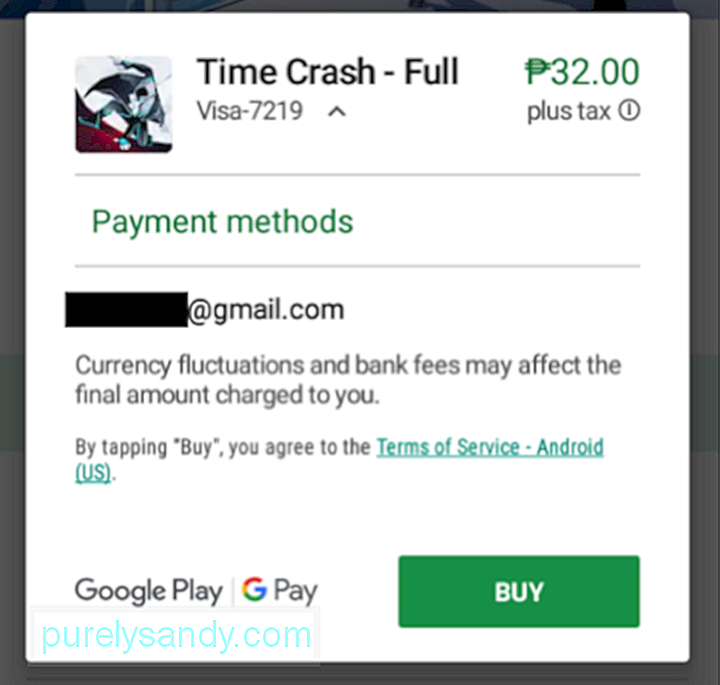
- En la siguiente ventana emergente, puede seleccionar o ingresar un nuevo método de pago. Una vez que haya terminado de elegir o configurar uno nuevo, se lo dirigirá a la ventana emergente anterior. Simplemente toque COMPRAR para comenzar la descarga y la instalación.
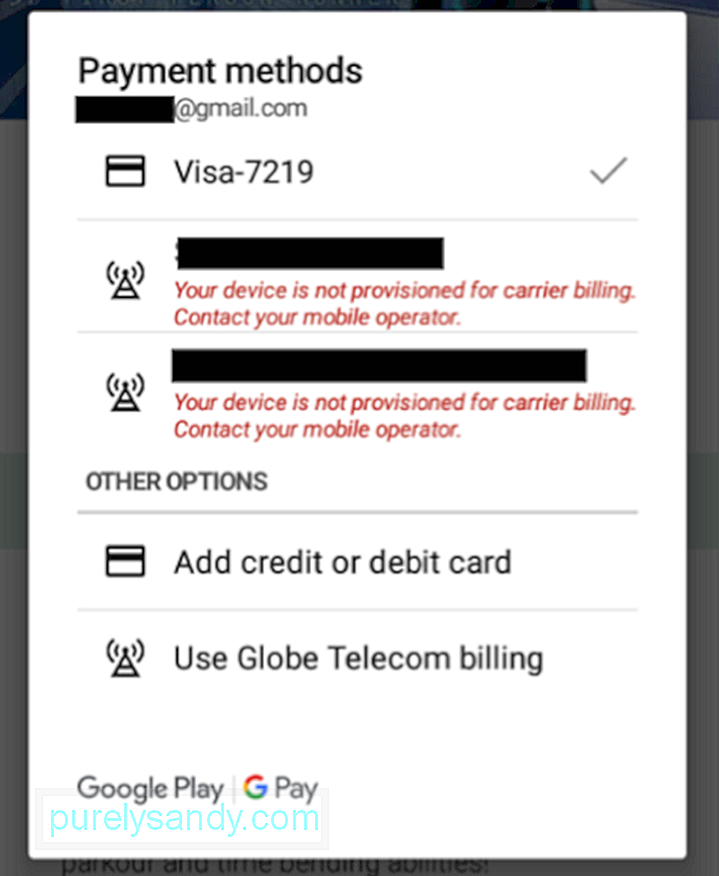
Los desarrolladores implementan actualizaciones para sus aplicaciones de vez en cuando para corregir errores o agregar nuevas funciones. Puede comprobar manualmente en Play Store si es necesario actualizar sus aplicaciones. He aquí cómo:
- Desde la página de inicio, presiona el ícono de tres líneas al lado de la barra de búsqueda.
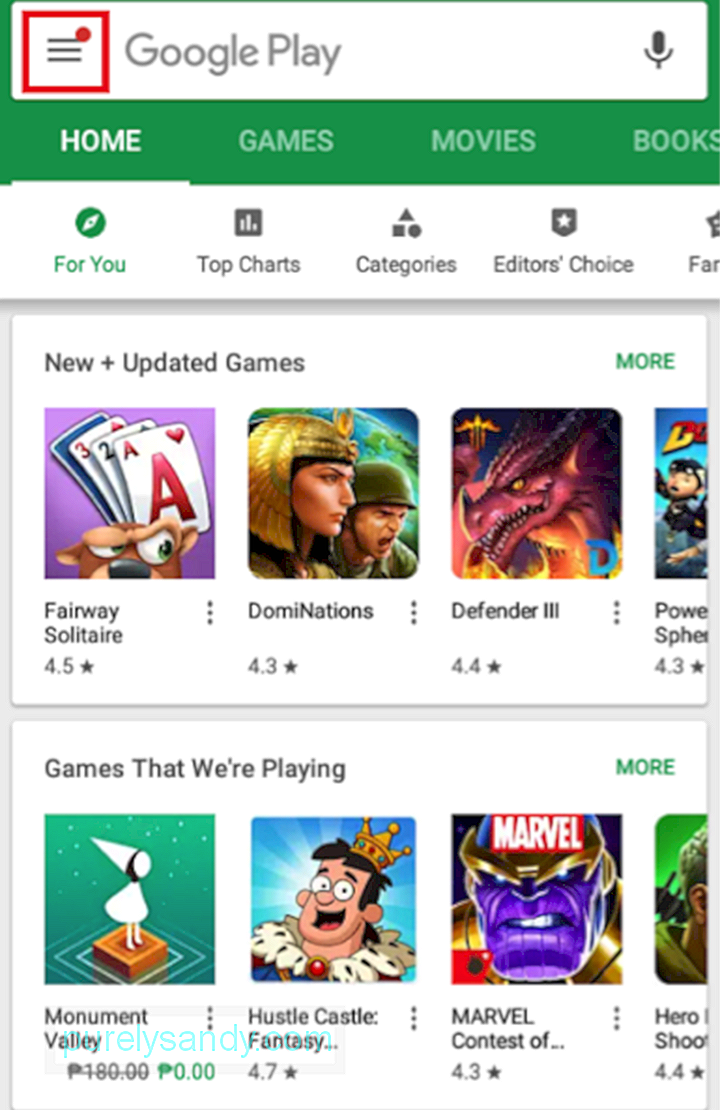
- Presiona Mis aplicaciones & amp; juegos.
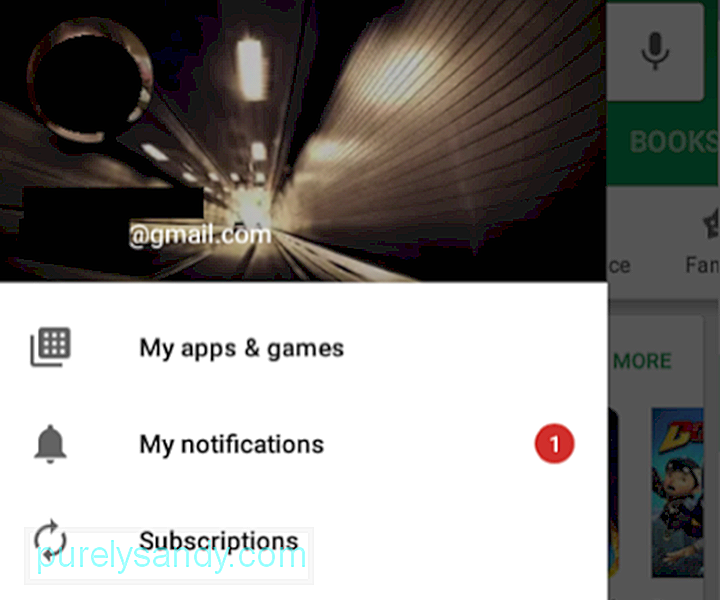
- La primera pestaña en esta página es Actualizaciones, que enumera las aplicaciones con actualizaciones disponibles.
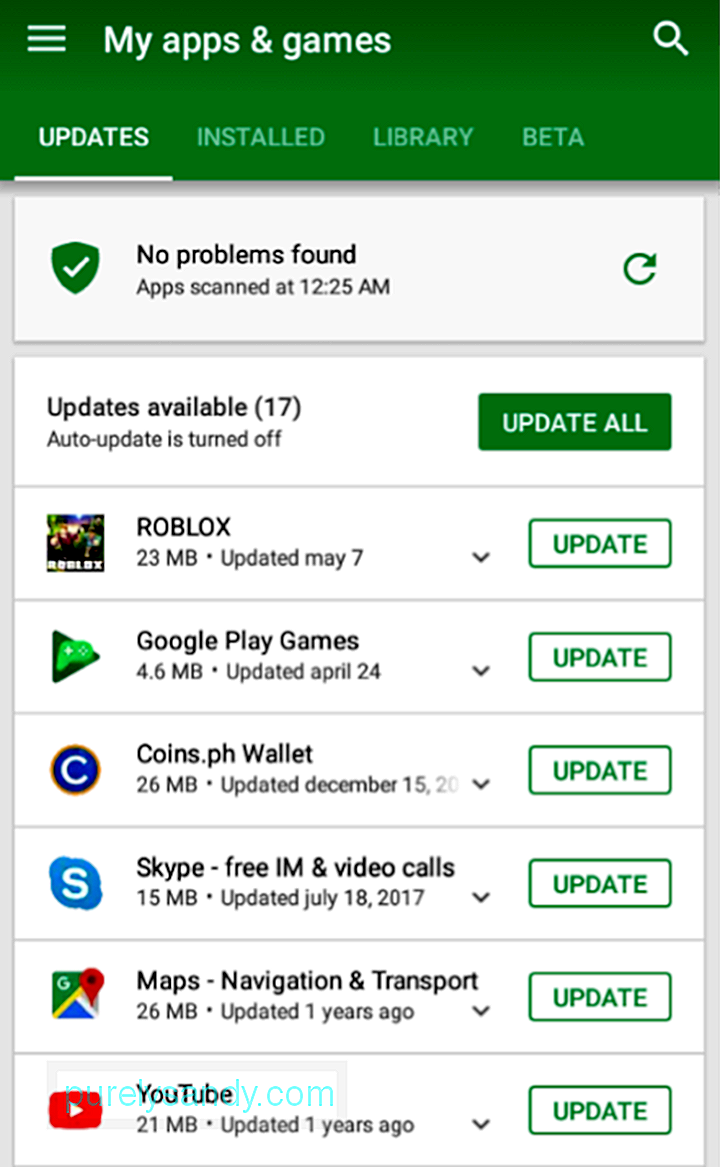
- Puede tocar ACTUALIZAR TODO si desea actualizar todo en la lista. De lo contrario, haga clic en ACTUALIZAR junto a la aplicación específica que desea actualizar.
- La descarga de la actualización comenzará.
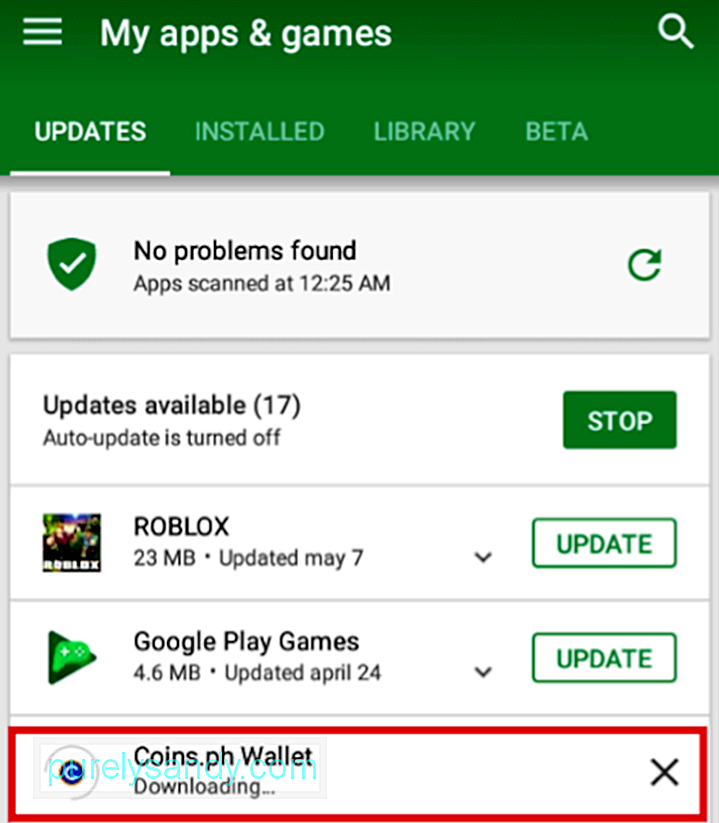
- El progreso se mostrará en la parte superior.
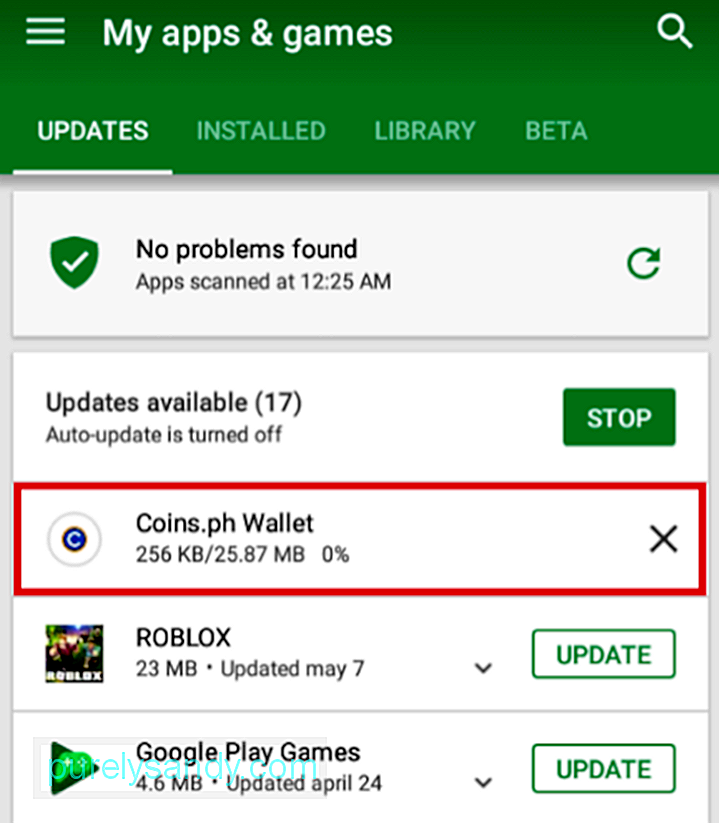
- Una vez que se haya instalado la actualización, la aplicación se moverá más abajo en la lista, en Recientemente actualizado.
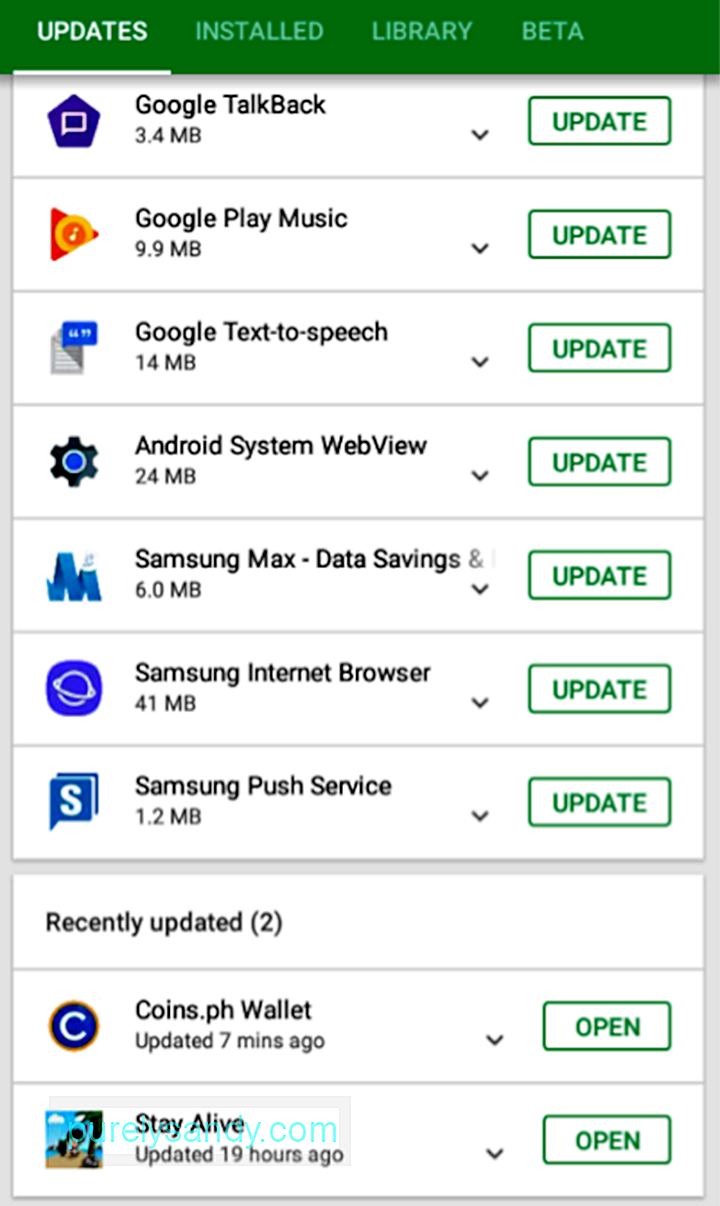
Si considera que la actualización manual de sus aplicaciones requiere mucho tiempo pero desea asegurarse de que sus aplicaciones estén siempre actualizadas, puede activar la actualización automática . A continuación, le indicamos cómo:
- Desde la página de inicio, toque el ícono de tres líneas al lado de la barra de búsqueda.
- Deslice el dedo hacia arriba para encontrar Configuración. Toque.
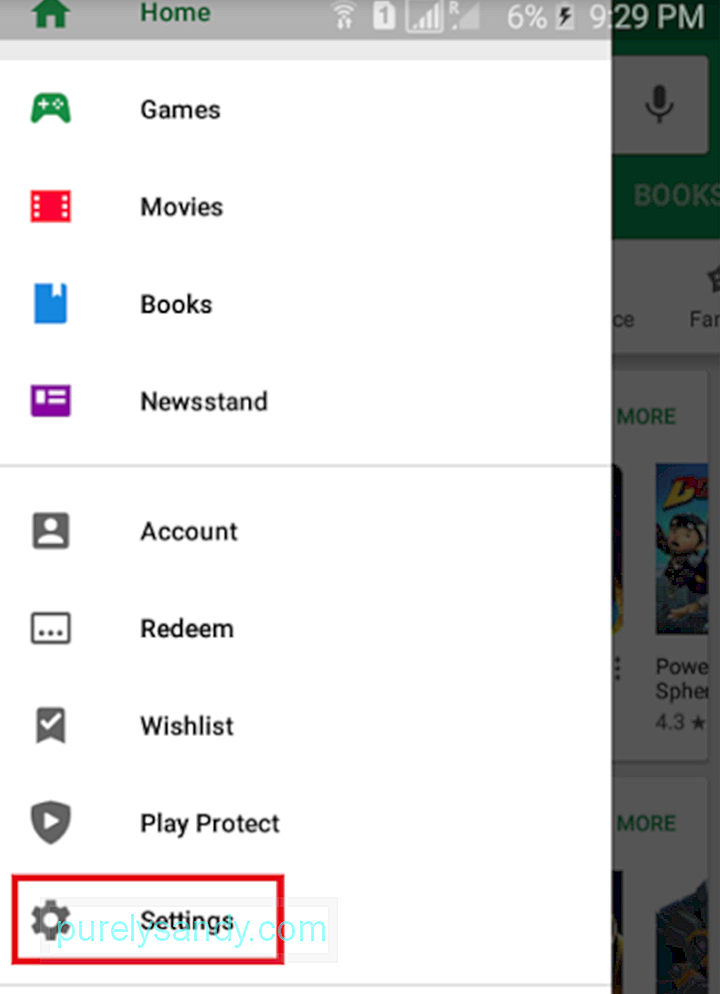
- Toque Actualizar aplicaciones automáticamente.
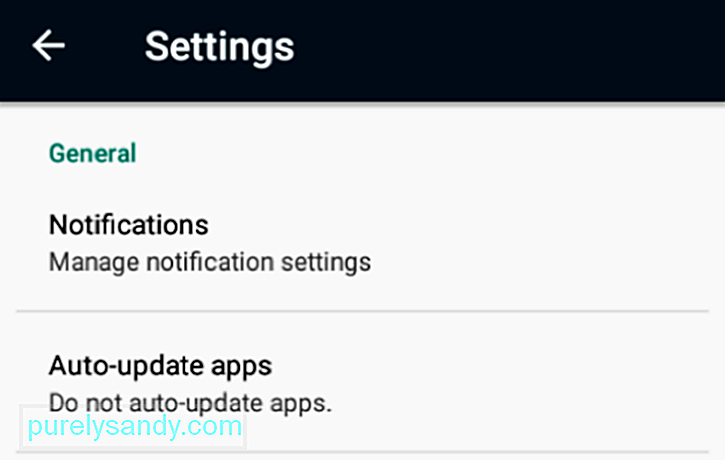
- Se le mostrarán tres opciones: No actualizar aplicaciones automáticamente, Actualizar aplicaciones automáticamente en en cualquier momento (se pueden aplicar cargos por datos) y las aplicaciones de actualización automática solo a través de WiFi. Entre los tres, el último es el más recomendado.
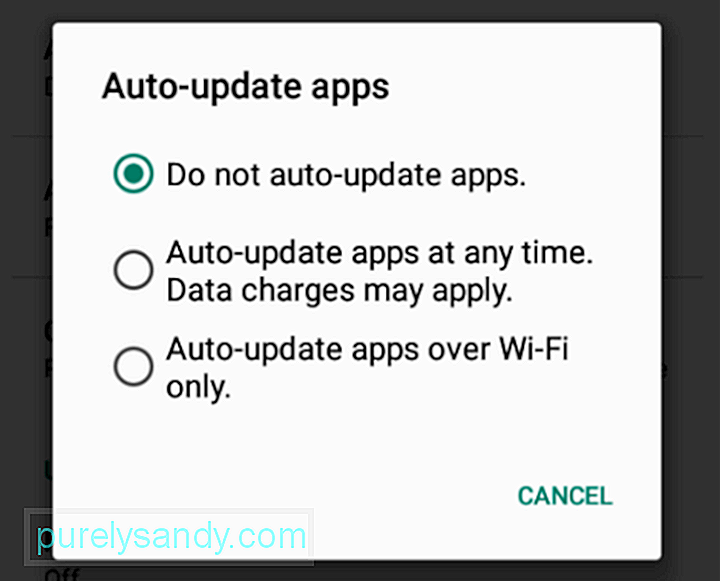
Tenga en cuenta que configurar sus aplicaciones para que se actualicen automáticamente puede afectar su dispositivo. Asegúrese de que esté preparado para tal tarea instalando la herramienta de limpieza de Android, que está diseñada para evitar que los dispositivos Android se ralenticen al aumentar su RAM y eliminar la basura.
Cómo administrar aplicaciones en Google Play StoreEl clásico La forma de administrar aplicaciones en Android es a través de la aplicación Configuración del dispositivo. Sin embargo, también puede administrar aplicaciones desde la propia Google Play Store. Puede desinstalar aplicaciones o eliminarlas de su biblioteca de forma permanente. Estos son los pasos para desinstalar aplicaciones:
- Desde la página de inicio, presiona el ícono de tres líneas al lado de la barra de búsqueda, luego ve a Mis aplicaciones & amp; juegos.
- Toca la pestaña Instalado.
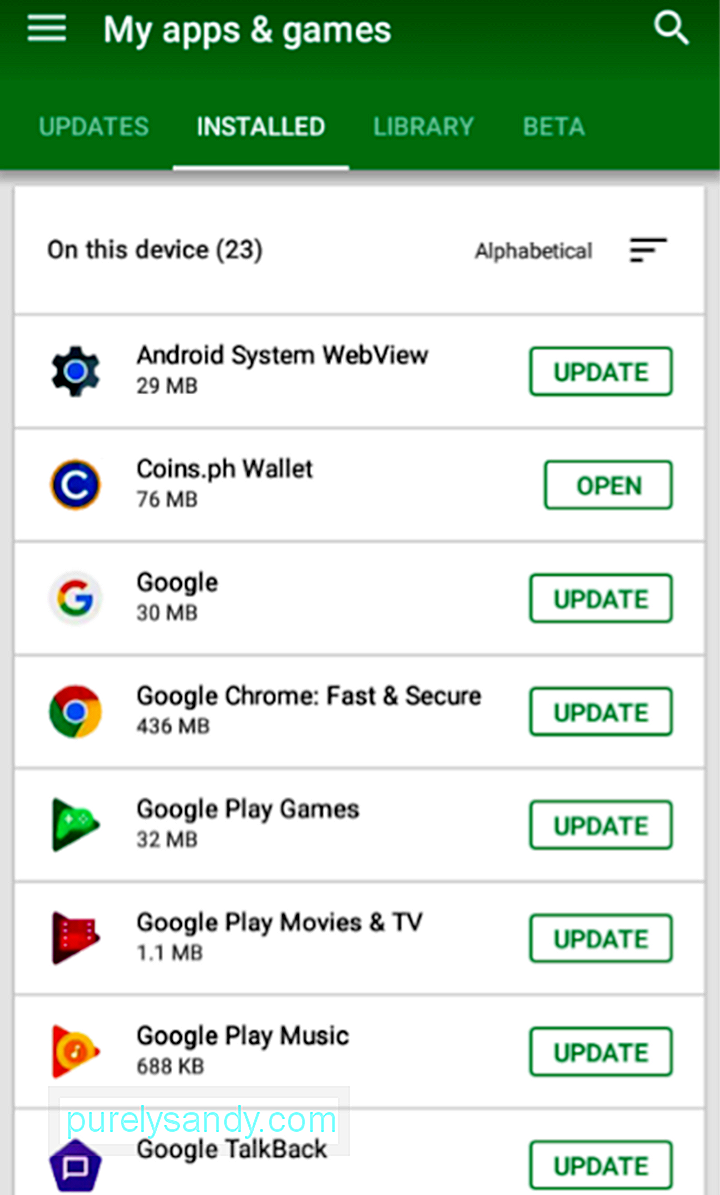
- De la lista, elija qué aplicación desea desinstalar. Toque el nombre de la aplicación para ir a la página de la aplicación.
- Toque DESINSTALAR.
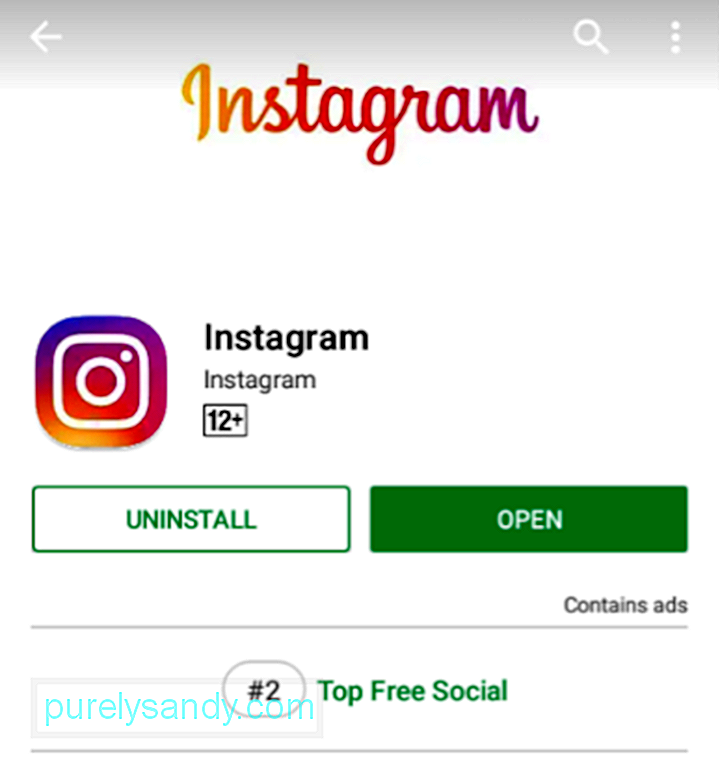
- Una ventana emergente le preguntará si desea desinstalar la aplicación. Toque Aceptar.
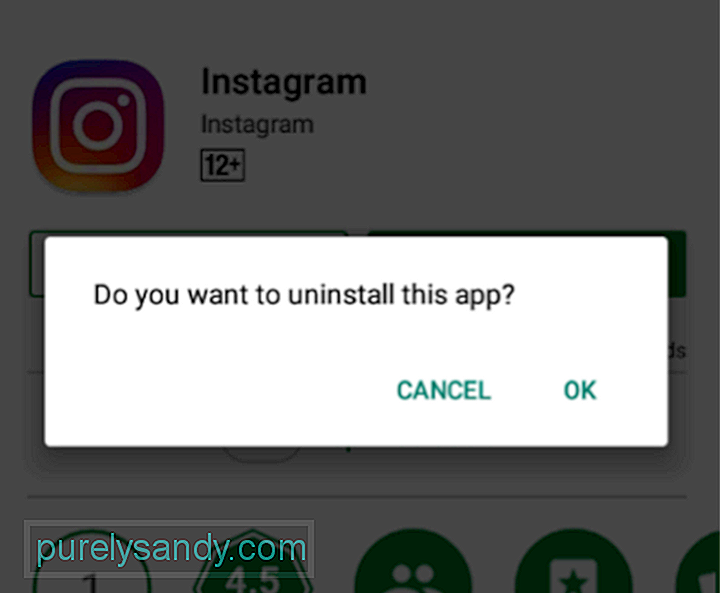
- Verá el progreso de la desinstalación.
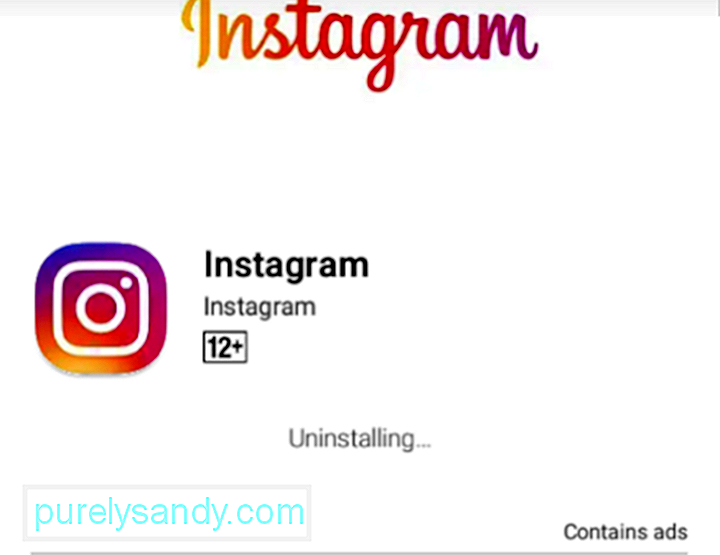
- Sabrá que la aplicación ya se ha desinstalado si el botón INSTALAR vuelve a aparecer.
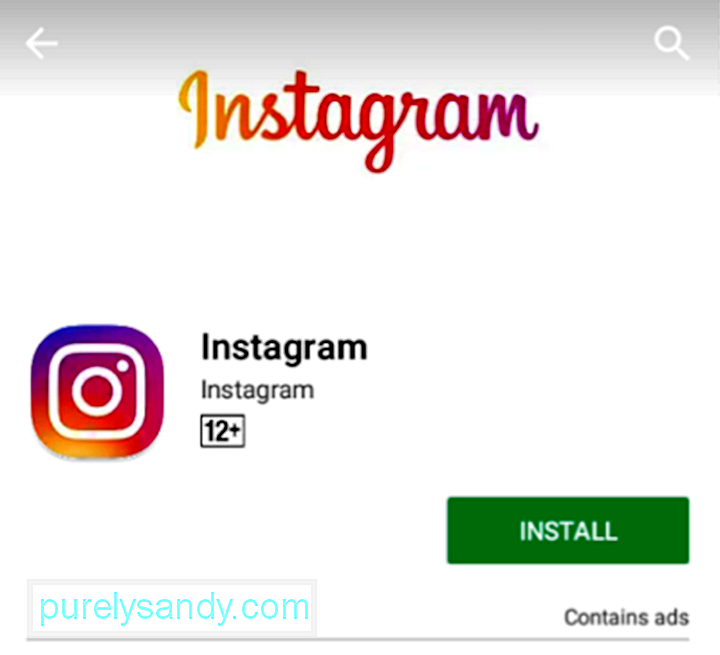
También puede organizar su biblioteca de aplicaciones eliminando aplicaciones que puede haber instalado en cualquiera de sus dispositivos Android antes, pero que no volverá a usar. Siga estos sencillos pasos:
- En Mis aplicaciones & amp; juegos, vaya a la pestaña Biblioteca.
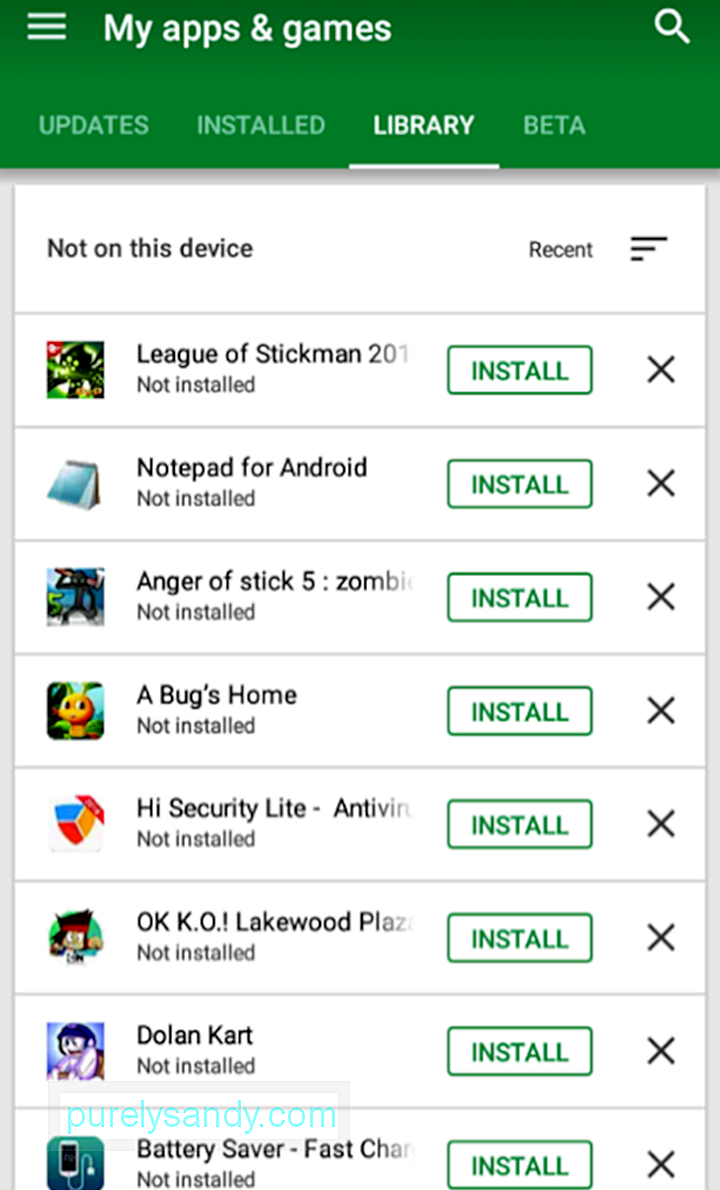
- Busque la aplicación que desea eliminar de su biblioteca de forma permanente. Toque el botón X.
- Una ventana emergente confirmará la acción. Toca Aceptar.
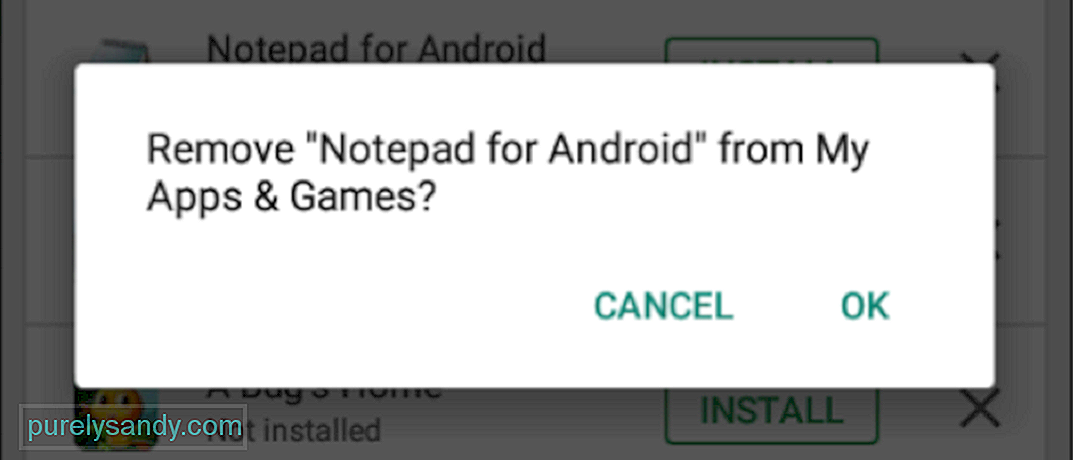
No se preocupe. Incluso si elimina una aplicación de su biblioteca, puede buscarla, descargarla e instalarla nuevamente si lo desea en el futuro.
¡Ahí lo tiene! Esperamos que esta guía completa te ayude a aprovechar al máximo las aplicaciones y funciones de Google Play Store. ¿Tienes algo que agregar? ¡Háganos saber en los comentarios!
Video de Youtube: Cómo descargar, actualizar y administrar aplicaciones desde Google Play Store
09, 2025

