Cómo arreglar miniaturas en Windows 10 (09.02.25)
¿Las miniaturas de sus archivos o carpetas no se muestran correctamente o no se muestran en absoluto? Este es un problema común en Windows 10 que puede resultar irritante o confuso para los usuarios. Es posible que vea archivos sin miniaturas de Windows o, si hay una, es posible que muestre una imagen en miniatura incorrecta. Esto genera confusión porque no sabe si obtuvo el archivo correcto que busca o no.
Windows 10 crea una base de datos de caché que incluye miniaturas para cada archivo, carpeta, video o foto en su computadora de escritorio. Siempre que crea un nuevo archivo, se genera automáticamente una miniatura de Windows para eso. Con esta base de datos, los usuarios pueden ver una vista previa del archivo o un vistazo del contenido de una carpeta incluso sin abrirla. Sin embargo, esta base de datos de miniaturas de Windows solo se vuelve más significativa con el tiempo a medida que crea más archivos y carpetas. Hay ocasiones en las que la base de datos se daña por algún motivo y las miniaturas se mezclan en el proceso. Es por eso que a veces, verá una imagen en miniatura incorrecta y, a veces, no están disponibles en absoluto.
Afortunadamente, Windows 10 ofrece varias formas de restablecer y reconstruir la base de datos que contiene los datos utilizados. para mostrar vistas previas de archivos. Este artículo le mostrará cómo volver a crear el archivo thumbnail.db para resolver sus problemas de vista previa de miniaturas.
Uso de la limpieza del discoEl método más sencillo para reconstruir la base de datos de miniaturas de Windows es usar la herramienta Liberador de espacio en disco en Windows 10. Para hacer esto:
Consejo profesional: escanee su PC en busca de problemas de rendimiento, archivos basura, aplicaciones dañinas y amenazas de seguridad
que pueden causar problemas del sistema o un rendimiento lento.
Oferta especial. Acerca de Outbyte, instrucciones de desinstalación, EULA, Política de privacidad.
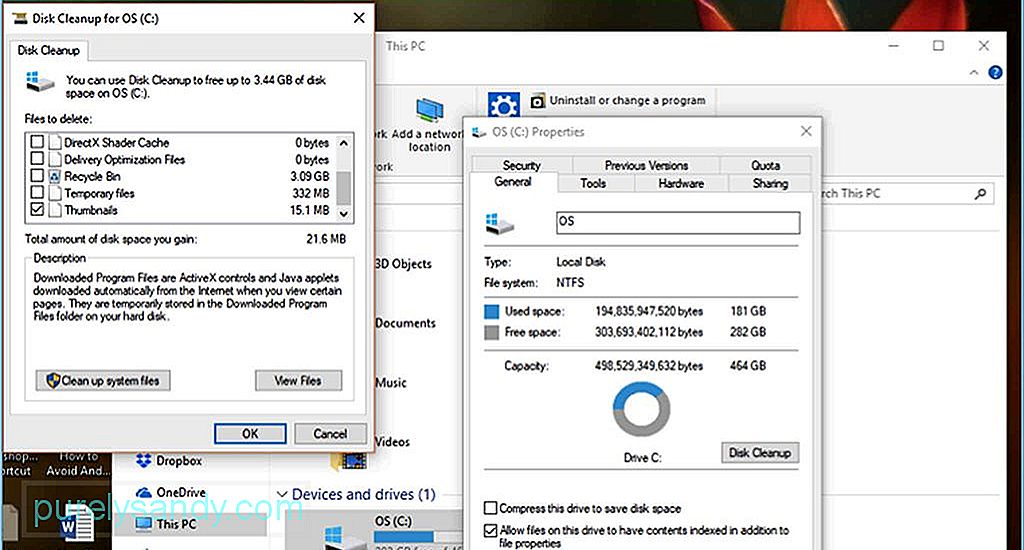
- Inicie Explorador de archivos .
- A la izquierda En el panel lateral, haga clic en Esta PC .
- Haga clic con el botón derecho en SO (C :) donde está instalado el sistema operativo Windows 10.
- Haga clic en Propiedades
- Haga clic en el botón Liberador de espacio en disco . Es posible que aparezca una pequeña ventana calculando la cantidad de espacio que puede liberar mediante el Liberador de espacio en disco.
- Desplácese hacia abajo y busque Miniaturas en la nueva ventana que aparecerá. Asegúrese de que la opción Miniaturas esté marcada y de que todas las demás opciones estén desmarcadas.
- Haga clic en Aceptar y luego en Eliminar archivos confirme la tarea.
En caso de que el Liberador de espacio en disco no funcione, puede intentar usar líneas de comando para eliminar y luego volver a crear la base de datos de miniaturas en Windows 10. Para hacer esto:
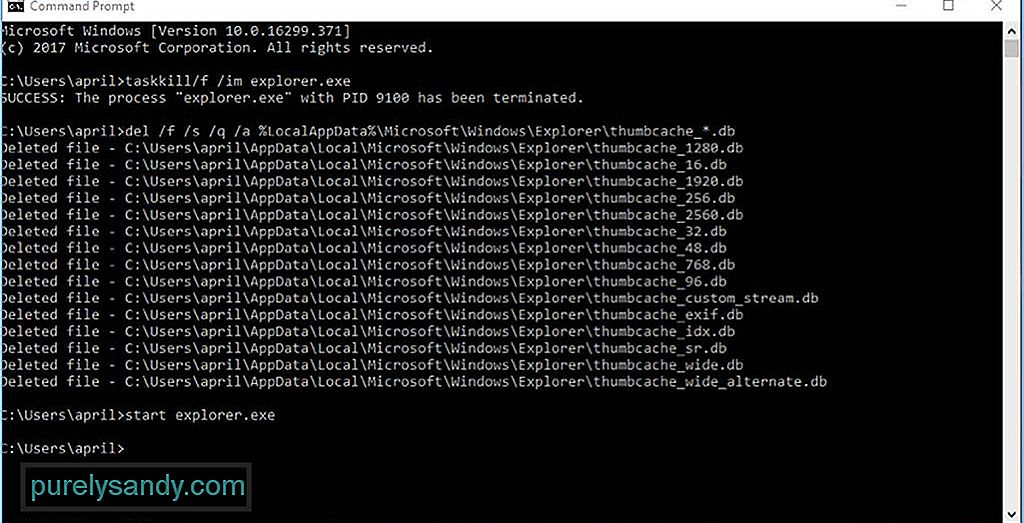
- Haga clic en Inicio y busque Símbolo del sistema.
- Haga clic con el botón derecho la aplicación Símbolo del sistema de los resultados de búsqueda y elija Ejecutar como administrador.
- Escriba el siguiente comando en la consola para cerrar el Explorador de archivos:
taskkill / f / im explorer.exe
- Presiona Enter . Te quedará una pantalla en blanco con un fondo negro, a excepción de la consola de comandos.
- Escriba este comando para eliminar su caché de miniaturas sin pedir confirmación, luego presione Intro
del / f / s / q / a% LocalAppData % \ Microsoft \ Windows \ Explorer \ thumbcache _ *. Db
- Escriba este comando para reiniciar el Explorador de archivos:
inicie explorer.exe
- Pulsa Intro y cierra el símbolo del sistema.
Ahora, deberías poder explorar tus archivos y carpetas con la vista previa en miniatura correcta. Puede probar ambos métodos para asegurarse de eliminar la caché de miniaturas por completo, de modo que pueda crear un nuevo lote de imágenes en miniatura para sus nuevos archivos.
Usando una aplicación de tercerosEl tercer método es la forma más fácil de eliminar su caché de miniaturas. Puede usar una aplicación de terceros como Outbyte PC Repair para eliminar todos los archivos basura en su computadora, incluida su base de datos de imágenes en miniatura. PC Repair escanea y elimina su computadora en busca de archivos innecesarios, archivos basura, caché del navegador y de miniaturas y archivos temporales que generalmente causan problemas a su computadora.
Arreglando la configuración de la carpetaA veces, el problema de la miniatura es causado por alguien algo que altere la configuración de su carpeta. Podría ser otro usuario o un virus que invadió recientemente su sistema y se entrometió con su configuración. Para corregir la configuración de su carpeta, siga estos pasos:
- Inicie Explorador de archivos .
- Haga clic en la pestaña Ver , luego haga clic en Opciones . Esto abrirá las opciones de su carpeta.
- Haga clic en la pestaña Ver .
- Desmarque Mostrar siempre iconos, nunca miniaturas .
- Haga clic en Aplicar para que los cambios surtan efecto.
- Haga clic en Aceptar y cierre la ventana de configuración.
Si el problema de la base de datos de miniaturas se debe a una configuración incorrecta de la carpeta, este método debería solucionarlo y podrá volver a ver las imágenes en miniatura correctas.
Video de Youtube: Cómo arreglar miniaturas en Windows 10
09, 2025

