11 métodos para lidiar con la pantalla azul de corrupción de montón en modo kernel en Windows 10 (09.15.25)
Encontrarse con un error de pantalla azul en Windows puede ser frustrante, especialmente si se encuentra en medio de algo. Esto hará que pierda todo el progreso en lo que está trabajando e incluso puede dañar los archivos de su computadora. Windows tiene una larga lista de errores BSOD, y algunos de ellos se han abordado en este sitio web, incluidos:
- VIDEO_DXGKRNL_FATAL_ERROR
- WHEA_UNCORRECTABLE_ERROR
- Netwsw00. Error de BSOD del sistema
- Error de BSOD de LGBusEnum.sys
- Error de BSOD de Ndistpr64.sys
- Error de BSOD de Dxgmms2.sys
- EXCEPCIÓN DE KMODE NO MANEJADA (e1d65x64.sys) BSOD
- IRQL_NOT_LESS_OR_EQUAL BSOD Error
- DATA_BUS_ERROR
- DRIVER_POWER_STATE_FAILURE Error
- BAD_POOL_HEADER Error
- VIDEO Error de BSOD INTERNO DE ADMINISTRACIÓN DE MEMORIA
Esta es solo una breve lista de lo que puede salir mal en Windows 10. En este artículo, discutiremos otro error de BSOD que encuentran comúnmente los usuarios de Windows: la pantalla azul de corrupción del montón del modo Kernel en Windows 10.
¿Qué es la corrupción del montón del modo kernel de pantalla azul de Windows 10?  La comprobación de errores KERNEL_MODE_HEAP_CORRUPTION tiene un valor de 0x0000013A. Esto indica que el administrador del montón en modo kernel ha detectado daños en un montón.
La comprobación de errores KERNEL_MODE_HEAP_CORRUPTION tiene un valor de 0x0000013A. Esto indica que el administrador del montón en modo kernel ha detectado daños en un montón.
La corrupción en el montón en modo kernel es uno de los códigos de detención que presenta Windows cuando se encuentra con un error BSOD de "pantalla azul de la muerte". Como es el caso con otros códigos, la "Corrupción del montón en modo kernel" se crea exclusivamente para ayudar a los usuarios a identificar los problemas que provocan fallas del sistema. Por lo general, el error es causado por problemas con los controladores (especialmente los controladores de la tarjeta gráfica) o conflictos de software, pero también puede ser causado por un mal funcionamiento del hardware.
Consejo profesional: escanee su PC en busca de problemas de rendimiento, archivos basura, daños aplicaciones y amenazas de seguridad
que pueden causar problemas del sistema o un rendimiento lento.
Oferta especial. Acerca de Outbyte, instrucciones de desinstalación, EULA, Política de privacidad.
Las personas se han encontrado con el error Corrupción del montón del modo Kernel en diferentes situaciones. Algunos dijeron que el error ocurrió en el inicio de Windows 10, mientras que otros en el momento de iniciar programas específicos como un videojuego.
En el funcionamiento en modo kernel de su computadora, los programas tienen acceso sin restricciones a los componentes fundamentales del hardware . Cuando se produce una corrupción del montón en modo kernel, significa que una falla en el código de un programa en ejecución ha modificado el contenido de un montón de datos. Esto también significa que el control del montón del asignador se ha visto afectado.
Algunos resultados posibles son fallas de memoria críticas dentro del asignador mismo y pérdidas de memoria, donde algunas partes de la memoria se vuelven inaccesibles en el futuro.
¿Qué causa la pantalla azul de corrupción de montón en modo Kernel en Windows 10?El error ocurre principalmente cuando una PC está sobrecargada o se usa durante un período prolongado. La mayoría de las veces, tiene que ver con los controladores del sistema de una computadora. Sin embargo, los usuarios han identificado muchas otras condiciones que causan el problema.
- Mal funcionamiento del hardware: un componente de hardware defectuoso en su computadora, como una RAM dañada, puede provocar el error.
- Problemas con los controladores: según los informes de varios usuarios de Windows 10, el problema comenzó después de que actualizaron los controladores del sistema. En este caso, todo lo que necesita hacer es deshacer las actualizaciones. También es posible que los controladores ya estén desactualizados.
- Problemas de compatibilidad de software: los problemas de compatibilidad entre un software específico en su PC pueden llevar a comportamientos inestables del sistema, causando el error BSOD.
- Sistema Tarjeta gráfica: es posible que haya intentado abrir algún software de uso intensivo de gráficos demasiado pesado para que lo admita su tarjeta gráfica.
- Archivos corruptos: si hay archivos corruptos en su sistema, también pueden desencadenar el problema de corrupción del montón en el modo Kernel. Tenga en cuenta que debe diagnosticar la causa del problema mediante el visor de eventos integrado.
Para saber más sobre la causa del error, siga la guía a continuación:
Presione el logotipo de Windows + teclas R y presione Enter para abrir el cuadro de diálogo Ejecutar.
¿Aparece el error de pantalla azul KERNEL_MODE_HEAP_CORRUPTION? Que no cunda el pánico, no estás solo. Este es un error bastante común y, por lo general, no es muy difícil de resolver. Aquí hay varias formas de corregir este error:
Método 1: Inicie Windows 10 en modo seguro. 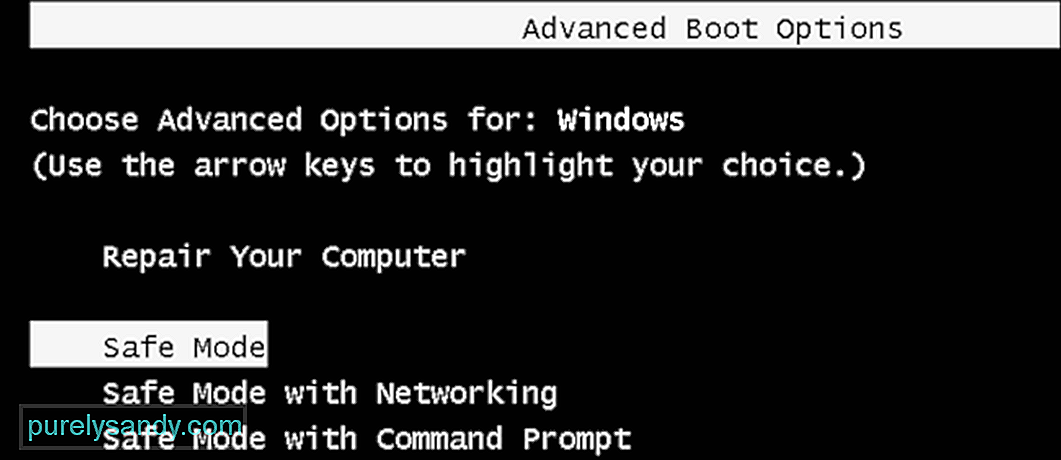 Dado que está obteniendo la pantalla azul, no podrá iniciar sesión en Windows normalmente. Por lo tanto, primero debe iniciar en modo seguro y luego realizar las siguientes soluciones. Solo unos pocos programas y servicios de Windows 10 se ejecutan en este modo, lo que evita cualquier tipo de conflicto de aplicaciones de terceros.
Dado que está obteniendo la pantalla azul, no podrá iniciar sesión en Windows normalmente. Por lo tanto, primero debe iniciar en modo seguro y luego realizar las siguientes soluciones. Solo unos pocos programas y servicios de Windows 10 se ejecutan en este modo, lo que evita cualquier tipo de conflicto de aplicaciones de terceros.
Estos son los pasos para ingresar al Modo seguro:
Seleccionando "Modo seguro con redes ”Es esencial para solucionar problemas de pantalla negra o azul. De lo contrario, esto no se conectará a Internet, lo que provocará problemas para solucionar el problema real.
Método 2: revertir los controladores de la tarjeta gráfica.Algunos usuarios de Windows han informado que experimentaron esta 'pantalla azul de la muerte (BSOD) 'justo después de una actualización de los controladores de la tarjeta gráfica (o una actualización de Windows). Si fue entonces cuando recibió el error, debe restaurar su controlador de video a una versión anterior para asegurar la estabilidad de su dispositivo de hardware. A continuación, le indicamos cómo hacerlo:
Después de restaurar su controlador de video a una versión anterior, verifique si el error 'Corrupción del montón en modo Kernel' aún persiste. Si es así, intente la siguiente solución, a continuación.
Método 3: Actualice los controladores de su dispositivo. 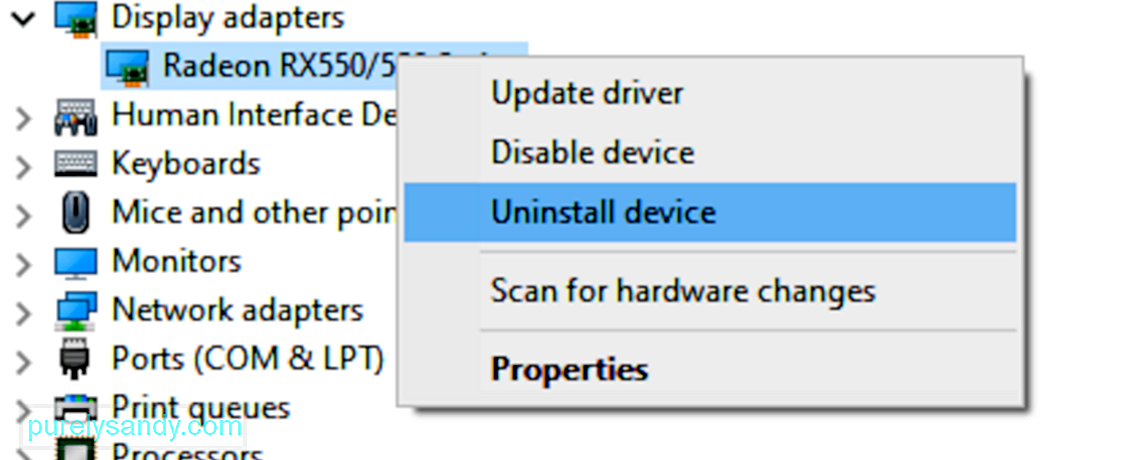 El error de corrupción del montón del modo Kernel puede ser causado por un controlador de dispositivo obsoleto o dañado. Si no está seguro de si todos los controladores de su dispositivo (especialmente los controladores de la tarjeta gráfica) están actualizados, debe verificarlo.
El error de corrupción del montón del modo Kernel puede ser causado por un controlador de dispositivo obsoleto o dañado. Si no está seguro de si todos los controladores de su dispositivo (especialmente los controladores de la tarjeta gráfica) están actualizados, debe verificarlo.
Puede hacer esto en el Administrador de dispositivos de Windows, un dispositivo a la vez. Pero esto requiere mucho tiempo y paciencia, y si alguno de sus controladores está desactualizado, deberá actualizarlo manualmente, lo cual es difícil y arriesgado. Si no tiene el tiempo, la paciencia o las habilidades informáticas para actualizar los controladores de su dispositivo manualmente, puede hacerlo automáticamente con Outbyte Driver Updater.
Esto reconocerá automáticamente su sistema y encontrará los controladores correctos para él. . No necesita saber exactamente qué sistema está ejecutando su computadora, no necesita arriesgarse a descargar e instalar el controlador incorrecto, y no necesita preocuparse por cometer un error al instalar. Driver Updater se encarga de todo.
Método 4: Verifique la tarjeta gráfica en busca de problemasComo mencionamos anteriormente, la causa principal son los controladores y la tarjeta gráfica se encuentra entre los controladores que causan este error. Por lo tanto, primero debemos identificar si hay problemas con los controladores de pantalla antes de continuar con cualquier otra solución de problemas. Estos son los pasos a seguir para confirmar que:
Driver Verifier Manager es una gran herramienta para descubrir los controladores problemáticos en Windows 10. Por lo tanto, si aún recibe el error Kernel Mode Heap Corruption 0x0000013A, debe ejecutar esta herramienta para verificar los controladores de dispositivo obsoletos. A continuación se explica cómo realizar esta tarea:
El solucionador de problemas de pantalla azul (BSOD) interpreta los códigos de verificación de errores y le indica si la pantalla azul falla fue causado por:
- Hardware defectuoso
- Unidad de disco defectuosa
- Malware
- Fallo de memoria
- Servicios
- Controladores de dispositivos
Desafortunadamente, el solucionador de problemas de pantalla azul ya no está disponible a partir de Windows 10 versión 1809. Pero si está ejecutando una versión anterior, estos son los pasos para usar esta herramienta:
También puede utilizar la opción "Solucionar errores de pantalla azul" en Microsoft. Simplemente vaya a la página web Solucionar problemas de errores de pantalla azul en Microsoft y siga los pasos para responder preguntas para solucionar su error de pantalla azul.
Método 7: Ejecute la Herramienta de diagnóstico de memoria de Windows. 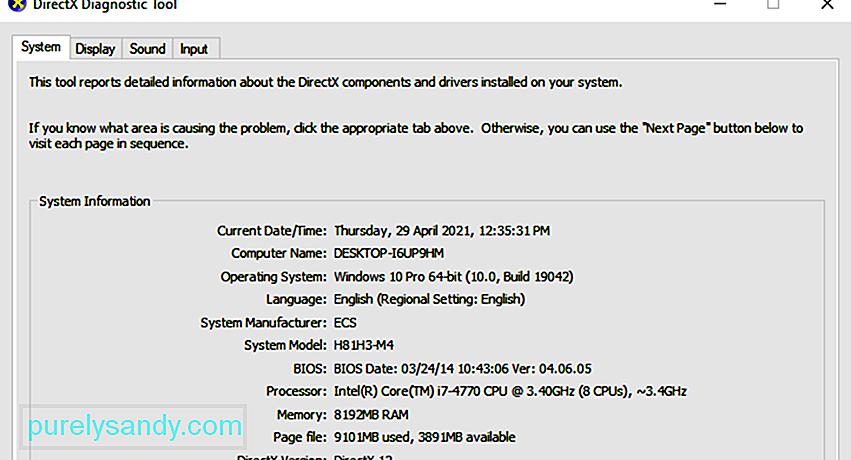 La herramienta de diagnóstico de memoria de Windows verificará si hay un problema con su memoria de acceso aleatorio (RAM):
La herramienta de diagnóstico de memoria de Windows verificará si hay un problema con su memoria de acceso aleatorio (RAM):
Si no ve ningún error aquí, significa que la memoria de su computadora está bien. De lo contrario, debe reemplazar su RAM o simplemente comunicarse con el fabricante del hardware para obtener ayuda.
Método 8: reparar archivos de sistema dañados.A veces, este error de pantalla azul es causado por archivos de sistema dañados. Para repararlos, hay dos cosas que debe hacer:
- Escanear con el Comprobador de archivos del sistema
- Escanear con dism.exe
Para escanear con el Comprobador de archivos del sistema, siga las instrucciones a continuación:
El comprobador de archivos del sistema (sfc) es una utilidad de Windows que identifica y repara archivos del sistema dañados: 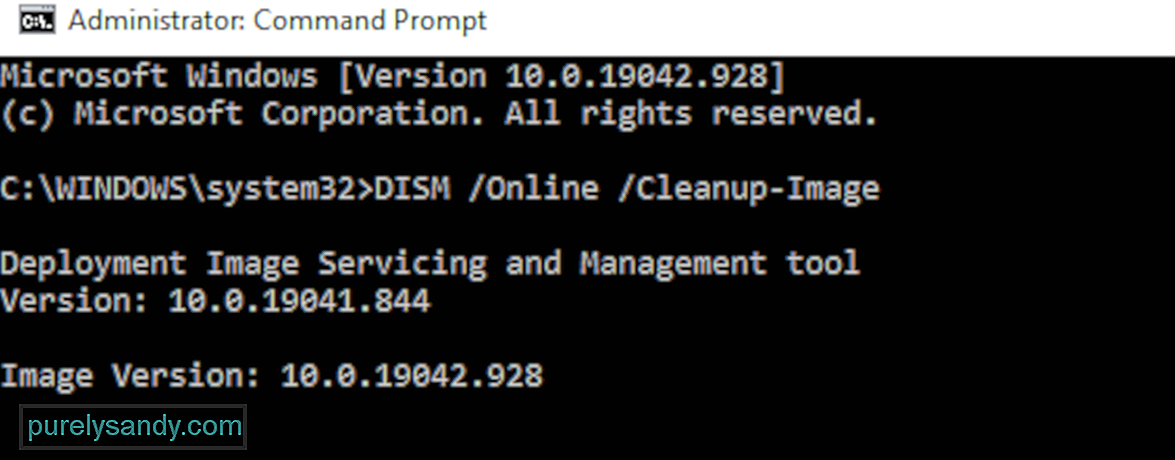
Si continúa experimentando el error de corrupción del montón del modo Kernel, intente ejecutar dism.exe como se describe a continuación.
Para escanear con dism .exe:
Espere a que se complete el proceso. Luego, reinicie su computadora y vea si se repite el error de corrupción del montón del modo kernel.
Método 9: Resuelva cualquier conflicto de software.Otro posible culpable del error de corrupción del montón del modo Kernel es un conflicto de software. Esto es particularmente probable si recibe el error después de instalar una nueva aplicación o cuando intenta iniciar un programa determinado, como un videojuego.
No hay una forma rápida de identificar qué aplicaciones están en conflicto. Debe cerrar por completo todos los programas innecesarios (incluidos los procesos en segundo plano asociados) y esperar a ver si el error vuelve a ocurrir.
Para esto, debe:
- Verificar para ver si tiene algún conflicto de software
- Averigüe qué programas los están causando
- Des-priorice, deshabilite y desinstale esos programas
Cierre todos los programas. Para hacer esto, cambie al programa y ciérrelo como lo haría normalmente (por ejemplo, haciendo clic en la × en la parte superior derecha del programa). Finalice todos los procesos en segundo plano innecesarios mediante el siguiente procedimiento:
Si el cierre de todos los programas innecesarios impidió que se repitiera el error, sabrá que uno de esos programas estaba causando el error. Ahora solo necesita averiguar cuál.
Para hacer esto, reinicie uno de sus programas y espere a ver si el error regresa. Si no es así, reinicie el siguiente programa y espere el error nuevamente. Luego, el siguiente, y el siguiente, y así sucesivamente.
Cuando el error eventualmente vuelve a ocurrir, sabrá que el programa que reinició más recientemente es un problema.
Pero tenga en cuenta que puede que no sea el único problema. En realidad, puede estar en conflicto con otro programa, uno que reinició antes, y ese conflicto es lo que está causando el error.
Si realmente no necesita el programa ofensivo, puede deshabilitarlo o desinstalarlo inmediatamente, como se describe abajo. Pero si necesita el programa ofensivo, debe verificar si está en conflicto con otra cosa (porque entonces es posible que pueda deshabilitar / desinstalar el otro programa).
Para hacer esto, deje abierto el programa ofensivo, pero cierre todos los demás programas nuevamente. Si el error vuelve a ocurrir, sabrá que el programa es la única causa. Si el error no vuelve a ocurrir, sabrá que el programa está en conflicto con otro programa. Para averiguar cuál, reinicie cada programa nuevamente, uno a la vez, y espere a que vuelva el error.
Cuando encuentre qué programas están en conflicto entre sí, puede deshabilitar o desinstalar uno. necesita lo mínimo.
Des-priorizar, deshabilitar o desinstalar programas en conflictoUna vez que identifique los programas que causan el conflicto, tiene tres opciones:
- Establecer el la prioridad del programa es baja
- Deshabilite permanentemente el programa
- Desinstale el programa
Si no desea deshabilitar o desinstalar el programa ofensivo, puede intentar quitarle prioridad primero. Esto ha resuelto el error para algunos usuarios. Para restarle prioridad al programa:
Para deshabilite permanentemente el programa:
Para desinstalar el programa:
Si, después de des-priorizar, deshabilitar o al desinstalar programas en conflicto, el error vuelve a ocurrir, pruebe las otras soluciones a continuación.
Método 10. Compruebe si hay otros problemas, como sobrecalentamiento.No es tan fácil jugar con el hardware si eres un novato en informática. Debe desmontar el chasis de la computadora, buscar problemas en cada componente por separado y encontrar formas de solucionarlos, todo usted mismo. El mero hecho de pensar en ello es bastante horrible, por no hablar de ponerlo en práctica. De todos modos, si no tiene mucho interés en aprender las habilidades, debe comunicarse con un técnico local para obtener más ayuda.
Si ha verificado problemas de hardware y sigue recibiendo el error, todavía tiene una solución más para probar: reinstale el sistema Windows.
Método 11: Reinstale su sistema WindowsSi ninguna de las soluciones anteriores le funciona, es posible que deba restablecer o reinstalar su sistema operativo Windows.
Al restablecer Windows, su sistema volverá a su estado inicial como si fuera la primera vez que enciende la computadora. Elimina todas las aplicaciones que no vinieron con su PC, pero puede decidir si conservar sus datos personales o no. Además, no necesita ningún dispositivo de almacenamiento externo para realizar el restablecimiento, porque Windows completará todo el proceso por sí mismo.
Una instalación limpia de Windows borrará todo (incluidas todas las aplicaciones que instaló y su datos personales) de la unidad donde está instalado su sistema. Necesita un dispositivo de almacenamiento externo, p. Ej. una unidad USB, para realizar la instalación limpia. En comparación con la opción anterior, la instalación limpia parece más compleja, pero más impactante.
A continuación se enumeran algunos artículos útiles que le enseñan cómo restablecer o reinstalar Windows 10 paso a paso:
Para restablecer su PC, siga estos pasos:
- Eliminar mis archivos realizará un formateo rápido y no tardará mucho. Es posible que otra persona pueda recuperar sus archivos, ya que solo se marcan como eliminados. Se sugiere que elija esta opción si está conservando su computadora.
- Limpiar completamente la unidad realiza un borrado seguro para limpiar completamente su unidad y sus archivos no se pueden recuperar fácilmente. Podría llevar horas terminar. Se sugiere que elija esta opción si está reciclando o vendiendo su computadora.
Después de la configuración, su computadora estará lista para funcionar.
Para realizar una instalación limpia de Windows 10, siga los pasos aquí:
Por lo general, su computadora se activará automáticamente una vez que tenga acceso a Internet. Si la activación no ocurre, puede forzar una activación ejecutando el siguiente comando.
- Escriba cmd en el cuadro de búsqueda, luego elija Símbolo del sistema de la lista de opciones.
- Escriba el comando slmgr.vbs / ato y presione la tecla Enter.
Es posible que deba probar este comando un par de veces. Si ve algún error, reinicie su computadora y ejecute este comando nuevamente. O simplemente puede esperar a que Microsoft lo ayude a activar su sistema automáticamente.
ConclusiónLa pantalla azul de corrupción de montón en modo kernel en Windows 10 puede ser un problema familiar para la mayoría de los usuarios de Windows, pero no significa que es menos problemático. En algunos casos, no podrá arrancar normalmente, por lo que algunos métodos de solución de problemas no se aplicarán. Entonces, si se enfrenta a este BSOD, avance en la lista de soluciones anterior hasta que encuentre la que funcione para usted.
Video de Youtube: 11 métodos para lidiar con la pantalla azul de corrupción de montón en modo kernel en Windows 10
09, 2025

