Solución de problemas del error de retención para autenticación en Mac (09.14.25)
Si tiene una impresora USB, compartirla en su red es una de las formas más fáciles de convertirla en una impresora común. De esta forma, otros usuarios conectados a la misma red también pueden utilizar el dispositivo para imprimir materiales. Esto es bastante fácil de configurar, siempre que tenga el equipo adecuado. Para computadoras con Windows, puede configurar esto a través de Configuración o Panel de control. Si es usuario de Mac, puede utilizar Impresoras & amp; Escáneres para configurar esto.
Una vez que haya instalado la impresora compartida, cualquiera puede imprimir con ella. Sin embargo, puede haber ocasiones en las que haya estado imprimiendo correctamente, pero luego los trabajos se atascan en la cola y no se envían a la impresora. Es posible que vea su trabajo de impresión en la cola del dispositivo, pero luego se retiene en la cola de impresión por algún motivo, junto con un mensaje de error que indica que el trabajo se ha retenido para autenticación.
Este problema puede ocurrir por varias razones en varios escenarios, pero al igual que otros errores de impresora, generalmente se puede solucionar con algunos ajustes rápidos. Si tiene el error "Retener para autenticación" en Mac, esta guía debería ayudarlo a resolverlo paso a paso.
¿Qué es el error "Retener para autenticación" en Mac?A veces, al imprimir desde en Mac, el trabajo parece detenerse en la ventana de la cola de impresión con el mensaje “Retener para autenticación”. Este error indica que el servidor con el que se está contactando está rechazando las credenciales que proporciona la Mac.

Este mensaje a menudo no está relacionado en absoluto con la impresora que está utilizando. Por lo general, si ve este error, se trata de la autenticación a nivel del sistema operativo de la cola de impresión en lugar de la impresora en sí.
El síntoma era que incluso después de autenticarse con la cuenta de administrador local (que es una cuenta de Microsoft.com, con mi dirección de correo electrónico / contraseña) y al usuario se le pedía continuamente el inicio de sesión / el estado de impresión local en Mojave cedería 'Retener para autenticación'. Intentar utilizar el inicio de sesión 'Invitado' produciría el mismo resultado: 'Retener para autenticación' continuo / no imprimir correctamente.
¿Qué causa el error "Retener para autenticación" en Mac?Si ve "Retener para autenticación" 'en su trabajo de impresión en la cola de impresión en su Mac, es probable que la contraseña incorrecta esté almacenada en su Apple Keychain. Esto puede suceder debido a algunas actualizaciones instaladas o cambios realizados en macOS. La contraseña almacenada en su Apple Keychain debe haber sido eliminada o modificada por algún motivo, lo que hace que macOS le solicite que confirme y actualice esta información.
Otra razón que debe considerar es la configuración incorrecta de la impresora. Si la configuración de la impresora se ha cambiado debido a un controlador desactualizado o debido a las actividades de malware, entonces debe restablecer la impresora a su configuración predeterminada.
Cualquiera que sea el motivo de la aparición de este error, corregir esta debería ser su prioridad porque de lo contrario no podrá continuar con sus trabajos de impresión.
Cómo corregir el error "Retener para autenticación" en MacAntes de solucionar el problema, primero debe probar las opciones fáciles. A veces, este problema es solo un contratiempo que experimenta la Mac cuando se conecta a una cola compartida. Haga clic en el botón de actualización y vea si solicita las credenciales. También puede abrir su Keychain Access.app y eliminar la entrada de la cola de impresión en cuestión. Luego cancele el trabajo y vuelva a intentarlo.
Si eso falla, valdría la pena verificarlo para asegurarse de que su cuenta no esté bloqueada y su contraseña no esté vencida. Si estos pasos no funcionan, puede continuar con las siguientes soluciones:
Solución n. ° 1: cancele el trabajo de impresión y vuelva a intentarlo. A veces, solo es necesario volver a intentarlo para resolver el error. Intente cancelar su trabajo de impresión primero y luego vuelva a imprimir para ver si ayuda. Para hacer esto. 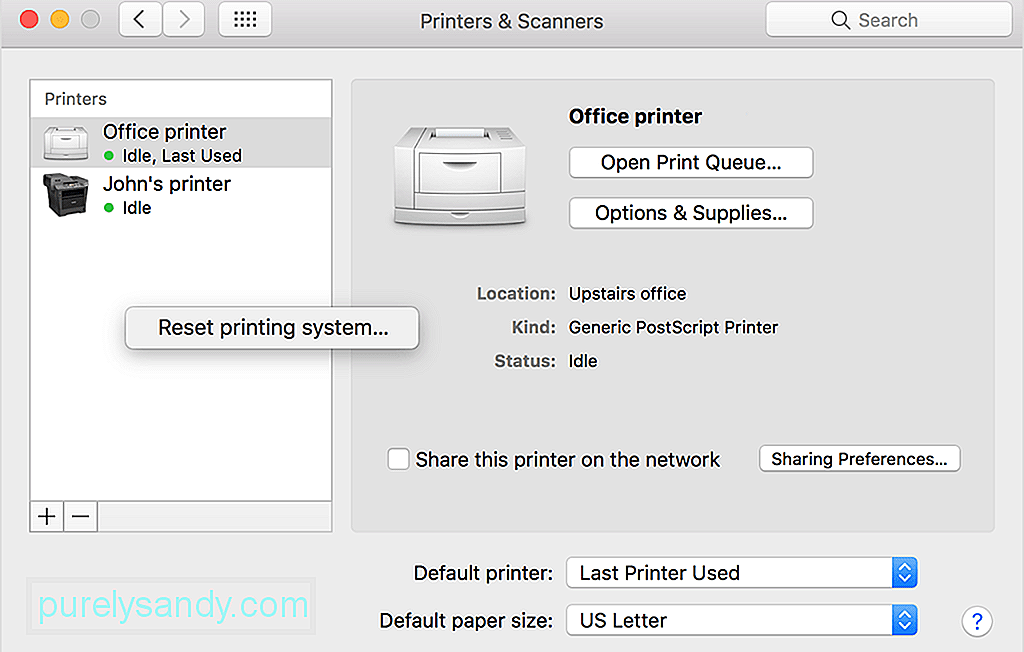
O puede verificar el derecho de su trabajo de impresión en la ventana de la cola de impresión. Debería ver botones grises redondos para detener el trabajo y actualizarlo. Haga clic en uno para actualizar el trabajo y, con suerte, esto estimulará al sistema en red a aceptar cualquier credencial almacenada previamente para conectarse a su impresora.
Solución # 2: Ingrese sus credenciales.A veces puede notar que sus trabajos de impresión están atascados en la cola con el mensaje En espera (se requiere autenticación). Luego, debe hacer clic en el trabajo en la cola de impresión, ingresar su nombre de usuario y contraseña de Windows y solo entonces el documento se envía a la impresora compartida de Windows.
Se le solicita el nombre de usuario de Windows cada vez, incluso después de haber marcado la casilla de verificación que dice "Permitir que esta información se guarde en Keychain en la Mac para que no tenga que ingresarla en el futuro". Para solucionar este problema, elimine la impresora Windows compartida de su lista de impresoras en Mac y vuelva a agregarla en su Mac.
Si al actualizar el trabajo no aparece el indicador de credenciales, es posible que esté capaz de forzar que se muestre el mensaje con los siguientes pasos. Sin embargo, si el comando lpadmin no ayuda, no temas, quedan muchas otras opciones. Esta opción solo debe ser utilizada por administradores que se sientan cómodos con la aplicación Terminal en macOS. 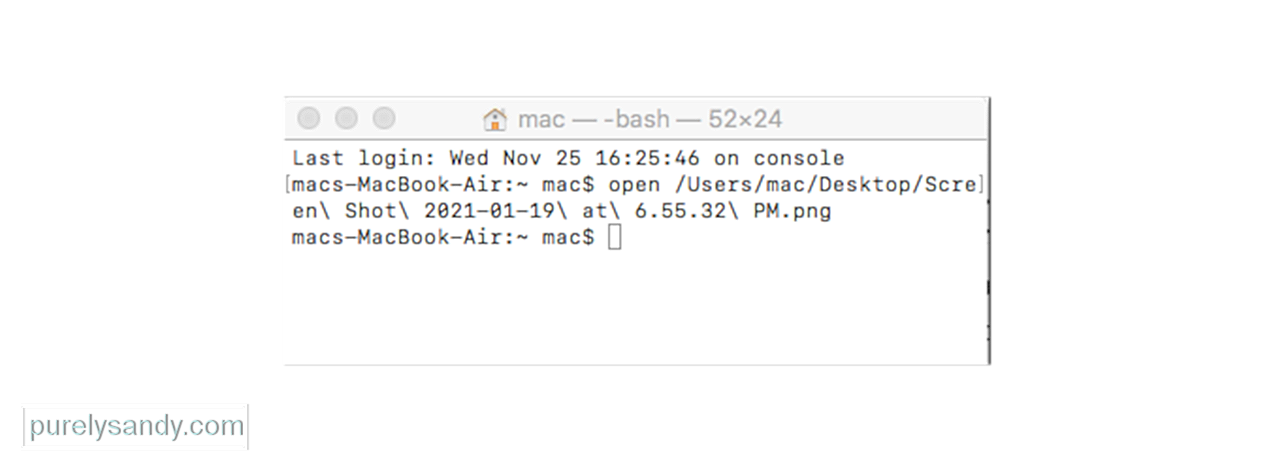
Como solución de problemas paso con las colas de impresión alojadas en Mac, compruebe si la autenticación se comporta de manera diferente utilizando el protocolo IPP en lugar de Bonjour.
Asegúrese de que no haya espacios ni caracteres especiales en el nombre de la impresora. Es decir; Nuestra recomendación es utilizar únicamente caracteres alfanuméricos (números y letras) al nombrar las colas de impresión de su servidor.
Si ha verificado correctamente la información anterior, podría valer la pena volver a crear la impresora en la máquina cliente. .
Solución # 4: Pruebe con un controlador diferente.Algunos clientes han descubierto que el uso de un controlador diferente resuelve el problema en algunos casos. Vale la pena consultar el sitio web del fabricante para ver si hay un controlador actualizado (o alternativo).
Solución # 5: Verifique los permisos de su impresora compartida.En el sistema que comparte la impresora con el resto de la red, vaya a las preferencias del sistema Compartir y elija el servicio Compartir impresora. Aquí, seleccione su impresora compartida y luego verifique qué usuarios pueden imprimir. De forma predeterminada, esto debe establecerse en Todos. De lo contrario, se le pedirá que proporcione credenciales para poder imprimir en este sistema desde otro. Intente ajustar estos valores, inicialmente eliminando los usuarios especificados para que "Todos" vuelva a ser el predeterminado, y luego vuelva a agregar las restricciones que desee después de que la impresora funcione.
Marque esta área para la impresora compartida seleccionada , para determinar si existen restricciones de impresión. Todo el mundo significa que cualquiera en su red local puede imprimir y debería poder hacerlo sin restricciones.
Solución # 6: Elimine las entradas del llavero de su impresora.Al ser un reimg de red, si su impresora requiere credenciales para conectarse, entonces cuando configuró inicialmente sus impresoras, su Mac habrá almacenado las credenciales en su llavero. Si estas entradas son defectuosas de alguna manera, pueden obstaculizar la capacidad de su Mac para autenticarse automáticamente. Por lo tanto, en la Mac que no se puede conectar, abra la utilidad Keychain Access y busque el nombre de su impresora compartida. Seleccione y elimine cualquier entrada que aparezca en su búsqueda. A continuación, intente imprimir de nuevo y se le pedirá que se autentique. Ahora vuelva a proporcionar sus credenciales y, opcionalmente, elija almacenarlas en su llavero.
Solución # 7: elimine y vuelva a agregar su impresora con un nombre diferente.Este problema puede deberse a cómo su Mac está resolviendo el nombre y la dirección de la impresora compartida en la red, por lo que un método para solucionarlo puede ser quitar la impresora y luego volver a agregarla. Puede hacer esto en el cliente Mac que está intentando enviar el trabajo de impresión, y también con el servidor Mac que lo está recibiendo.
Un enfoque que podría ser beneficioso aquí es simplemente restablecer el sistema de impresión, y luego vuelva a agregar sus impresoras. Esto le dará una nueva configuración de impresora predeterminada de fábrica para usar, que eliminará cualquier cambio que pueda haber realizado en la configuración de la impresora que pueda estar afectando su capacidad de autenticación. Hacer esto, en esencia, establecerá la configuración de su impresora a los valores predeterminados de fábrica, lo cual es un buen punto de partida para que sus impresoras vuelvan a funcionar. También es quizás uno de los pasos de solución de problemas más fáciles de seguir en OS X, aunque un "restablecimiento" completo suena como algo que debería ser un enfoque de último recurso.
Para hacer esto, siga los pasos a continuación: 
El siguiente paso sería consultar el manual de su impresora para restablecerlo por completo, si sospecha que la configuración de la impresora podría ser la causa del problema en cuestión. Esto generalmente requiere que mantenga presionada una combinación de sus botones en una secuencia específica, o presione un pequeño botón oculto en el dispositivo en alguna parte.
Después de hacer esto, puede volver a agregar sus impresoras y escáneres, o usar el botón más en la parte inferior de la lista de impresoras para agregarlos nuevamente. Si sus impresoras requieren que ejecute utilidades de configuración especiales del fabricante de su impresora, descargue la última utilidad de configuración o el paquete de controladores del sitio web del fabricante y ejecútelos para volver a agregar sus impresoras.
Resumenpara autenticación ”en Mac significa que usted y las demás personas de su red no podrán utilizar la impresora a menos que se haya solucionado el problema. Aunque usar otra impresora puede ser una solución alternativa que puede usar para trabajos de impresión de emergencia, aún debe lidiar con este error en algún momento. Las soluciones anteriores deberían ayudarlo a que su impresora vuelva a funcionar.
Video de Youtube: Solución de problemas del error de retención para autenticación en Mac
09, 2025

