Cómo limpiar la instalación de macOS Mojave y versiones anteriores de MacOS / OS X (09.15.25)
¿Crees que macOS Mojave es demasiado y, por lo tanto, quieres cambiar a una versión anterior? ¿Tu Mac es un poco lenta o tienes problemas con tus aplicaciones? ¿O tiene algunos problemas con su macOS actual? Reinstalar macOS suele ser el último recurso para solucionar problemas de software en Mac.
Este artículo mostrará el proceso paso a paso de cómo realizar una instalación limpia de macOS en tu Mac. Ya sea que necesite descargar e instalar de forma limpia High Sierra , Sierra, El Capitan, Yosemite o una versión anterior de OS X, esta guía lo tiene cubierto. Comenzaremos mostrándole cómo realizar una instalación limpia de macOS Mojave, la última versión de macOS, antes de pasar al asunto más complicado de instalar una versión anterior de macOS u OS X.
¿Qué NecesitaráPara reinstalar macOS , necesita una unidad flash extraíble con al menos 15 GB de almacenamiento gratuito para crear un USB de arranque en Mac . Aquí es donde guardará el archivo de instalación para su versión preferida de macOS. Asegúrese de que no haya datos importantes en la unidad porque los borraremos para este propósito.
Otra cosa de la que debe ocuparse antes de reinstalar su macOS es su copia de seguridad. En caso de que algo salga mal, al menos guardaste tus datos importantes. Al hacer una copia de seguridad de sus archivos, limpie su basura primero usando una aplicación como Outbyte MacRepair. Elimina todos los archivos innecesarios para que no tenga que transferirlos a su macOS recién instalado.
Para crear una copia de seguridad de sus datos usando Time Machine, siga estos pasos:- Conecte una disco duro a tu Mac usando un cable USB, FireWire o Thunderbolt.
- Haz clic en el ícono de Apple ubicado en la esquina superior izquierda de tu pantalla.
- Elija Preferencias del sistema & gt; Time Machine.
- Encienda Time Machine moviendo el control deslizante a Activado.
- Haga clic en Seleccionar disco de copia de seguridad y elija la unidad externa que desea usar para su copia de seguridad.
- La unidad externa se formateará y el proceso de copia de seguridad comenzará en unos minutos.
Descargar y reinstalar su macOS es un proceso simple, pero tenga en cuenta que cada vez que haga importantes cambios en su Mac, corre el riesgo de problemas que pueden provocar la pérdida de sus datos. Entonces, antes de hacer cualquier otra cosa, asegúrese de que sus datos estén protegidos. Es mejor prevenir que lamentar.
Una vez que haya resuelto su unidad USB y la copia de seguridad, entonces estará listo para realizar una instalación limpia de su nuevo macOS.
Paso 1: Formatee la unidad USB .Debe volver a descargar el archivo de instalación para su macOS elegido y guardarlo en su unidad flash USB. Entonces, lo primero que debe hacer es formatear la unidad como un volumen Mac OS Extended (con registro) con una tabla de particiones GUID. Asegúrese de que no haya archivos o datos importantes en la unidad porque todo se borrará.
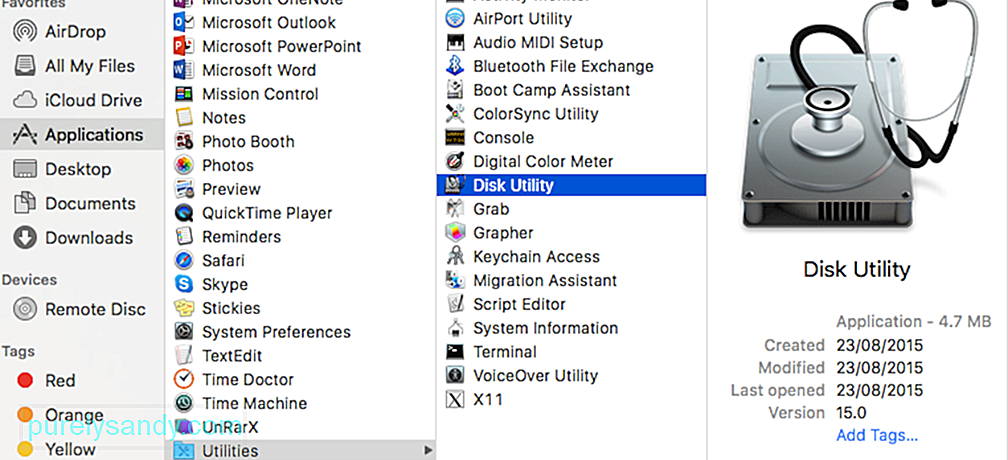
- Diríjase a Aplicaciones & gt; Utilidades & gt; Utilidad de disco.
- Elija su unidad USB y haga clic en Borrar.
- Cambie el nombre de su unidad USB a Sin título.
- Elija Mac OS Extended (Journaled) como el tipo de formato . Para Mac que ejecutan High Sierra o Mojave, elija APFS de las opciones.
- Seleccione Mapa de partición GUID en las opciones de Esquema.
- Haga clic en Borrar. Esto puede demorar un par de minutos, dependiendo de qué tan grande sea su almacenamiento flash.
- Haga clic en Listo.
Si está reinstalando Mojave, todo lo que necesita hacer es buscarlo en la Mac App Store. Simplemente haga clic en Descargar u Obtener, según la versión de Mac App Store que esté utilizando. Si recibe un mensaje de advertencia que dice que esta versión de macOS ya está instalada en su computadora y le pregunta si desea continuar, simplemente presione Continuar. Escriba su ID de Apple y contraseña para continuar. El instalador es un archivo grande, por lo que descargarlo puede llevar algún tiempo. macOS Mojave, por ejemplo, tiene alrededor de 5,7 GB.
Una vez que el archivo de instalación haya terminado de descargarse, se iniciará automáticamente. No queremos que se ejecute todavía, así que presione Command + Q para salir del instalador.
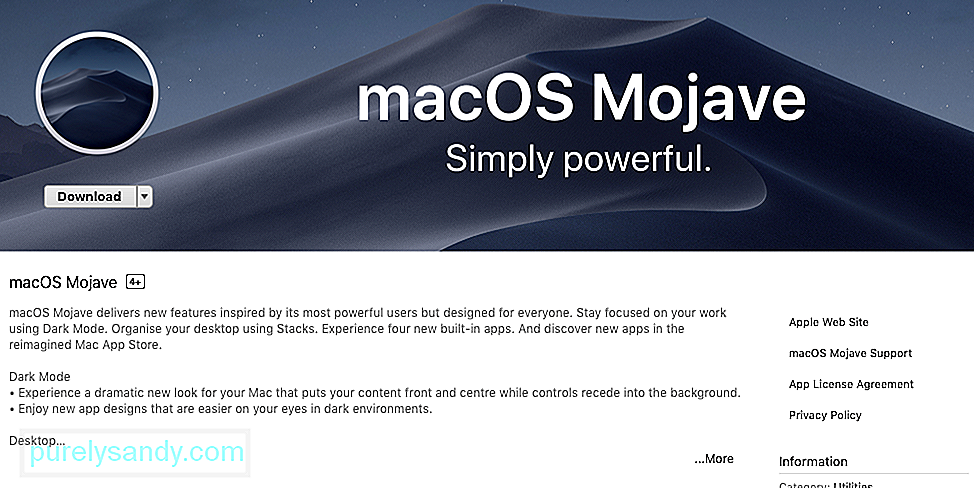
Obtener el archivo del instalador para versiones anteriores de macOS requiere más trabajo porque Apple no no ofrecemos descargas de versiones antiguas de macOS en la Mac App Store, incluso si las buscas.
Si está ejecutando macOS Mojave, no podrá encontrar versiones anteriores de macOS en su App Store, sin importar lo que haga. Debe encontrar una computadora que ejecute una versión anterior de macOS y descargar el archivo de instalación desde allí. Puede encontrar las versiones anteriores de macOS y OS X en la pestaña Comprado de la Mac App Store. Podrás descargar estas versiones de macOS y OS X desde aquí:
- OS X El Capitan
- OS X Yosemite
- OS X Mavericks
- OS X Mountain Lion
- OS X Lion
Notarás que Sierra y High Sierra no están incluidas en esta lista, y eso se debe a que Apple eliminó Sierra de la lista Comprado cuando presentó High Sierra en 2017. Afortunadamente, aún puede descargar Sierra desde este enlace siempre que esté usando una Mac que no sea de Mojave.
Si lo desea para descargar High Sierra, tendrá que descargarlo de otra computadora que ejecute una versión anterior de macOS y copiarlo desde allí.
Paso 3: Cree un USB de arranque en Mac.El siguiente paso es crear un disco USB de arranque que usará para instalar una copia nueva de su macOS. Necesita instalar macOS desde USB, por lo que necesita crear una unidad de arranque, usando la Terminal.
Para crear una unidad de instalación de macOS de arranque, siga estas instrucciones:- Inicie Terminal presionando Comando + Espacio y escribiendo Terminal en Spotlight. O puede ir a Finder & gt; Ir & gt; Utilidades & gt; Terminal.
- Conecte la unidad USB formateada a su computadora. Asegúrese de que el nombre de la unidad sea "Sin título" para que esto funcione. Cambie el nombre de la unidad si es necesario.
- Copie y pegue este comando en la Terminal:
sudo / Applications / Install \ macOS \ Mojave.app/Contents/ Reimgs / createinstallmedia –volume / Volumes / Untitled - / Applications / Install \ macOS \ Mojave.app
- Pulsa Retorno.
- Escribe tu contraseña.
- Este proceso puede llevar un tiempo, así que tenga paciencia. Cuando vea la palabra Listo, significa que se ha creado la unidad de arranque.
Ahora que su instalador está listo, es hora de instalar una copia nueva de su macOS elegido, utilizando su unidad de instalación. Siga estos pasos para reinstalar macOS desde su unidad USB:
Conecte su unidad de arranque a su Mac, luego encienda su Mac o reinicie mientras mantiene presionado el botón Alt u Opción. Esto abrirá el Administrador de inicio.
Elija instalar su macOS desde el disco externo.
Haga clic en Utilidad de disco, elija el disco duro de su Mac y luego presione Borrar.
Vuelva al Administrador de inicio y haga clic en Instalar macOS.
Este proceso instalará su macOS elegido en su computadora. Tenga en cuenta que todas las aplicaciones y los datos se eliminarán de su Mac, así que asegúrese de tener una copia de seguridad de sus archivos. La instalación puede llevar algún tiempo, así que espere.
Una vez finalizada la instalación, puede restaurar sus aplicaciones, archivos y configuraciones desde su copia de seguridad. O si desea que todo esté como nuevo, vuelva a descargar sus aplicaciones manualmente. Esto se recomienda si tenía problemas con sus aplicaciones en su macOS anterior.
Video de Youtube: Cómo limpiar la instalación de macOS Mojave y versiones anteriores de MacOS / OS X
09, 2025

