¿Está recibiendo el código de error 0x800701B1 en Windows 10? Esto es lo que puede hacer (09.15.25)
Si está copiando archivos o carpetas de una ubicación en su computadora a otra carpeta o unidad, puede obtener el código de error 0x800701B1 y el proceso de copia falla inmediatamente después. Este problema puede ocurrir cuando copia archivos y carpetas desde su computadora a una unidad externa o USB, y viceversa.
¿Cómo resuelve el error de copia 0x800701B1? Existen diferentes factores que desencadenan la aparición de este problema. Por lo tanto, las diferentes soluciones deben ser adecuadas.
Si también está buscando soluciones efectivas, ha venido al lugar correcto. En esta guía, le mostraremos cómo lidiar con este problema de manera efectiva de diferentes maneras según las diversas situaciones.
¿Qué es el código de error 0x800701B1 en Windows 10?Copiar y pegar archivos o carpetas de un disco duro a otro suele ser un proceso fácil y sin errores en Windows 10. Pero varios usuarios de Windows 10 se quejan del error 0x800701B1 en su computadora cuando están haciendo un archivo / carpeta transferencia, independientemente del tamaño de los datos que se copian.
Consejo profesional: escanee su PC en busca de problemas de rendimiento, archivos basura, aplicaciones dañinas y amenazas de seguridad
que puedan causar problemas del sistema o un rendimiento lento.
Oferta especial. Acerca de Outbyte, instrucciones de desinstalación, EULA, Política de privacidad.
El mensaje de error exacto dice:
Un error inesperado le impide copiar el archivo. Si continúa recibiendo este error, puede usar el código de error para buscar ayuda con este problema.
Error 0x800701B1: Se especificó un dispositivo que no existe
Cuando los usuarios intentan copiar y pegar archivos o carpetas de una ubicación a otra, se encuentran con un mensaje de error que dice "Se especificó un dispositivo que no existe". Este error suele ocurrir cuando un conjunto de archivos .DLL deja de estar registrado en la computadora. Si tiene este mismo tipo de problema, no se preocupe porque hay varias soluciones disponibles. Hacerlos puede resolver fácilmente este problema.
El error 0X800701B1 "Se especificó un dispositivo que no existe" es un problema de Windows 10 que indica que la unidad a la que está intentando acceder o copiar no está presente. Por lo general, sucede cuando su computadora no puede copiar y pegar o transferir datos hacia o desde esa unidad. Esto significa que su disco duro externo no funciona correctamente o su computadora no puede reconocerlo. En algunos casos, este error también aparece al intentar instalar Windows 10 en una unidad de disco duro (HDD) que está conectada a un puerto USB.
Puede haber varios factores responsables de este error, pero un puerto USB defectuoso, un controlador incompatible o incoherente y una salida de PSU insuficiente son algunos de los desencadenantes más comunes. En este artículo, describiremos varias formas posibles que pueden ayudarlo a corregir este código de error.
Qué causa el código de error 0x800701B1 en Windows 10 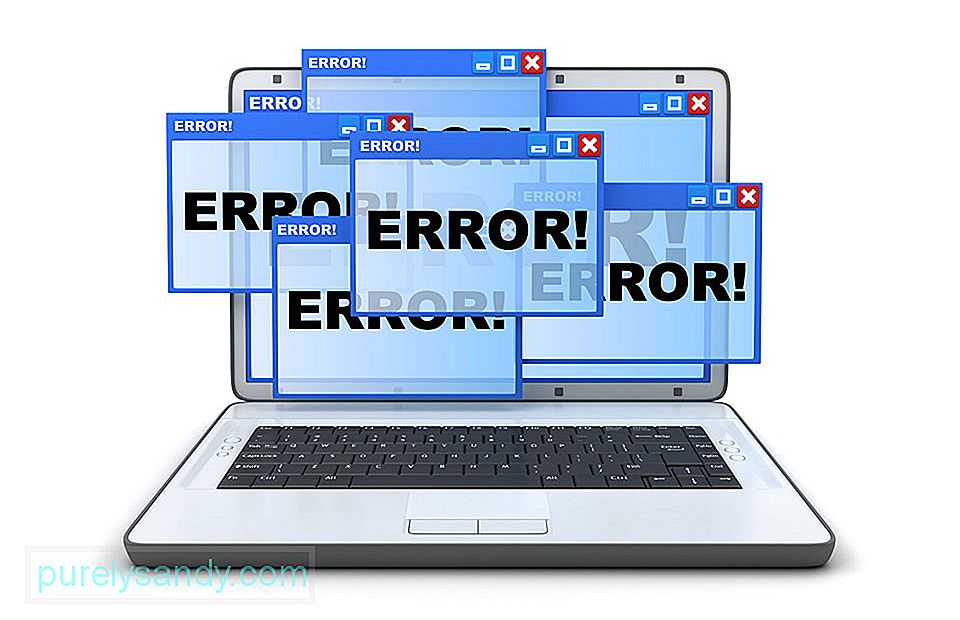
El código de error 0x800701B1 puede aparecer en todos de repente, la mayoría de los usuarios se sorprenden cuando falla la copia. En realidad, hay varias causas diferentes que podrían terminar arrojando este código de error en particular. Aquí hay una lista corta de posibles culpables que podrían ser responsables de la ocurrencia del error 0x800701B1: Se especificó un dispositivo que no existe.
- Puerto USB insuficiente : según el tipo de unidad HDD o SSD con la que se encontró con este problema, es posible que deba conectar su unidad externa a un puerto USB 3.0 en lugar de un 2.0 para asegurarse de que el puerto cumpla con las velocidades de transferencia y la potencia de salida requeridas.
- Controlador incoherente o incompatible : algunos usuarios afectados informaron haber recibido este código de error al utilizar un controlador genérico para la unidad externa conectada a la PC. Si este es el caso, es posible que tenga la oportunidad de resolver el problema reinstalando el controlador dedicado.
- Salida de PSU insuficiente : si está utilizando una PSU promedio y mucho de los periféricos de la computadora están obteniendo energía de él, es posible que su imagen de energía no sea suficiente para admitir todos los dispositivos. Puede solucionar el problema actualizando su fuente de alimentación o eliminando algunos periféricos no esenciales.
- Los archivos copiados son demasiado grandes : esta es una razón común detrás de este error, especialmente si los archivos o carpetas copiados tienen más de 4 GB y está intentando copiarlos a una partición FAT32. Ya sea que esté copiando en una unidad flash USB o en una tarjeta SD, este mensaje de error definitivamente creará un obstáculo en su proceso.
- El disco está protegido contra escritura : en muchos escenarios, el disco de destino está protegido contra escritura o la unidad está configurada como de solo lectura. En este caso, el proceso de copia no progresará y encontrará el error 0x800701B1.
- No hay suficiente espacio libre : en la mayoría de los casos, el disco de destino tiene muy poco espacio y sus datos tienen un gran volumen. Si no hay suficiente espacio libre, el proceso no se completará correctamente.
- El disco de destino está dañado o el archivo está cifrado : debido a los ataques de virus, el disco de destino puede obtener corrupto. Si el disco está dañado, los datos nunca se copiarán correctamente. En algunos casos, los archivos que se transfieren están cifrados, lo que también se convierte en la razón del error no especificado al copiar un archivo o carpeta en cualquiera de los últimos sistemas operativos.
- Limitaciones del sistema : en algunos casos excepcionales, el sistema tiene algunas limitaciones que restringen la copia correcta de archivos y carpetas.
- La propiedad de archivos o carpetas ha cambiado : la propiedad modificada de cualquier archivo o carpeta también puede llevarlo a esta situación en la que no puede copiarlos de manera eficiente.
- Copie y pegue otro archivo o tipo de archivo. Si puede transferir este archivo sin ningún problema, entonces hay algunos problemas con el archivo anterior. De lo contrario, si vuelve a experimentar el mismo tipo de problema, hay algunos problemas de software que están causando este problema.
- Si tiene este problema por primera vez en su computadora, un simple reinicio puede solucionarlo por usted. Después de reiniciar, intente copiar y pegar archivos o carpetas y verifique si está experimentando el mismo error nuevamente o no.
- Desactive temporalmente el antivirus en su computadora. Después de deshabilitarlo, intente transferir los archivos nuevamente. Verifique si está recibiendo el mismo error nuevamente o no.
Si alguna de estas soluciones no funcionó para usted, pruebe estas soluciones:
Paso 1: Conecte el HDD / SSD en un puerto USB diferente.
Muchos usuarios afectados han logrado evitar el código de error 0x800701b1 conectando la unidad afectada a un puerto USB 3.0 en lugar del puerto clásico 2.0. Este cambio será efectivo en aquellos casos en los que el problema se produzca debido a una potencia o una velocidad de transferencia insuficientes: el USB 3.0 es capaz de velocidades de transferencia superiores y es capaz de suministrar más potencia a los dispositivos conectados.
Si su computadora tiene un puerto USB, continúe y utilícelo para conectar el HDD o SSD que está activando este código de error en particular. Una vez que haya realizado con éxito el cambio, repita la operación que previamente causó el código de error 0x800701b1 y vea si el problema ahora está resuelto. Si el mismo problema persiste, pase a la siguiente solución potencial a continuación.
Paso 2: realice una nueva exploración de los discos.El problema 0x800701B podría ser el resultado de una falla temporal del sistema operativo se puede borrar realizando una nueva exploración de los discos en la Administración de discos. Para hacer esto:
Una vez que se complete el análisis, compruebe si el sistema no tiene el error anterior. Si el problema reaparece después de reiniciar, repita los pasos anteriores.
Paso 3: reinstale los controladores del dispositivo.Según algunos usuarios afectados, este problema también puede ocurrir debido a inconsistencias en los controladores. Por lo general, se informa que este problema ocurre con HDD y SSD externos y generalmente es el resultado de un controlador genérico incompatible. Si este escenario es aplicable, debería poder solucionar este problema utilizando el Administrador de dispositivos para forzar a su sistema operativo a instalar una versión compatible para su HDD o SSD externo.
Estas son las instrucciones paso a paso sobre cómo para hacer esto:
Si el problema se soluciona, puede dejar el controlador genérico o descargar el controlador dedicado del sitio web del fabricante e instalarlo en su lugar. Una forma más sencilla de actualizar sus controladores es utilizar Outbyte Driver Updater. Esta herramienta escanea su computadora en busca de controladores desactualizados y los actualiza automáticamente con un solo clic.
Si reinstalar el controlador SSD / HHD no solucionó el problema, pase a la siguiente solución potencial a continuación.
Paso 4: Actualización de su fuente de alimentación para computadoras de escritorio.Si ninguno de los métodos anteriores le ha funcionado, puede comenzar a investigar su PSU (Unidad de fuente de alimentación). Si se encuentra con este problema en un dispositivo de escritorio, la energía que puede suministrar su fuente de alimentación puede ser insuficiente para mantener las demandas de todos los componentes de su PC.
Tenga en cuenta que una SSD consumirá alrededor de 3 vatios. , mientras que los discos duros 3,5 normales consumirán alrededor de 10 vatios de potencia. Dependiendo del resto de sus componentes (especialmente si tiene una tarjeta de video exigente), es posible que su fuente de alimentación no pueda cubrirla.
Si tiene un periférico adicional conectado actualmente, retire todos los que no sean esenciales y ver si el problema deja de ocurrir.
En caso de que el código de error deje de ocurrir mientras los periféricos no esenciales están desconectados, está claro que está lidiando con un problema de PSU. En este caso, debe buscar una fuente de alimentación de más de 500W (capacidad real). A continuación, le indicamos cómo asegurarse de obtener una buena fuente de alimentación para su sistema.
Paso 5: Asuma la propiedad de la unidad problemática en la Configuración de seguridad.La unidad flash USB puede mostrar el error del dispositivo no existe si los permisos de seguridad de la unidad no le permiten acceder a él. En este contexto, tomar posesión de la unidad problemática en su configuración de seguridad puede resolver el problema (es posible que la pestaña Seguridad no se muestre para algunos de los usuarios).
Una vez que se hayan aplicado los permisos, verifique si la unidad flash USB problema del dispositivo no especificado.
Paso 6: Revertir el controlador de la unidad USB.La unidad flash USB puede mostrar el error no especificado si el último controlador de Windows es incompatible con la unidad. En este caso, usar un controlador anterior para la unidad flash USB puede resolver el problema.
Ahora compruebe si la unidad flash USB funciona bien. De lo contrario, puede probar los controladores uno por uno, que se muestran en el paso 6, desmarcar la opción Mostrar hardware compatible y ver si alguno de esos controladores resuelve el problema del dispositivo no especificado.
Paso 7: Realice un CHKDSK del Unidad USB.La unidad flash USB puede mostrar el error del dispositivo no especificado si la unidad tiene errores del sistema de archivos lógicos. En este caso, realizar un escaneo de comprobación de disco (CHKDSK) de la unidad puede resolver el problema.
Realice un escaneo CHKDSK de la unidad y deje que el proceso se complete, esto puede llevar algún tiempo. Una vez que el proceso de CHKDSK se completa sin problemas, verifique si el sistema no tiene el error de la unidad flash.
Si el problema persiste, desconecte la unidad USB y apague el sistema, no reinicie. Luego encienda el sistema con lo mínimo y vuelva a conectar el USB para verificar si la unidad USB está funcionando normalmente. Si el problema persiste, verifique si la unidad funciona bien en otro sistema, preferiblemente con un sistema operativo diferente. Si es así, formatéelo en ese sistema y luego pruébelo en su sistema. Si el problema persiste, puede probar con una aplicación de terceros para resolver el problema o, de lo contrario, verificar si la unidad USB tiene errores de hardware.
Paso 8. Cree una nueva cuenta de usuario local.A menudo, su Windows 10 no puede leer su perfil de usuario local correctamente, lo que le impide acceder a los datos. En este caso, es posible que deba crear una nueva cuenta de usuario local para solucionar el problema.
Aquí hay una guía detallada sobre qué hacer:
Con su nueva cuenta, conecte la unidad externa o USB y vea si puede copiar sin el error 0x800701B1.
Paso 9: Escanee en busca de malware.Es posible que desee escanear su PC en busca de entidades de malware. Los virus, el malware, los rootkits y otros tipos de amenazas pueden evitar que arrastre y suelte una carpeta completa desde su PC a su disco externo.
Asegúrese de utilizar un programa antivirus confiable para escanear su PC. Descargue uno del sitio web oficial del fabricante para asegurarse de obtener un programa genuino. Después de descargar e instalar el programa, ejecute un escaneo rápido y deje que el programa haga su trabajo. Cuando se complete el escaneo, decida si desea eliminar las amenazas detectadas o ponerlas en cuarentena.
Paso 10: Cambie el tipo de formato de destino.Si está transfiriendo el archivo / carpeta a otra tarjeta SD / unidad externa, entonces existe la posibilidad de que la unidad externa o la tarjeta sd tenga un formato diferente al de la unidad img. Formatearlo en formato NTFS puede resolver el problema por usted.
Importante: Formatear el disco borrará todos los archivos y carpetas de forma permanente. Si hay algo importante en la unidad, cree una copia de seguridad de los archivos importantes y guárdelo en otra unidad de su elección.
Después de reiniciar, intente transferir el archivo / carpeta a este directorio de destino formateado. Su problema debería resolverse.
Paso 11: Elimine el estado de solo lectura del controlador de destino.Si está moviendo un archivo o carpeta a otra unidad que sea de solo lectura en la que no puede realice cualquier cambio, entonces puede enfrentar este problema de error no especificado. Siga estos pasos para cambiar el estado de solo lectura de la unidad:
- diskpart
- listar volumen
- seleccionar volumen X
- atributos disco borrar solo lectura
Reemplazar "X" con la unidad letra de su disco duro protegido contra escritura. Ahora, reinicie su computadora para guardar los cambios. Después de reiniciar, intente transferir los archivos a la unidad.
Paso 12: Cree una partición en formato NTFS.Si todavía está buscando una solución para su problema, podría considerar crear una nueva partición en formato NTFS. de su disco duro.
Recuerde, limpiar o formatear el disco borrará todos los archivos y carpetas de forma permanente. Si hay algo importante en la unidad, cree una copia de seguridad de los archivos importantes y guárdela en otra unidad de su computadora.
- diskpart
- listar volumen
- seleccionar volumen X
- limpiar
- crear partición primaria
- listar disco
- Seleccione la partición 1
- Activa
Después de reiniciar, intente transferir los archivos / carpetas a la nueva partición que acaba de crear. No habrá más problemas de error durante la transferencia del archivo o carpeta.
ResumenEl código de error 0x800701B1 puede ser molesto porque no podrá copiar sus archivos a otra unidad sin que se resuelva. Su única opción es subir los archivos a la nube y copiarlos desde allí usando otra computadora. Pero si desea transferir directamente los archivos desde su computadora a su unidad externa o USB, puede seguir nuestra guía de 12 pasos anterior para solucionar este error.
Video de Youtube: ¿Está recibiendo el código de error 0x800701B1 en Windows 10? Esto es lo que puede hacer
09, 2025

