Resolución de errores de pantalla azul FWPKCLNT.SYS (09.15.25)
¿Está frustrado por el mensaje de error FWPKCLNT.SYS? Bueno, debes saber que no estás solo. Algunos usuarios han informado que la pantalla azul está vinculada al archivo FWPKCLNT.SYS. En esta publicación, aprenderemos cómo solucionarlo. 
El archivo FWPKCLNT.SYS se conoce como el archivo API de modo kernel de IPsec de Microsoft Windows. Como sugiere la extensión de archivo, FWPKCLNT.SYS es un tipo de archivo SYS y es una parte importante del sistema operativo Windows. Este archivo fwpkclnt.sys debe ser seguro y no se considera una amenaza para Windows.
Este archivo generalmente se encuentra en cualquiera de estos directorios:
- Windows 10 : C: \ Windows \ Temp \ 527D94AF-D053-4381-B105-0D815D53791E \ amd64_microsoft-windows-tcpip-driver_31bf3856ad364e35_10.0.16299.1087_none_df7524aee8d9d74f \
- Windows 10: C: \ Windows \ WinSxS \ amd64_microsoft-windows-tcpip-driver_31bf3856ad364e35_10.0.16299.1087_none_df7524aee8d9d74f \
- Windows 10: C: \ Windows \ WinSxS \ amd64_microsoft-windows-tcpip-driver_31bf3856ad364e35_10.0.16299.15_none_fae4b1a428530d41 \
- Windows 10: C : \ Windows \ System32 \ drivers \
- Windows 8.1: C: \ Windows \ System32 \ drivers \
Otra información sobre el FWP / IPsec Kernel-Mode API o archivo FWPKCLNT.SYS:
Consejo profesional: escanee su PC en busca de problemas de rendimiento, archivos basura, aplicaciones dañinas y amenazas de seguridad
que puedan causar problemas en el sistema o un rendimiento lento .
Oferta especial. Acerca de Outbyte, instrucciones de desinstalación, EULA, política de privacidad.
- Tamaño: 183.38 KB (187776 bytes)
- MD5: 56e5c9b62bad9ec85bc76940d28b6c11
- SHA1: a53ca8bba5e6f884ea98b2d76c4586e6c
- Ruta: C: \ Windows \ System32 \ drivers \ FWPKCLNT.SYS
- Copyright legal: © Microsoft Corporation. Todos los derechos reservados.
- Nombre interno: fwpkclnt.sys
- Nombre de la empresa: Microsoft Corporation
- Nombre del producto: Sistema operativo Microsoft® Windows®
- Descripción del archivo: API de modo kernel de FWP / IPsec
- Nombre de archivo original : fwpkclnt.sys
Este archivo FWPKCLNT.SYS tiene una clasificación de seguridad DESCONOCIDA y una clasificación de popularidad de 1 estrella. Según los comentarios de los usuarios, FWPKCLNT.SYS provoca la pantalla azul.
En la mayoría de los casos, los archivos SYS contienen código necesario para cargar y configurar el sistema operativo Windows. Estos archivos también pueden formar parte de los controladores de hardware y, por lo general, vienen con varias instrucciones que permiten que Windows funcione sin problemas con los dispositivos. Sin ellos, Windows generará un error.
Normalmente, los archivos SYS se ejecutan en modo kernel (el mayor privilegio en el sistema operativo Windows), por lo que en ausencia de archivos SYS importantes como FWPKCLNT.SYS, será difícil de ejecutar para su sistema operativo o realizar una tarea simple como imprimir un documento.
¿Qué causa el error de pantalla azul FWPKCLNT.SYS? 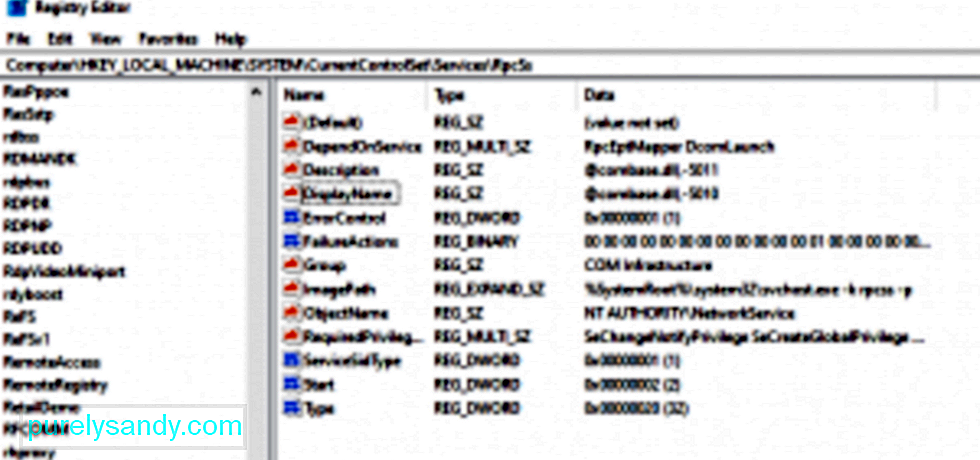 El error de Windows FWPKCLNT.SYS es un error inesperado de entrada y salida que es comúnmente causado por entradas irregulares en el registro de Windows o configuraciones del sistema mal configuradas. Suele ocurrir después de haber instalado un nuevo software o hardware. El error está asociado con Windows 8, pero también puede ocurrir en otras versiones de Windows.
El error de Windows FWPKCLNT.SYS es un error inesperado de entrada y salida que es comúnmente causado por entradas irregulares en el registro de Windows o configuraciones del sistema mal configuradas. Suele ocurrir después de haber instalado un nuevo software o hardware. El error está asociado con Windows 8, pero también puede ocurrir en otras versiones de Windows.
Hay varias razones por las que podría tener problemas con el archivo FWPKCLNT.SYS. La mayoría de los problemas relacionados con los archivos SYS implican errores de pantalla azul de la muerte (BSOD). Estos errores de FWPKCLNT.SYS pueden deberse a problemas de hardware, controladores corruptos, firmware desactualizado u otros problemas relacionados con el software, como actualizaciones de Windows.
Algunas de las otras versiones del error incluyen:
- No se pudo encontrar FWPKCLNT.SYS.
- No se pudo cargar FWPKCLNT.SYS.
- El archivo FWPKCLNT.SYS no se encuentra o está dañado.
- Windows no pudo iniciarse - FWPKCLNT.SYS.
Además de la configuración de registro incorrecta o dañada, hay muchas otras razones que pueden desencadenar el error de pantalla azul FWPKCLNT.SYS. Puede ocurrir cuando:
- Los controladores de dispositivo de FWPKCLNT.SYS no están instalados correctamente o no son compatibles.
- Un virus informático atacó y dañó su FWPKCLNT.SYS archivo.
- Hay controladores de dispositivo obsoletos, configurados incorrectamente o dañados.
- Hay un problema con su memoria o hardware.
- Otros archivos del sistema están dañados o dañado después de instalar software que usa FWPKCLNT.SYS.
Ahora que sabe que FWPKCLNT.SYS causa el error de pantalla azul, el siguiente paso es aislar cada una de las razones anteriores como la causa del problema.
¿Cómo solucionar el error de pantalla azul FWPKCLNT.SYS?Si tiene BSOD debido al archivo FWPKCLNT.SYS, siga estos pasos de solución de problemas para resolver este problema. Pero cree una copia de seguridad de todos sus archivos importantes antes de comenzar el proceso.
Su primera opción consiste en solucionar manualmente el error de pantalla azul FWPKCLNT.SYS. La otra opción implica el uso de un programa especializado para identificar y reparar las secciones problemáticas de su PC y luego ajustar la configuración del sistema para mejorar el rendimiento y restaurar la estabilidad.
Opción 1: El método manual Paso 1: Actualice los controladores de su PCAllí Existe la posibilidad de que los controladores de dispositivo obsoletos o dañados hayan causado el error de pantalla azul FWPKCLNT.SYS. Si ese es el caso, la forma más fácil de resolver el problema es actualizar los controladores de su dispositivo. Pero debe tener cuidado al actualizar los controladores afectados. Instalar una versión incompatible o el controlador incorrecto solo empeorará su problema.
Paso 2: Prueba de daños en el hardware y la RAMPor lo general, el error de pantalla azul FWPKCLNT.SYS se debe a problemas de hardware o software de bajo nivel que se ejecuta en el kernel de Windows. Afortunadamente, Windows viene con una utilidad incorporada que puede usar para buscar y corregir errores en su disco duro. A continuación se explica cómo hacerlo:
- Mantenga presionada la combinación Windows + X para abrir un símbolo del sistema elevado.
- Elija el Opción de símbolo del sistema (administrador) .
- Ahora escriba el siguiente comando y presione Intro : chkdsk / f.
- Espere a que la utilidad Comprobar disco escanee su sistema. La reparación de los sectores defectuosos puede llevar tiempo.
Su problema también podría ser provocado por la corrupción de la memoria (RAM). Si recientemente agregó nueva memoria a su PC, puede quitarla temporalmente para asegurarse de que no sea la causa del problema; de lo contrario, realice una prueba de diagnóstico con la Herramienta de diagnóstico de memoria de Windows.
Paso 3: Desconecte los periféricos de la computadora.Los BSOD también podrían ser un problema relacionado con el hardware. Al instalar Windows 10 o sus actualizaciones, recuerde desconectar los periféricos de la computadora que no sean esenciales, como monitores externos, impresoras, discos duros externos, teléfonos y otros dispositivos USB. Solo necesita su mouse, teclado y monitor principal. Puede volver a conectar los accesorios de la computadora después de la instalación. Si continúa recibiendo el mismo error de pantalla azul, es posible que deba actualizar sus controladores o puede ser una indicación de problemas de compatibilidad.
Paso 4: Escanee su PC en busca de malware La infección por malware es una de las más causas populares de errores informáticos. El malware puede dañar los archivos del sistema y cambiar la configuración del sistema una vez que ingresa a su PC. Utilice su programa antivirus más confiable para escanear y eliminar cualquier malware detectado. 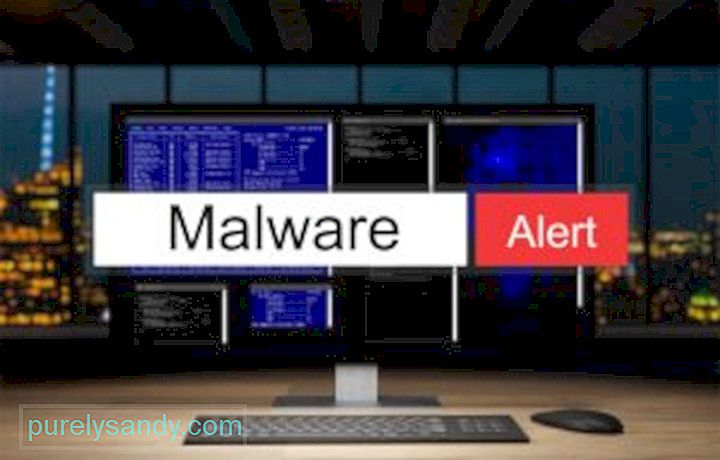
Si su computadora recibe el error de pantalla azul FWPKCLNT.SYS cada vez que la enciende, intente iniciar en Modo seguro. Esto también es ideal para aquellos que están atrapados en un ciclo de arranque o aquellos que no tienen acceso al escritorio. En modo seguro, Windows carga solo los servicios esenciales. Si un controlador desactualizado o incompatible hace que Windows se comporte mal, iniciar en Modo seguro debería ayudarlo a aislar el problema. A continuación, puede trabajar para resolver el problema desde el modo seguro.
Paso 6: Desinstale el programa que provocó el error FWPKCLNT.SYSA veces, un programa específico podría activar el error FWPKCLNT.SYS. Por lo tanto, vale la pena intentar reinstalar el software relacionado con el desarrollador de software de Windows. Para Windows 10, siga estos pasos:
- Haga clic en el menú Inicio y seleccione Panel de control .
- Siguiente , seleccione Desinstalar un programa.
- Busque el software de Windows Software Developer, haga clic con el botón derecho en él y seleccione Desinstalar para eliminarlo de su sistema.
- Después de eso, reinicie su PC.
El registro de Windows es un componente crucial del sistema operativo Windows; almacena la configuración del sistema y la información sobre su software y hardware. Un registro de Windows problemático puede desencadenar errores como el error FWPKCLNT.SYS. La instalación de software y malware puede modificar su registro. Para resolver este problema, debe editar el registro con regularidad para mantenerlo ordenado y estable.
Sin embargo, no se recomienda la edición manual a menos que sea un profesional de mantenimiento de PC capacitado. La edición incorrecta puede crear daños irreversibles. Debido a este riesgo, le recomendamos que utilice un limpiador de registro confiable o una herramienta de reparación de PC como Outbyte PC Repair.
Paso 8: Ejecute SFC 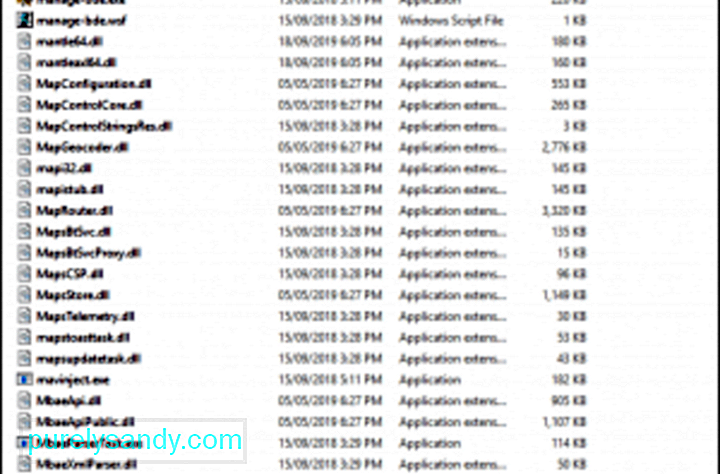 La ejecución de la herramienta Comprobador de archivos del sistema lo ayudará a buscar y reparar daños en los archivos del sistema de Windows, que incluyen archivos FWPKCLNT.SYS. Para ejecutar la herramienta Comprobador de archivos de sistema, siga los pasos proporcionados por Microsoft.
La ejecución de la herramienta Comprobador de archivos del sistema lo ayudará a buscar y reparar daños en los archivos del sistema de Windows, que incluyen archivos FWPKCLNT.SYS. Para ejecutar la herramienta Comprobador de archivos de sistema, siga los pasos proporcionados por Microsoft.
Otra herramienta confiable que puede usar para corregir el error FWPKCLNT.SYS que enfrenta es DISM utilidad. Esta herramienta está diseñada para solucionar problemas con los archivos de imagen de Windows.
A continuación se explica cómo ejecutar la herramienta DISM:
- Dism / Online / Cleanup-Image / CheckHealth
- Dism / Online / Cleanup-Image / ScanHealth
- Dism / Online / Cleanup- Imagen / RestoreHealth
Después del escaneo DISM, intente reiniciar su computadora para verificar si el error BSOD todavía se muestra.
Paso 10: Realice un inicio limpio.A veces, realizar un inicio limpio es suficiente. En este proceso, Windows solo carga los procesos requeridos por el sistema operativo para poder ejecutarse. Es como correr desnudo. Esto debería revelar si algún factor de terceros está involucrado en la ocurrencia de este error.
Pero antes de realizar un arranque limpio, hay cosas que debe recordar. Primero, asegúrese de que la cuenta que está utilizando sea una cuenta de administrador para que pueda acceder a la configuración de inicio limpio. En segundo lugar, haga una copia de seguridad de sus archivos en caso de que algo salga mal o si no puede solucionar este error.
Ahora que está listo para realizar un arranque limpio de su dispositivo Windows, proceda con los siguientes pasos:
Una vez que su computadora se reinicie, solo se cargarán los procesos y programas básicos del sistema. Ahora, si el problema persiste, es posible que el error BSOD no sea causado por un conflicto de programa de software.
Paso 11: Realice una actualización de Windows. 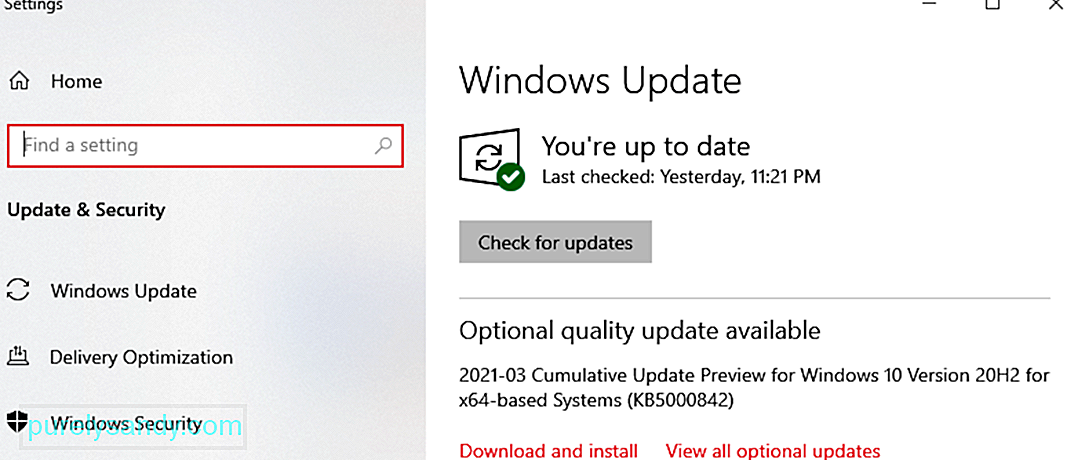 Si los pasos anteriores no han resuelto su problema, puede ser una buena idea realizar una actualización de Windows. Muchos de los mensajes de error de FWPKCLNT.SYS que se encuentran pueden estar asociados con un sistema operativo Windows desactualizado.
Si los pasos anteriores no han resuelto su problema, puede ser una buena idea realizar una actualización de Windows. Muchos de los mensajes de error de FWPKCLNT.SYS que se encuentran pueden estar asociados con un sistema operativo Windows desactualizado.
Para ejecutar Windows Update, siga estos sencillos pasos:
Si Windows Update no resuelve el mensaje de error FWPKCLNT.SYS, continúe con el paso siguiente.
Paso 12: Use Restaurar sistema  ¿Qué sucede si puede retroceder en el tiempo con su computadora y evitar problemas actuales con los archivos y programas del sistema? Bueno, Restaurar sistema de Windows hace esto exactamente. El uso de esta función de Windows puede ayudarlo a evitar largas y dolorosas horas de resolución de problemas relacionados con el error FWPKCLNT.SYS.
¿Qué sucede si puede retroceder en el tiempo con su computadora y evitar problemas actuales con los archivos y programas del sistema? Bueno, Restaurar sistema de Windows hace esto exactamente. El uso de esta función de Windows puede ayudarlo a evitar largas y dolorosas horas de resolución de problemas relacionados con el error FWPKCLNT.SYS.
Continúe con estos pasos para usar Restaurar sistema:
Reinstalar Windows debería ser su última opción para resolver el problema de FWPKCLNT.SYS. Si bien el proceso eliminará todo lo que haya en su disco duro, solo perderá aplicaciones que no vinieron con Windows. Lo bueno de realizar una instalación limpia de Windows es que limpia la basura en su sistema.
Si todavía tiene BSOD debido al archivo FWPKCLNT.SYS incluso después de restaurar Windows, el problema podría ser relacionados con el hardware. En este caso, debe reemplazar el hardware que causa el error FWPKCLNT.SYS.
Opción 2: El método automatizadoDebemos señalar que completar los pasos de solución de problemas, como actualizar los controladores de PC o limpiar y reparar su registro, es irritante y requiere mucho tiempo y, por lo general, requiere algunas habilidades técnicas. Para ayudarlo a ahorrar tiempo y evitar errores, como instalar los controladores incorrectos, le recomendamos que utilice una herramienta de reparación de PC confiable. Puede utilizar una herramienta de reparación intuitiva como Outbyte PC Repair para solucionar este problema.
Eso es todo. Esperamos que se haya beneficiado de esta guía de resolución de problemas. Háganos saber si alguna de las soluciones anteriores lo ayudó a reparar su pantalla azul vinculada al archivo FWPKCLNT.SYS.
Video de Youtube: Resolución de errores de pantalla azul FWPKCLNT.SYS
09, 2025

