WslRegisterDistribution falló con error: 0x80370114 (09.17.25)
Mientras trabaja en su dispositivo, es común encontrar mensajes de error. Estos son perfectamente normales porque le dicen que hay algo que debe arreglarse. Podría ser un proceso bloqueado o un componente de hardware defectuoso.
En este artículo, discutiremos todo lo que hay que saber sobre la herramienta Subsistema de Windows para Linux y un mensaje de error común asociado a ella.
El subsistema de Windows para Linux o WSL es una herramienta útil para los desarrolladores. Pero a veces, causa problemas en Windows 10. Uno de los mensajes de error más comunes asociados es "WslRegisterDistribution Failed with Error: 0x80370114".
Entonces, ¿de qué se trata este mensaje de error y puede ser ¿reparado? En este artículo, compartiremos todo lo que sabemos sobre este error de WSL.
Consejo profesional: escanee su PC en busca de problemas de rendimiento, archivos basura, aplicaciones dañinas y amenazas de seguridad
que puedan causar problemas en el sistema o rendimiento lento.
Oferta especial. Acerca de Outbyte, instrucciones de desinstalación, EULA, Política de privacidad.
¿Qué es el subsistema de Windows para Linux?Para comprender mejor el error, háganos saber primero qué es el subsistema de Windows para Linux o WSL.
El Subsistema de Windows para Linux es una herramienta que permite a los desarrolladores ejecutar una plataforma Linux en un dispositivo Windows. Con WSL, los desarrolladores pueden seleccionar sus distribuciones de Linux favoritas en la tienda oficial de Microsoft. También pueden ejecutar algunos comandos y herramientas de línea de comandos, incluidos sed, awk y grep.
Además, la herramienta WSL permite a los desarrolladores ejecutar aplicaciones Linux en Windows y ejecutar scripts de shell Bash en programas de línea de comandos. .
Para instalar la herramienta WSL en Windows, debe hacer lo siguiente:
Paso 1: Habilite la herramienta WSLPrimero, debe habilitar el subsistema de Windows para la función de Linux para que la herramienta se ejecute en Windows. Para hacer esto, inicie PowerShell con privilegios de administrador. Y luego, ejecute este comando: dism.exe / online / enable-feature / featurename: Microsoft-Windows-Subsystem-Linux / all / norestart. Una vez hecho esto, reinicie su computadora.
Paso 2: Instale su elección de distribución de LinuxPara continuar con este paso, primero abra Microsoft Store. Desde aquí, puede seleccionar una distribución de Linux. Sus opciones incluyen lo siguiente:
- Ubuntu
- openSUSE Leap 42
- SUSE Linux Enterprise Server 42
- Kali Linux
- Debian GNU / Linux
Una vez que haya elegido una opción, haga clic en ella. A continuación, se le dirigirá a la página de distribución. Aquí, haga clic en el botón Obtener . Si es la primera vez que instala una distribución de Linux, debería ver el inicio de una ventana de consola. Le pedirá que espere unos minutos para que los archivos se descompriman y se guarden en su dispositivo. En el futuro, la instalación de otras distribuciones solo debería llevar menos de un segundo.
Ahora, para que se complete la instalación, el servicio Hyper-V Host Compute debería estar activo y corriendo. De lo contrario, recibirá el error WslRegisterDistribution con error: 0x80370114.
¿Qué es el error WslRegisterDistribution Failed en Windows 10?WslRegisterDistribution falló con el error: 0x80370114 ocurre cuando el servicio Hyper-V se bloquea durante la instalación de una distribución de Linux usando la herramienta WSL. Por lo general, viene con el mensaje de error completo, "Error: 0x80370114 La operación no se pudo iniciar porque una función requerida no está instalada".
Cuando vea el error, es probable que no pueda acceder al WSL herramienta de línea de comandos.
¿Qué causa el error WslRegisterDistribution Failed en Windows 10?Como se mencionó, este error aparece si el servicio Hyper-V está bloqueado durante la instalación de una distribución de Linux usando la herramienta WSL. Sin embargo, hay casos en los que se muestra debido a la ausencia de una función de soporte esencial de Windows 10.
Solución de problemas básicos para el error WslRegisterDistribution Failed en Windows 10Las correcciones que hemos compartido a continuación requieren, en su mayoría, mucho tiempo. Pero antes de probarlos, primero reinicie su computadora. Hay ocasiones en las que todo lo que necesita su computadora es un reinicio rápido. Es posible que se sorprenda al descubrir que el error desaparece después de reiniciar. Esto es especialmente cierto si no ha apagado su computadora por un tiempo.
Ahora, si cree que está sufriendo un error más complicado que no puede reiniciar normalmente, considere otras opciones avanzadas de reinicio. Después de reiniciar y ver que el problema persiste, ¡resuelva el problema!
Para solucionar el problema, primero deberá habilitar el subsistema de Windows para la función de Linux. Y para hacerlo, hay dos métodos.
Método n. ° 1: Habilite el Subsistema de Windows para la función de Linux a través de la opción Activar o desactivar las funciones de WindowsPara habilitar la función del subsistema de Windows para Linux a través de la opción Activar o desactivar las funciones de Windows, busque la opción utilizando el campo de búsqueda. En la lista de resultados, marque la opción junto a Subsistema de Windows para Linux . Pulsa Aceptar para continuar.
En este punto, tu sistema encontrará e instalará todos los archivos de sistema necesarios. Una vez hecho esto, le pedirá que reinicie su computadora. Una vez que su computadora se haya reiniciado, no debería haber más problemas.
Método 2: Use Windows PowerShell Otra forma de solucionar el problema es usando Windows PowerShell . Para que este método funcione, debe abrir Windows PowerShell con privilegios de administrador. Luego, ingrese el siguiente comando para habilitar la función WSL: Enable-WindowsOptionalFeature -Online -FeatureName Microsoft-Windows-Subsystem-Linux. 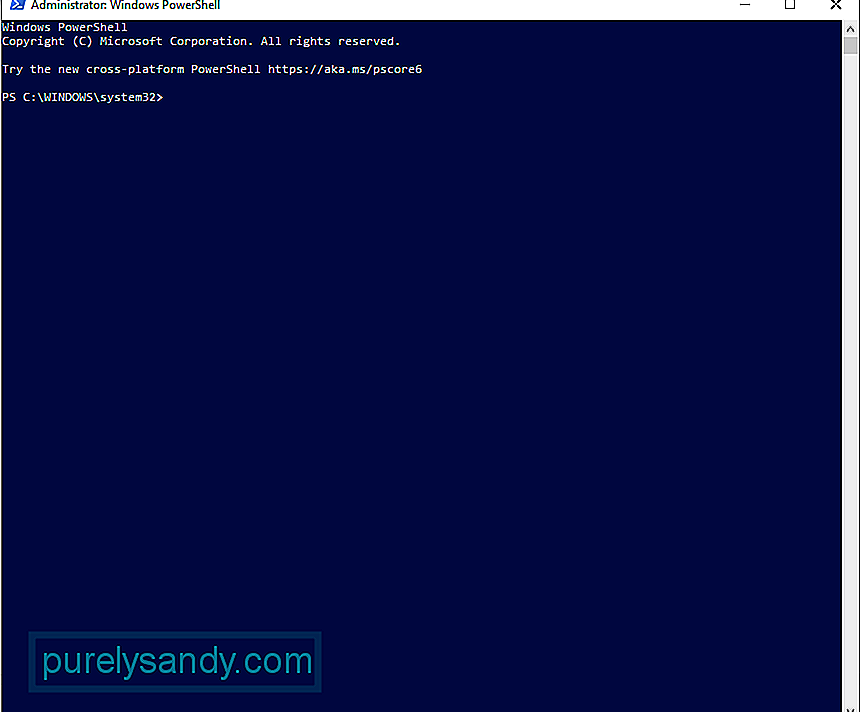
Después de ingresar el comando, su sistema comenzará a buscar e instalar todos los archivos de sistema requeridos. Cuando se le solicite, ingrese Y para reiniciar su computadora.
Cómo corregir el error WslRegisterDistribution Failed en Windows 10Ahora, si los métodos de solución de problemas anteriores no funcionan, proceda con las correcciones que enumeramos a continuación.
Solución n. ° 1: desbloquear el servicio informático del host de Hyper-VPara desbloquear el servicio, primero debe verificar si está utilizando una solución antivirus. Si está utilizando Windows Defender, siga estos pasos:
Vale la pena señalar que el control de Aplicación y navegador bajo Seguridad de Windows juega un papel vital en su PC. Protege su dispositivo de amenazas y archivos, descargas, aplicaciones y sitios web potencialmente peligrosos. Por lo tanto, asegúrese de que no esté deshabilitado. Si es necesario, puede agregar una excepción para que otros programas que dependen de ella puedan ejecutarse como se espera.
Solución # 2: reinicie el servicio Lxss ManagerOtro servicio que está asociado con WSL es el servicio de ciclo de vida de la instancia de Linux. Se ejecuta en segundo plano para mantener las cosas bajo control de alguna manera. Pero si este servicio está bloqueado o tiene problemas, puede encontrar el error. En este caso, reiniciar el servicio puede resolver el problema.
Para reiniciar el servicio, esto es lo que debe hacer:
Hay casos en los que la distribución de Linux que instaló tiene un error, lo que resulta en un error al iniciar la herramienta WSL. Lo bueno es que se puede borrar fácilmente reiniciando la aplicación WSL directamente desde la interfaz de Microsoft Store.
Para obtener una guía detallada sobre qué hacer, siga estos pasos:
Si está ejecutando una versión anterior de la distribución, es probable que encuentre el error. Pero nuevamente, esto se puede arreglar. Actualizar la aplicación funcionará.
Para actualizar su distribución de Linux, use el símbolo del sistema. De esta forma, no es necesario volver a instalar la aplicación. Aquí hay una guía sobre qué hacer:
- C: \ & gt; bash
- $ sudo apt-get update
- $ sudo apt-get dist-upgrade
- $
- C: \ & gt; salir
Si nada ha funcionado hasta ahora, entonces es posible que el error sea causado por una instalación corrupta de la aplicación WSL. Para reparar esto, use la función Reparar de Windows.
Aquí se explica cómo:
Si la reparación de la aplicación no solucionó el problema, entonces el módulo dañado de la aplicación debe haber sufrido tanto daño que el proceso de reparación ya no puede solucionarlo. Para ello, debe desinstalar manualmente la aplicación y volver a instalarla.
Siga estos pasos:
Microsoft permite que los usuarios de Windows 10 reinicien sus computadoras. Hacer esto devolverá su sistema operativo a la forma en que se accedió por primera vez, lo que significa que las aplicaciones de terceros ya no están presentes.
Realizar un reinicio de Windows 10 le da a su computadora un nuevo comienzo. Esta es una solución útil si tiene un problema relacionado con el software y parece que no puede resolverlo.
Hay dos formas de restablecer Windows 10. Consulte las secciones siguientes.
Método n. ° 1: restablecer Windows desde dentro
Si puede iniciar sesión correctamente en Windows, restablecerlo sería un proceso sencillo. Simplemente siga estos pasos:
Método # 2: Reinicie Windows 10 sin iniciar sesión
Si no puede iniciar sesión en su cuenta de Windows 10, aún tiene otra forma de restablecer su dispositivo: use el menú Opciones de arranque. Este menú aparecerá automáticamente si su dispositivo no se inicia correctamente dos o tres veces consecutivas. Pero si no es así, puede llamarlo presionando el botón Shift y Power. Y luego, haz clic en Reiniciar. Una vez que su dispositivo se reinicie, verá el menú Opciones de arranque. Desde aquí, puede continuar con la realización de un restablecimiento de Windows 10.
A continuación, le indicamos cómo proceder:
Antes de que pueda continuar con la instalación limpia de Windows 10, asegúrese de cumplir primero con los siguientes requisitos:
- 1 GB de RAM para 32 bits y 2 GB para 64 bits
- Procesador de 1 GHz o más rápido
- 20 GB de espacio libre en el disco duro
- Pantalla de 800 x 600
- Procesador de gráficos DirectX 9
- Acceso estable a Internet
- Una cuenta Microsoft válida
Para realizar una instalación limpia, primero debe considerar algunas cosas. Si ha descargado el archivo ISO de Windows 10, pero planea instalarlo en otra computadora, puede hacerlo usando un DVD o un USB. Para comenzar, debe tener una unidad flash que tenga al menos 4 GB de espacio libre. Si planea usar un DVD, asegúrese de que la computadora donde instalará el sistema operativo tenga una unidad óptica.
Una vez que tenga todos estos requisitos, puede continuar con la creación de una unidad de arranque. Inserte el USB en su computadora y cargue el programa de software de grabación de su elección. Siga las instrucciones en pantalla para crear el disco de arranque. Y luego, elija una unidad y busque el archivo ISO que ha descargado. El proceso se iniciará y debería tardar entre 10 y 15 minutos en completarse.
Después de crear un dispositivo de medio de arranque, instálelo en la computadora. Inserte el DVD o USB y apague la computadora. A continuación, vuelva a encenderlo y presione el botón F2 o F12 para acceder al menú de inicio del BIOS. Aquí, seleccione desde dónde arrancará su PC. Seleccione su unidad de arranque. Siga las instrucciones de aquí.
Solución n. ° 9: realice un análisis de malwareEn ocasiones, las entidades de malware o virus se infiltran con éxito en su sistema y afectan procesos importantes del sistema o deshabilitan servicios vitales. Si eso sucede, verá mensajes de error como WslRegisterDistribution Failed with Error 0x80370114.
Por lo tanto, conviértase en un hábito de realizar escaneos regulares de malware para proteger su dispositivo contra amenazas. Afortunadamente, no tiene que preocuparse por buscar el escáner de malware perfecto. Puede utilizar el escáner de malware integrado de Windows 10: Windows Defender . 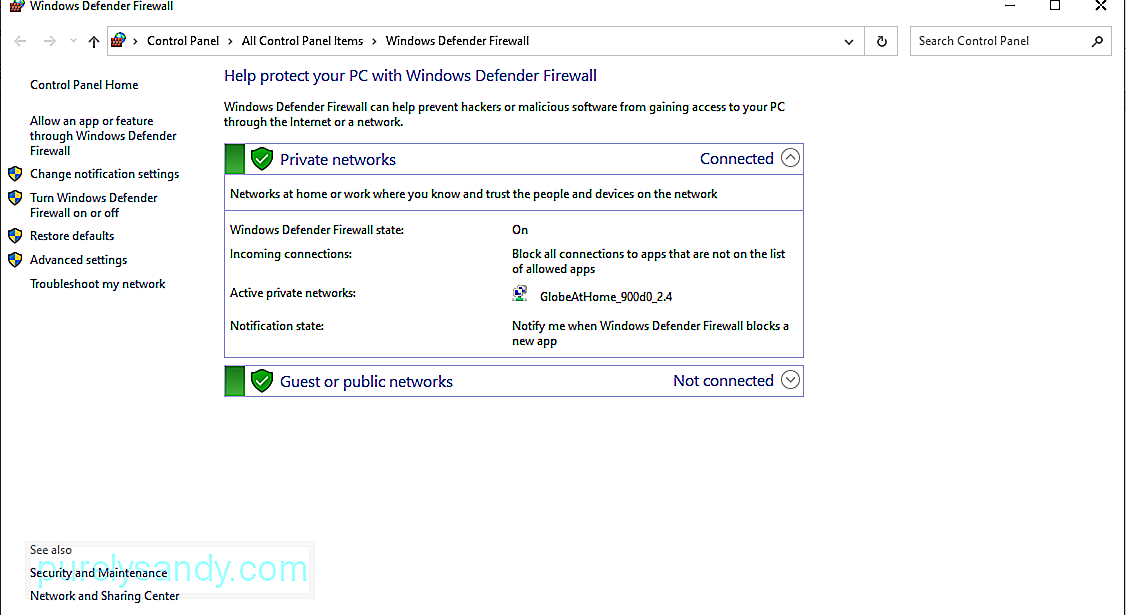
Aquí le mostramos cómo usarlo.
Ahora, si cree que el análisis que realizó no es suficiente, aún puede realizar otro análisis con un programa antivirus de terceros.
Simplemente descargue un programa antivirus de su elección y ejecútelo. Nuevamente, realice un escaneo y elimine el malware para mantener su dispositivo protegido contra amenazas.
Solución # 10: Use el Comprobador de archivos del sistemaEl Comprobador de archivos del sistema es una herramienta que permite a los usuarios de Windows escanear y restaurar archivos dañados archivos de sistema que desencadenan errores en la plataforma Windows 10. Para usarlo, haga lo siguiente:
En algunos casos, el mensaje de error aparece porque no hay suficiente espacio en su disco, por lo que el sistema no puede completar el proceso. Una forma de lidiar con este problema es liberar espacio en su disco.
Para esto, puede usar la herramienta Liberador de espacio en disco que está incorporada en la mayoría de los dispositivos con Windows 10. Para usarlo, siga estos pasos: 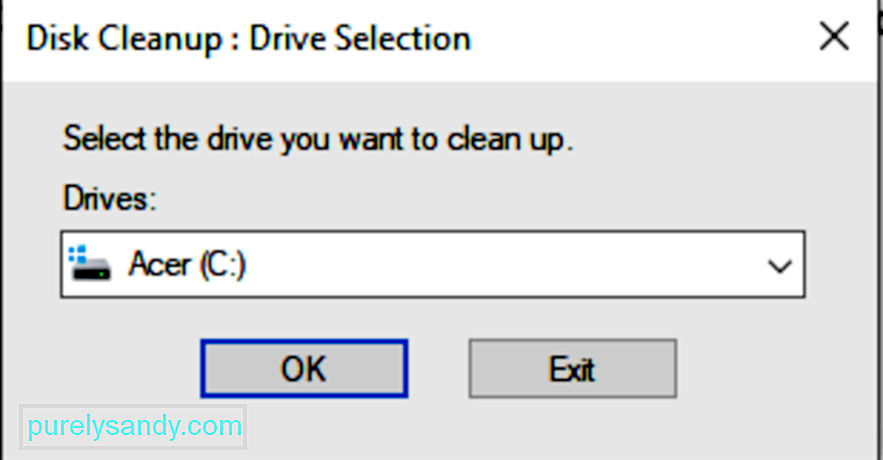
También puede liberar espacio del sistema manualmente revisando sus carpetas una por una. Pero esto consumirá gran parte de su tiempo. Le sugerimos que utilice la herramienta Liberador de espacio en disco, o mejor aún, utilice una herramienta de reparación de PC de terceros.
Solución # 12: Solicite ayuda profesionalSi ha hecho todo, pero nada parece funcionar, entonces no tenga miedo de pedir ayuda. Los expertos siempre estarán dispuestos a echarle una mano.
Puede ponerse en contacto con el equipo de soporte de Microsoft a través de su sitio web y solicitar una solución que funcione para usted. Pero si la necesidad de solucionar el problema es urgente, llévelo a los profesionales cercanos. Deje que ellos manejen el error en su nombre para que usted no tenga que hacerlo.
ConclusiónEs posible que no utilice con frecuencia la herramienta Subsistema de Windows para Linux todo el tiempo porque está diseñada para desarrolladores. Sin embargo, vale la pena saber cómo funciona, los errores comunes asociados con él, sus causas y cómo solucionarlos. De esta manera, sabrá cómo actuar en caso de que lo encuentre en el futuro.
Si alguna vez ve WslRegisterDistribution Failed with Error: 0x80370114, ya sabe qué hacer. Primero, aplique los métodos básicos de solución de problemas: habilite la función Subsistema de Windows para Linux a través de PowerShell o mediante la opción Activar o desactivar las funciones de Windows. Si eso no funciona, puede continuar probando otras correcciones, incluido el desbloqueo del servicio de cómputo del host de Hyper-V, reiniciar el servicio Lxss Manager, iniciar la herramienta WSL desde Microsoft Store, actualizar la herramienta a través del símbolo del sistema, reinstalar WSL aplicación y restablecer Windows.
Pero si todo lo demás falla, siempre puede buscar ayuda de profesionales. Comuníquese con el equipo de soporte de Microsoft en línea o lleve su computadora al centro de servicio autorizado más cercano.
Háganos saber su opinión sobre WslRegisterDistribution Failed with Error 0x80370114. ¡Comparte formas de resolverlo en los comentarios!
Video de Youtube: WslRegisterDistribution falló con error: 0x80370114
09, 2025

