10 soluciones para suspensión / activación detectadas en Macbook Pro (09.15.25)
Una de las mejores cosas de macOS es que no es necesario que lo apague cada vez que no lo esté utilizando. Simplemente puede cerrar la tapa y su Mac se apaga automáticamente. Si necesita usarlo nuevamente, simplemente abra la tapa y vuelva a iniciar sesión. Este proceso es más conveniente y elimina la necesidad de un arranque constante.
Sin embargo, varios usuarios de Mac se han quejado de varios problemas de suspensión / activación. en Mac. Es común que los usuarios de Mac se vean agobiados por la aparente falla de la funcionalidad de suspensión / activación de macOS. Y esto no es nada nuevo. Se han informado problemas de suspensión / activación en versiones anteriores de macOS. Si está ejecutando Catalina o Big Sur, es posible que se sorprenda al encontrarse perplejo con este problema, ya que probablemente haya supuesto que este problema, que ha afectado a las versiones anteriores, se ha abordado en las actualizaciones anteriores. Desafortunadamente, ese no es el caso.
 Por ejemplo, muchos propietarios de MacBook Pro informaron que sus computadoras se reiniciaban cuando estaban en reposo, generalmente cuando se dejaban solas y conectadas. El problema comenzó a ocurrir después de actualizar su macOS. Otros se quejaron de que sus Mac fallaban al despertarse del modo de suspensión. Por alguna razón, la computadora se bloquea y se reinicia, en lugar de permitir que el usuario continúe donde lo dejó. Esto supera el propósito de dejar su computadora en modo de suspensión.
Por ejemplo, muchos propietarios de MacBook Pro informaron que sus computadoras se reiniciaban cuando estaban en reposo, generalmente cuando se dejaban solas y conectadas. El problema comenzó a ocurrir después de actualizar su macOS. Otros se quejaron de que sus Mac fallaban al despertarse del modo de suspensión. Por alguna razón, la computadora se bloquea y se reinicia, en lugar de permitir que el usuario continúe donde lo dejó. Esto supera el propósito de dejar su computadora en modo de suspensión.
En algunos casos, los usuarios de Mac encuentran bloqueos cuando entra en modo de suspensión después de actualizar macOS, lo que podría ser un problema relacionado con la siesta relacionada con la reciente actualizar. Cuando Apple lanzó por primera vez Catalina 10.10 y 10.14, los usuarios experimentaron el mismo problema. Apple resolvió estos errores, pero el error parece repetirse por alguna razón.
El problema parece presentarse de manera ligeramente diferente para diferentes usuarios. Hemos escuchado que las Mac se reinician cuando pasan al modo de suspensión, mientras que otras se reinician tan pronto como se abre la tapa después de dormir. Otros se reinician mientras duermen. Diferentes escenarios, pero dormir es absolutamente el denominador común.
Incluso cuando la computadora portátil no se bloquea cuando la despiertas, los gráficos parecen parecer de baja calidad y la pantalla se carga lentamente. Este es un problema que también está relacionado con la tarjeta gráfica, pero también se activa cuando la computadora se pone en suspensión.
Un error de suspensión / activación más reciente que los usuarios han encontrado es el "Sleep / Wakeup colgar detectado ”en Macbook Pro. Aunque este artículo se centrará en este problema, las soluciones que se enumeran aquí también pueden funcionar para resolver otros problemas de suspensión / activación en Mac.
Mac obtiene el error "Se detectó el bloqueo de suspensión / activación"  Recientemente, algunos usuarios de Mac han informado que se han encontrado con el "cuelgue de suspensión / activación detectado" en Macbook Pro, particularmente con macOS Catalina y Big Sur. Según los informes, el error aparece cada vez que el MacBook del usuario entra en suspensión. Se reinicia como un minuto después y arroja el error anterior.
Recientemente, algunos usuarios de Mac han informado que se han encontrado con el "cuelgue de suspensión / activación detectado" en Macbook Pro, particularmente con macOS Catalina y Big Sur. Según los informes, el error aparece cada vez que el MacBook del usuario entra en suspensión. Se reinicia como un minuto después y arroja el error anterior.
Algunos usuarios notaron que arrancar en modo seguro funcionaba y el problema no apareció. Podría deberse a una aplicación en conflicto, pero los usuarios juran que no descargaron ninguna antes. Otros encuentran el problema incluso durante el modo seguro, lo que hace que sus Mac se reinicien espontáneamente una vez al día. Los reinicios a menudo ocurren cuando el iMac está inactivo y el patrón es siempre el mismo. Cuando Mac se reinicia, el timbre de inicio suena dos veces seguidas. A continuación, aparece el mensaje "Se ha detectado un bloqueo de suspensión / activación" en Macbook Pro.
En algunos casos, este error impide que Mac duerma y acaba agotando la batería. La computadora a menudo no se apaga incluso después de cerrar la sesión y volver a iniciarla, o de presionar el botón de suspensión.
Qué causa el error "Suspensión / Activación detectada" en MacUna de las razones más comunes para "Suspensión / Wakeup hang detectado ”en Macbook Pro es una función de Power Nap que no funciona. Apple introdujo esta función por primera vez como parte de OS X Mountain Lion en 2012. Por lo general, está habilitada de forma predeterminada, por lo que es posible que ni siquiera se dé cuenta. Es una función útil que permite que su Mac se active para realizar tareas como manejar copias de seguridad de Time Machine y sincronizar correos electrónicos. Pero, si está causando el sueño? Despierta problemas para tu Mac, entonces debes deshabilitarlo.
Otro factor que debe considerar son los cambios recientes en su Mac. Si actualizó sus aplicaciones recientemente o instaló una actualización del sistema, es posible que esos cambios hayan roto algo en su sistema actual. Después de instalar las actualizaciones de macOS, un usuario puede tener problemas con las funciones de suspensión y activación, en los que la computadora se niega a activarse cuando se espera, el sistema operativo no se inicia después de entrar en suspensión o, en este caso, el "bloqueo de suspensión / activación detectado ”Aparece el error incluso después de presionar el botón de encendido o cualquier botón del teclado. En otras variaciones de este problema, es posible que la computadora tarde demasiado en activarse. Pero en la mayoría de los casos, el sistema no responde a los clics ni a la pulsación de ningún botón.
Las funciones de reposo y activación de las Mac están básicamente reguladas por la configuración del usuario, las actividades de las aplicaciones, los dispositivos conectados y las redes. Esto hace que la mayoría de los usuarios de Mac que se encuentran con este problema piensen que es una tarea técnicamente compleja arreglar una Mac con el error "Se detectó suspensión / activación". Sin embargo, ese no suele ser el caso. Hay varias soluciones y correcciones que puede aplicar cuando encuentre este error. Consulte nuestra lista a continuación.
Cómo solucionar el error "Se ha detectado un bloqueo de suspensión / activación" en MacHay varias formas sencillas de resolver un error de Mac que presenta el error "Detección de bloqueo de suspensión / activación". Lo primero que puede hacer cuando nota que las funciones de suspensión y activación de su Mac no funcionan correctamente es verificar si hay ciertas configuraciones que pueden haber desencadenado este problema. Asegúrese de que el brillo de la pantalla de su computadora no esté apagado, su monitor no esté apagado, su Mac no esté en suspensión segura y que la computadora no esté apagada.
También es útil ejecutar un optimizador de Mac, como la aplicación de reparación de Mac, para eliminar archivos basura y resolver otros problemas que podrían desencadenar este error.
Si aún no tienes respuestas como Para saber cómo resolver el "bloqueo de suspensión / activación detectado" en Macbook Pro, puede obtener soluciones con las siguientes soluciones para orientarse.
Solución n. ° 1: Desactive Power Nap.Apple ha publicado instrucciones oficiales sobre cómo deshabilitar Power Nap en un documento de soporte. Hacer esto debería hacer que las cosas vuelvan a la normalidad. Apple es consciente del problema y ha estado proporcionando parches para resolver el error, pero el problema vuelve cada vez. Entonces, si está cansado de tener que lidiar con este error, puede apagar Power Nap por completo.
Este paso impide que Power Nap se inicie cuando la pantalla está inactiva. Cuando está en el modo Power Nap, el sistema continúa revisando nuevos correos electrónicos, calendarios y otras actualizaciones de iCloud, lo que hace que la función Sleep / Wake se estropee. Para apagar Power Nap, siga las instrucciones a continuación. 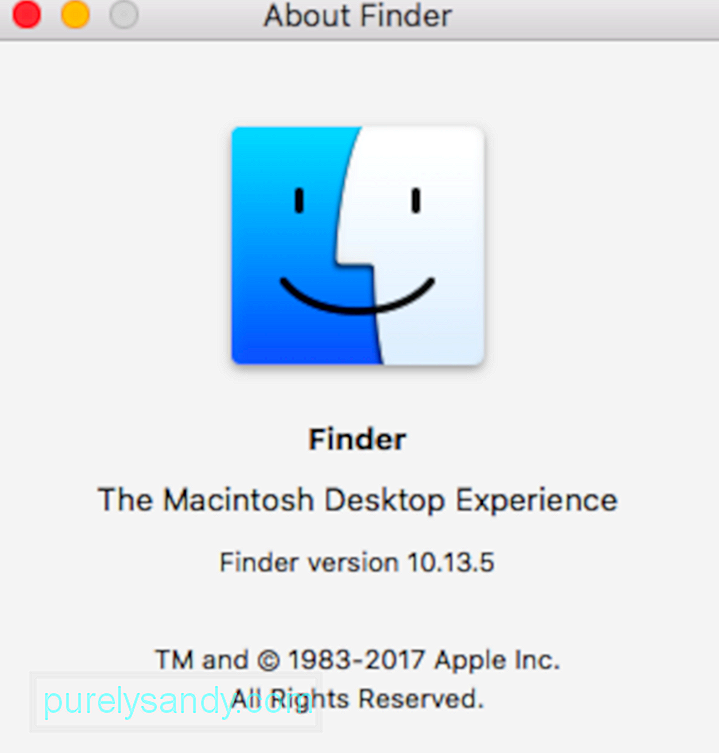
El controlador de administración del sistema se encarga de administrar los comportamientos relacionados con estas funciones:
- Energía, incluido el botón de encendido y la energía a los puertos USB
- Batería y carga
- Ventiladores
- Indicadores o sensores, como el estado luces indicadoras, el sensor de movimiento repentino, el sensor de luz ambiental y la retroiluminación del teclado
- Comportamiento al abrir y cerrar la tapa de una computadora portátil
Restablecer el controlador de administración del sistema no debería afectar el contenido de NVRAM o PRAM.
Antes de restablecer el SMC, intente apagar su Mac y mantenga presionado el botón de encendido durante al menos 10 segundos. Suelta el botón y espera unos segundos. Luego, presione el botón de encendido para encender su Mac. Si el problema persiste, siga estos pasos para restablecer el SMC:
Para restablecer el SMC en computadoras que tienen el chip T2, siga estos pasos:- Control en el lado izquierdo de su teclado
- Opción (Alt) en el lado izquierdo de su teclado
- Mayús en el lado derecho de su teclado
Para restablecer el SMC en otras computadoras, especialmente aquellas que no tiene el chip de seguridad T2 de Apple, siga estos pasos.
Para computadoras portátiles con una batería no extraíble:- Modelos de MacBook Pro presentados a mediados de 2009 hasta 2017
- Modelos de MacBook Air presentados en 2017 o antes
- Todos los modelos de MacBook excepto MacBook (13 pulgadas, mediados de 2009)
- Control en el lado izquierdo de su teclado
- Opción (Alt) en el lado izquierdo de su teclado
- Shift en el lado derecho de su teclado
- Se presentaron los modelos MacBook Pro y MacBook a principios de 2009 o antes
- MacBook (13 pulgadas, mediados de 2009)
Tenga en cuenta que el modo de hibernación es en realidad una medida preventiva para evitar la pérdida de datos durante una pérdida de energía. Sin embargo, esto podría estar interfiriendo con las funciones de reposo y activación de su Mac, por lo que es mejor desactivarlo por ahora.
Para desactivar el modo de hibernación, ejecute los siguientes comandos en la Terminal:
- sudo pmset standby 0
- sudo pmset autopoweroff 0
Estos dos comandos deshabilitarán la configuración del hardware a cargo del modo de hibernación. Para revertir la configuración, simplemente restablezca el controlador de administración del sistema de su Mac siguiendo las instrucciones anteriores. Otro método es ejecutar los comandos nuevamente, esta vez reemplazando 0 con 1.
Solución # 4: Restablecer FileVault.Un error puede estar interfiriendo con el almacenamiento y recuperación del contenido del archivo en el disco duro durante el modo de suspensión. , provocando problemas entre los protocolos de cifrado de disco completo como FileVault, que a su vez impide la autenticación y carga de archivos en modo de suspensión, lo que puede provocar un bloqueo u otros errores cuando el sistema se activa. Para resolver esto, debe deshabilitar los protocolos de cifrado de disco completo. Simplemente puede volver a habilitarlos si la función de suspensión / activación funciona bien después de que el disco esté completamente descifrado.
Solución # 5: Borre los archivos de hibernación. Cuando macOS se da cuenta de que falta un archivo de hibernación que fue escrito en el disco duro por la función de hibernación, debería recrear automáticamente ese archivo. Pero a veces lo hace de forma errónea, dañando el archivo en el proceso e impidiendo la lectura del sistema al despertar. Para solucionar esto, debe forzar al sistema a recrear los archivos nuevamente ejecutando el siguiente comando en la Terminal: sudo rm /var/vm/sleepimage. Solución # 6: Restablezca el NVRAM. Las Mac más antiguas tenían el parámetro RAM o PRAM, mientras que las Mac más nuevas usan memoria de acceso aleatorio no volátil o NVRAM. Si restablecer el SMC y aplicar las otras soluciones anteriores no funcionó, puede intentar restablecer la NVRAM de su Mac. A continuación, le indicamos cómo restablecer la NVRAM en su Mac: Nota: Una vez que vuelva a iniciar sesión, es posible que deba reajustar algunas de las preferencias del sistema, como el volumen del altavoz, la resolución de la pantalla, la selección del disco de inicio, la información de la zona horaria, y otras configuraciones. Si el "bloqueo de suspensión / activación detectado" en Macbook Pro es causado por un conflicto entre programas en su Mac, la forma más fácil de determinar es mediante arrancar en modo seguro. Siga estos pasos para probar su Mac en modo seguro: Observe lo que sucede. Úselo normalmente y luego déjelo en suspensión para verificar si aparece el mensaje "Suspensión / activación detectada". Si funciona bien, salga del Modo seguro reiniciando su Mac normalmente y determine qué aplicación está causando problemas. Si el error persiste, fuerce el inicio de su Mac nuevamente. Si su Mac todavía arroja lo mismo, entonces es hora de probar su hardware con Apple Diagnostics. Si ninguna de las soluciones anteriores funciona, puede realizar una reparación del sistema. Deje que el botiquín de primeros auxilios de Apple haga un barrido y solucione el problema automáticamente. Existe la posibilidad de que esto detecte la causa del error y lo solucione por usted. El botiquín de primeros auxilios de Apple es una herramienta de reparación que viene con macOS y puede identificar y resolver errores comunes del disco duro. Para realizar una reparación del sistema, siga las instrucciones a continuación: Con suerte, esto debería ejecutarse y corregir cualquier error que esté causando que su sistema arroje este error. Para hacer esto, enciende tu sistema e inmediatamente presiona y mantén presionado Comando + R hasta que aparezca la pantalla de utilidades de macOS. Desde aquí, puede usar su Copia de seguridad de Time Machine para restaurar su macOS a su última configuración antes de la actualización. Reiniciar su sistema cada vez que se apaga puede ser bastante frustrante. Si te encuentras con el "bloqueo de reposo / activación detectado" en Macbook Pro, las soluciones anteriores deberían ayudarte a que tus funciones de reposo y activación vuelvan a la normalidad. 09, 2025  Para ejecutar Apple Diagnostics, siga los pasos a continuación:
Para ejecutar Apple Diagnostics, siga los pasos a continuación:
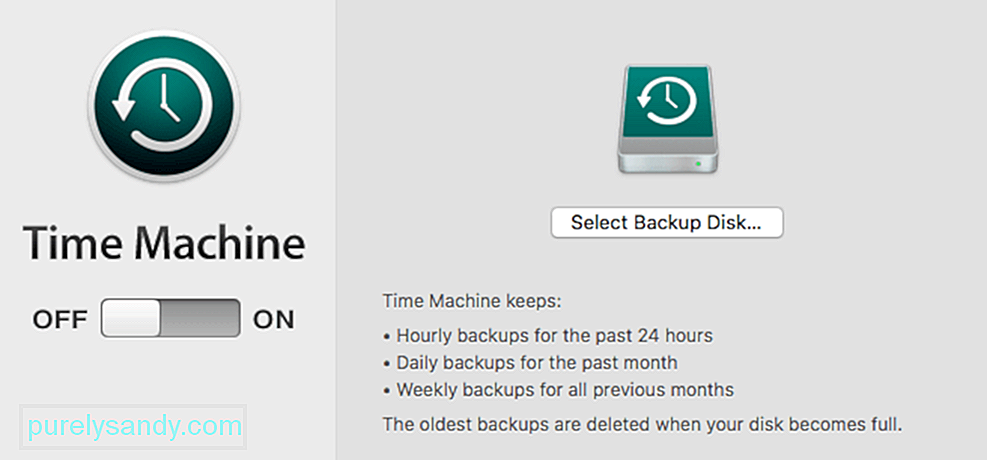 Si no tiene opciones y nada funciona, entonces sería bueno revertir su Mac a un tiempo antes de que comenzara a ocurrir el error de suspensión / activación. Puedes hacerlo restaurando desde una copia de seguridad de Time Machine.
Si no tiene opciones y nada funciona, entonces sería bueno revertir su Mac a un tiempo antes de que comenzara a ocurrir el error de suspensión / activación. Puedes hacerlo restaurando desde una copia de seguridad de Time Machine.
Video de Youtube: 10 soluciones para suspensión / activación detectadas en Macbook Pro

