Qué hacer cuando el servicio de audio no responde en Windows 10 (08.21.25)
Escuchar música y ver películas son algunas de las cosas favoritas que hacemos en nuestras computadoras. Pero puede ser extremadamente frustrante cuando no hay sonido al reproducir un archivo de audio o video.
Sin embargo, este problema no es nuevo en Windows 10. La falta de audio puede ser causada por muchos factores, pero este artículo discutirá el caso en el que el servicio de audio no responde en Windows 10 genera el código de error 0xc00d36fa.
¿Qué es el código de error 0xc00d36fa?El código de error 0xc00d36fa aparece cada vez que un usuario intenta reproducir un archivo de video o audio usando un reproductor multimedia. Este problema se produce independientemente del reproductor multimedia que se esté utilizando. Algunos usuarios incluso informaron que no escucharon ningún sonido al reproducir videos en YouTube y otros sitios de transmisión. No hay problema para reproducir videos, es solo que no podrás escuchar nada en absoluto. En algunos casos, incluso los sonidos del sistema desaparecen.
Aparte de que el sonido no se reproduce, también aparece un mensaje de error que dice:
No se puede reproducir
No podemos encontrar un dispositivo de audio. Asegúrese de que los auriculares o los altavoces estén conectados. Para obtener más información, busque "Administrar dispositivos de audio" en su dispositivo.
0xc00d36fa
Consejo profesional: escanee su PC en busca de problemas de rendimiento, archivos basura, aplicaciones dañinas y amenazas de seguridad
que puedan causar problemas en el sistema o un rendimiento lento.
Oferta especial. Acerca de Outbyte, instrucciones de desinstalación, EULA, Política de privacidad.
¿Qué causa el código de error 0xc00d36fa?Este problema de sonido es un problema común que encuentran los usuarios de Windows. En la mayoría de los casos, el error se debe a que el servicio de audio no responde en Windows 10. El servicio de audio es el componente de Windows responsable de administrar todas las opciones de sonido en su computadora. Este error significa que el servicio de audio ha dejado de funcionar por algunas razones.
Un posible culpable es una actualización de Windows dañada. Según algunos de los usuarios que encontraron este error, el problema comenzó después de instalar una actualización en su computadora. Los archivos asociados con el servicio de audio deben haberse corrompido en el proceso de alguna manera, causando el código de error 0xc00d36fa.
Un controlador de tarjeta de sonido obsoleto también puede causar problemas de sonido en su computadora. Debido a que actualizó su sistema, puede haber un problema de incompatibilidad entre su sistema operativo y los controladores de su dispositivo. Otros factores que también podrían estar causando problemas de audio en su computadora incluyen archivos de sistema dañados y servicios de audio que no responden.
Afortunadamente, existen algunas soluciones que puede intentar para solucionar su problema de sonido. Le mostraremos qué hacer cuando encuentre el código de error 0xc00d36fa en Windows 10.
Cómo corregir el código de error 0xc00d36fa en Windows 10Los errores de audio son problemas comunes de Windows 10 que son fáciles de solucionar. Pero antes de intentar algo, siga primero los pasos a continuación:
- Intente abrir el archivo con diferentes reproductores multimedia para asegurarse de que el problema no esté relacionado con el programa.
- Desconecte cualquier dispositivo de sonido externo, como auriculares o parlantes.
- Borre todos los datos almacenados en caché de su computadora usando Reparación de PC de Outbyte .
- Suba el volumen usando el Volumen en la barra de tareas y asegúrese de que no esté silenciado.
- Reinicie su computadora.
Si aún experimenta problemas de sonido después de completar los pasos anteriores, continúe con las correcciones a continuación:
Solución n. ° 1: reinicie los servicios de audio.El código de error 0xc00d36fa ocurre porque el servicio de audio no responde o se ha detenido repentinamente por algún motivo. Antes de recurrir a soluciones más complejas, deberíamos intentar reiniciar el servicio de audio para ver si funciona. Un simple reinicio actualizará sus configuraciones y, con suerte, resolverá el problema en cuestión.
Para hacer esto:
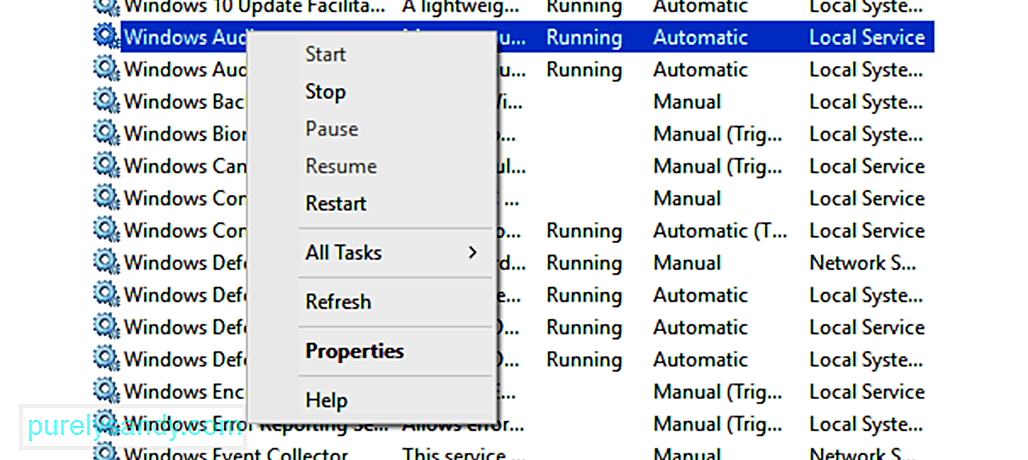
Cierra la ventana y reinicia tu computadora. Tus servicios de audio deberían estar funcionando bien ahora.
Solución # 2: Asegúrate de que tus componentes de audio estén funcionando.Si alguno de tus componentes de audio no está funcionando, esto puede provocar problemas de sonido, como el código de error 0xc00d36fa. El software antivirus es conocido por bloquear algunos servicios, por lo que es posible que deba deshabilitarlo temporalmente mientras trabaja en estas soluciones.
Para verificar sus componentes de audio:
- RPC Endpoint Mapper
- Llamada a procedimiento remoto (RPC)
- Lanzador de procesos del servidor DCOM
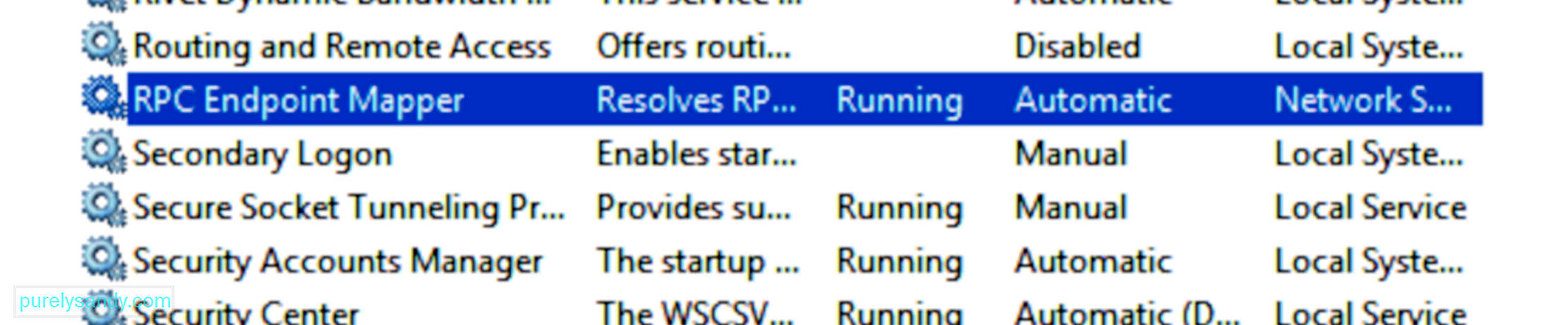
Reinicie su computadora y verifique si el problema se ha solucionado.
Solución # 3: Actualice su controlador de sonido.Si instaló una actualización del sistema recientemente, es posible que surja un problema de incompatibilidad entre su sistema operativo actualizado y los controladores de su dispositivo anterior. Para solucionar este problema, actualice el controlador de su tarjeta de sonido a la última versión siguiendo los pasos a continuación:
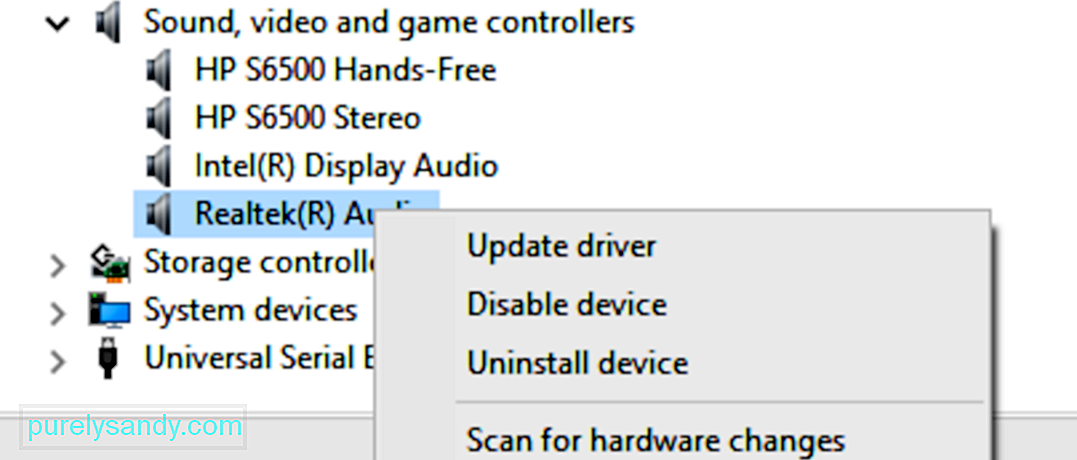
Una vez que se haya actualizado el controlador de la tarjeta de sonido, reinicie su PC y verifique si el sonido ahora funciona bien.
Solución # 4: Ejecute el Solucionador de problemas de audio.Windows 10 tiene un solucionador de problemas incorporado para lidiar con los problemas comunes que surgen. Es muy fácil de usar y debería aplicar correcciones automáticamente a los problemas que se han detectado.
Para ejecutar el solucionador de problemas:

El solucionador de problemas escaneará automáticamente su computadora en busca de problemas de sonido. Espere a que se complete el diagnóstico y siga las instrucciones para solucionar los problemas detectados. Después de aplicar las correcciones, compruebe si se ha corregido el código de error 0xc00d36fa.
Solución n. ° 5: restaure su PC.Si el problema persiste después de probar las soluciones que mencionamos, su última opción es restaurar su computadora usando un punto de restauración del sistema. Esto también se recomienda si el código de error 0xc00d36fa fue causado por una actualización del sistema dañada y parece que no puede hacerlo funcionar sin importar lo que haga.
Este es el proceso para restaurar su computadora desde la última restauración punto:
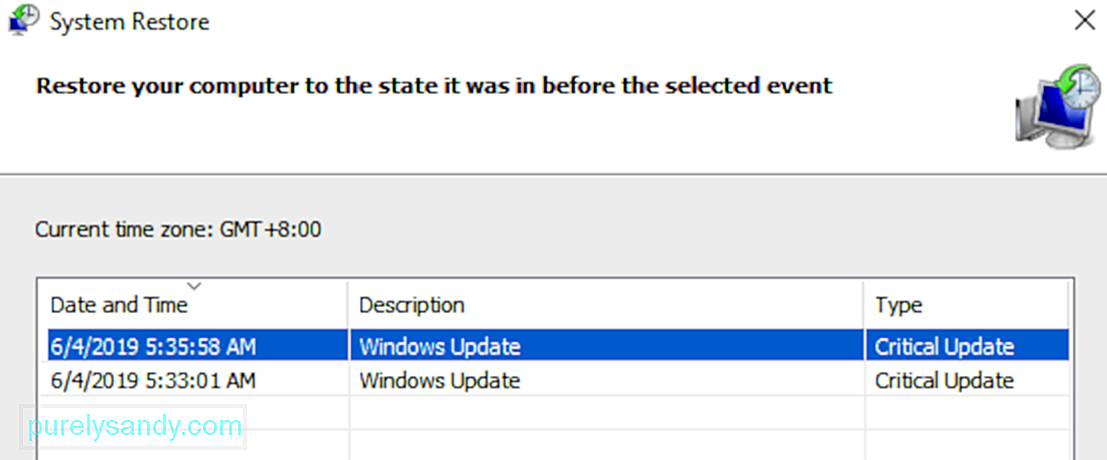
El proceso de restauración llevará algún tiempo, dependiendo del tamaño de su sistema. Una vez que se haya completado el proceso, verifique su sonido para ver si el error se ha solucionado.
ResumenObtener el código de error 0xc00d36fa al reproducir archivos de audio y video en Windows 10 no es un error crítico. Pero puede ser molesto, especialmente si su trabajo implica lidiar principalmente con este tipo de archivos. Para corregir este error, comience con los pasos básicos de solución de problemas antes de continuar con las soluciones más técnicas. El uso del solucionador de problemas también puede ser de gran ayuda.
Video de Youtube: Qué hacer cuando el servicio de audio no responde en Windows 10
08, 2025

