Comprimir archivos en Mac: cómo ahorrar espacio y proteger sus archivos (08.11.25)
Cuando compró su Mac por primera vez, uno de los factores decisivos más importantes que consideró probablemente sea el espacio en disco. Pero a medida que pasan los años usando su computadora, su espacio en disco parece volverse cada vez más pequeño día a día, sin importar cuán diligentemente elimine archivos innecesarios y programas no utilizados. En el mundo de la informática, nunca se podría tener demasiado espacio de almacenamiento. Hay algunas formas en que puede ahorrar espacio en su Mac, incluida la eliminación manual de archivos y programas o hacerlo automáticamente con la ayuda de aplicaciones diseñadas para limpiar basura como la aplicación de reparación de Mac. Otra forma, aunque menos popular, de liberar espacio en Mac es comprimir y comprimir archivos. En este artículo, le mostraremos cómo comprimir un archivo en Mac, descomprimirlo y protegerlo con una contraseña.
Cómo comprimir un archivo en MacConvertir cualquier archivo estándar en un archivo zip comprimido la forma tradicional es sin esfuerzo. Puede hacer esto con fotos, videos, archivos de audio y documentos, entre otros. Estos son los pasos:
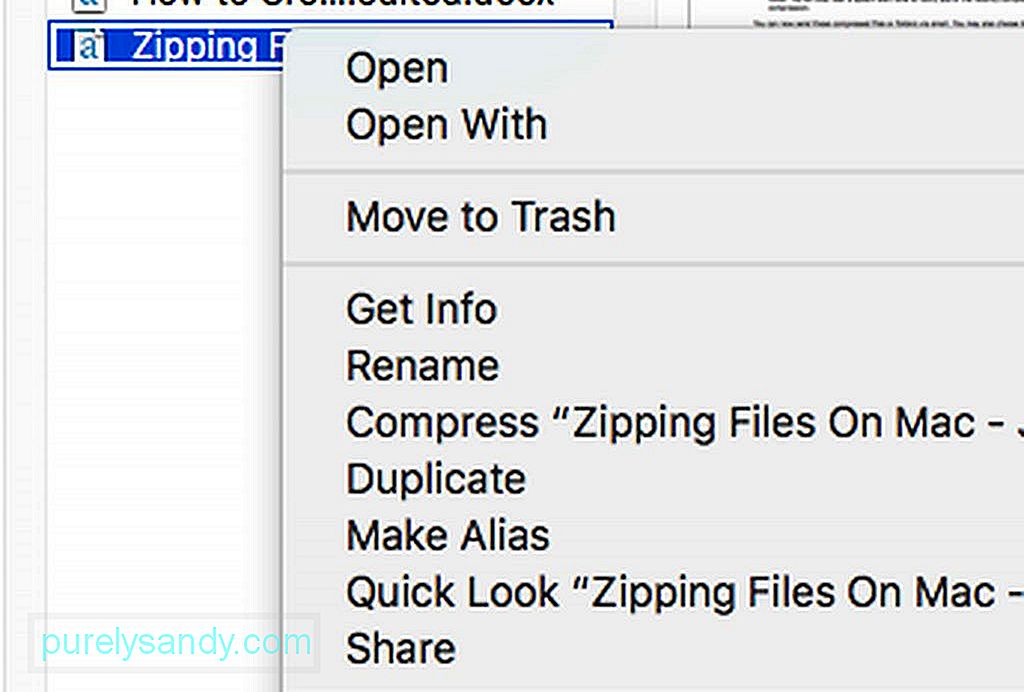
- En Finder, busque el archivo o carpeta que desea comprimir y comprimir. Haga clic con el botón derecho o presione Ctrl y haga clic en él.
- Seleccione "Comprimir [nombre del archivo o carpeta]".
- Espere a que finalice el proceso de compresión. Los archivos más grandes pueden tardar en terminar de comprimirse.
- Una vez hecho esto, aparecerá un nuevo archivo .zip en la misma ubicación que el archivo o carpeta original. También escuchará un tono de alerta del sistema para notificarle de la compresión completada recientemente.
Ahora puede enviar estos archivos o carpetas comprimidos por correo electrónico. También puede optar por eliminar los archivos y carpetas originales si desea ahorrar espacio en disco, pero tenga en cuenta que no puede abrir o ver las versiones comprimidas fácilmente. Primero deberá descomprimirlos (más sobre eso más adelante).
Cómo comprimir varios archivos en MacTambién puede comprimir varios archivos y / o carpetas. He aquí cómo:
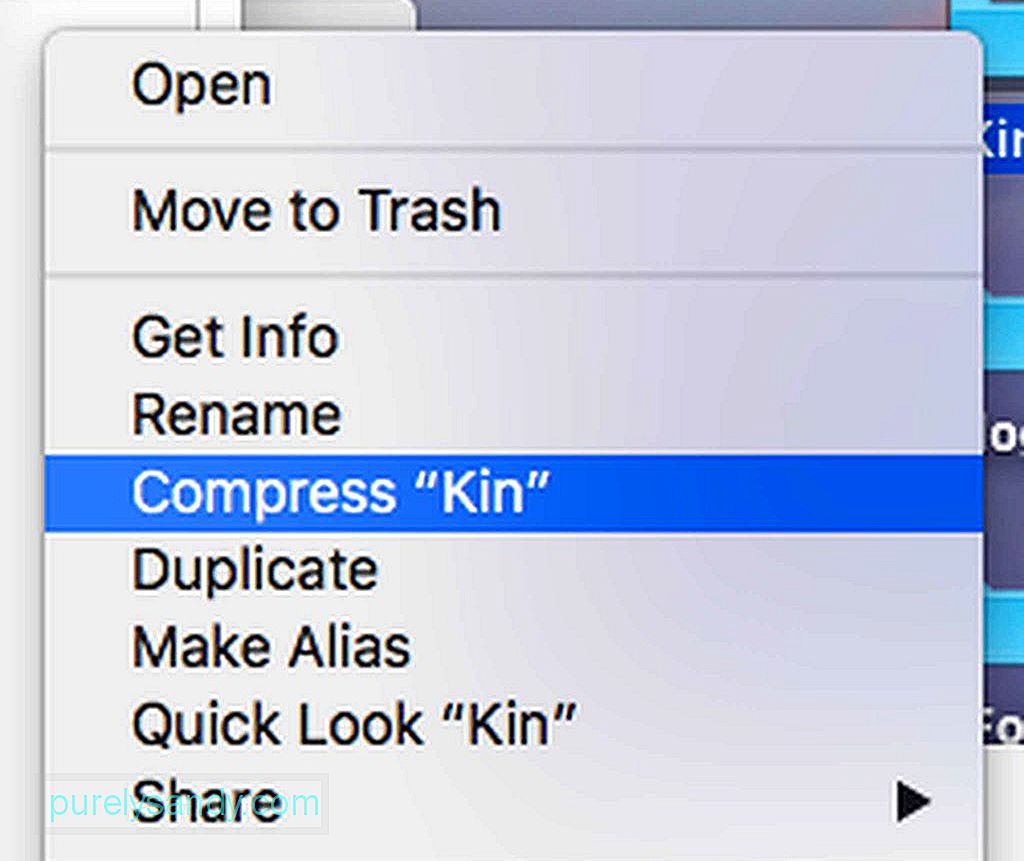
- Primero, debe crear una nueva carpeta en Finder o Desktop. Presione Shift + Comando (CMD) + N).
- Nombre la nueva carpeta.
- Arrastre los archivos que desea comprimir juntos a la carpeta que acaba de crear. IMPORTANTE: antes de soltar los archivos, mantenga presionada la tecla Alt para asegurarse de que los archivos se copien en la nueva carpeta.
- Una vez que todos los archivos que desea comprimir juntos estén en la carpeta, Ctrl + clic en la carpeta , luego elija Comprimir.
- Debería crearse un nuevo archivo zip.
- Arrastre la carpeta (no el archivo zip) que creó anteriormente a la Papelera.
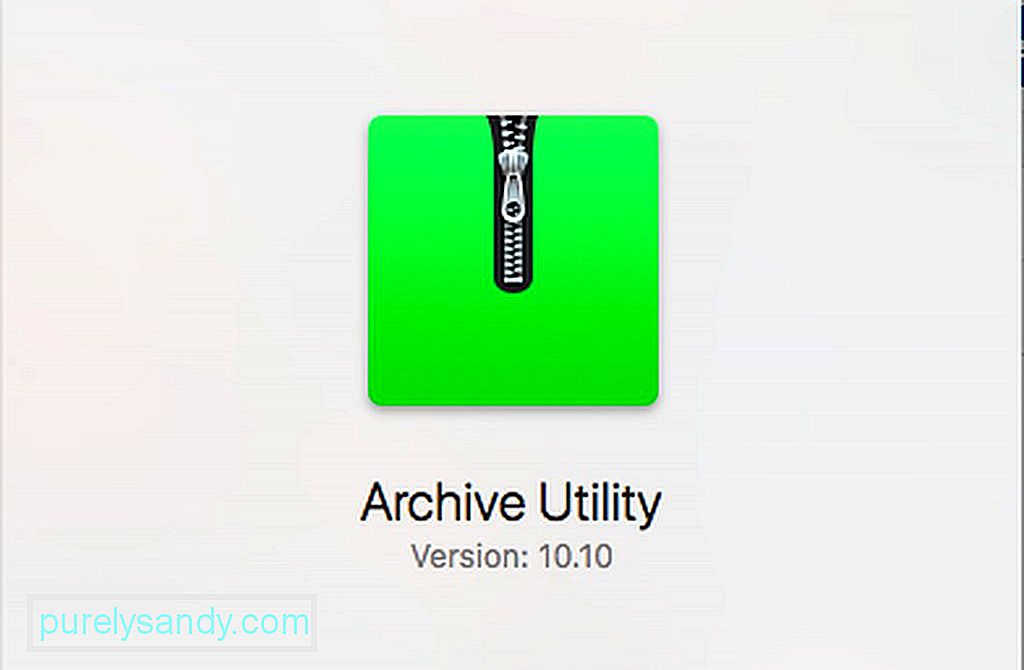
De forma predeterminada, un archivo o carpeta comprimidos se guardará en el mismo lugar donde se guarda el original. Pero también puede elegir un destino dedicado para todos sus archivos comprimidos. Se hace abriendo la aplicación de compresión. En Mac, se llama Utilidad de archivo. Una simple búsqueda de Spotlight puede encontrarlo fácilmente. Después de buscar la aplicación en Spotlight, ábrala. Haga clic en el menú desplegable de la Utilidad de archivo en la parte superior de la pantalla y luego haga clic en Preferencias. Seleccione el menú llamado Guardar archivo, luego seleccione en. A continuación, elija el destino que desee.
Cómo abrir y descomprimir un archivo zip en Mac 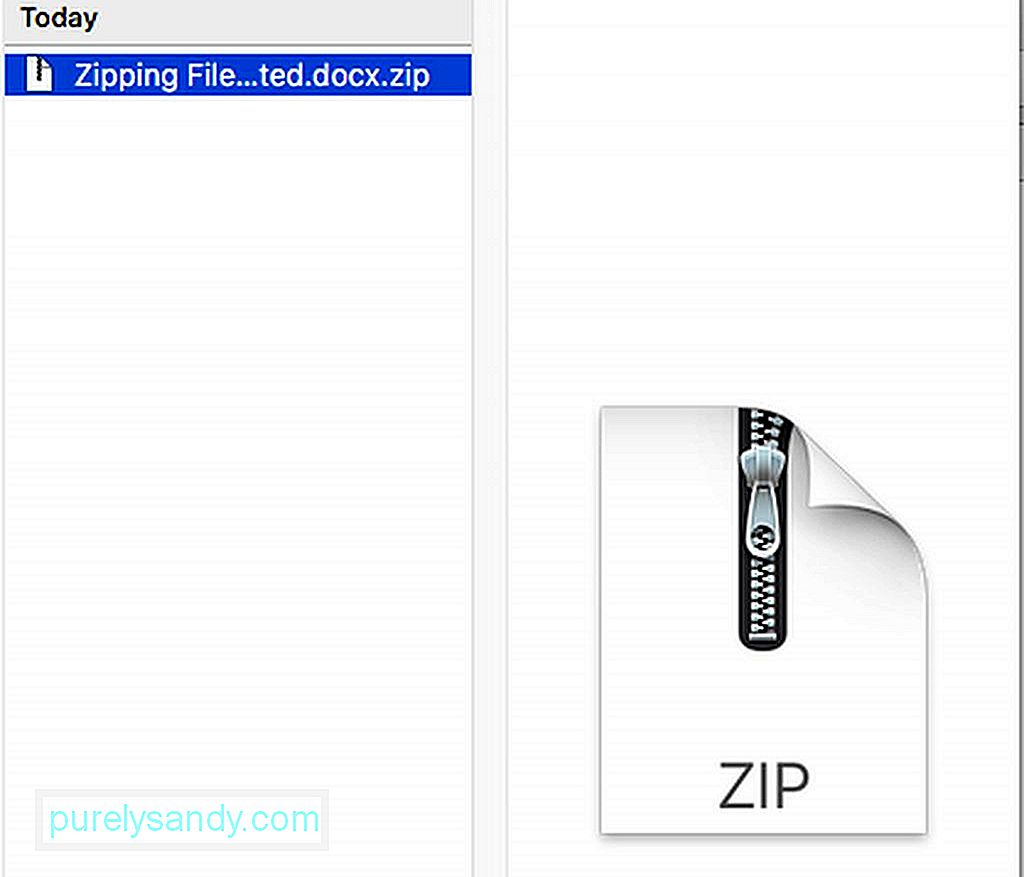
Abrir un archivo zip para ver su contenido es bastante sencillo. Simplemente haga doble clic en el archivo y se abrirá. El archivo zip aún se puede ver en la carpeta de ubicación, pero también se creará una copia descomprimida en la misma ubicación. Mientras tanto, si se le envió un archivo comprimido en un formato que no sea zip, como .rar, deberá usar una aplicación para descomprimirlo, como The Unarchiver. Puede obtener esta aplicación de forma gratuita en la App Store. Una vez instalada, la aplicación funciona automáticamente de forma muy similar a la herramienta zip incorporada de su Mac. Simplemente haga doble clic en el archivo de almacenamiento, luego los archivos y carpetas se extraerán y guardarán en la misma ubicación que el archivo de almacenamiento.
Cómo habilitar o deshabilitar un navegador para que extraiga archivos "seguros" comprimidos automáticamenteAlgunos navegadores web, como Safari, descomprimen automáticamente los archivos comprimidos descargados que consideran seguros de forma predeterminada. En Safari, estos archivos seguros incluyen películas, imágenes, sonidos, archivos PDF, documentos de texto y archivos. Sin embargo, si prefiere descomprimir los archivos zip descargados usted mismo, puede optar por no participar en esta función.
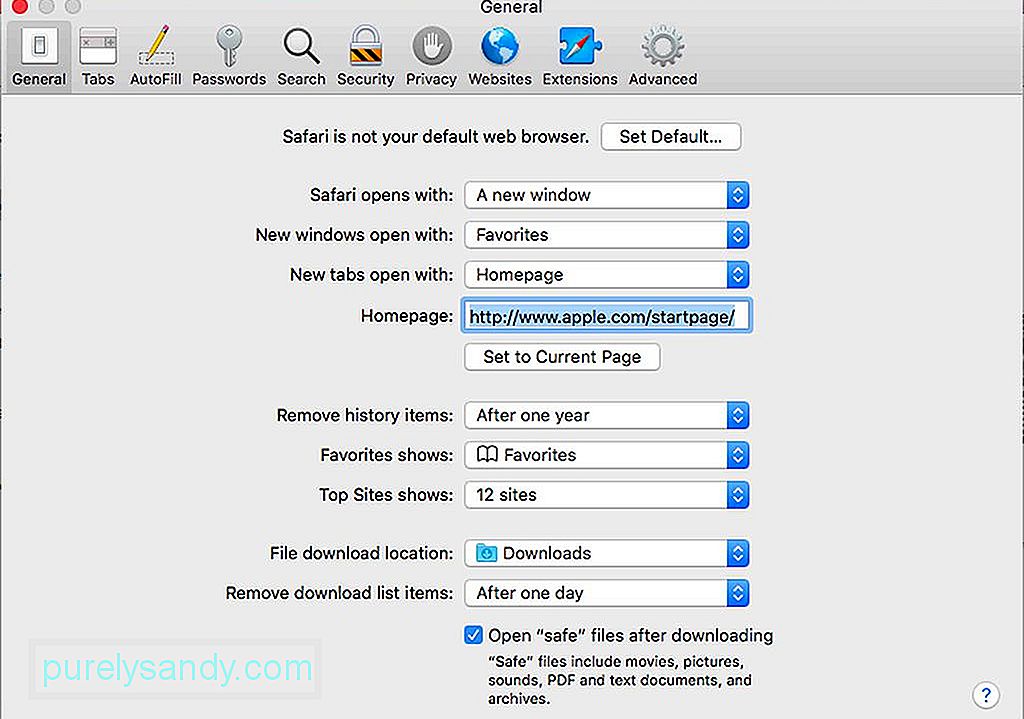
En Safari, vaya al menú desplegable. Busque y seleccione Preferencias, luego haga clic en la pestaña General. Debajo de la ventana, verá "Abrir archivos" seguros "después de la descarga". Deje la casilla marcada si desea que Safari descomprima estos archivos seguros automáticamente. De lo contrario, desmarque la casilla.
Cómo proteger sus archivos zip con una contraseñaAhora, aquí está la parte más desafiante. Si desea ocultar algunos de sus archivos, puede hacerlo protegiéndolos con una contraseña. Es una excelente solución para archivos altamente confidenciales, ya que probablemente no se molestará en pasar por el complicado proceso de proteger archivos normales. También puede hacer esto para los archivos que está a punto de enviar a través de un sistema de mensajería o correo no seguro. Cuando encripta un archivo zip o carpeta, cualquier persona que intente acceder al archivo usando una Mac o una PC tendrá que ingresar la contraseña que creó. Para proteger su archivo zip con una contraseña, deberá hacerlo en la Terminal. Como ejemplo, supongamos que el archivo se llama softwaretested.jpg. Ahora, siga estos pasos:

- Abra Terminal yendo a Aplicaciones & gt; Utilidades & gt; Terminal. También puede buscarlo en Spotlight.
- Escriba cd Desktop y luego presione Intro / Retorno.
- Escribe zip -e softwaretested.zip softwaretested.jpg , luego presiona Enter / Return.
- En este punto, Terminal te pedirá la contraseña. Escriba la contraseña que tiene en mente. Tenga en cuenta que parecerá que no sucede nada, pero está diseñado de esta manera para que la contraseña se oculte.
- Cuando termine de escribir la contraseña, presione Entrar / Retorno.
- El Terminal le pedirá que verifique la contraseña. Escríbalo de nuevo, luego presione Enter / Return.
- Deje que Terminal termine el trabajo. El progreso del estado se mostrará en forma de porcentaje. Cuando termine, cierre la ventana de Terminal.
Si planea proteger un archivo zip o carpeta con una contraseña, se recomienda que no ponga espacios en el nombre del archivo tanto como sea posible. Decirle a la Terminal que proteja con contraseña un archivo con un nombre que tenga espacios requerirá que haga un trabajo adicional. Por ejemplo, si su nombre de archivo es software probado.jpg, tendrá que escribir el código de la siguiente manera:
zip -e software \ prueba.zip software \ prueba.jpg
No es tan difícil, pero debe tener especial cuidado al trabajar con un archivo con espacios en su nombre de archivo.
Cómo para proteger con contraseña una carpeta zipSi es una carpeta zip en la que desea poner una contraseña, cambie la extensión -e a -er . Por ejemplo, zip -er softwaretested.zip softwaretested .
Cómo abrir una carpeta o archivo zip protegido con contraseñaSi se le envió un archivo zip protegido con contraseña o desea abrir sus archivos cifrados, simplemente haga doble clic en ellos como de costumbre, luego ingrese la contraseña cuando se le solicite.
Comprimir archivos en Mac es solo una de las formas en que puede ahorrar espacio en su computadora y comprimir archivos y carpetas grandes antes de enviárselos a otra persona. ¿Conoce otros métodos y consejos de compresión de archivos? ¡Compártelos con nosotros en los comentarios a continuación!
Video de Youtube: Comprimir archivos en Mac: cómo ahorrar espacio y proteger sus archivos
08, 2025

