Cómo reparar el error de actualización de Windows 0x800f0900 (09.23.25)
La aplicación de actualizaciones de Windows es algo que a menudo odiamos porque es un proceso que requiere mucho tiempo. Sin embargo, estas actualizaciones son realmente necesarias y de importancia, especialmente en esta era digital donde las amenazas están en todas partes.
De vez en cuando, Microsoft implementa actualizaciones para generar mejoras de seguridad e introducir nuevas funciones. Se lanzan otras actualizaciones para solucionar errores del sistema y problemas en Windows.
¿Y cómo se instalan estas actualizaciones? La respuesta es simple. Utilice la herramienta de actualización de Windows incorporada.
¿Qué es Windows Update?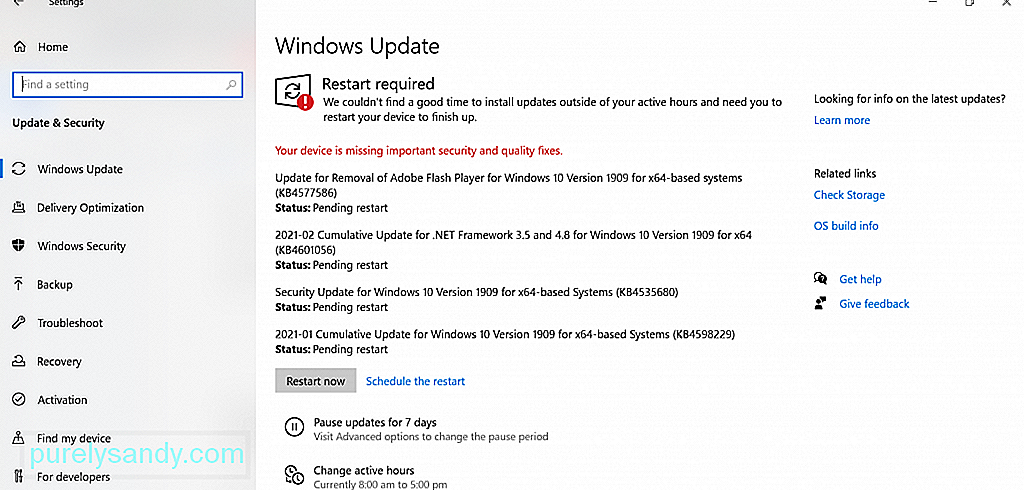
Windows Update es la utilidad gratuita de Microsoft que le brinda acceso a actualizaciones en tiempo real, como parches y paquetes de servicio para el sistema operativo Microsoft y otros productos de Microsoft. También se utiliza para actualizar controladores de dispositivos. Con esta herramienta, los usuarios de Windows también pueden tener acceso al historial de actualizaciones de un dispositivo.
Consejo profesional: escanee su PC en busca de problemas de rendimiento, archivos basura, aplicaciones dañinas y amenazas de seguridad
que pueden causar problemas del sistema o un rendimiento lento.
Oferta especial. Acerca de Outbyte, instrucciones de desinstalación, EULA, Política de privacidad.
¿Alguna vez ha preguntado por qué es importante instalar actualizaciones de Windows?
Como se mencionó anteriormente, estas actualizaciones incluyen correcciones a problemas y errores de seguridad . Aunque no abordan directamente las vulnerabilidades de seguridad, desempeñan un papel importante en la estabilidad de un sistema operativo.
¿Cómo actualizar Windows 10?Si está ejecutando Windows 10, sepa que es fácil obtener la última versión de Windows. actualizaciones. Simplemente haga lo siguiente:
Puede también programe la actualización si lo desea. He aquí cómo:
Ahora , tenemos que admitir que las actualizaciones de Windows no son ajenas a los problemas. También pueden tener problemas con los errores.
A continuación se muestran algunos de los errores de actualización de Windows más comunes que han informado los usuarios de Windows 10:
- Error de actualización de Windows 0x800f0984
- Error de actualización de Windows 0x80246002
- Error de actualización de Windows 0x80070436
- Error de actualización de Windows C8000266
- Error de actualización de Windows 0xca020007
- Windows Error de actualización 0x80246013
Lo que hemos enumerado anteriormente son solo seis de los errores comunes de Windows Update que puede encontrar. En este artículo, profundizaremos en un error de actualización de Windows reportado recientemente: 0x800f0900.
¿Qué es el error de actualización de Windows 0x800f0900?El error de actualización de Windows 0x800f0900 es uno de los problemas recientes relacionados con la actualización de Windows que han dado usuarios afectados dolor de cabeza. Según ellos, esto apareció después de instalar la actualización de abril 1803. Cuando aparece este error, se solicita a los usuarios que retrocedan a una actualización importante anterior. Si no lo hacen, se atascan en una secuencia de ciclo de arranque.
Aparte de la Actualización de abril de 1803, hay otros posibles culpables que desencadenan el error. Los discutiremos en la siguiente sección.
¿Qué causa el error de actualización de Windows 0x800f0900?Normalmente, el error de actualización de Windows 0x800f0900 ocurre porque la utilidad de actualización de Windows no pudo buscar la última actualización. El motivo podría ser cualquiera de los siguientes:
- Actualización acumulativa problemática : algunos usuarios informaron que el error apareció después de instalar una actualización acumulativa en sus dispositivos.
- Registro de Windows dañado : dañado Las entradas del registro impiden que los procesos importantes de Windows Update se ejecuten correctamente.
- Archivos de sistema dañados : algunos archivos de sistema dañados están interfiriendo con la utilidad de Windows Update.
- < fuerte> Acceso a Internet inestable o problemático : tiene una conexión a Internet inestable. Es por eso que la utilidad Windows Update no puede comunicarse con el servidor de Microsoft.
- Problema con el servicio Windows Update : existe un problema existente con el servicio Windows Update.
- Daño de archivo : algunos archivos importantes necesarios para la actualización de Windows pueden estar dañados.
- Configuración incorrecta del sistema : la configuración del sistema puede estar configurada incorrectamente; de ahí el error.
- Virus, malware y adware : las entidades de malware y los virus le impiden realizar actualizaciones de Windows.
Resolver el error de actualización de Windows 0x800f0900 implica encontrar formas de llegar a sus causas raíz. Por lo tanto, presentamos varias guías a continuación para solucionar varios problemas que causan el error, como problemas con el controlador del dispositivo y archivos del sistema defectuosos. Intente revisar las soluciones una tras otra hasta que encuentre una que funcione para usted.
Solución # 1: Instale la actualización manualmenteSi está buscando otra forma posible de instalar la actualización sin tener que buscar averigüe cuál es el culpable, entonces puede intentar descargar e instalar la actualización manualmente.
Para hacer esto, tendrá que usar el Catálogo de actualizaciones de Microsoft. Aquí hay una guía sobre cómo usarlo para instalar la actualización: 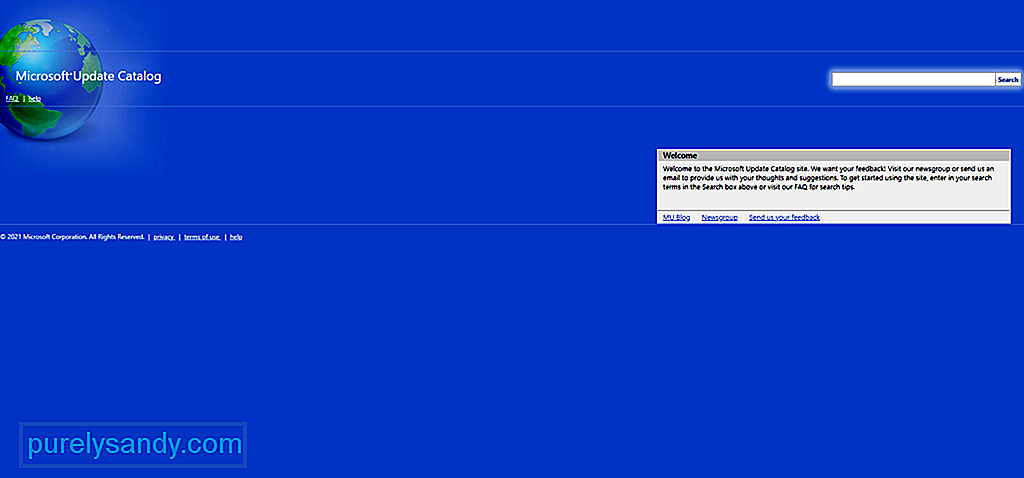
En caso de que no lo sepa, Microsoft ha creado una utilidad de solución de problemas para resolver los problemas asociados con actualizaciones de Windows. Se llama Solucionador de problemas de Windows Update.
Esta herramienta escaneará automáticamente el componente de Windows Update y buscará inconsistencias. Después del escaneo, se aplicará cualquier solución viable.
A continuación se muestra una guía detallada sobre cómo ejecutar el solucionador de problemas de Windows Update:
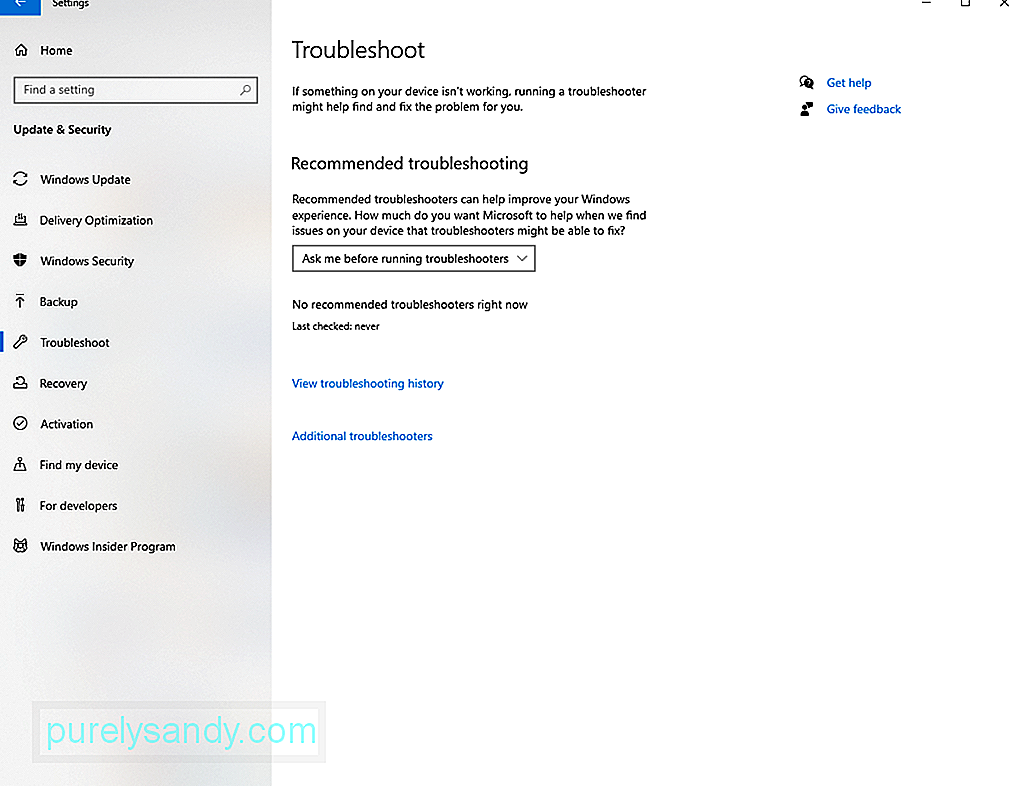
Si el solucionador de problemas no pudo resolver el problema por usted, entonces es posible que esté lidiando con un problema de corrupción con el componente de actualización de Windows. Ahora bien, vale la pena señalar que este problema no se puede resolver fácilmente con métodos convencionales. Por lo tanto, si no es tan experto en tecnología, le sugerimos que busque ayuda de profesionales.
Cuando se trata de restablecer un componente de Windows Update, tiene dos métodos para elegir:
Utilice el Agente de restablecimiento automático de WU
Use el símbolo del sistema
- net stop wuauserv
- net stop cryptSvc
- net stop bits
- net stop msiserver
- ren C: \ Windows \ SoftwareDistribution SoftwareDistribution.old
- ren C : \ Windows \ System32 \ catroot2 Catroot2.old
- net start wuauserv
- net start cryptSvc
- net start bits
- net start msiserver
Si ninguno de los métodos anteriores funcionó, es probable que esté lidiando con un problema de corrupción de archivos del sistema. En este caso, no tiene nada de qué preocuparse porque su dispositivo tiene herramientas integradas que pueden usarse para resolver problemas de corrupción de archivos.
Primero, tenemos el Comprobador de archivos del sistema o SFC. Esta herramienta busca daños en los archivos del sistema y reemplaza cualquier archivo detectado con copias en buen estado, que se obtienen de un archivo local. Para ejecutar un análisis SFC, siga estos pasos: 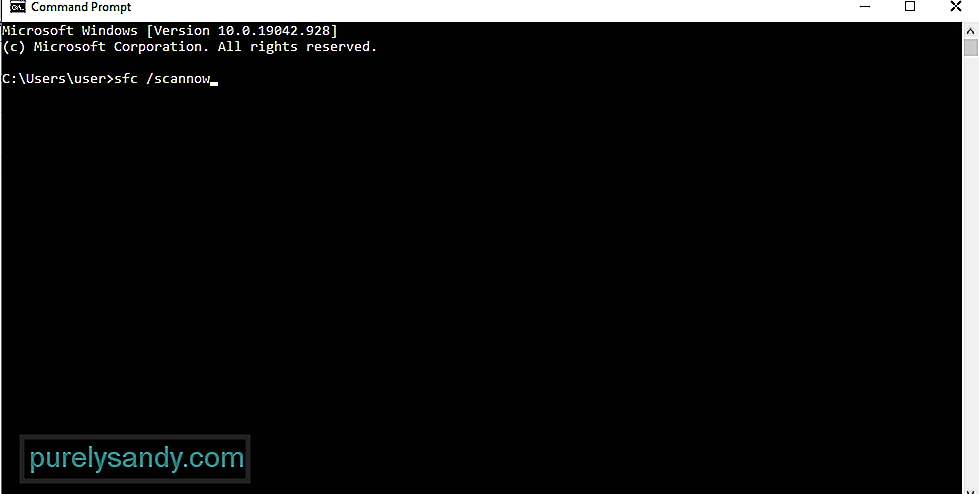
Ahora, si el problema persiste, considere realizar un análisis de DISM. Tenga en cuenta que para utilizar la herramienta de manera adecuada y eficaz, se requiere una conexión a Internet estable y confiable. Esto se debe a que la herramienta se basa en un determinado subcomponente de Windows Update para encontrar equivalentes saludables para los archivos dañados. Para realizar un análisis de DISM, siga estos pasos:
DISM / Online / Cleanup-Image / ScanHealth
Si ninguna de las soluciones anteriores ha funcionado hasta ahora, significa que puede estar teniendo un problema de corrupción subyacente que requiere medidas más avanzadas. Y para eso, puede intentar realizar una instalación limpia.
Antes de continuar con una instalación limpia, se recomienda que primero tenga una copia de seguridad de sus archivos y carpetas importantes. Esto es para evitar la posibilidad de pérdida de datos.
Para crear una copia de seguridad de sus archivos a través de la nube, haga lo siguiente:
Suponiendo que ya tiene una copia de seguridad de sus archivos, lo siguiente que debe hacer es asegurarse de tener al menos 4 GB de espacio de almacenamiento en su disco externo. Y luego, tome nota de su clave de producto. Una vez que haya marcado todo, siga los pasos a continuación:
Winsock contiene toda la información relacionada con su conexión a Internet. Si alguna de estas configuraciones se corrompe, existe la posibilidad de que no pueda descargar ciertos paquetes de datos. Por lo tanto, el proceso de actualización fallará.
Restablecer la utilidad Winsock puede resolver el problema en algunos casos. He aquí cómo:
Eliminar cualquier archivo innecesario también puede resolver el error BSOD. Y para hacer esto, puede usar la herramienta Liberador de espacio en disco o cualquier limpiador de dispositivos de terceros que elija.
Para usar la herramienta Liberador de espacio en disco de Windows, siga las instrucciones aquí:
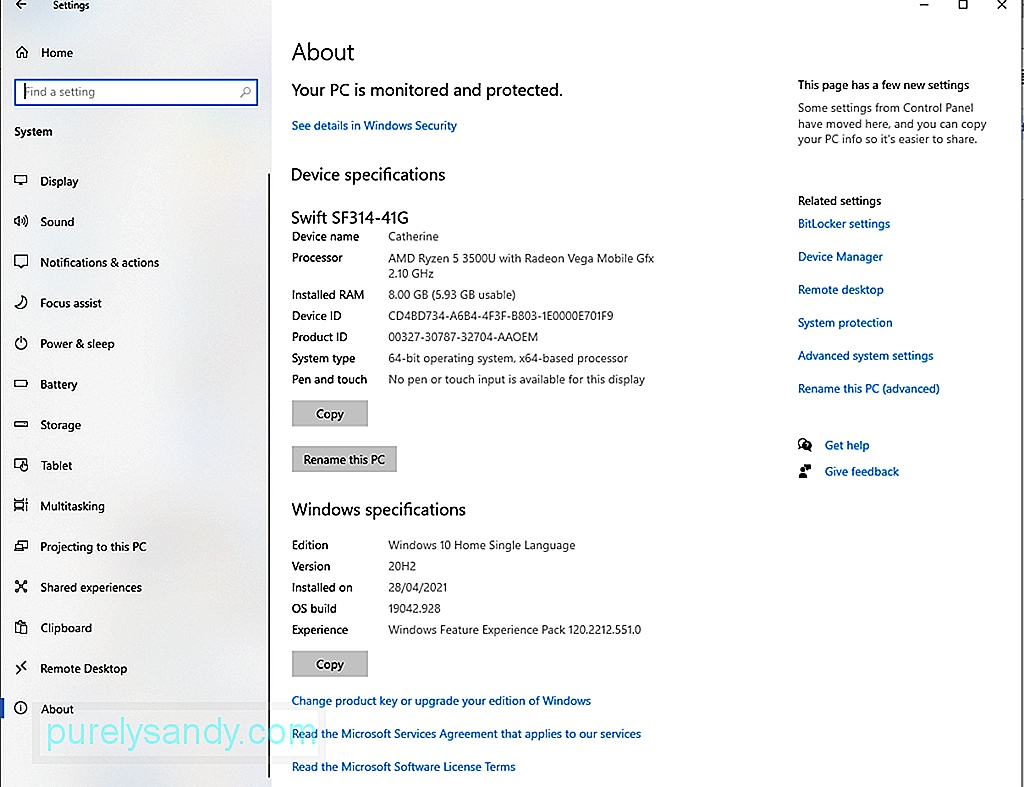
Ahora, si el proceso anterior le resulta demasiado abrumador, puede optar por utilizar una herramienta de reparación de PC de terceros. Asegúrese de utilizar una herramienta confiable para asegurarse de que no queden sobras.
Solución # 8: Realice un análisis completo del sistemaEs probable que se haya producido una infección de malware en su sistema que haya provocado el error de actualización de Windows 0x800f0900 . Para ello, debe analizar su equipo en busca de archivos infectados.
Para realizar un análisis completo del sistema, utilice Windows Defender . He aquí cómo:
Para asegurarse de que ninguna entidad de malware haya pasado por Defender, también puede realizar otro análisis con un programa antivirus de terceros. Una vez que el programa finalice el escaneo, aplique las acciones recomendadas.
Solución # 9: Desconecte cualquier periférico externoEl uso de periféricos externos también puede generar el error 0x800f0900. Entonces, para descartar esta posibilidad, desconéctelos uno a la vez. Esto incluye su impresora, cámara web, altavoz, auriculares Bluetooth o monitor secundario.
Podría ser el caso de un puerto defectuoso o un controlador del sistema dañado. Y luego, vuelva a conectarlos uno tras otro y vea qué está causando el problema.
Solución # 10: Eliminar elementos de inicioEliminar elementos de inicio innecesarios y deshabilitar los servicios que están configurados para ejecutarse en segundo plano también puede resolver el Error de actualización de Windows 0x800f0900.
Para hacerlo, asegúrese de estar utilizando una cuenta de Microsoft con derechos de administrador. Después de eso, continúe con los pasos a continuación:
Si acaba de instalar un programa antivirus de terceros antes de que ocurriera el error, entonces es posible que esté causando el error. Por lo tanto, intente deshabilitarlo primero antes de instalar la actualización nuevamente.
Para desactivar temporalmente la protección en tiempo real, haga lo siguiente:
A veces, un La configuración deficiente de los servicios puede provocar este error de actualización de Windows. Por lo tanto, asegúrese de que esté configurado correctamente. Esto es lo que debe hacer:
- SC config wuauserv start = auto
- SC config bits start = auto
- SC config cryptsvc start = auto
- SC config trustinstaller start = auto
- net stop wuauserv
Cuando esté actualizando Windows 10 y encuentre el error de actualización de Windows 0x800f0900, verifique su conexión a Internet o intente desactivar sus servicios VPN. Pero si sigue teniendo el mismo problema, desconecte el controlador de su dispositivo.
Puede consultar los pasos a continuación como guía:
Por último, vale la pena mencionar que Microsoft lanza actualizaciones problemáticas a veces. Por lo tanto, si ha hecho todo lo que estaba a su alcance, pero fue en vano, es posible que desee omitir la actualización. Entendemos la molestia por la que acaba de pasar. Pero pasan cosas. Entonces, tenemos que seguir adelante y esperar. Pronto, Microsoft enviará una actualización mejor y más estable.
¿Qué sigue?Ahora que ha resuelto el error de actualización de Windows 0x800f0900, ¿qué sigue? La respuesta es obvia. Mantenga su computadora funcionando a niveles óptimos.
Aquí hay algunos consejos que le recomendamos:
Consejo # 1: Realice limpiezas mensuales.Una de las formas más rápidas y fáciles de mantener su computadora funcionando a un nivel óptimo es realizar una limpieza periódica. Durante esta sesión, elimine cualquier archivo innecesario que esté consumiendo una gran parte del espacio de su sistema.
Además, conviértase en un hábito de eliminar las cookies y otros archivos temporales. Esto hará que su computadora funcione más rápido.
Consejo # 2: Haga copias de seguridad de los archivos con regularidadSiempre es bueno tener archivos de copia de seguridad en caso de que surja algo en el proceso. Con un archivo de respaldo a la mano, puede recuperarse rápidamente de la pérdida de datos.
Hay muchas herramientas de respaldo disponibles en línea hoy. Sin embargo, si prefiere tomar la ruta manual, asegúrese de guardar su dispositivo de respaldo en un lugar seguro.
Consejo n. ° 3: evite visitar sitios web sospechosos¿Siempre navega por la web? ¿Se encuentra constantemente en un sitio web cargado de ventanas emergentes y otros anuncios no deseados? Entonces le recomendamos que haga clic. Estos sitios web son focos de malware y errores.
Si realmente necesita visitar estos sitios, asegúrese de tener protección contra software malicioso. Manténgalo en funcionamiento mientras navega por la web para evitar infecciones. También es mejor que siempre piense antes de hacer clic.
Esto también se aplica a los correos electrónicos. Si recibe un correo electrónico de un img desconocido, evite hacer clic en cualquier enlace o descargar cualquier archivo adjunto.
Consejo # 4: Instale actualizacionesSi hay actualizaciones disponibles, instálelas de inmediato. Después de todo, estas actualizaciones se implementan por una razón. Si bien generalmente contienen correcciones para errores informados anteriormente, también vienen con mejoras en términos de seguridad y velocidad.
Consejo n. ° 5: Mantenga los procesos en segundo plano al mínimoLos procesos innecesarios que se ejecutan en segundo plano pueden causar su sistema para retrasar y afectar su productividad. Entonces, si no los necesita, simplemente apáguelos.
ConclusiónActualizar su sistema operativo Windows 10 es una manera fácil de garantizar que su sistema funcione sin problemas y de manera eficiente. Una vez que su sistema operativo está actualizado, esto significa que tiene acceso a las últimas funciones, correcciones de errores y, lo más importante, parches de seguridad. Pero si tiene problemas para actualizar Windows 10 debido a errores como el error de actualización de Windows 0x800f0900, no se preocupe. Tenemos las soluciones perfectas para usted.
Sus opciones incluyen instalar la actualización manualmente, usar el Solucionador de problemas de Windows Update, restablecer los componentes de Windows Update, realizar un escaneo DISM y SFC, hacer una instalación limpia, eliminar cualquier innecesario archivos y realizar un análisis exhaustivo. También puede deshabilitar los controladores de su dispositivo, desconectar periféricos externos o simplemente omitir la actualización.
Si alguna vez experimenta el mismo error en el futuro, no dude en volver a este artículo y probar otras correcciones. Si ninguna de estas soluciones funciona, siempre puede pedir ayuda a los profesionales de Microsoft que sepan cómo manejar un error tan desafiante.
Una vez que haya resuelto el error, haga su parte para evitar volver a encontrarlo en el futuro. Considere los consejos que le proporcionamos anteriormente para mantener su computadora en óptimas condiciones y en perfecto estado.
¿Ha encontrado el mismo error de Windows Update antes? Háganos saber cómo lo resolvió. Comparta su experiencia en los comentarios.
Video de Youtube: Cómo reparar el error de actualización de Windows 0x800f0900
09, 2025

