Guía definitiva para el escritorio virtual en Windows 10 (08.21.25)
La multitarea es una excelente manera de hacer varias cosas al mismo tiempo. No solo aumenta la productividad, sino que también es beneficioso cuando tiene poco tiempo. El uso de varios escritorios virtuales en Windows le permite trabajar en diferentes proyectos mientras los mantiene organizados al mismo tiempo. Es especialmente bueno cuando está trabajando en un artículo y necesita hacer algún trabajo de edición en el lateral o cuando necesita ocultar el juego que está jugando a su jefe, aunque realmente no recomendamos jugar juegos en el trabajo. Configurar un escritorio virtual de Windows 10 es fácil y este artículo le mostrará cómo crear y usar múltiples escritorios virtuales en Windows 10.
Cómo configurar un nuevo escritorio virtual de Windows- Abra Vista de tareas haciendo clic en el botón que parece un cuadrado sobre un rectángulo en la barra de tareas. También puede utilizar este método abreviado de teclado: Windows + Tab o deslizar la pantalla si es compatible con la pantalla táctil. Esto le permitirá ver los escritorios activos en su computadora.
- Haga clic en Nuevo escritorio con un signo + en la esquina inferior derecha de la pantalla y Eso es. Ahora puede crear cualquier escritorio que desee configurar.
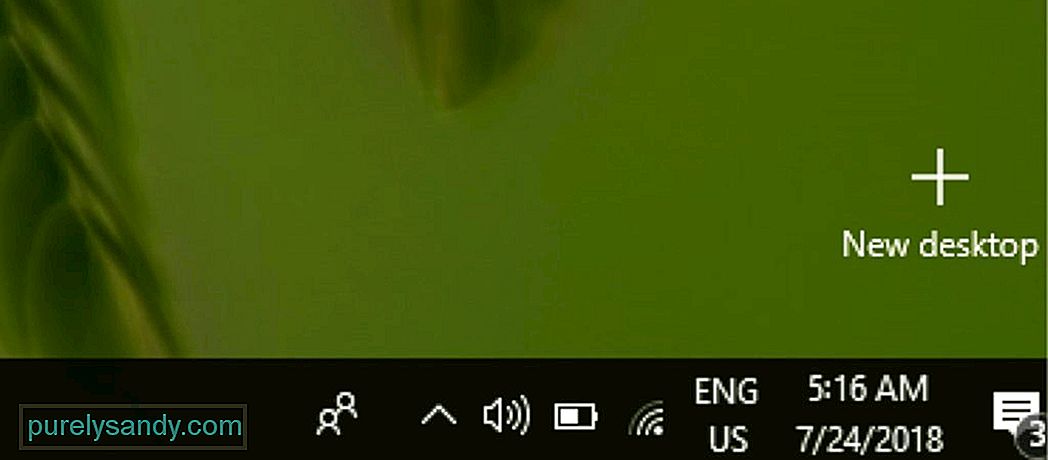
- Una forma más natural de crear un nuevo escritorio virtual de Windows es usando este teclado acceso directo: Ctrl + Windows + D
cambie a un escritorio virtual de Windows 10 diferente, siga estos pasos:
- Haz clic en el botón Vista de tareas en tu barra de tareas o usa el atajo Windows + Tab en tu teclado. También puede abrir Vista de tareas deslizando el monitor de la pantalla táctil.
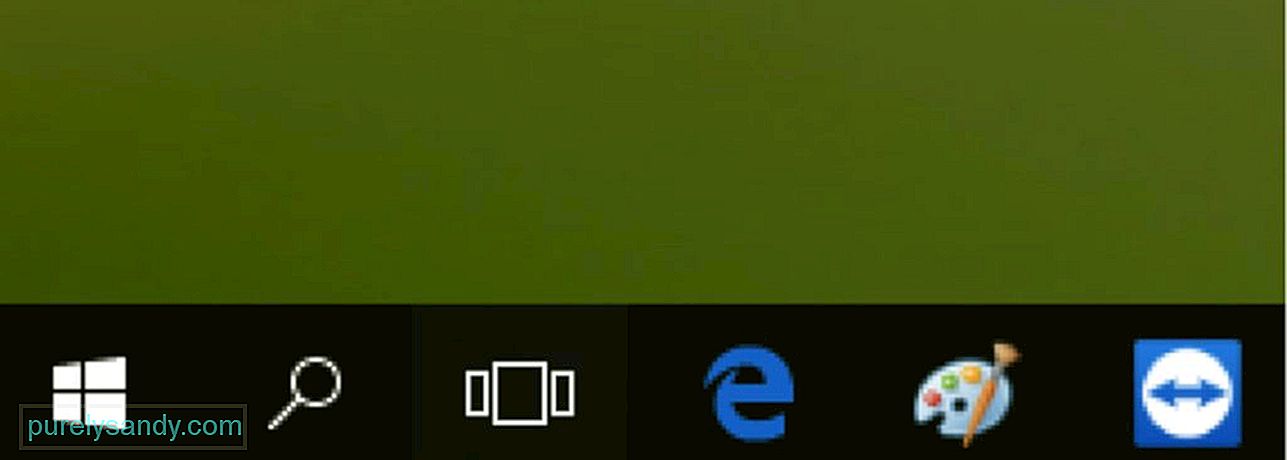
Consejo profesional: escanee su PC en busca de problemas de rendimiento, archivos basura , aplicaciones dañinas y amenazas de seguridad
que pueden causar problemas en el sistema o un rendimiento lento.
- Haga clic en el otro escritorio que creó anteriormente para abrirlo y continuar trabajando en él.
- Si desea cambiar volver al escritorio original en el que estaba trabajando, simplemente siga los pasos anteriores y elija Escritorio 1.
- También puede presionar Ctrl + Windows + < fuerte> izquierda o flecha derecha para cambiar entre escritorios virtuales.
- Si está utilizando una computadora con panel táctil, puede deslizar cuatro dedos hacia la izquierda o hacia la derecha para cambiar rápidamente entre escritorios virtuales.
Hay dos métodos para mover ventanas entre escritorios virtuales: haga clic y arrastre o use el menú contextual.
1. Para mover ventanas con el método de hacer clic y arrastrar, siga estos pasos:- Haga clic en el botón Vista de tareas ubicado en la barra de tareas o haga clic en Windows + < fuerte> Tabulador .
- Haga clic y mantenga presionada la ventana que desea mover o transferir.
- Arrastre la ventana al escritorio donde desea moverla y luego suéltela. Ahora puede acceder a esa ventana en el escritorio virtual donde la transfirió.
- Inicie Vista de tareas .
- Haga clic con el botón derecho en la ventana que desea mover a otro escritorio virtual.
- Elija Mover a en el menú que aparece.
- Haga clic en el escritorio virtual donde le gustaría mover la ventana.
Puede usar cualquiera de estos métodos para mover ventanas entre sus escritorios virtuales.
Cómo duplicar ventanas en escritorios virtuales 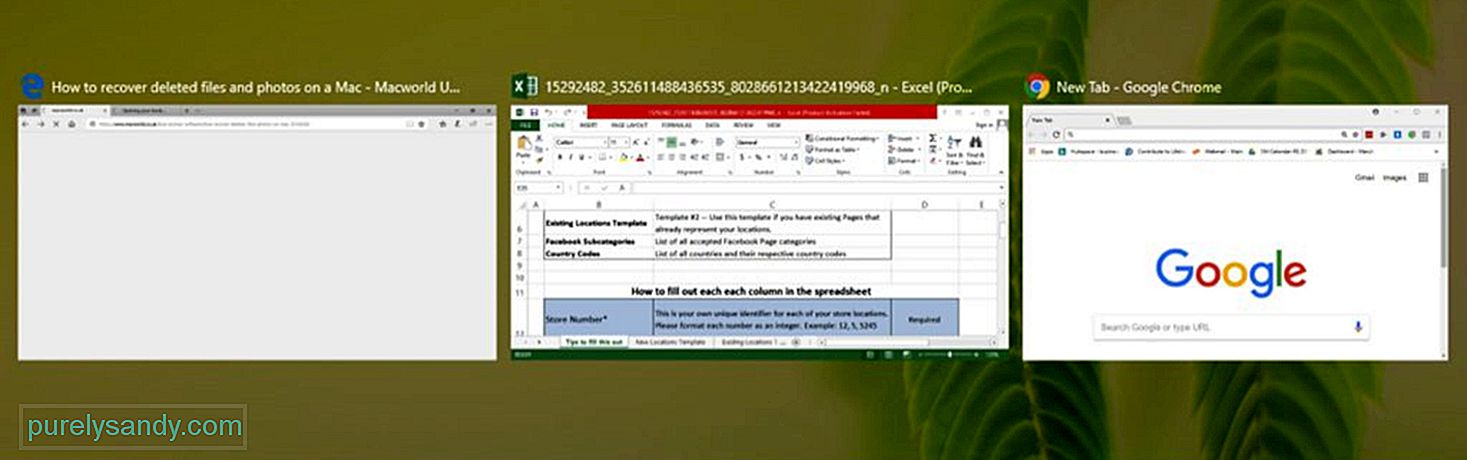
Algunas ventanas o grupos de ventanas de una aplicación se pueden duplicar en todos sus escritorios virtuales. Para hacer esto, siga estos pasos:
- Abra Vista de tareas .
- Haga clic con el botón derecho en la ventana activa. desea duplicar.
- Para duplicar una sola ventana, haga clic en Mostrar esta ventana en todos los escritorios .
- Para duplicar todas las ventanas de una aplicación, haga clic en " Mostrar ventanas de esta aplicación en todos los escritorios.
Puede usar duplicar en lugar de mover ventanas a un escritorio virtual diferente, especialmente si tiene varias ventanas para una aplicación. Es más cómodo que tener que arrastrar y soltar todas las ventanas una por una.
Cómo eliminar el escritorio virtual de WindowsSi ya no necesita un escritorio virtual, puede eliminarlo siguiendo estos pasos :
- Inicie Vista de tareas .
- Desplace el cursor del mouse sobre el escritorio virtual que desea eliminar.
- Haga clic en el botón x ubicado en la esquina superior derecha del ícono del escritorio.
- También puede presionar Ctrl +
Windows + F4 para cerrar el escritorio virtual que está abierto actualmente. Cuando cierra un escritorio virtual, todas las ventanas abiertas y en ejecución vuelven al escritorio original.
La ejecución de varios escritorios virtuales le permite trabajar en diferentes proyectos de manera eficiente y sin problemas. Sin embargo, hacer esto también puede ser agotador para su computadora. Optimice su computadora y mejore su rendimiento con una aplicación como Outbyte PC Repair. Esta aplicación elimina archivos basura y repara problemas que afectan el rendimiento de su computadora.
Video de Youtube: Guía definitiva para el escritorio virtual en Windows 10
08, 2025

