Trojan.floxif (08.15.25)
¿Qué es Trojan.floxif?Este es un software malicioso que ganó fuerza en 2017 cuando se propagó a través de la versión comprometida de la utilidad CCleaner. Entre el 15 de agosto y el 12 de septiembre de 2017, más de 2 millones de usuarios de computadoras fueron infectados por Trojan.floxif. Con la ayuda del ejecutable CCleaner del programa de reparación de computadoras de buena reputación pirateado, que ya estaba cargado con una carga maliciosa, Trojan.floxif se infiltró en muchas computadoras en un período corto. Después de completar la infiltración, Trojan.floxif recopiló los datos del usuario, así como otra información del sistema, como los programas instalados, la identificación única y la dirección Mac, por mencionar algunos. La información recopilada se envía al servidor de Comando y Control, al que solo pueden acceder los delincuentes.
Para empeorar las cosas, este software malicioso no se detiene en la recopilación de información, sino que también inicia otras instalaciones de programas maliciosos. .
¿Qué puede hacer Trojan.floxif?No todas las versiones de CCleaner son un peligro para su sistema. Trojan.floxif se inculcó en las versiones 5.33.6162 de CCleaner y Cloud 1.07.3191. Según los informes, el virus se ha detectado solo en sistemas de 32 bits con sistema operativo Windows. Sin embargo, esto no significa que la versión del sistema operativo de 64 bits de Windows sea segura, de ahí la necesidad de mantenerse alejado de estas versiones de CCleaner. La buena noticia en medio de una situación oscura es que Trojan.floxif no se ejecuta si el usuario no está utilizando la cuenta del administrador.
También hay varios tipos de virus Trojan.floxif que se han indicado por investigadores a pesar de que la mayoría de ellos (si no todos) actúan de manera similar. El virus tiene la intención de robar información sobre el usuario, así como los datos técnicos de la PC, que incluyen:
- El nombre de la computadora de la víctima
- Todos los programas instalados en la PC
- Procesos que están activos en la computadora
- Direcciones Mac relacionadas con los 3 adaptadores de red iniciales
- ID única de la computadora
Además de la información mencionada anteriormente que puede ser recopilada por Trojan.floxif, el virus también puede recopilar datos sobre la información personal de la víctima, que incluyen los detalles de inicio de sesión en varios sitios web sensibles, así como detalles de pago como una tarjeta de crédito. etc. Además, este software malicioso también puede actuar como un keylogger, instalando varias amenazas, como ransomware, que pueden ocasionar más daños y pérdidas económicas.
Dicho esto, una vez detectado, a simple vista, debe Deshágase del virus de inmediato para proteger su PC, así como los datos confidenciales. Para aquellos que instalaron las versiones infectadas, es mejor actualizar el software y realizar un análisis completo del sistema utilizando una herramienta de seguridad del sistema de confianza.
¿Cómo consiguió el virus Trojan.floxif?Como se mencionó anteriormente, el virus se distribuyó en gran medida a través de las versiones de software corruptas de CCleaner. Los escritores de este malware piratearon el ejecutable del software CCleaner y colocaron una carga útil maliciosa. Con el código malicioso inyectado en un software bastante confiable y de buena reputación, el virus logró infectar con éxito más de 2.2 millones de computadoras. Teniendo todo en cuenta, esto no significa que al evitar las versiones infectadas de CCleaner, esté a salvo de los virus. Hay cierto comportamiento que debe seguir para mantenerse seguro cuando navega en línea. Para empezar, si se convierte en una víctima de este software, no hay nada que pudiera haber hecho para evitarlo, ya que llegó a través de un programa legítimo. Sin embargo, si se mantiene actualizado con las últimas novedades tecnológicas, puede evitar ser víctima de una tendencia ya informada.
Es vital mantenerse alerta al acceder a Internet, ya que hay millones de virus esperando a que se equivoque. Sí, hay un montón de herramientas confiables que puede usar para recuperar su sistema, devolviéndolo a su estado saludable. Pero los datos confidenciales perdidos no se pueden deshacer, incluso si se recuperan. Incluso podría despertarse con su ropa sucia en Internet a la mañana siguiente.
Cómo eliminar Trojan.floxifTeniendo en cuenta los hechos presentados aquí, mantener programas maliciosos en su sistema es un peligro para su computadora . Por lo tanto, debe eliminarse. La buena noticia es que tenemos instrucciones efectivas de eliminación de Trojan.floxif para que las utilice.
A continuación se explica cómo puede eliminar efectivamente Trojan.floxif de su sistema después de actualizar el programa CCleaner a una versión más segura:
Para eliminar Trojan.floxif de su dispositivo, siga los pasos a continuación:
Paso 1. Elimine Trojan.floxif de Windows
Paso 2 . Eliminar Trojan.floxif de Mac OS X
Paso 3. Elimine Trojan.floxif de Internet Explorer
Paso 4. Desinstale Trojan.floxif de Microsoft Edge
Paso 5. Elimine Trojan.floxif de Mozilla Firefox
Paso 6. Elimina Trojan.floxif de Google Chrome
Paso 7. Elimina Trojan.floxif de Safari
Cómo eliminar Trojan. floxif de Windows
Una de las características comunes de Trojan.floxif es que les gusta hacerse pasar por programas legítimos o pueden incluirse con programas legítimos para infectar su computadora. Lo primero que debe hacer cuando se enfrenta al riesgo de un Trojan.floxif es desinstalar el programa que lo acompaña.
Para eliminar programas potencialmente maliciosos y no deseados de Windows y deshacerse del troyano. floxif permanentemente, siga estas instrucciones:
1. Desinstale los programas maliciosos.Haga clic en Inicio , luego escriba Panel de control en el cuadro de búsqueda. Haga clic en Panel de control en los resultados de la búsqueda, luego haga clic en el enlace Desinstalar un programa debajo de Programa . El Panel de control tiene el mismo aspecto para las computadoras con Windows 7, pero para los usuarios de Windows XP, haga clic en Agregar o quitar programas en su lugar.
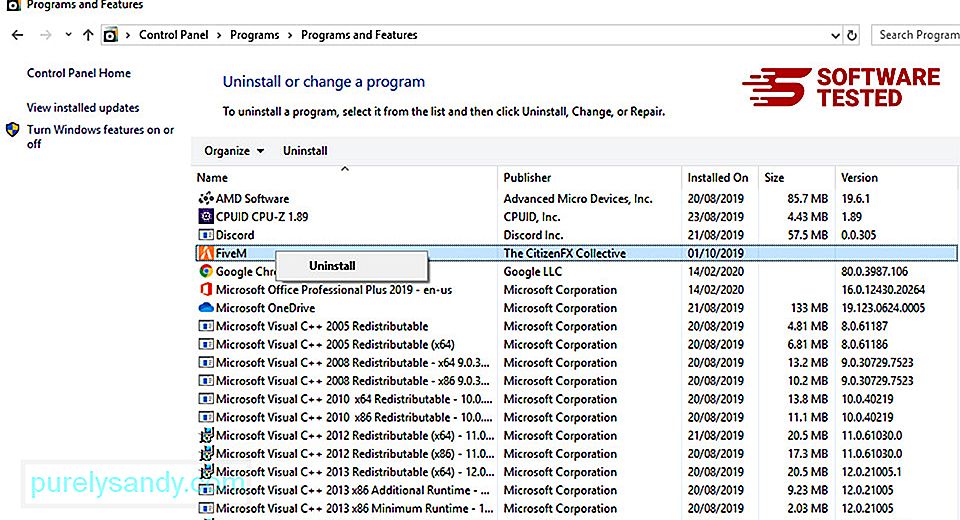
Para Windows 10 usuarios, también puede desinstalar programas navegando hasta Inicio & gt; Configuración & gt; Aplicaciones & gt; Aplicaciones & amp; características.
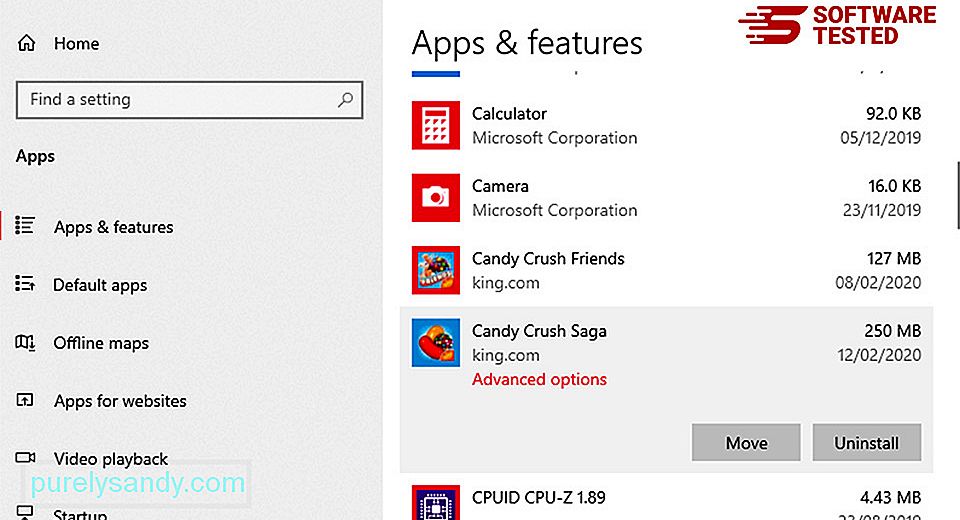
En la lista de programas en su computadora, busque programas recientemente instalados o sospechosos que sospeche que son malware.
Desinstale haciendo clic (o hacia -haciendo clic si estás en el Panel de control), luego elige Desinstalar . Haga clic en Desinstalar una vez más para confirmar la acción. Espere a que se complete el proceso de desinstalación.
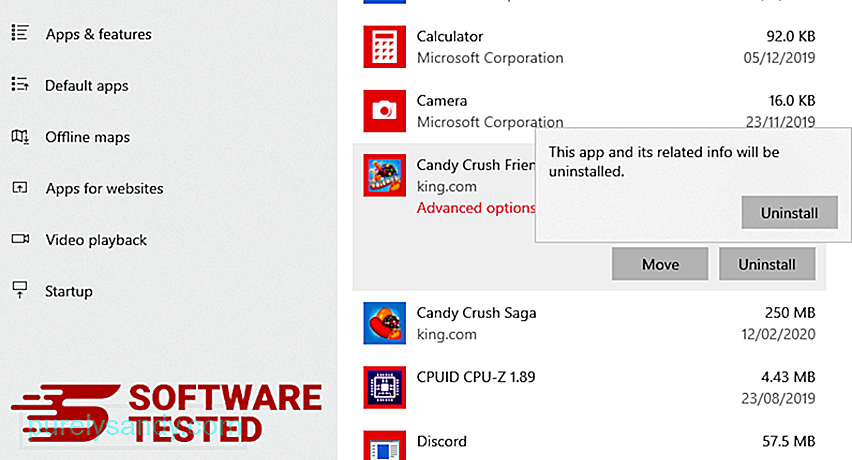
Para hacer esto, haga clic con el botón derecho en el acceso directo del programa que desinstaló, luego seleccione Propiedades Debería abrir automáticamente la pestaña Acceso directo . Mire el campo Destino y elimine la URL de destino relacionada con el malware. Esta URL apunta a la carpeta de instalación del programa malicioso que desinstaló. Compruebe todas las ubicaciones donde se pueden guardar estos accesos directos, incluido el escritorio, el menú Inicio y la barra de tareas. Una vez que haya eliminado todos los programas y archivos no deseados de Windows, limpie su Papelera de reciclaje para deshacerse completamente del Trojan.floxif. Haga clic con el botón derecho en la Papelera de reciclaje en su escritorio, luego seleccione Vaciar papelera de reciclaje . Haga clic en Aceptar para confirmar. macOS es más seguro que Windows, pero no es imposible que haya malware presente en Mac. Al igual que otros sistemas operativos, macOS también es vulnerable a software malicioso. De hecho, ha habido varios ataques de malware previos dirigidos a usuarios de Mac. Eliminar Trojan.floxif de una Mac es mucho más fácil que otros sistemas operativos. Aquí está la guía completa: Para deshacerte completamente de Trojan.floxif, vacía tu Papelera. Para asegurarse de que el malware que pirateó su navegador haya desaparecido por completo y que todos los cambios no autorizados se reviertan en Internet Explorer, siga los pasos que se indican a continuación: Cuando el malware se apropia de su navegador, una de las señales obvias es cuando ve complementos o barras de herramientas que aparecen repentinamente en Internet Explorer sin su conocimiento. Para desinstalar estos complementos, inicie Internet Explorer , haga clic en el ícono de ajustes en la esquina superior derecha del navegador para abrir el menú y luego elija Administrar complementos. Cuando vea la ventana Administrar complementos, busque (nombre del malware) y otros complementos / complementos sospechosos. Puede desactivar estos complementos / complementos haciendo clic en Desactivar . Si de repente tiene una página de inicio diferente o se ha cambiado su motor de búsqueda predeterminado, puede volver a cambiarlo a través de la configuración de Internet Explorer. Para hacer esto, haga clic en el ícono de ajustes en la esquina superior derecha del navegador, luego elija Opciones de Internet . En la pestaña General , elimine la URL de la página de inicio e ingrese su página de inicio preferida. Haga clic en Aplicar para guardar la nueva configuración. En el menú de Internet Explorer (icono de engranaje en la parte superior), elija Opciones de Internet . Haga clic en la pestaña Avanzado , luego seleccione Restablecer . En la ventana Restablecer, marque Eliminar configuración personal y haga clic en el botón Restablecer una vez más para confirmar la acción. Si sospecha que su computadora ha sido infectada por malware y cree que su navegador Microsoft Edge se ha visto afectado, lo mejor que puede hacer es restablecer su navegador. Hay dos formas de restablecer la configuración de Microsoft Edge para eliminar por completo todos los rastros de malware en su computadora. Consulte las instrucciones a continuación para obtener más información. Otra forma de restablecer Microsoft Edge es mediante comandos. Este es un método avanzado que es extremadamente útil si su aplicación Microsoft Edge sigue fallando o no se abre en absoluto. Asegúrese de hacer una copia de seguridad de sus datos importantes antes de usar este método. Estos son los pasos para hacer esto: Get-AppXPackage -AllUsers -Name Microsoft.MicrosoftEdge | Foreach {Add-AppxPackage -DisableDevelopmentMode -Register $ ($ _. InstallLocation) \ AppXManifest.xml -Verbose} Al igual que otros navegadores , el malware intenta cambiar la configuración de Mozilla Firefox. Debe deshacer estos cambios para eliminar todos los rastros de Trojan.floxif. Siga los pasos a continuación para eliminar completamente Trojan.floxif de Firefox: Compruebe si hay extensiones desconocidas en Firefox que no recuerda haber instalado. Existe una gran posibilidad de que estas extensiones hayan sido instaladas por el malware. Para hacer esto, inicie Mozilla Firefox, haga clic en el ícono de menú en la esquina superior derecha, luego seleccione Complementos & gt; Extensiones . En la ventana Extensiones, elija Trojan.floxif y otros complementos sospechosos. Haga clic en el menú de tres puntos junto a la extensión y, luego, elija Eliminar para eliminar estas extensiones. Haga clic en el menú de Firefox en la esquina superior derecha del navegador, luego elija Opciones & gt; General. Elimine la página de inicio maliciosa y escriba su URL preferida. O puede hacer clic en Restaurar para cambiar a la página de inicio predeterminada. Haga clic en Aceptar para guardar la nueva configuración. Vaya al menú de Firefox, luego haga clic en el signo de interrogación (Ayuda). Elija Información de solución de problemas. Pulsa el botón Actualizar Firefox para que tu navegador comience de nuevo. Una vez que haya completado los pasos anteriores, Trojan.floxif desaparecerá por completo de su navegador Mozilla Firefox. Para eliminar completamente Trojan.floxif de su computadora, debe revertir todos los cambios en Google Chrome, desinstalar extensiones, complementos y complementos sospechosos que se agregaron sin su permiso. Siga las instrucciones a continuación para eliminar Trojan.floxif de Google Chrome: Inicie la aplicación Google Chrome, luego haga clic en el ícono de menú en la esquina superior derecha. Elija Más herramientas & gt; Extensiones. Busque Trojan.floxif y otras extensiones maliciosas. Resalte las extensiones que desea desinstalar y luego haga clic en Eliminar para eliminarlas. Haga clic en el ícono de menú de Chrome y seleccione Configuración . Haga clic en Al iniciar , luego marque Abrir una página específica o un conjunto de páginas . Puede configurar una nueva página o utilizar páginas existentes como su página de inicio. Vuelve al ícono de menú de Google Chrome y elige Configuración & gt; Motor de búsqueda y, a continuación, haga clic en Administrar motores de búsqueda . Verá una lista de motores de búsqueda predeterminados que están disponibles para Chrome. Elimina cualquier motor de búsqueda que creas que es sospechoso. Haga clic en el menú de tres puntos junto al motor de búsqueda y haga clic en Eliminar de la lista. Haz clic en el ícono de menú ubicado en la parte superior derecha de tu navegador y selecciona Configuración . Desplácese hacia abajo hasta el final de la página, luego haga clic en Restaurar la configuración a sus valores predeterminados originales en Restablecer y limpiar. Haga clic en el botón Restablecer configuración para confirmar la acción. Este paso restablecerá la página de inicio, la nueva pestaña, los motores de búsqueda, las pestañas fijadas y las extensiones. Sin embargo, sus marcadores, el historial del navegador y las contraseñas guardadas se guardarán. El navegador de la computadora es uno de los principales objetivos del software malicioso: cambiar la configuración, agregar nuevas extensiones y cambiar el motor de búsqueda predeterminado. Entonces, si sospecha que su Safari está infectado con Trojan.floxif, estos son los pasos que puede seguir: Inicie el navegador web Safari y haga clic en Safari en el menú superior. Haga clic en Preferencias en el menú desplegable. Haga clic en la pestaña Extensiones en la parte superior, luego vea la lista de extensiones instaladas actualmente en el menú de la izquierda. Busque Trojan.floxif u otras extensiones que no recuerde haber instalado. Haga clic en el botón Desinstalar para eliminar la extensión. Haga esto para todas sus extensiones sospechosas de ser maliciosas. Abra Safari, luego haga clic en Safari & gt; Preferencias Haga clic en General . Consulte el campo Página de inicio y compruebe si se ha editado. Si Trojan.floxif cambió su página de inicio, elimine la URL y escriba la página de inicio que desea usar. Asegúrese de incluir http: // antes de la dirección de la página web. 15551 Abra la aplicación Safari y haga clic en Safari en el menú en la parte superior izquierda de la pantalla. Haz clic en Restablecer Safari. Se abrirá una ventana de diálogo donde puedes elegir qué elementos deseas restablecer. A continuación, haga clic en el botón Restablecer para completar la acción. 08, 2025 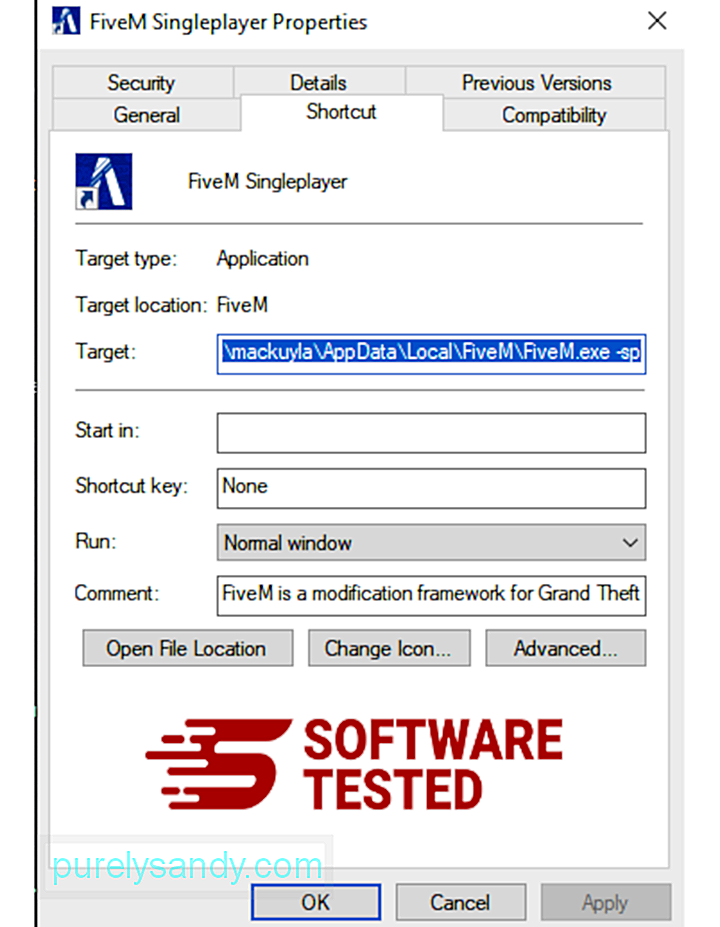
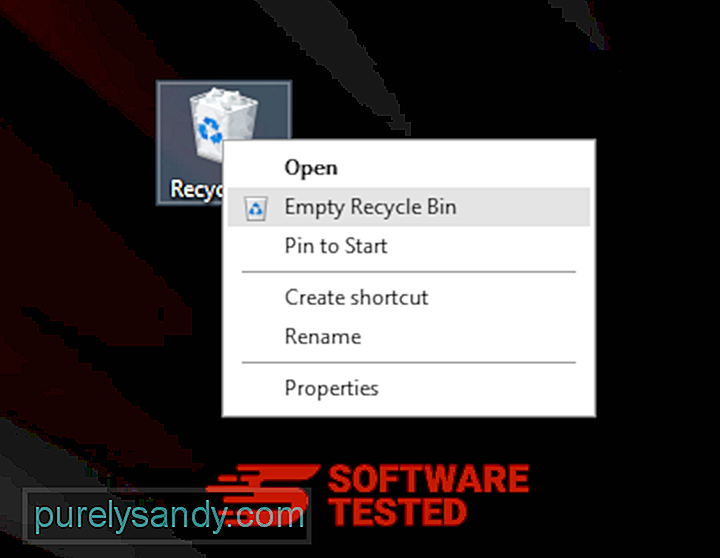
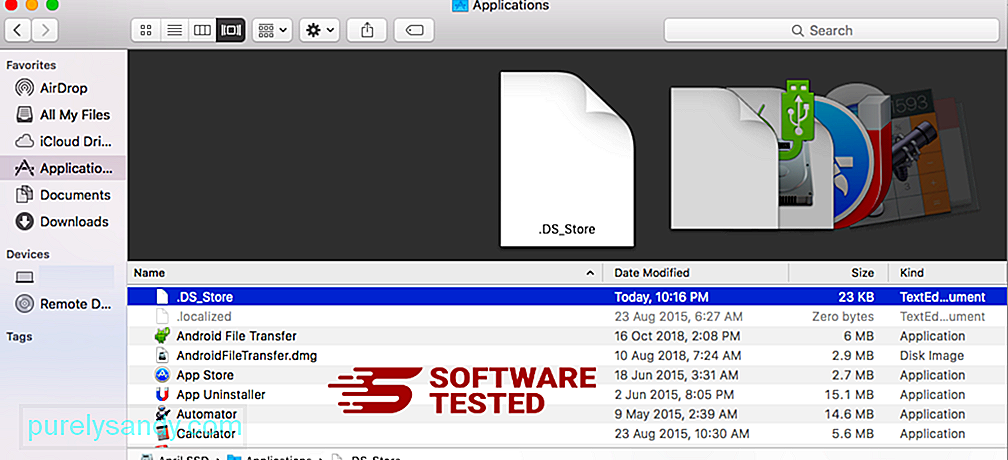
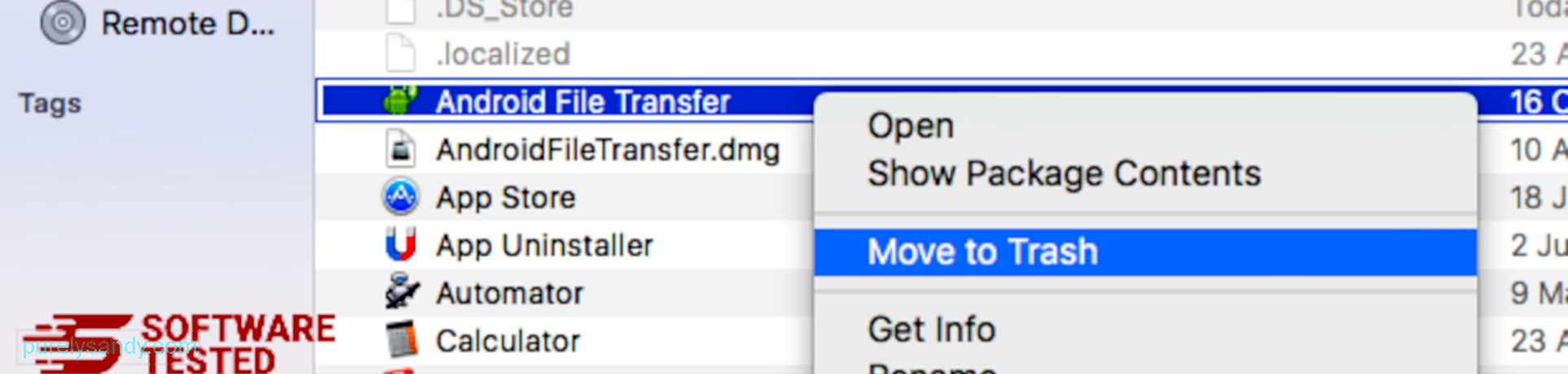
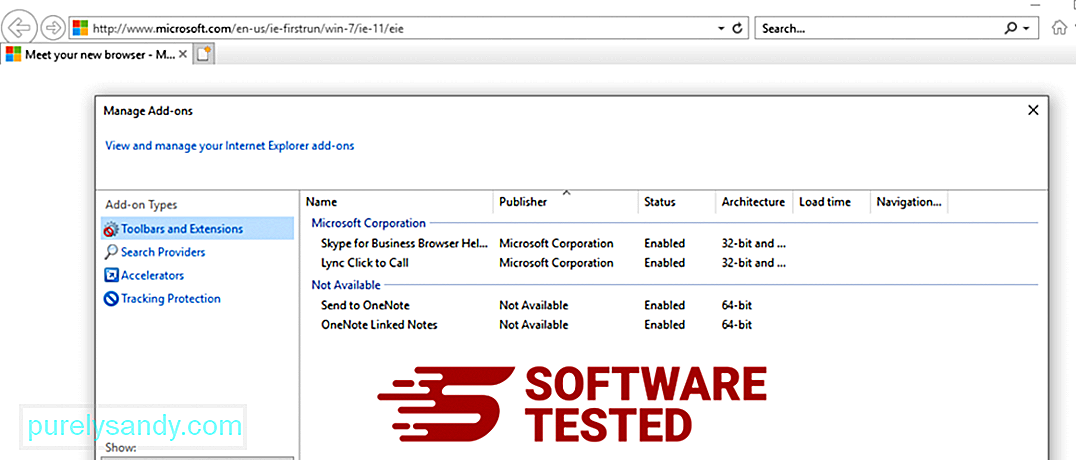
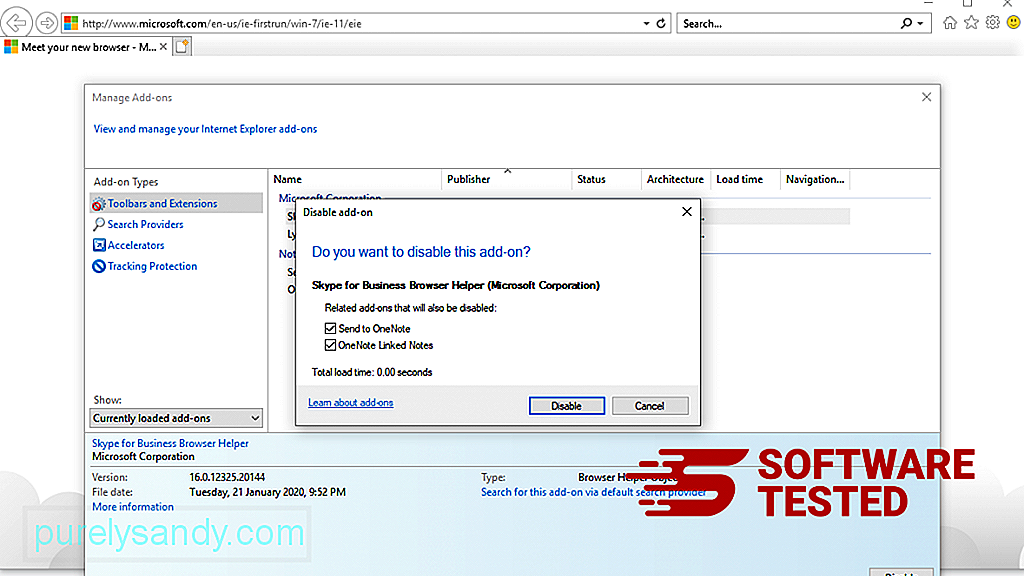
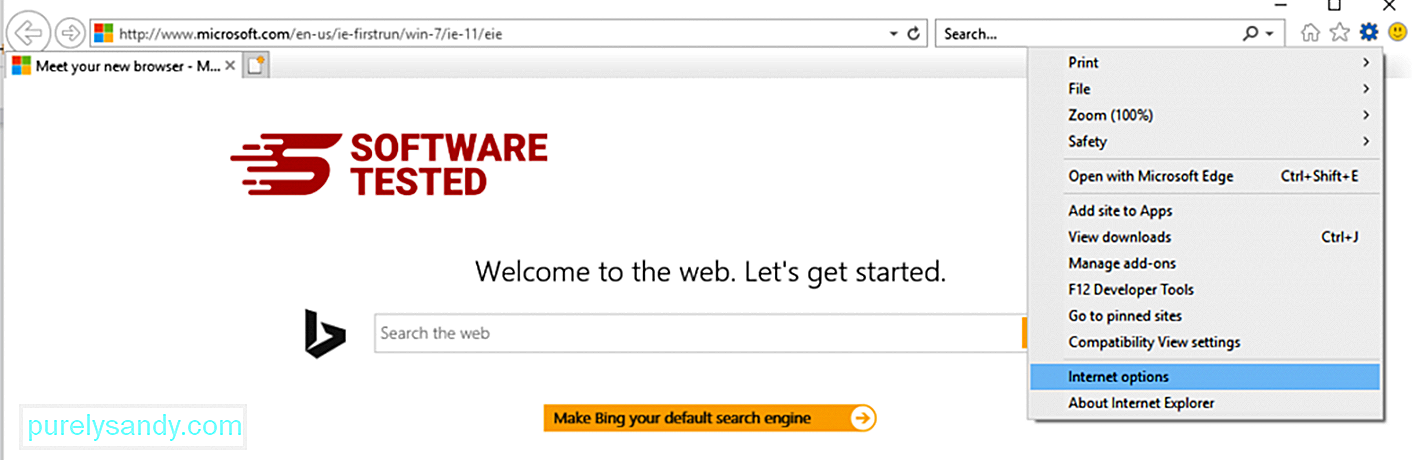
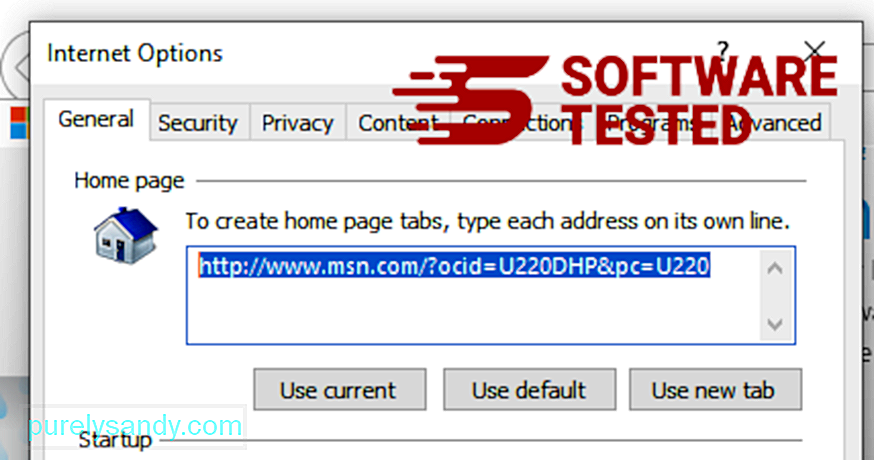
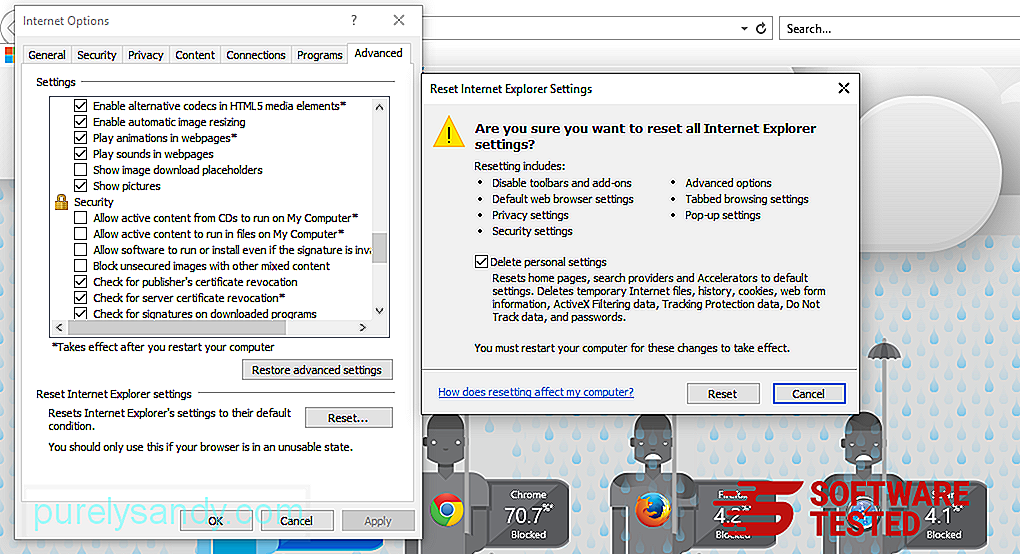
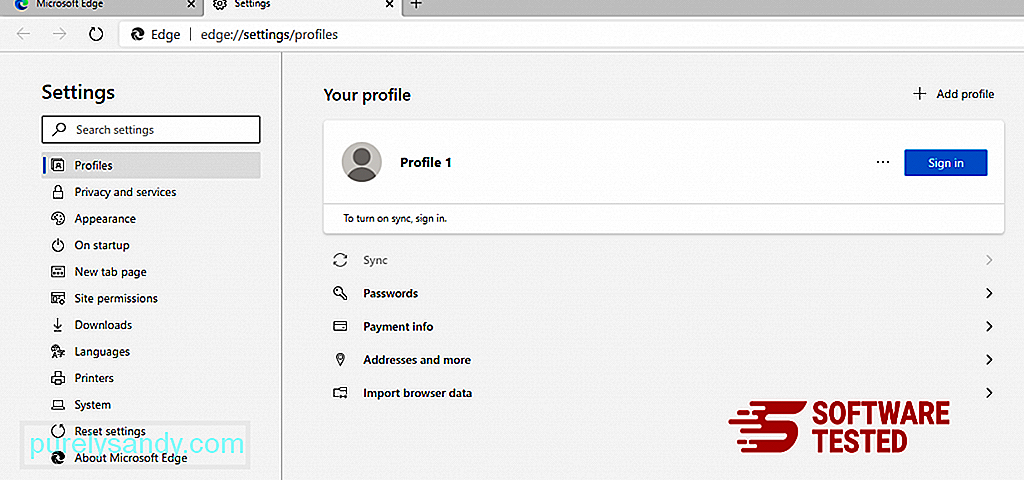
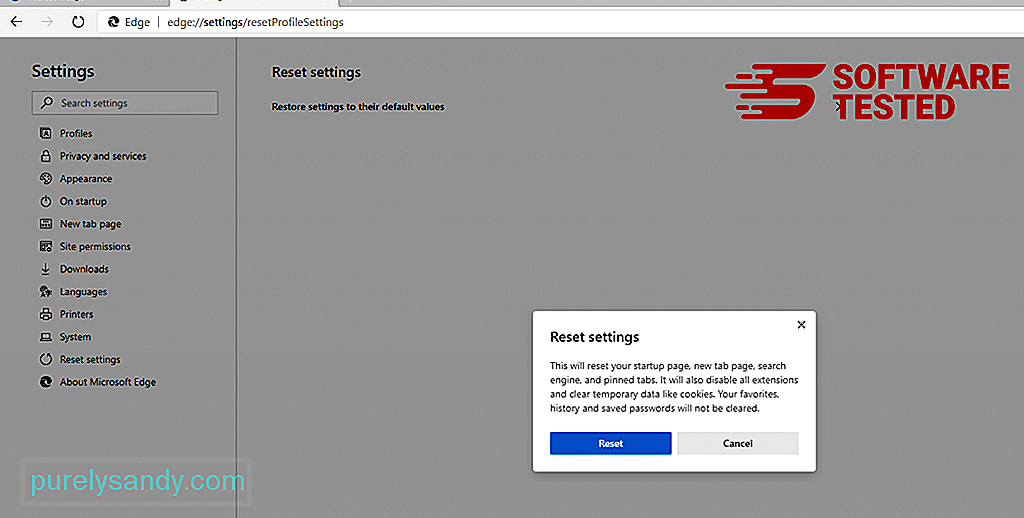
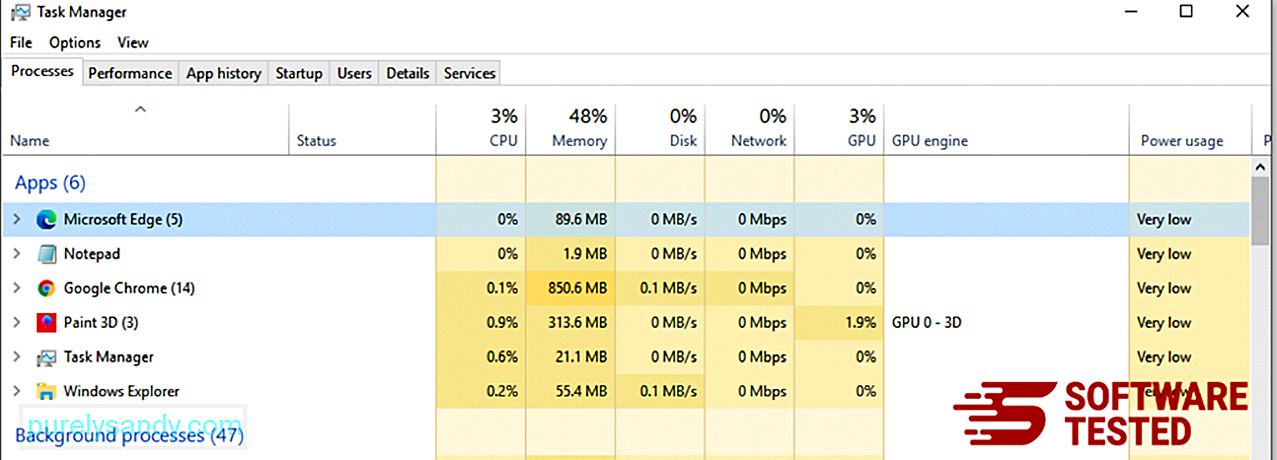
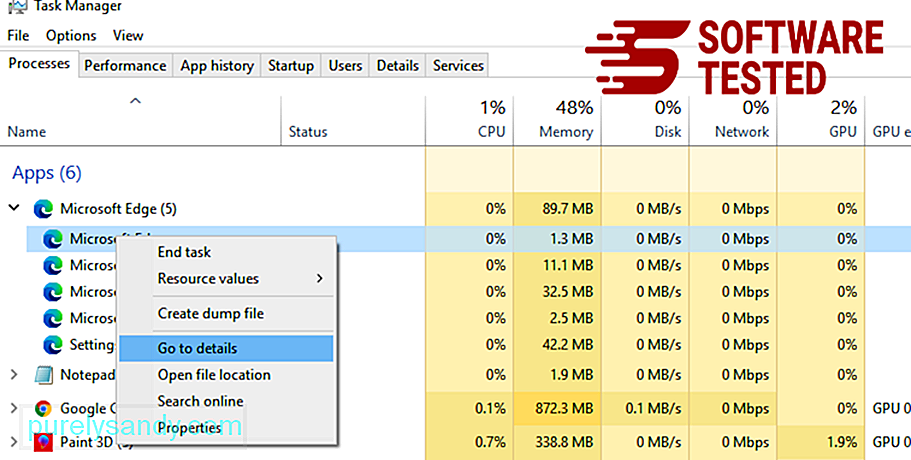
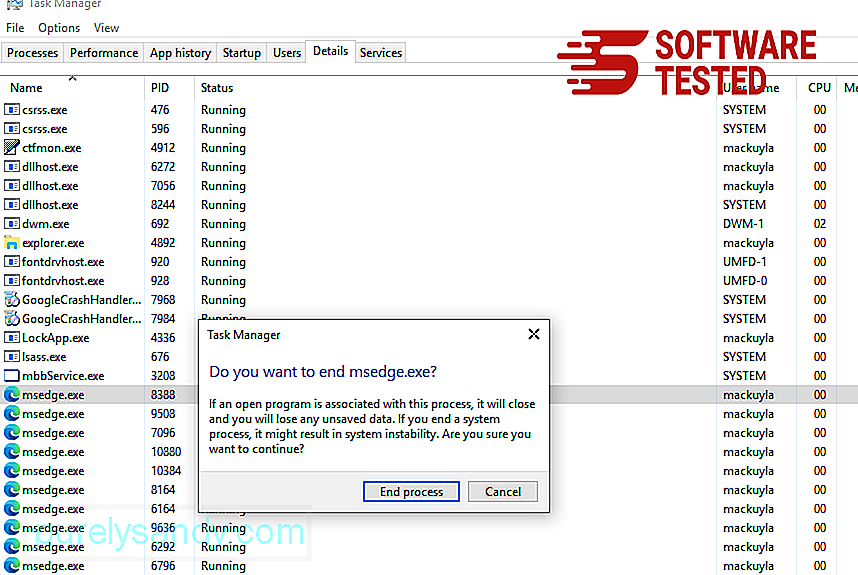
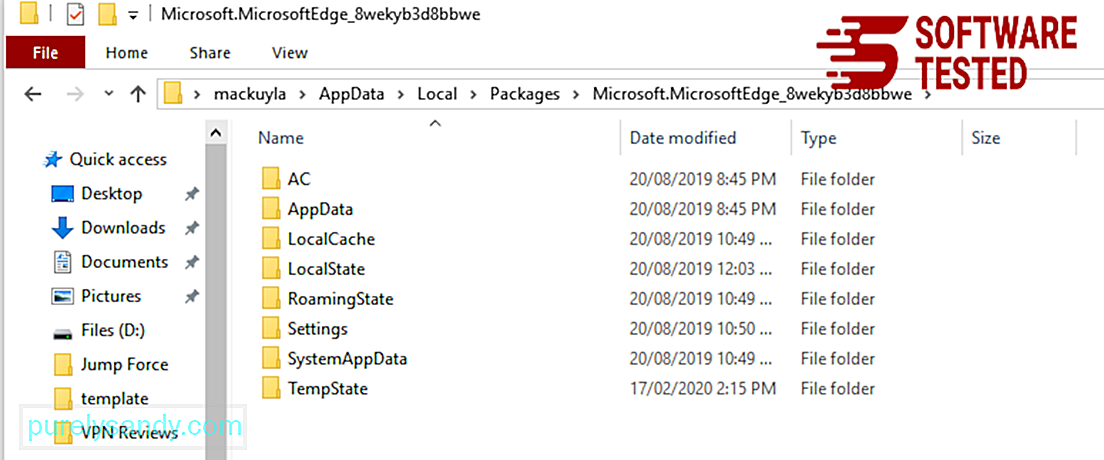
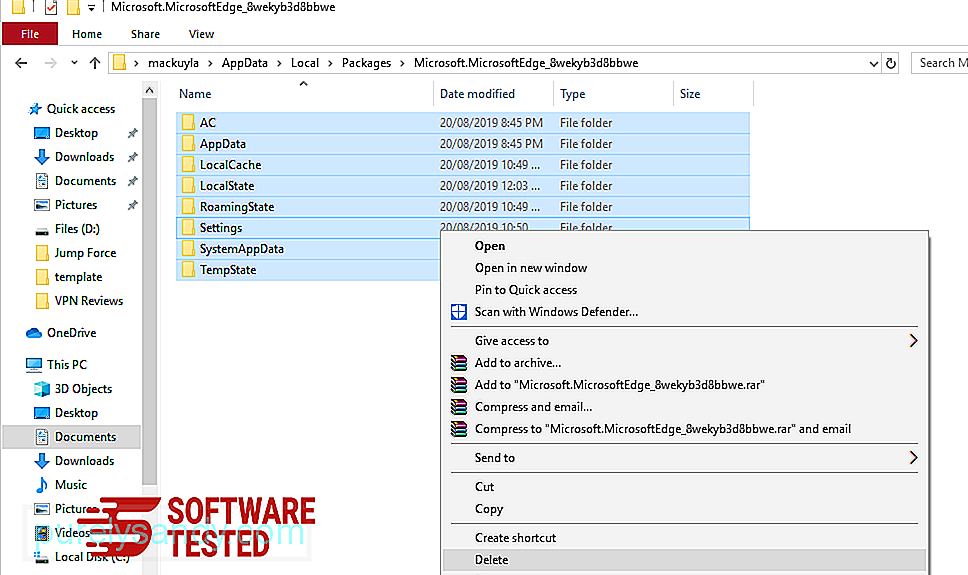
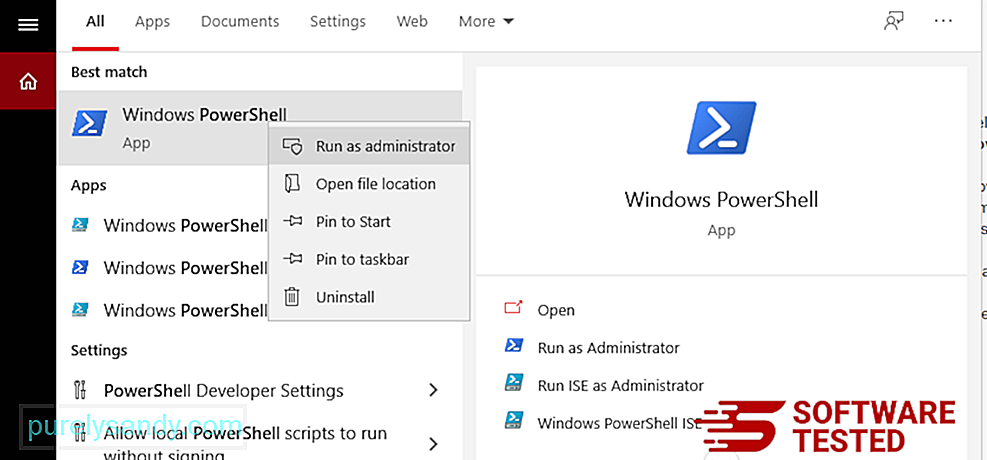
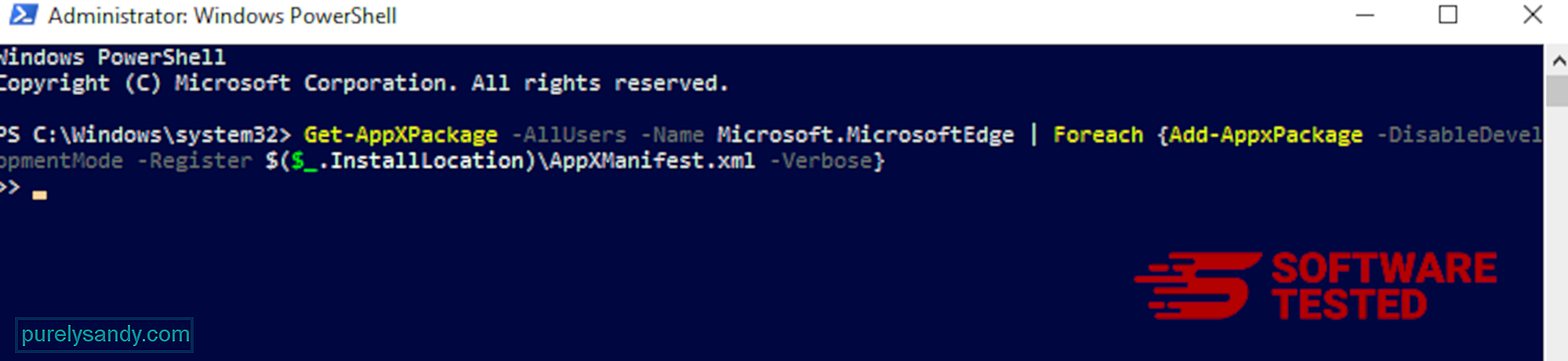
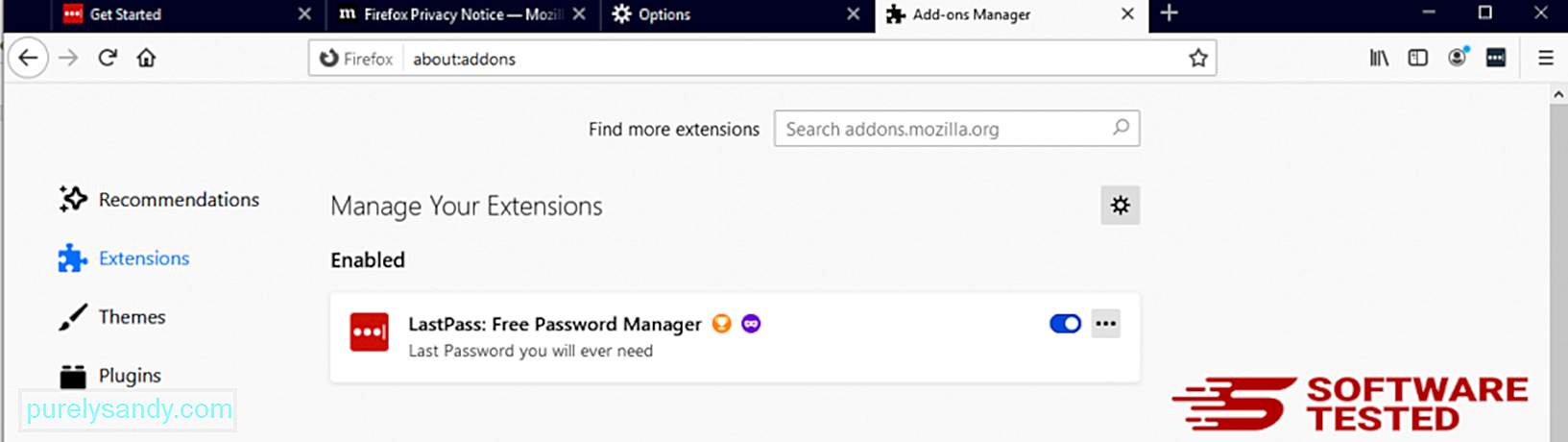
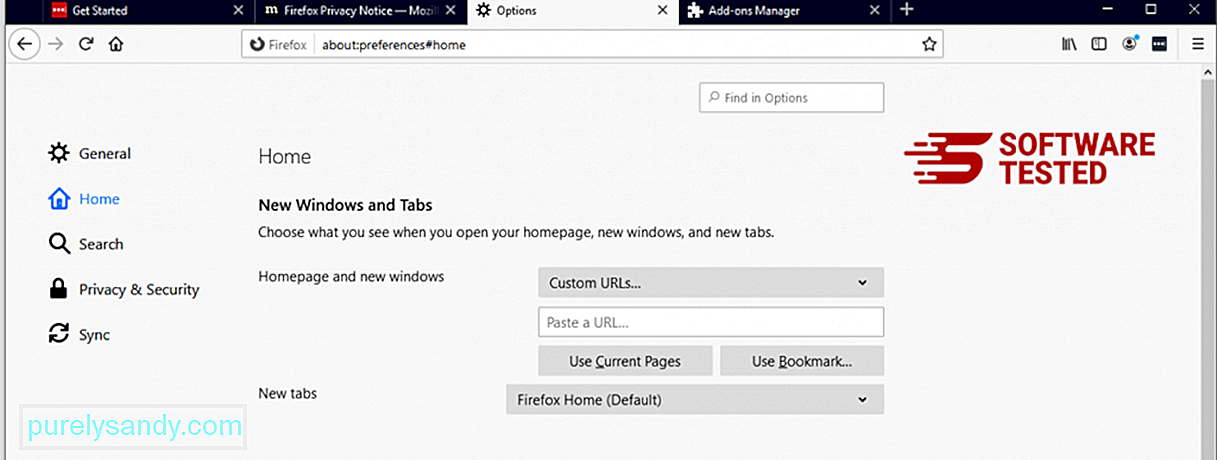
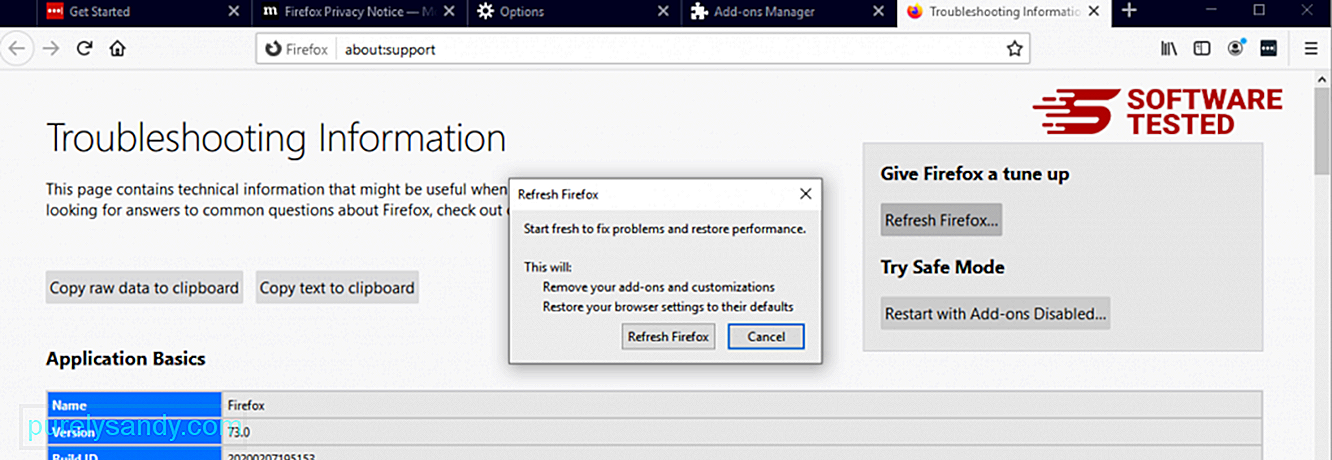
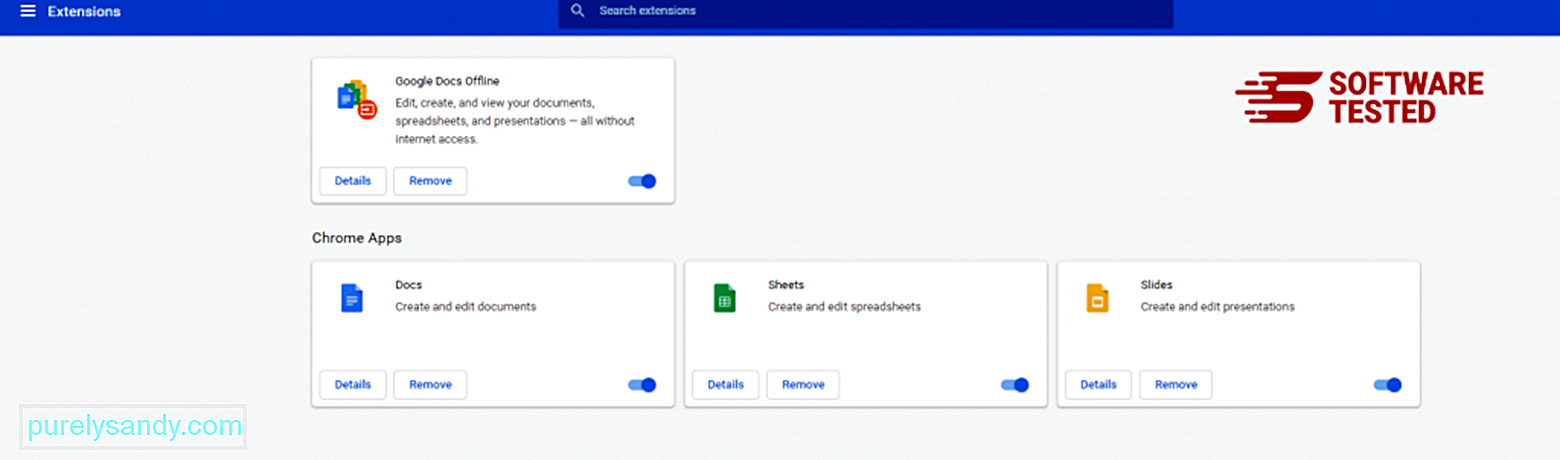
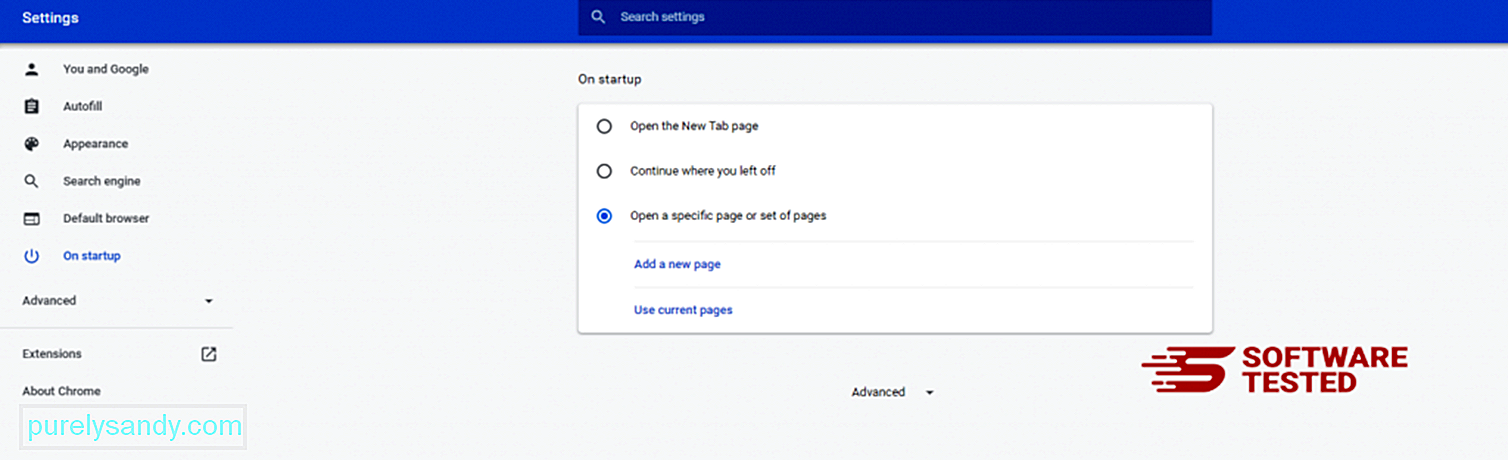
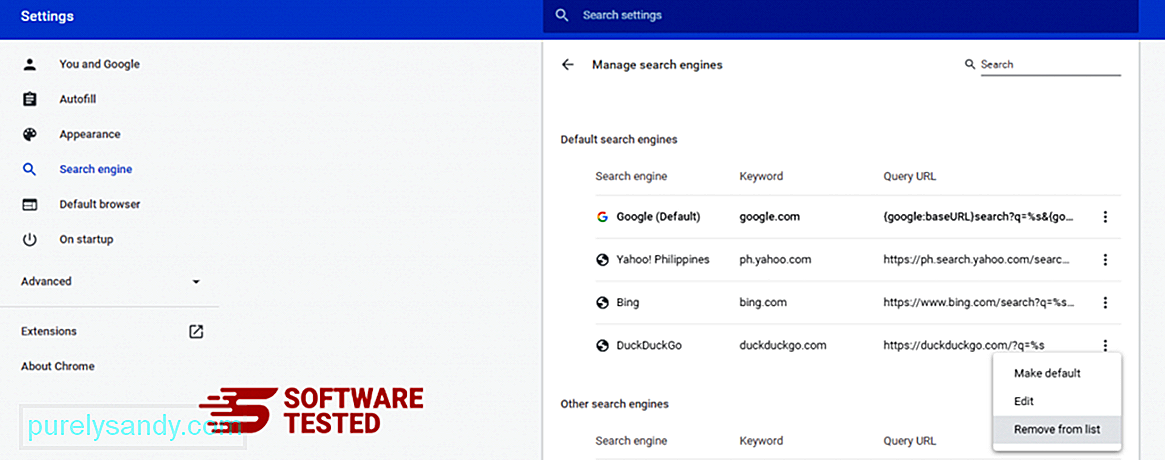
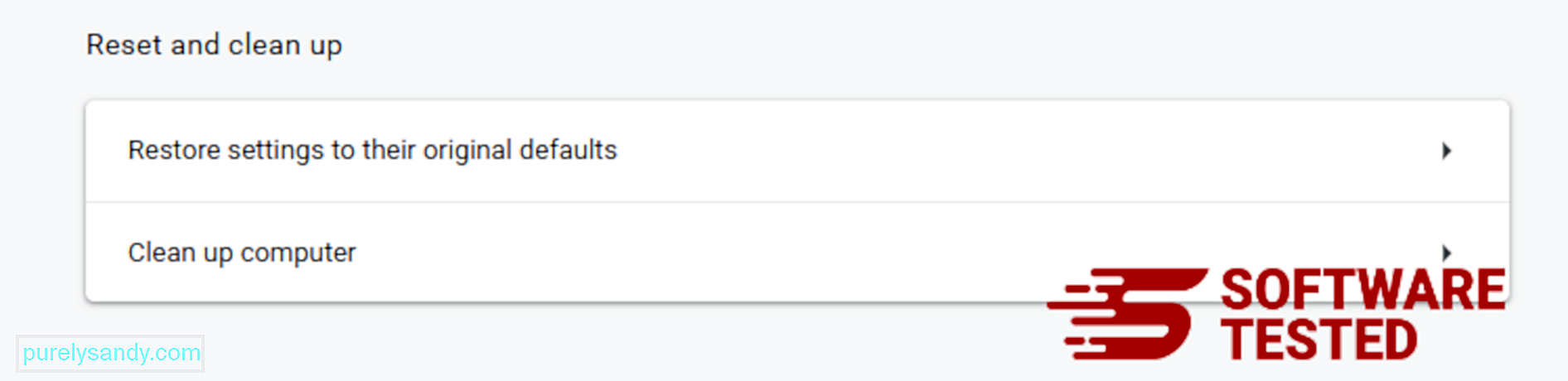
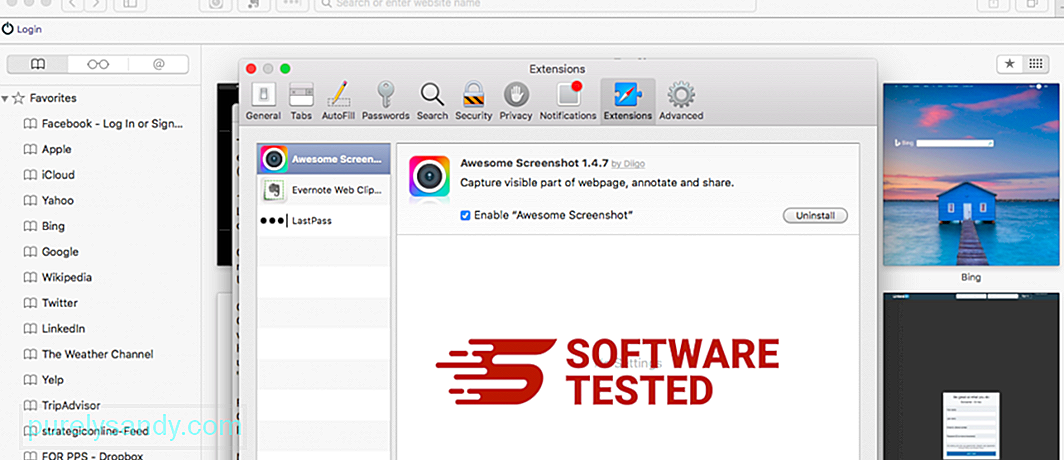
Video de Youtube: Trojan.floxif

