Los mejores consejos útiles de Mac Finder (08.11.25)
Puede que el Finder no sea lo más emocionante y entretenido de las Mac, pero sirve como base para navegar por su macOS. Es su motor de búsqueda local, navegador de archivos y administrador de archivos. A pesar de ser una de las herramientas más útiles en macOS, solo unos pocos saben cómo maximizarla. Dicho esto, enumeramos algunos de los mejores consejos y trucos de Mac Finder para ayudarlo a moverse por Finder.
1. Ajustar el ancho de las columnasCuando trabajamos con archivos, a menudo usamos la vista de columnas. Para aprovecharlo al máximo, tenemos dos consejos para usted.
- Primero, si abre la ventana del Finder y observa que el ancho de la columna es demasiado pequeño, apenas puede ver nombres de archivo, haga doble clic en la parte inferior del divisor de columna. El ancho debe ajustarse automáticamente al ancho del archivo con el nombre de archivo más largo.
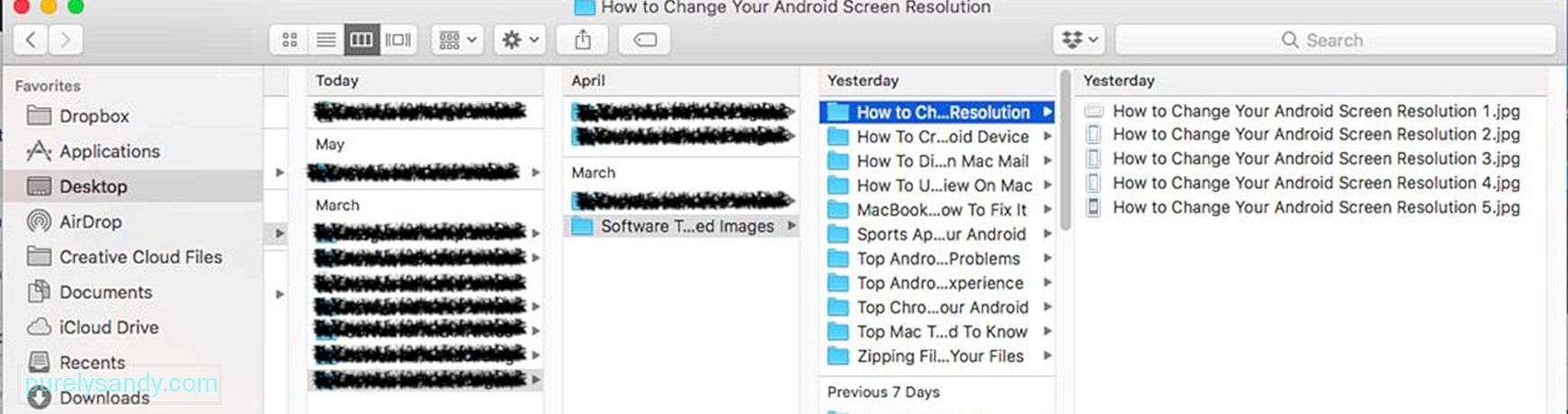
- El segundo truco de Mac Finder que tenemos para ti es ajustar manualmente el ancho de la columna. Mantenga presionada la tecla Opción en su teclado y arrastre el divisor. Todas las columnas se adaptarán a la ventana.
Los iconos de carpeta típicos son aburridos y, a veces, confusos. Con todos ellos en una fila, puede ser un desafío encontrar lo que está buscando de un vistazo. Afortunadamente, este truco de Mac Finder puede ayudarte a cambiar la apariencia del ícono de una carpeta. Siga los pasos a continuación:
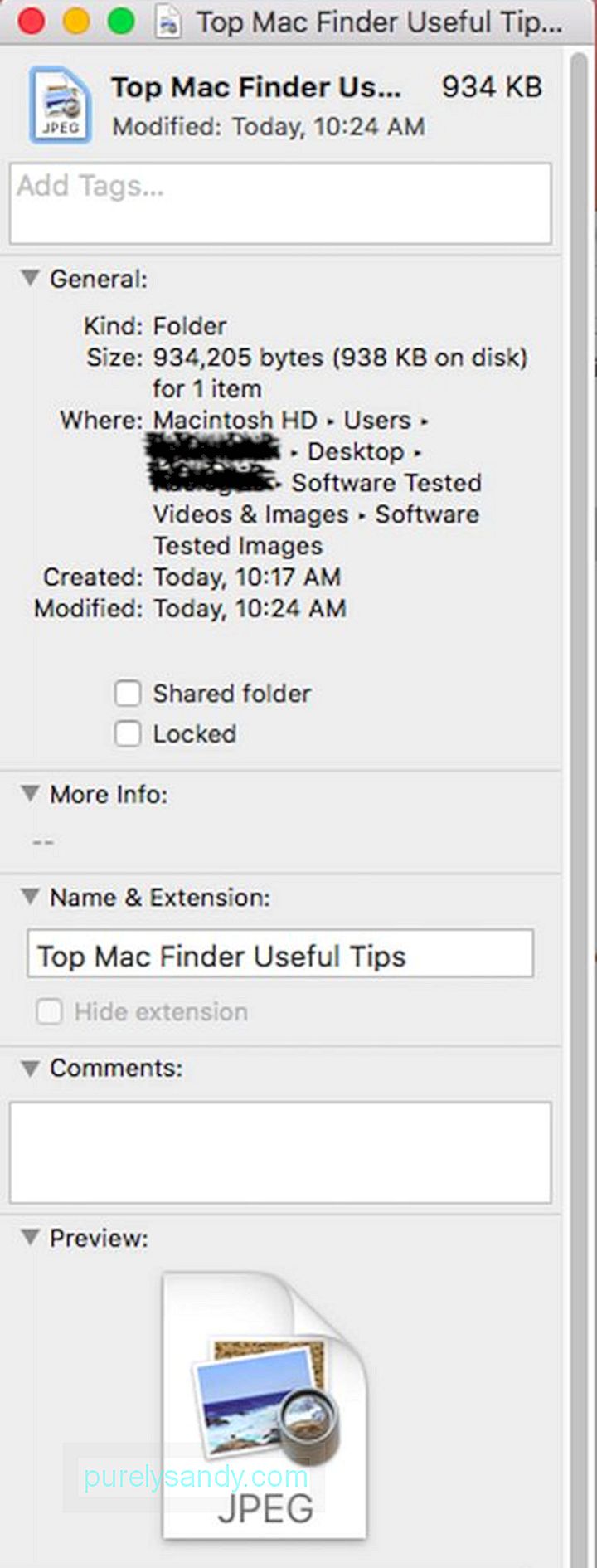
- Elija una carpeta cuyo icono desee cambiar.
- Presione CMD + I teclas para abrir el panel de información de la carpeta.
- Vaya a Vista previa y seleccione la imagen que desea utilizar. Para seleccionar la imagen, presione CMD + A , y luego cópiela presionando CMD + C .
- Vuelve al panel de información.
- Haga clic en el ícono en la esquina superior izquierda y pegue la imagen del ícono personalizado que eligió, usando el comando CMD + V
Las etiquetas son una función nueva para macOS, pero no está tan claro cómo puede usarlas. Aunque es fácil etiquetar un elemento que guardaste, administrarlos todos en un solo lugar parece imposible. No temas; esta sugerencia de Finder puede ayudar. Consulte las instrucciones a continuación:
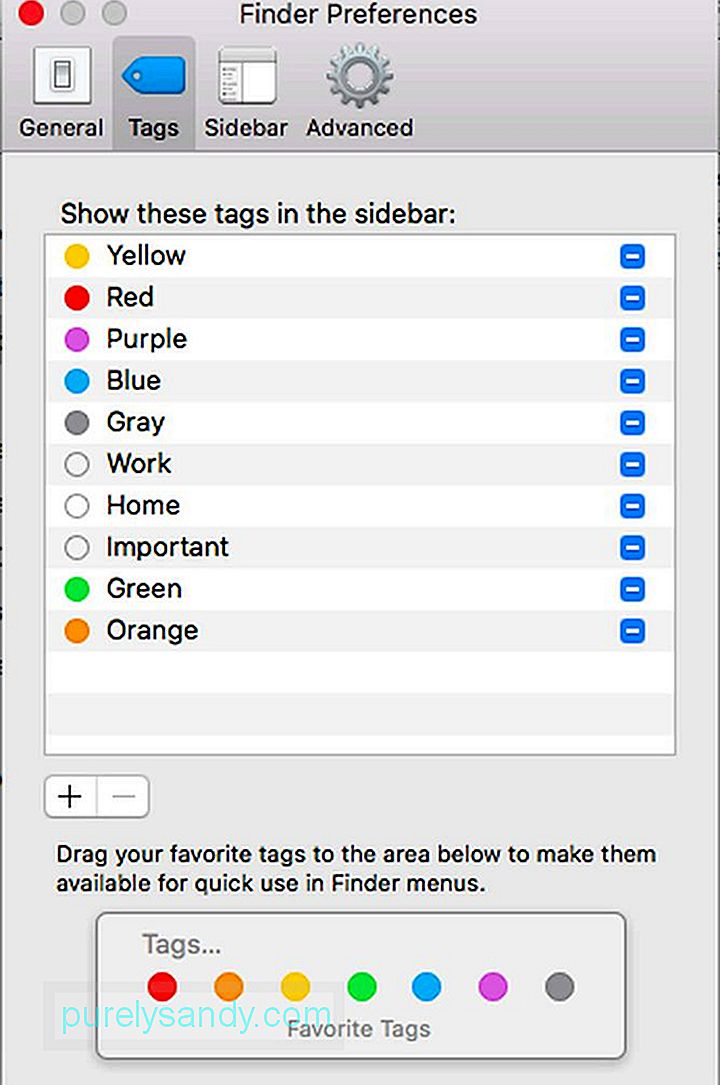
- Vaya a Finder & gt; Preferencias
- Seleccione Etiquetas
- Desde aquí, puede comenzar a editar etiquetas, agregarlas a sus favoritos e incluso organizándolos en la barra lateral. También puede eliminar algunas etiquetas si lo desea. Simplemente haga clic con el botón derecho en una etiqueta específica y haga clic en Eliminar
- Seleccione Etiquetas
Con Finder, tiene una multitud de formas de ordenar sus archivos, pero sus opciones a menudo están ocultas. De forma predeterminada, verá columnas para Nombre, Tamaño, Fecha de modificación y Tipo, pero ¿sabía que puede ordenar instantáneamente sus archivos haciendo clic en cualquiera de las columnas?
Además, también puede agregar más columnas a tiene más opciones para ordenar archivos. Vaya a Finder & gt; Ver & gt; Mostrar opciones de visualización . En este punto, puede agregar fácilmente más opciones de clasificación.
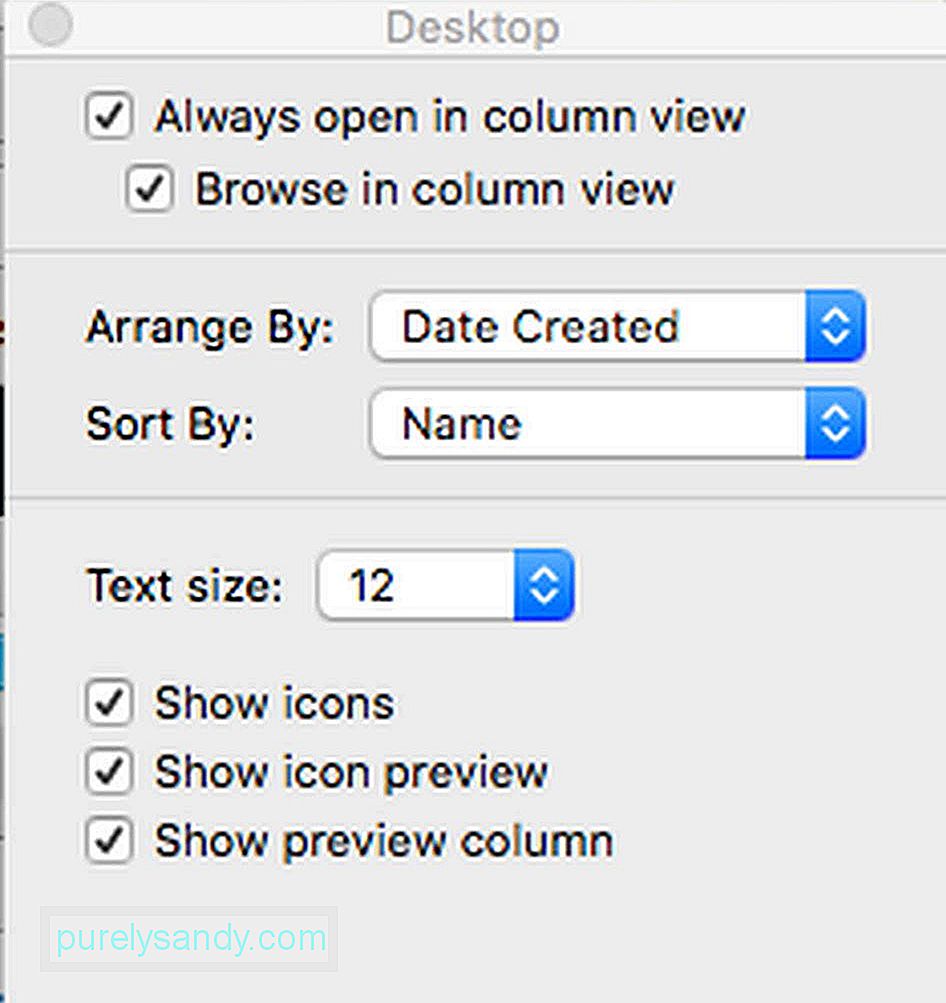
Mientras tanto, también puede ignorar todos estos pasos de clasificación y organizar sus archivos en una vista completamente diferente. Vaya a Ver & gt; Organizar por y luego elija el método que desee. Aquí, puede ordenar y organizar sus archivos según los criterios que establezca.
5. Personalizar la barra de herramientas del FinderLa barra de herramientas del Finder le otorga acceso a algunas funciones, desde la configuración de etiquetas hasta diferentes opciones de clasificación. Por otra parte, no necesitamos todo allí. Menos mal que podemos personalizar la barra de herramientas, por lo que solo muestra los elementos que necesitamos.
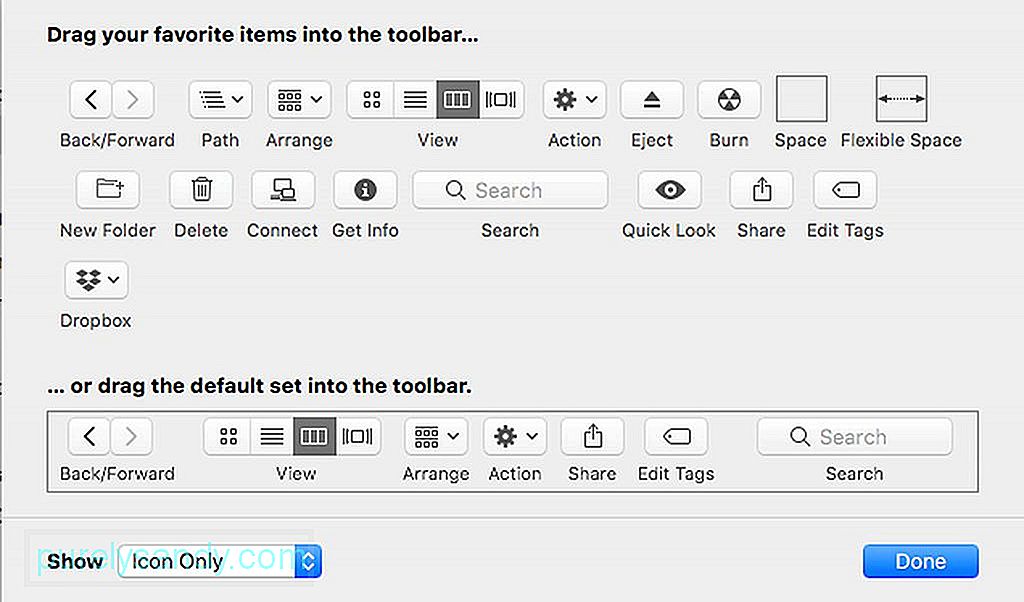
Ir a Ver & gt; Personalizar barra de herramientas y, luego, comience a moverse por los botones o personalice lo que hay allí. Si lo desea, también puede arrastrar elementos, como aplicaciones, carpetas y archivos a su barra de herramientas para que pueda acceder a ellos en cualquier momento que desee. Una vez que haya seleccionado el archivo o la carpeta que desea, presione CMD , luego haga clic y arrastre el elemento a su barra de herramientas.
Sugerencias agregadasCon suerte, las sugerencias de Apple Finder anteriores ayudarán obtienes más de tu Mac. Si lo desea, también puede descargar la aplicación de reparación de Mac e instalarla en su Mac. Eliminando la basura y mejorando el rendimiento de tu Mac. ¡Outbyte MacRepair puede ayudarlo a encontrar y ordenar archivos en Finder fácilmente!
Video de Youtube: Los mejores consejos útiles de Mac Finder
08, 2025

