Cómo usar otra computadora portátil Apple para restaurar una Mac que no responde (09.15.25)
Hay ocasiones en las que, a pesar de nuestros mejores esfuerzos, nuestra Mac encuentra errores debido a circunstancias imprevistas. Podría ser una actualización del sistema que salió mal debido a un corte de energía en medio del proceso o un ataque de virus que se dirige a macOS. También pueden ocurrir otros fallos, incluidos errores que no se pueden diagnosticar.
Si su Mac Intel con un chip de seguridad T2 o Mac con tecnología M1 no arranca normalmente, incluso cuando usa recoveryOS, puede hacerlo opte por revivirlo ajustando el firmware dentro de estos chips que administra los aspectos de seguridad y las tareas de inicio, al tiempo que conserva todos sus datos. Si eso no funciona, puede optar por restaurarlo. Esto hará que su Mac vuelva a funcionar, pero tenga en cuenta que este proceso limpia la máquina. Ambos procesos se crean para administradores del sistema, pero cualquier usuario puede utilizarlos.
Puede iniciar el entorno recoveryOS iniciando o reiniciando su Mac mientras mantiene presionado Command + R . O puede apagar su Mac M1 por completo, luego mantener presionado el botón de encendido durante unos 10 segundos hasta que aparezca el engranaje de Opciones.
Tenga en cuenta que el proceso de reanimación o restauración solo funciona para Mac Intel equipadas con el Chip T2, que incluye todos los modelos Mac Intel lanzados a partir de 2018, el iMac Pro 2017 y los tres Mac basados en M1 enviados en 2020. De todos esos modelos, solo el Mac Pro 2019 muestra una indicación visual cuando hay algo mal con su firmware o proceso de inicio. Verá que la luz de estado se vuelve ámbar y un SOS parpadea en código Morse si es necesario reactivarlo.
Apple ofrece un complicado conjunto de instrucciones para las Mac Intel afectadas y todas las Mac basadas en M1, pero están dirigidas a expertos en informática y escuelas. Es mucho para procesar para los usuarios habituales de Mac, por lo que hemos simplificado la guía para que pueda superarla. También hemos enumerado los localizadores de puertos Thunderbolt de Apple para que sea más fácil para usted.
Cómo revivir o restaurar una Mac que no responde desde otra Mac  Hay casos en los que su Mac puede no funcionar correctamente, hasta el punto que no arrancará en absoluto. Esto sucede si ocurre un corte de energía durante una actualización de macOS o si una falla ha roto algo en el firmware de Apple. Apple ha proporcionado instrucciones para permitir a los usuarios revivir la Mac afectada, lo que permite que arranque y funcione normalmente.
Hay casos en los que su Mac puede no funcionar correctamente, hasta el punto que no arrancará en absoluto. Esto sucede si ocurre un corte de energía durante una actualización de macOS o si una falla ha roto algo en el firmware de Apple. Apple ha proporcionado instrucciones para permitir a los usuarios revivir la Mac afectada, lo que permite que arranque y funcione normalmente.
Pero los usuarios que han necesitado revivir su Mac mini, MacBook Air o MacBook de 13 pulgadas equipada con M1 Pro encontró problemas al seguir el mismo proceso, con Apple Configurator 2 mostrando errores en algunas situaciones.
Apple ha proporcionado instrucciones actualizadas para restaurar Mac, con detalles específicos descritos para Mac M1. Al igual que la versión Intel, la versión Mac Apple Silicon todavía necesita Apple Configurator 2 instalado en la Mac secundaria. También necesitan cables USB-C y USB-A compatibles para cargar y transferir datos, y para configurar sus puertos proxy y firewall para permitir que todo el tráfico de red funcione con la red de Apple.
Las instrucciones incluyen principalmente:
También hay opciones disponibles para borrar completamente la Mac y reinstalar el sistema operativo desde cero. Pero antes de continuar, veamos las instrucciones completas para comprender más sobre el proceso de revivir y restaurar.
Revive vs RestoreAnteriormente, hemos hablado de los procesos de reactivación y restauración, pero ¿qué significan realmente estos términos? En pocas palabras, Revive actualiza el firmware de tu Mac y recoveryOS a la última versión. Esto se hace cuando su Mac deja de responder y no puede arrancar normalmente. Por ejemplo, si su actualización de macOS fue interrumpida por un corte de energía o archivos dañados en algunas circunstancias muy raras, su Mac puede congelarse y debe reactivarse. No tiene que preocuparse por la pérdida de datos porque está diseñado para no realizar ningún cambio en su volumen de inicio, el volumen de datos del usuario o cualquier otro volumen en su Mac.
Una restauración, por otro lado mano, es mucho más complicado. Es necesario restaurar el firmware y borrar el almacenamiento flash interno si la computadora no se inicia desde el volumen de inicio o el recoveryOS o cuando no funciona la recuperación del firmware.
Asegúrese de hacer una copia de seguridad de sus datos antes restaura tu Mac. Restaurar una Mac implica:
- Restaurar el firmware
- Actualizando recoveryOS a la última versión
- Borrando e instalando la última versión de macOS en tu almacenamiento interno
Una vez completado, todos los datos de todos tus volúmenes internos
La restauración funciona para las siguientes computadoras Mac con silicona de Apple:
- Mac Mini (M1, 2020)
- MacBook Pro (13- pulgadas, M1, 2020)
- MacBook Air (M1, 2020)
Para realizar un proceso de reanimación o restauración, debe tener listo lo siguiente:
La última versión de Apple Configurator 2 instalada en una de sus Mac
- Un acceso a Internet estable (es posible que deba configurar la puertos proxy web o firewall para enrutar todo el tráfico de red desde los dispositivos Apple a la red de Apple 17.0.0.0/8.)
- Un cable de carga USB-C a USB-C compatible
- Un cable de carga compatible Cable USB-A a USB-C
El cable USB-C debe ser compatible con alimentación y datos. Los cables Thunderbolt 3 tampoco son compatibles.
Los procesos de reanimación o restauración generalmente implican los siguientes pasos:
- Revive el firmware y reinstala la última versión de recoveryOS.
- Restaure el firmware, borre todos los datos y reinstale la última versión de recoveryOS y macOS.
Estos son los pasos completos para revivir o restaurar su Firmware de Mac M1:
Paso 1: Configure Apple Configurator 2. 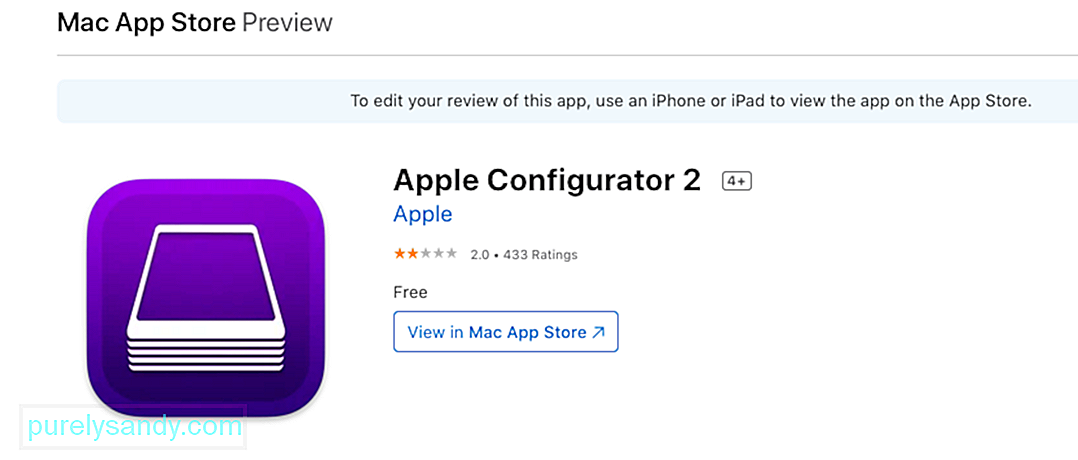 Antes de continuar, debe verificar que:
Antes de continuar, debe verificar que:
- Tiene la versión actualizada de Apple Configurator 2 instalado
- Su Mac está conectado a una fuente de alimentación img
- Tiene una conexión a Internet estable
Una vez que esté listo, conecte el cable USB-C para conectar las dos Mac. A continuación, inicie Apple Configurator 2 en la computadora donde está instalado.
Paso 2: Prepare su Mac mini.No debería ver ninguna actividad en la pantalla de su Mac mini. Si lo hace, repita los pasos anteriores.
Para preparar su computadora portátil Apple, siga los pasos a continuación:
- Tecla Shift derecha
- Tecla Opción izquierda
- Tecla Control izquierda
No debería ver ninguna actividad en la pantalla de su computadora portátil Apple. Si lo hace, repita los pasos anteriores.
Paso 3: Reviva el firmware y actualice recoveryOS.En su Mac con la ventana del dispositivo Apple Configurator 2, elija la Mac cuyo firmware de chip desea revivir y recoveryOS. desea actualizar a la última versión.
Realice una de las siguientes acciones:
- Haga clic en Acciones & gt; Avanzado & gt; Revivir dispositivo , luego haga clic en Revivir
- Control y haga clic en el dispositivo seleccionado, luego seleccione Avanzado & gt; Revive Device , luego haz clic en Revive
Si tu Mac se apaga durante este proceso, comienza el proceso de revivir nuevamente.
Espere a que se complete el proceso. No se preocupe si el logotipo de Apple aparece y desaparece durante este proceso, es normal. Una vez completado, su Mac se reiniciará. Salga de Apple Configurator 2, luego desconecte los adaptadores y cables.
Tenga en cuenta que cuando reviva el firmware, debe confirmar que el proceso fue exitoso porque Apple Configurator 2 no le notificará.
Paso 4: Restaure el firmware.Si revivir no funciona, su siguiente opción es borrar todos los datos y reinstalar la última versión de recoveryOS y macOS. Para hacer esto, siga las instrucciones a continuación:
En la ventana del dispositivo Apple Configurator 2, elija la Mac que desea restaurar.
Realice una de las siguientes acciones:
- Elija Acciones & gt; Restaurar , luego seleccione Restaurar
- Haga clic con la tecla Control y haga clic en el dispositivo seleccionado, luego haga clic en Acciones & gt; Restaurar y, a continuación, seleccione Restaurar
Si su Mac se apaga durante este proceso, comience el proceso de restauración nuevamente.
Espere a que se complete el proceso. No se preocupe si el logotipo de Apple aparece y desaparece durante este proceso, es normal. Una vez completado, su Mac se reiniciará. Salga de Apple Configurator 2, luego desconecte los adaptadores y cables.
Tenga en cuenta que cuando restaure el firmware, debe confirmar que el proceso fue exitoso porque Apple Configurator 2 no le notificará.
Si el proceso de restauración fue exitoso, verá la ventana del Asistente de configuración de macOS.
Cómo revivir una Mac que no responde usando otra Mac con un error de personalizaciónAunque las instrucciones principales anteriores funcionan para la mayoría de los usuarios de Mac M1, se necesita un conjunto especial de instrucciones para lidiar con un error de personalización particular que puede aparecer durante el proceso. Según Apple, este error específico ocurre si borraste el Mac M1 antes de actualizar a macOS Big Sur 11.0.1, lo que hace que aparezca el siguiente mensaje:
“Se produjo un error al preparar la actualización. No se pudo personalizar la actualización del software. Inténtelo de nuevo ”.
Cuando esto sucede, Apple recomienda usar una Mac secundaria y un disco duro externo para crear un instalador de arranque. Un conjunto secundario de instrucciones está disponible para los usuarios que no pueden usar la primera opción.
La segunda versión incluye pasar por el menú de inicio y acceder a la Terminal, antes de seguir una serie de pasos que implican copiar comandos y ejecutar ellos a través de Terminal. 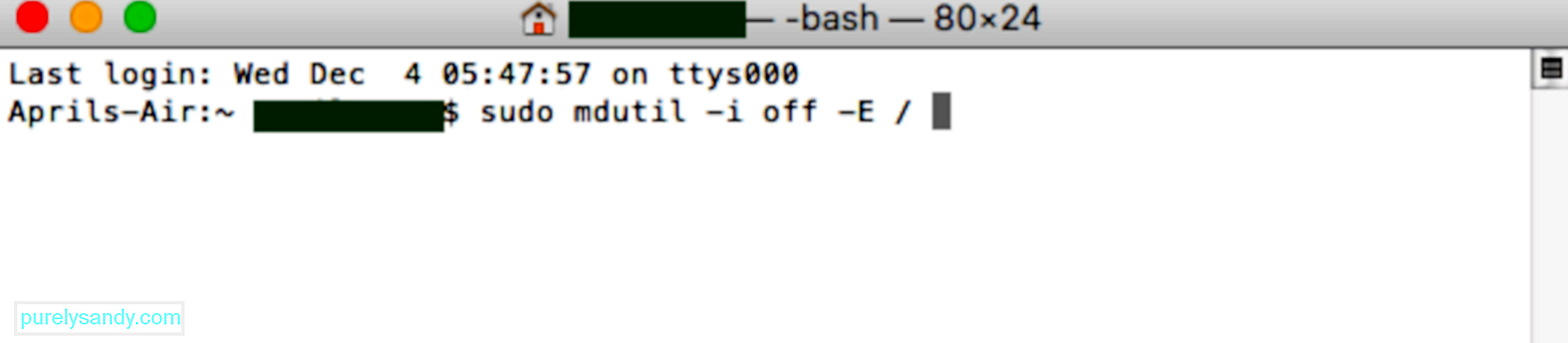
Si recibe el mensaje anterior cuando borra su Mac con el chip Apple M1, puede usar cualquiera de estas soluciones para reinstalar macOS.
Opción 1: Use Apple ConfiguratorSi tiene los siguientes elementos, puede solucionar el problema rápidamente reviviendo o restaurando el firmware de su Mac:
- Otra Mac con macOS Catalina 10.15.6 o posterior
- La última versión de Apple Configurator 2 instalada en una de sus Mac
- Un acceso a Internet estable (es posible que deba configurar el proxy web de su Mac o los puertos del firewall para enrutar todo el tráfico de red desde los dispositivos Apple a la red Apple 17.0.0.0/8).
- Un cable de carga USB-C a USB-C compatible
- Un cable USB-A a USB-C compatible
Si no tiene todos estos elementos, puede probar los pasos en la siguiente sección.
Opción 2: Borre su Mac y reinstalePuedes usar Recovery Assistant para borrar tu Mac y luego reinstalar el sistema operativo. Pero antes de continuar, asegúrese de tener tiempo suficiente para completar todos los pasos.
Ir a través de los pasos 3 a 9 una vez más, luego continúe con la siguiente sección a continuación. Puedes usar cualquiera de estos métodos para reinstalar macOS.
Reinstalar macOS Después de haber borrado tu Mac usando los métodos anteriores, usa cualquiera de estas opciones para reinstalar macOS. 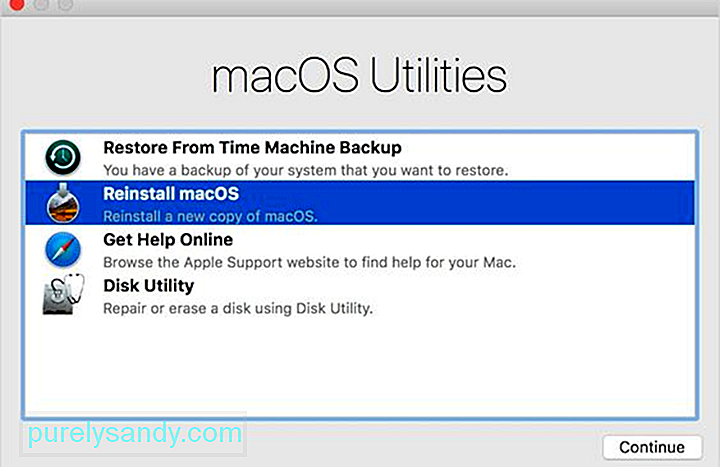
Si su Mac estaba ejecutando macOS Big Sur 11.0.1 antes de borrarlo, puede hacer clic en Reinstalar macOS Big Sur en la ventana de utilidades. Siga las instrucciones en pantalla para completar el proceso. Si no está seguro de qué versión de macOS estaba usando, elija uno de los otros métodos.
2. Use un instalador de arranqueSi tiene una Mac adicional y una unidad flash externa con suficiente almacenamiento para almacenar el instalador de macOS, entonces puede crear y usar un instalador de arranque para macOS Big Sur u otra versión de macOS que desee instalar. / p> 3. Use Terminal para reinstalar
Si ninguna de las opciones anteriores funciona para usted o no sabe qué versión de macOS estaba ejecutando su Mac, puede usar comandos para reinstalar en su lugar. Siga estos pasos para completar el proceso.
mkdir -p private / tmp
cp -R '/ Instalar macOS Big Sur.app' private / tmp
cd 'privado / tmp / Install macOS Big Sur.app '
mkdir Contents / SharedSupport
curl -L -o Contents / SharedSupport / SharedSupport.dmg
http://swcdn.apple.com/content/ descargas / 12/32 / 071-14766-A_Q2H6ELXGVG / zx8saim8tei7fezrmvu4vuab80m0e8a5ll / InstallAssistant.pkg
Si necesita más ayuda o estos pasos no son exitosos, puede comunicarse con el Soporte de Apple.
Qué puerto usarOtra característica importante que los usuarios de Mac necesitan tenga en cuenta la ubicación de los puertos Thunderbolt que se pueden utilizar para esta función de reactivación y restauración. Aquí está el resumen de los puertos para Intel Macs y M1 Macs. Recuerde que los puertos están frente a usted directamente, por lo que cuando decimos izquierda y derecha, serán su izquierda y derecha.
- Intel Mac mini: puerto Thunderbolt más a la derecha
- Computadoras portátiles Intel Mac: mire el lado izquierdo de la computadora portátil y el puerto Thunderbolt debe estar a la derecha
- Intel 2020 iMac o iMac Pro: el puerto Thunderbolt más a la derecha en la parte posterior del dispositivo, son cuatro para iMac Pro o dos para iMac
- Intel 2019 iMac Pro Tower: el puerto Thunderbolt ubicado más lejos del botón de encendido en la parte superior de la computadora
- Intel 2019 iMac Pro montado en bastidor: el puerto Thunderbolt que está más cerca del botón de encendido
- M1 Mac mini: el puerto Thunderbolt a la izquierda, ubicado más lejos del puerto HDMI
- Computadoras portátiles Mac M1: Verifique el lado izquierdo de la computadora portátil, el puerto Thunderbolt a la izquierda ( en realidad no hay puertos Thunderbolt en el otro lado de estos dispositivos)
Revivir o restaurar su Mac M1 es un proceso bastante sencillo, excepto cuando se encuentra con el mensaje “Se produjo un error al preparar la actualización. No se pudo personalizar la actualización del software. Inténtalo de nuevo." error. Cuando esto sucede, puede consultar el segundo conjunto de instrucciones para completar el proceso de reanimación o restauración con éxito. Si el proceso es demasiado complicado para usted o si encuentra otros problemas en el camino, debe comunicarse con el Soporte de Apple para obtener más ayuda.
Video de Youtube: Cómo usar otra computadora portátil Apple para restaurar una Mac que no responde
09, 2025

