Cómo maximizar Siri en tu Mac (09.03.25)
Antes de 2016, solo podía hablar con Siri a través de su iPhone o iPad. Pero con la introducción de macOS Sierra, Apple decidió finalmente permitir que los usuarios de Mac se beneficiaran de la ayuda de Siri. Desde entonces, la propia IA controlada por voz de Apple ha estado ayudando a los usuarios de Mac a realizar varias tareas como su asistente digital personal. Sin embargo, si es un usuario nuevo de Mac, es posible que la aplicación Siri sea algo diferente de su contraparte de iOS. Entonces, para usar y maximizar Siri bien, necesita saber qué puede y qué no puede hacer en un ecosistema de computadora de escritorio o portátil. En este artículo, intentaremos brindarte información y consejos sobre cómo usar Siri de manera efectiva en tu Mac.
¿Qué no puede realizar Siri en tu Mac? 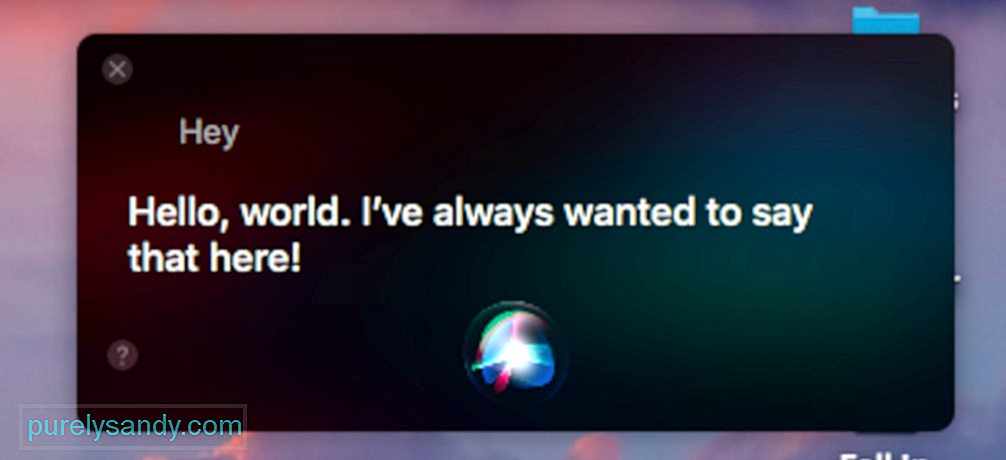
Antes de pedirle a Siri que haga algo por usted, debe dejar claras sus expectativas. Si bien se ha hecho público que esta IA puede hacer cualquier cosa por usted automáticamente, el hecho es que no puede. De todos modos, estas son solo algunas de las limitaciones de Siri:
- Siri no puede cerrar aplicaciones: creemos que esta es una medida de precaución para evitar casos de datos no guardados o interrupciones del proceso.
- Siri solo puede escucharlo claramente en entornos silenciosos: Siri depende de los comandos de voz, así que si hay mucho ruido en el área, es posible que no pueda captar tus comandos correctamente.
- Siri no es tu chico, o chica, para tareas complejas, como hemos intentado establecer antes, no debe esperar que Siri piense por usted. No puede dejarla para que realice tareas como editar fotos o crear presentaciones. Por cierto, si hay algunas tareas que desea automatizar, puede probar Automator de Mac. Tampoco puedes pedirle que elimine los archivos basura y limpie tu Mac. Puede usar herramientas de limpieza de terceros como la aplicación de reparación de Mac para eso.
Ahora que tiene una idea de lo que puede esperar de Siri, continúe e intente preguntar sus cosas. Pero primero, active la función de cualquiera de estas formas:
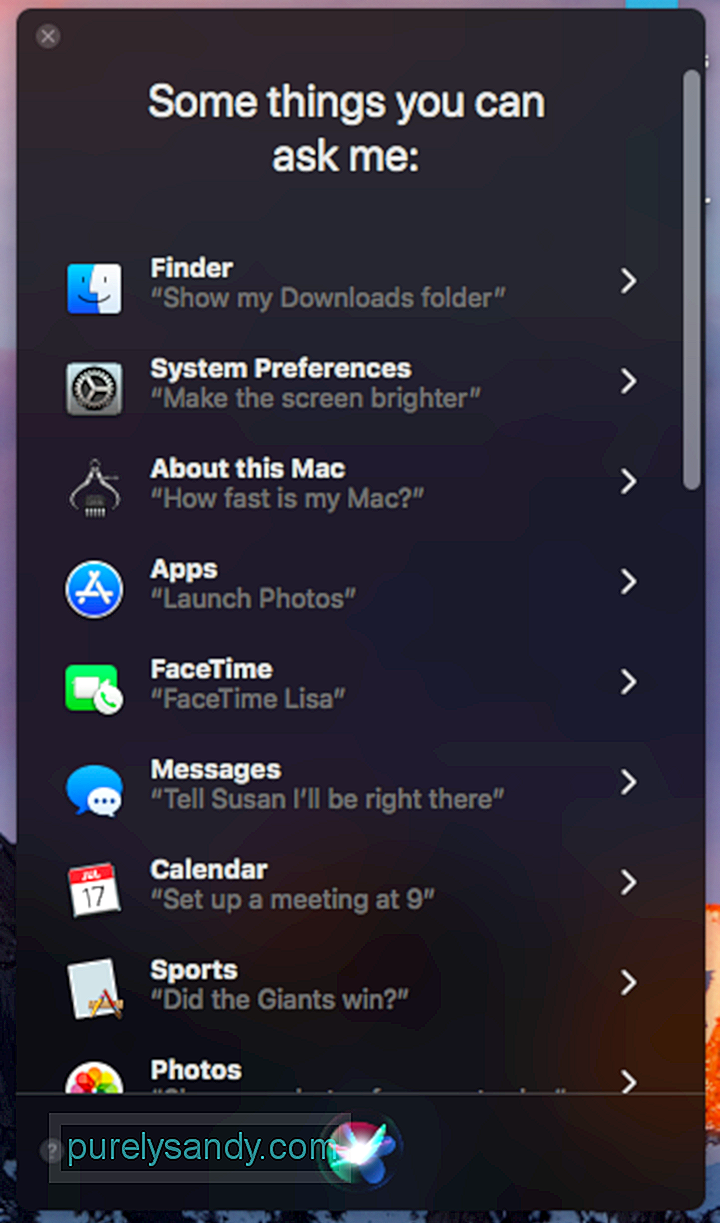
El atajo predeterminado para iniciar Siri usa los mismos botones para iniciar Spotlight, por lo que a veces puede resultarle un poco problemático. Aunque puede iniciar Siri a través de Spotlight si inicia el último en lugar del primero usando el atajo Command + Space, pensamos que aún podría querer tener un atajo de teclado personalizado dedicado exclusivamente para Siri. Entonces, aquí le mostramos cómo hacerlo:
Cómo activar "Hey Siri" en su Mac
El objetivo principal de Siri es facilitarle la vida. Para darte cuenta de eso aún mejor, puedes activar Hey, Siri, que básicamente te permite despertar a Siri sin tocar tu teclado. Sin embargo, esta no es una opción predeterminada, por lo que debe configurarla. Estos son los pasos:
Ahora puede intentar iniciar Siri con el comando de voz que configuró. Sin embargo, tenga en cuenta que si tiene Hey Siri activado en su iPhone, y también usa "Hey" en su Mac, ambos Siris podrían activarse. Por lo tanto, considere usar una palabra diferente en su Mac.
Cómo usar su teclado para hablar con Siri en High SierraSi escribe más que un hablador, puede habilitar la escritura en Siri en su lugar. A continuación, le indicamos cómo:
- Abra Preferencias del sistema & gt; Accesibilidad & gt; Siri.
- Marque "Habilitar tipo para Siri".
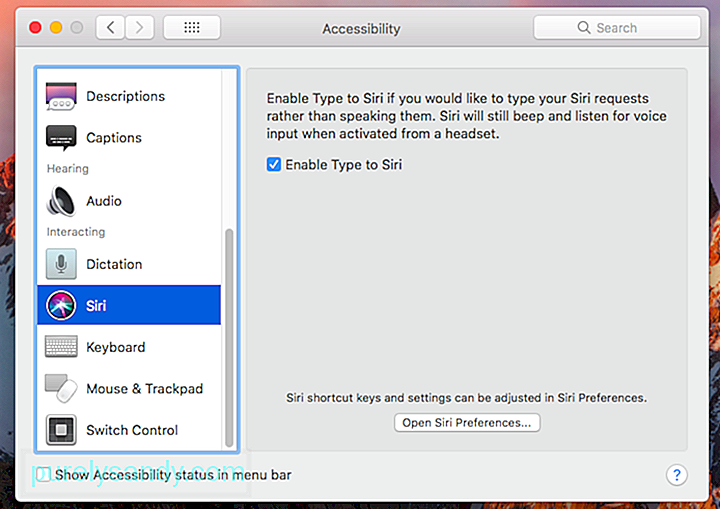
De esta manera, aparecerá un teclado una vez que despierte a Siri.
Cómo decirle a Siri que use Google en lugar de BingDe forma predeterminada, Siri usará Bing para su búsqueda en línea. Pero si eres fanático de Google, puedes hacer que ella se una a ti en esta difícil situación. Si bien no puede cambiar el motor de búsqueda predeterminado, puede decirle a Siri que "busque con Google". A continuación, probablemente te preguntará qué es lo que quieres que te busque.
Cómo decirle a Siri que establezca un recordatorioA diferencia de tu iPhone, Mac no tiene una aplicación Reloj, por lo que no puedes pedirle a Siri que configure una alarma o un temporizador. Pero puedes decirle que te recuerde ciertas cosas. Por ejemplo, si desea continuar leyendo un correo electrónico o una página web más tarde, puede decirle a Siri que se lo recuerde más tarde. Simplemente activa Siri, luego dile algo como "recuérdame esto mañana". Esto le pedirá a Siri que cree una entrada de recordatorio, con el enlace a la página web o correo electrónico.
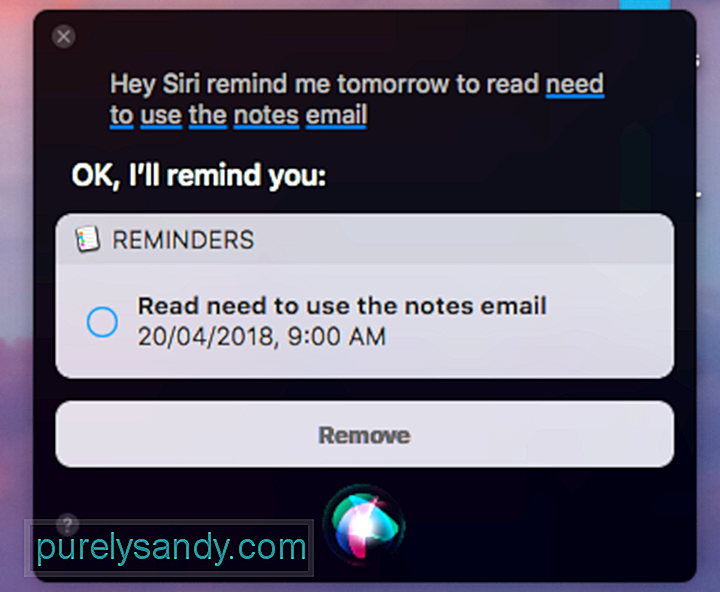
También puede pedirle a Siri que le recuerde los elementos enumerados en la aplicación Recordatorios así como cumpleaños y otras ocasiones y eventos en su Calendario. Simplemente navegue hasta los elementos y eventos y dígale a Siri que se los recuerde. También puede usar Siri junto con Contactos. Por ejemplo, puede decirle a Siri que le recuerde que debe llamar a John Peters a una hora determinada. Desafortunadamente, no puedes usar la ayuda de Siri para todas las aplicaciones.
Cómo pedirle a Siri que agregue un evento de calendarioDado que Siri se puede usar en la aplicación Calendario, puede pedirle que cree un evento para usted. Simplemente haz lo siguiente:
Cómo preguntarle a Siri sobre el clima
Siri puede procesar una amplia variedad de preguntas sobre el clima y mostrarle datos relacionados. Algunas de las preguntas que puede intentar son:
- ¿Va a llover hoy?
- ¿Cómo está el tiempo hoy?
- ¿Cuál es el pronóstico del tiempo para hoy?
- ¿Lloverá mañana en (ubicación)?
Puedes fijar los resultados de búsqueda de Siri en el Centro de notificaciones para poder verlos cada vez que abras el Centro de notificaciones. Para hacer esto, simplemente haga clic en el ícono + en la parte superior derecha del cuadro gris donde se muestra el resultado de Siri. Dado que la consulta se actualizará cada vez que le pregunte algo a Siri, fijar un resultado lo mantendrá en el Centro de notificaciones, lo que le permitirá verlo siempre y recordarlo.
Cómo hacer una captura de pantalla de los resultados de SiriSi está fijando Los resultados en el Centro de notificaciones no son suficientes, puede hacer capturas de pantalla y guardarlos como una imagen. Cuando agarra y arrastra la barra superior del cuadro de resultados de búsqueda que muestra Siri, el resultado se convertirá en un archivo PNG, que puede colocar en una ventana del Finder, Microsoft Word u otro procesador de texto.
Otras cosas Puedes preguntarle a SiriEl truco para saber lo que Siri puede hacer es intentarlo. Quién sabe, ella podría cumplir con la solicitud que tiene en mente o brindar respuestas a sus preguntas candentes. Pero, para ayudarlo a comenzar, aquí hay otras cosas que puede preguntarle a Siri:
Es posible que esté pensando que a lo largo de este artículo hemos estado estableciendo cuán útil puede ser Siri, entonces, ¿por qué sugerimos que lo desactive? Bueno, hay varias razones por las que ya no querrías la ayuda de Siri. Por un lado, es posible que no le guste la idea de que una inteligencia artificial tenga acceso a prácticamente cualquier cosa que esté en su Mac e incluso más allá. Si bien Siri es una tecnología bastante segura, nunca se puede estar muy seguro de cuándo ocurrirá el próximo gran cibercriminal y qué aplicaciones y programas se verán comprometidos.
Para deshabilitar Siri manualmente, siga estos pasos:
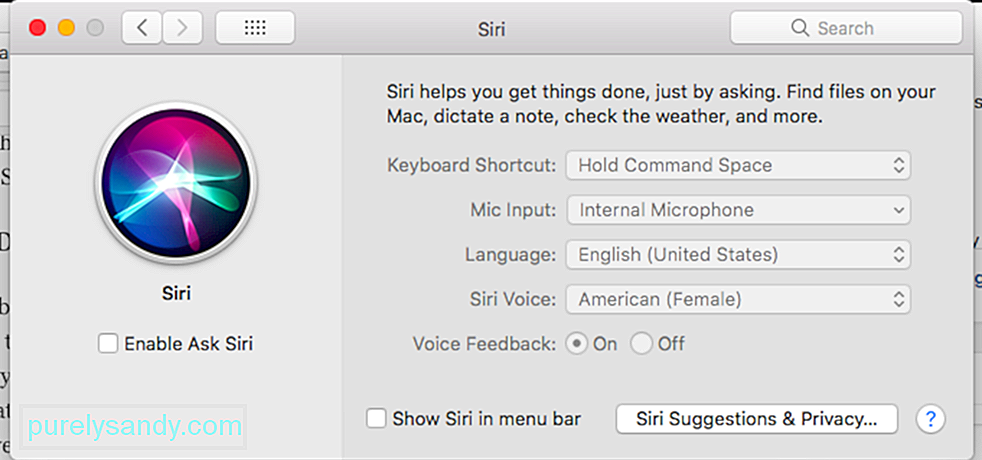
Desde la activación hasta la desactivación de Siri, esperamos que esta guía te ayude a aprovechar al máximo esta función exclusiva de Apple. ¿Tienes otros consejos y trucos relacionados con Siri para compartir? ¡Háganos saber en los comentarios!
Video de Youtube: Cómo maximizar Siri en tu Mac
09, 2025

